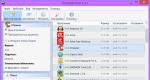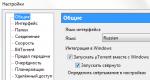Glavni standardni uslužni programi Windows XP (programi iz standardne grupe). Čišćenje diska i defragmentacija Kada defragmentirati disk
Standardni programi
Notepad je jednostavan uređivač teksta, koji se koristi za kreiranje jednostavnih dokumenata (.txt), često se koristi za kreiranje web stranica.
WordPad je uređivač teksta. Pomoću ovog uređivača možete jednostavno kreirati i uređivati tekstualni dokumenti, kao i dokumenti složenog formatiranja i crteži. Moguće je povezati i ugraditi podatke iz drugih dokumenata u WordPad dokument. WordPad datoteke se mogu sačuvati kao test dokumenti, RTF datoteke, DOS test dokumenti i Unicode dokumenti
.
Grafički urednik Paint
Paint editor je program za kreiranje i uređivanje bitmap crteža.
Slika prikazuje interfejs Paint editora.
Za kreiranje i uređivanje crteža, uređivač ima traku menija, traku sa alatkama i paletu boja. Da biste koristili bilo koji alat, morate kliknuti na odgovarajuću ikonu, a zatim pomaknuti pokazivač na radno polje. Editor može raditi sa datotekama ekstenzija: bmp, dib, JPEG, GIF, TIFF, PNG.
Da biste postavili boju pozadine i boju slike, kliknite na ikone boje prednjeg plana i pozadine.
· Da biste postavili glavnu boju, kliknite na boju na paleti levim tasterom miša
· Da biste postavili boju pozadine, kliknite desnim tasterom miša na boju u paleti
Često se uređivač koristi za kreiranje snimaka ekrana. Da biste to uradili, otvorite željenu sliku, a zatim pritisnite taster Print Screen na tastaturi, usled čega će sadržaj ekrana, zajedno sa slikom, biti sačuvan u međuspremniku.
Da biste to uradili, kliknite na ikonu Selection na traci sa alatkama, dok će pokazivač miša biti u obliku krsta. Odaberite grafički element koji vas zanima, a u edit meniju izaberite Cut, zatim u meniju File izaberite komandu New, otvoriće se dijalog box "Sačuvaj promene u fajlu bezimena", izaberite Ne.
Zatim morate izvršiti Edit / Paste, a odabrani fragment slike će se pojaviti u radnom prozoru Paint. Nakon toga, potrebno je da sačuvate ovu sliku: Datoteka / Sačuvaj, u dijaloškom okviru navedite naziv, vrstu datoteke i izaberite disk i fasciklu za skladištenje.
Uslužni programi: Defragmentator diska
Da biste defragmentirali disk, potrebno je da izvršite naredbu Start / Programs / Accessories / System Tools i odaberete Disk Defragmenter, otvoriće se dijaloški okvir. U prozoru odaberite volumen koji želite defragmentirati i kliknite na ikonu Analyze.
Na osnovu rezultata analize stanja diska, operativni sistem će izdati procjenu korištenja diska prije defragmentacije i zaključak o preporučljivosti defragmentacije.
Za nastavak defragmentacije kliknite na dugme Defragmentacija. Kada je defragmentacija završena, možete prikazati izvještaj na ekranu.
Čišćenje diska
Čišćenje diska se koristi za oslobađanje prostora na tvrdom disku uklanjanjem OS komponenti i programa koji se više ne koriste, privremenih datoteka i pražnjenja korpe za otpatke.
Da biste pokrenuli ovaj program, morate pokrenuti: Start / Programs / Accessories / System Tools / Disk Cleanup, pojavit će se prozor za odabir diska, nakon odabira diska kliknite OK. Kao rezultat, pojavit će se okvir za dijalog Disk Cleanup sa listom datoteka dostupnih za brisanje, u ovom prozoru označite polja za one datoteke koje želite da izbrišete i kliknite na dugme OK.
Dodjela zadataka
Da biste dodijelili zadatak, odaberite Start/Programs/Accessories/System Tools/Scheduled Tasks, otvorit će se dijaloški okvir
U dijaloškom okviru, dvaput kliknite na ikonu Dodaj posao da otvorite dijalog Čarobnjak za planiranje poslova.
Zatim uradite sljedeće:
1. U prozoru Čarobnjaka za planiranje poslova kliknite na dugme Dalje
2. Označite program koji želite pokrenuti
3. Odredite ime i kada da se pokrene
4. Podesite vrijeme i dane početka programa
5. Unesite korisničko ime i lozinku
6. Gotovo
Provjerite disk
Uslužni program Check Disk je dizajniran da otkrije greške u sistemu datoteka i oštećenje sektora na tvrdom disku. Da pokrenete Check Disk, uradite sljedeće:
U prozoru Moj računar izaberite disk koji želite da proverite
· Izaberite komandu Disk Properties iz kontekstnog menija
· U dijaloškom okviru koji se pojavi, na kartici Alati, odaberite Provjeri (provjeri glasnoću za greške)
· U dijaloškom okviru Provjeri disk koji se pojavi, označite Automatski provjeri sistemske greške i Provjeri i popravi loše sektore i kliknite na dugme Start. Prije nego započnete provjeru diska, morate zatvoriti sve datoteke koje ga sadrže.
Veliki stepen fragmentacije fajla uzrokuje HDD obavljaju dodatne radnje prilikom čitanja i pisanja podataka, što neminovno usporava rad računara. Zasipanje sistema datoteka raznim zastarjelim fajlovima dodatno pogoršava ovu situaciju. Uzeti prednost defragmentaciju diska da u velikoj meri ubrzate sistem.
Postavke za Windows 7 i Vista
Za rješavanje problema fragmentacije datoteke postoje specijalni programi- defragmentatori. Njihov zadatak je spojiti sve fragmente datoteke u jedan, kako bi optimizirali korištenje prostora na disku. Redovna defragmentacija dovodi do povećanja brzine pristupa i čitanja podataka c tvrdi disk.
Jedan od ovih uslužnih programa je već integriran u bilo koji operativni sistem iz porodice Windows, a vjerovatno ste već naišli na to. Međutim, unatoč nekim prednostima izvornog defragmentatora, preporučujemo korištenje softverskog paketa Defraggler, koji je u prednosti u odnosu na standardno rješenje sa fleksibilnijim i preciznijim postavkama, praktičnim upravljanjem i naprednom funkcionalnošću.
Da biste pokrenuli standardni uslužni program, otvorite izbornik "Start" i unesite riječ "Defragmentacija" u traku za pretraživanje.  Odaberite link " Defragmentator diska" u rezultatima pretrage. Za postignuće maksimalni efekat defragmentacije
, potrebno je prvo izvršiti kompletno čišćenje računara od raznih "fajl smeća", čija količina na većini računara dostiže, ponekad, vrlo impresivne veličine. I ne govorimo samo o starim i nepotrebnim korisničkim podacima, već i o raznom sistemskom smeću: privremenim datotekama, zastarjelim prečicama, ostacima prethodno obrisanih programa itd. Za efikasno čišćenje
hard disk računara, preporučujemo korišćenje popularnog softverskog paketa CCleaner, neposredno pre defragmentacije.
Odaberite link " Defragmentator diska" u rezultatima pretrage. Za postignuće maksimalni efekat defragmentacije
, potrebno je prvo izvršiti kompletno čišćenje računara od raznih "fajl smeća", čija količina na većini računara dostiže, ponekad, vrlo impresivne veličine. I ne govorimo samo o starim i nepotrebnim korisničkim podacima, već i o raznom sistemskom smeću: privremenim datotekama, zastarjelim prečicama, ostacima prethodno obrisanih programa itd. Za efikasno čišćenje
hard disk računara, preporučujemo korišćenje popularnog softverskog paketa CCleaner, neposredno pre defragmentacije.
Prvi korak: Instalirajte Defraggler i CCleaner
Programi Defraggler i CCleaner su potpuno besplatni, što ne sprečava kreatore da redovno ažuriraju i dopunjuju, i bez toga funkcionalni uslužni programi, nove funkcije i postavke. Oba softverska paketa kreira isti razvojni tim i nalaze se na službenoj web stranici Piriform.com. Da biste preuzeli aplikacije, odaberite potrebnu verziju (preporučujemo da instalirate CCleaner Professional) i kliknite na "Preuzmi".

Možete kupiti CCleaner Professional ili CCleaner Business Edition ili preuzeti besplatna verzija CCleaner. Odaberite prvi odjeljak Besplatno CCleaner i kliknite na link "Preuzmi sa Piriform.com". Preuzimanje CCleaner-a će početi automatski.

Nakon što preuzmete i instalirate CCleaner, ponovite gore navedene korake da preuzmete Defraggler. Sada možete nastaviti direktno sa čišćenjem tvrdog diska računara od nakupljenog opterećenja junk files.
Drugi korak: Čišćenje računara od raznog smeća
Za početak, preporučujemo da izvršite temeljnu reviziju svih korisničkih podataka na PC-u. Izbrišite nepotrebne video datoteke, audio zapise i slike iz odgovarajućih foldera. zauzimaju najviše prostora na vašem tvrdom disku.
Zatim pokrenite CCleaner sa administratorskim pravima(kliknite na ikonu programa desnim tasterom miša i izaberite stavku menija „Pokreni kao administrator“) ali još uvek nemojte početi sa čišćenjem računara. Idite na odjeljak "Alati" i pododjeljak "Deinstaliraj programe", kao što je prikazano na snimku ekrana. CCleaner će generisati kompletnu listu svih programa instaliranih na računaru. Pažljivo ga proučite i uklanjajte nepotrebne aplikacije jednu po jednu tako što ćete ih označiti na listi i kliknuti na dugme "Deinstaliraj". Nakon toga možete započeti čišćenje diska.
 Kartica "Cleanup" sadrži alat za pronalaženje i uklanjanje različitog sistemskog smeća i nepotrebnih privremenih datoteka. Podrazumevano, sve postavke uslužnih programa su napravljene na način da korisnik ne doživi nikakve neugodnosti nakon čišćenja. Preporučujemo da pregledate parametre i tek onda nastavite sa analizom. Klikom na dugme "Analiziraj" počećete da pretražujete ceo sistem datoteka vašeg računara. Nakon njegovog završetka, program će dati detaljan izvještaj o izbrisanim datotekama. Za brisanje datoteka kliknite na dugme "Očisti" i pričekajte da se operacija završi.
Kartica "Cleanup" sadrži alat za pronalaženje i uklanjanje različitog sistemskog smeća i nepotrebnih privremenih datoteka. Podrazumevano, sve postavke uslužnih programa su napravljene na način da korisnik ne doživi nikakve neugodnosti nakon čišćenja. Preporučujemo da pregledate parametre i tek onda nastavite sa analizom. Klikom na dugme "Analiziraj" počećete da pretražujete ceo sistem datoteka vašeg računara. Nakon njegovog završetka, program će dati detaljan izvještaj o izbrisanim datotekama. Za brisanje datoteka kliknite na dugme "Očisti" i pričekajte da se operacija završi.
Uklanjanje nekih programa može zahtijevati da ponovo pokrenete računar. Preporučujemo da to učinite odmah, bez nastavka uklanjanja drugih aplikacija. Sada kada je računar očišćen od nepotrebnih datoteka, možete bezbedno nastaviti direktno na defragmentaciju diska.
Treći korak: Defragirajte
Defraggler defragmentator radi u verzijama Windows 7 x86 i x64(32 i 64-bitni).Pokrenite program Defraggler s administratorskim pravima. U gornjem prozoru programa odaberite čvrsti disk koji treba defragmentirati, kliknite desnim klikom i odaberite " Defragmentator diska" u kontekstualnom meniju. Za odabir više diskova, držite pritisnut tipku Ctrl dok birate. Program će početi analizirati disk i početi defragmentirati.

Defraggler vam omogućava da vidite sveobuhvatne informacije o napretku defragmentacije i fragmentiranih datoteka. Neosporne prednosti programa uključuju mogućnost defragmentacije pojedinačnih datoteka otvaranjem kartice "Popis datoteka".
Uštedite sebi nevolje obavljanja rutinskih operacija tako što ćete postaviti raspored defragmentacije tako što ćete otići na Postavke > Raspored. Nakon što završite sve preporučene radnje, ponovo pokrenite računar i uživajte u značajnom povećanju brzine Windows pokretanje 7 i softver. Ukupne performanse sistema će se takođe značajno povećati. Efekat će biti posebno uočljiv na računarima na kojima defragmentacija nije vršena duže vreme.
Na stranicama stranice, stranica je već više puta spomenula koliko je važno redovno usisavati tvrdi disk. Kako aktivno radite sa računarom, primijetit ćete da je na vašem tvrdom disku sve manje slobodnog prostora. To nije samo zbog činjenice da instalirate nove programe, kreirate nove datoteke itd. Tokom najnormalnijeg rada, razne privremene datoteke se nakupljaju na tvrdom disku. U pravilu su namijenjeni da osiguraju rad Windowsa ili pojedinačnih programa i uklanjaju se po potrebi. Međutim, u nekim slučajevima, program može "zaboraviti" izbrisati privremene datoteke kao rezultat pada ili neispravan prekid rad. Takve "zaboravljene" privremene datoteke, akumulirajući, mogu zauzeti značajnu količinu prostora na disku, koji ponekad doseže nekoliko stotina megabajta ili čak desetine gigabajta.
Drugi izvor privremenih datoteka je vaš pretraživač. Činjenica je da tokom pregledavanja web stranica pretraživač sprema (tj. kešira) cijele web stranice ili njihove pojedinačne elemente na disk kako bi sljedeći put ubrzao njihovo učitavanje. Vremenom, ovaj keš može narasti do značajne veličine.
Utility (da biste ga pozvali, izaberite komandu Start>Svi programi>Pribor>Uslužni programi>Čišćenje diska ) omogućava vam da očistite disk od raznih privremenih datoteka. Odmah nakon pokretanja, od vas će se tražiti da odaberete disk za čišćenje, a zatim će uslužni program tražiti nepotrebne datoteke na odabranom disku, prikazujući rezultat u sljedećem prozoru.
U prozoru Izbrišite sljedeće datoteke datoteke i fascikle koje treba izbrisati će biti izlistane. U donjem dijelu predviđenog prozora programa Kratki opis svaki fajl, folder ili grupa datoteka. Ako želite da budete sigurni da ništa dodatno ne brišete, sadržaj svake grupe datoteka možete pogledati klikom na dugme Pretraživanje datoteka tako što ćete prvo izabrati odgovarajuću grupu sa liste. Odlaskom na karticu Dodatno, možete pokrenuti program Instaliranje Windows komponenti, lijek Programi i funkcije(klikom na dugme Jasno u panelu Instalirani programi ) i izbrišite nepotrebne tačke vraćanja.
Ako ne vidite kartice Dodatno(kao na gornjoj slici, nema ga, hehe), pa kada pokrenete program odaberite opciju Fajlovi svih korisnika na ovom računaru.
Provjera hard diska na greške
Hard disk je neverovatan uređaj. Ploče tipičnog tvrdog diska za kućni računar rotiraju 7.200 okretaja u minuti, dok se glava tvrdog diska, koja čita podatke sa ploča i upisuje ih nazad, nalazi samo nekoliko mikrona od površine diska. Nije iznenađujuće da tako složen i osjetljiv uređaj može doživjeti prekide u radu. U pravilu prolaze nezapaženo, ali nije neuobičajeno da se pojave loši sektori, koji gomilanjem mogu značajno smanjiti brzinu upisivanja i čitanja podataka na disk.
Da bi vaš čvrsti disk stalno bio u formi, odvojite vrijeme da provjerite ima li loših sektora i drugih grešaka na tvrdom disku barem jednom u dva mjeseca. Ovo skeniranje je ozbiljna stvar, jer oduzima dosta vremena i ne dozvoljava vam da koristite računar tokom skeniranja. Stoga je idealna opcija zakazati takvu provjeru noću ili navečer.
Sada da vidimo kako možete uočiti podmukle loše sektore na vašem tvrdom disku. Da biste to učinili, odaberite naredbu Start>Računar, kliknite desnim tasterom miša na ikonu diska i izaberite komandu Svojstva. U prozoru koji se otvori idite na karticu Servis i kliknite na dugme Provjeri. U prozoru koji se otvori potvrdite izbor u polju Automatski popravi sistemske greške I Skenirajte i popravite loše sektore, a zatim kliknite na dugme lansirati. Ako se pojavi poruka da se disk u upotrebi ne može provjeriti, kliknite na dugme Raspored provjere diska da zakažete skeniranje sljedeći put kada se Windows pokrene.

Sve naredne radnje će se izvršiti automatski, uključujući analizu tvrdog diska, otkrivanje lošeg sektora i popravak. Nakon provjere, računar će se ponovo pokrenuti, a vi možete procijeniti koliko je postao brži.
Jedan od glavnih razloga za objektivno usporavanje računara je fragmentacija čvrstog diska. Dobar primjer fragmentirane datoteke je novinski članak. Zamislimo da je naslov i početak članka na prvoj stranici, nastavak je negdje na sredini, a završava se već na "dvorištu". Isto se dešava sa fajlovima na čvrstom disku. Na optimizovanom čvrstom disku sa minimalnom fragmentacijom, svaka datoteka je neprekidni segment podataka u obliku fizički uzastopnih sektora.
U toku rada, kada izbrišete nepotrebne datoteke, na tvrdom disku se formiraju slobodna područja, okružena prostorom koji zauzimaju druge datoteke. Ako se tokom snimanja nova datoteka ne nalazi u slobodnom području, njen sadržaj će se podijeliti na dijelove koji se nalaze u različitim područjima tvrdog diska. Kao rezultat toga, prilikom čitanja takve datoteke, glave tvrdog diska će morati nekoliko puta da se kreću oko diska, čime se povećava vrijeme čitanja datoteke (i, shodno tome, smanjuje se brzina čitanja).
- jedan od glavnih zadataka koji svaki korisnik treba redovno obavljati. Imajte na umu da fragmentacija sadržaja tvrdog diska ne samo da povećava vrijeme pokretanja Windowsa i razne programe, ali i dovodi do činjenice da hard disk mora raditi aktivnije. Glave tvrdog diska su prisiljene da naprave više pokreta, zbog čega je radni vijek tvrdog diska smanjen. Često razlog kvara tvrdog diska može biti to što nemaran korisnik ne defragmentira mjesecima ili čak godinama.
Za defragmentaciju možete koristiti oba ugrađena Windows funkcije- uslužni program za defragmentaciju, i individualni programi. Da biste pokrenuli Windows uslužni program za defragmentaciju, odaberite naredbu Start>Svi programi>Pribor>Uslužni programi>Defragmentator diska. Odaberite tvrdi disk koji želite defragmentirati u gornjem dijelu prozora i kliknite na dugme Analiza. Ako disk treba defragmentirati, sam Windows će to ponuditi. Pogledaj Dodatne informacije o disku klikom na dugme Izlaz izvještaja, a defragmentaciju možete pokrenuti nasilno, čak i ako Windows smatra da to nije potrebno, klikom na dugme defragmentacija.

Uslužni program za defragmentaciju jasno pokazuje status tvrdog diska. Fragmentirana područja će biti označena crvenom bojom, nefragmentirana područja plavom, datoteke koje se ne mogu premjestiti će biti označene zelenom bojom, a slobodne oblasti tvrdog diska će biti zasjenjene bijelom bojom.
Ugrađeni program za defragmentaciju u Windows Vista ostavlja mnogo da se poželi. Prilično je spor i ne dozvoljava vam defragmentaciju boot particije (što ubrzava Windows boot), swap datoteku i druge podatke. Za efikasniju defragmentaciju možete koristiti programe trećih strana kao što su Perfect Disk ili O&O Disk Defrag. Također pogledajte Auslogicsov besplatni i efikasan DiskDefrag.
Auslogics Disk Defrag program, koji se može besplatno preuzeti sa web stranice na www.auslogics.com, odličan je primjer vrlo zgodnog i brzi program za defragmentaciju tvrdog diska. U ovom programu nema ništa suvišno. Odmah nakon njegovog pokretanja pojavit će se prozor u kojem trebate odabrati disk za defragmentaciju i kliknuti na dugme Dalje. Ovo će prikazati grafički grafikon za odabrani disk koji prikazuje iskorišteni i slobodni prostor na disku.
Nakon klika na dugme Dalje započeti će stvarni proces defragmentacije diska, koji će trajati red veličine manje vremena od defragmentacije pomoću ugrađene Windows uslužni programi Vista. Na kraju defragmentacije, dobićete vizuelni izveštaj o obavljenom poslu.

Unatoč aktivnoj debati pristalica i protivnika, rezultat rada programa za defragmentaciju može se smatrati približno istim. Ne očekujte da će vam program koji odaberete dati neke nezamislive prednosti. Glavna stvar je da koristite bilo koji program osim ugrađenog alata za defragmentaciju Windows-a.
Želeo to korisnik ili ne, pre ili kasnije bilo koji Windows računar akumulira veliki broj privremenih fajlova (keš memorija, istorija pretraživača, log fajlovi, tmp fajlovi, itd.). Ovo, najčešće, korisnici nazivaju "smećem".
Vremenom, računar počinje da radi sporije nego ranije: brzina otvaranja fascikli se smanjuje, ponekad razmišlja 1-2 sekunde, a slobodnog prostora na čvrstom disku ostaje manje. Ponekad se čak i pojavi greška da nema dovoljno prostora na sistemskom disku C. Dakle, da se to ne bi dogodilo, potrebno je da očistite računar od nepotrebnih datoteka i ostalog smeća (1-2 puta mjesečno). Pričaćemo o ovome.
Čišćenje računara od smeća - uputstva korak po korak
Ugrađeni Windows alat
Morate početi s činjenicom da Windows već ima ugrađeni alat. Istina, ne radi uvijek savršeno, ali ako ne koristite računar tako često (ili nema načina da ga instalirate na PC uslužni program treće strane(o tome ispod u članku)) - onda ga možete koristiti.
Disk Cleaner je dostupan u svim verzijama Windowsa: 7, 8, 8.1.
dame univerzalni način kako ga pokrenuti u bilo kojem od gore navedenih OS-a.
Pritisnite kombinaciju dugmadi Win + R i unesite naredbu cleanmgr.exe. Zatim pritisnite Enter. Pogledajte snimak ekrana ispod.
Tada će Windows OS pokrenuti program za čišćenje diska i zatražiti od nas da navedemo disk za skeniranje.

Nakon 5-10 min. vreme za analizu (vreme zavisi od veličine vašeg diska i količine smeća na njemu), biće vam predstavljen izveštaj sa mogućnošću izbora šta želite da obrišete. U principu, sve stavke mogu biti označene. Pogledajte snimak ekrana ispod.
Nakon odabira, program će vas ponovo pitati da li zaista želite da obrišete - samo potvrdite.
Rezultat: tvrdi disk je vrlo brzo očišćen od većine nepotrebnih (ali ne svih) i privremenih datoteka. Trebalo je sve min. 5-10. Nedostatak je možda taj što standardni čistač ne skenira sistem dobro i preskače mnogo datoteka. Da biste uklonili svo smeće sa računara - morate koristiti posebne. uslužni programi, pročitajte o jednom od njih kasnije u članku ...
Korištenje posebnog uslužnog programa
Zašto baš na njemu?
Evo glavnih prednosti (po mom mišljenju, naravno):
- U njemu nema ništa suvišno, samo ono što vam je potrebno: čišćenje diska + defragmentacija;
- Besplatno + podržava 100% ruski jezik;
- Brzina rada je veća nego kod svih drugih sličnih uslužnih programa;
- Skenira vaš računar vrlo temeljito, omogućava vam da oslobodite prostor na disku mnogo više od drugih analoga;
- Fleksibilan sistem za podešavanje skeniranja i brisanja nepotrebnih stavki, možete onemogućiti i omogućiti doslovno sve.
korak po korak
Nakon pokretanja uslužnog programa, možete odmah kliknuti na zeleno dugme za pretragu (gore desno, pogledajte sliku ispod). Skeniranje je dovoljno brzo (brže nego u standardnom Windows čistaču).
Nakon analize, biće vam dostavljen izvještaj. Inače, nakon standardnog alata u mom Windows 8.1 OS, pronađeno je oko 950 MB smeća! Od vas se traži da označite šta treba obrisati i kliknite na dugme za brisanje.
Usput, čisti disk od nepotreban program jednako brzo kao što skenira. Na mom računaru, ovaj uslužni program radi 2-3 puta brže od standardnog Windows uslužnog programa.
Defragmentacija čvrstog diska u Windows 7, 8
U ovom pododjeljku članka potrebno je napraviti malu referencu kako bi bilo jasnije o čemu se radi...
Sve datoteke koje upišete na čvrsti disk se upisuju na njega u malim komadima (iskusniji korisnici to nazivaju klasterima "komadića"). Vremenom, širenje ovih delova na disku počinje brzo da raste, a računar mora da troši više vremena da pročita ovu ili onu datoteku. Ova tačka se naziva fragmentacija.
Da bi svi dijelovi bili na jednom mjestu, locirani kompaktno i brzo čitani, potrebno je izvršiti obrnutu operaciju - defragmentaciju. O tome će se dalje razgovarati...
Usput, možete dodati i taj fajl NTFS sistem manje sklon fragmentaciji od FAT-a i FAT32, tako da se defragmentacija može raditi rjeđe.
Standardni alati za optimizaciju
Pritisnite kombinaciju tastera WIN + R, zatim unesite komandu dfrgui (pogledajte snimak ekrana ispod) i pritisnite Enter.
Dobar sat! Sviđalo vam se to ili ne, ali da bi računar radio brže, potrebno je s vremena na vrijeme poduzeti preventivne mjere (očistiti ga od privremenih i neželjenih datoteka, defragmentirati).
Generalno, mogu reći da većina korisnika vrlo rijetko defragmentira, i općenito, ne obraća pažnju na to (bilo iz neznanja, ili jednostavno zbog lijenosti) ...
U međuvremenu, ako to radite redovno, ne samo da možete malo ubrzati svoj računar, već i produžiti vijek trajanja diska! Budući da uvijek ima puno pitanja u vezi defragmentacije, u ovom članku pokušat ću prikupiti sve glavne stvari s kojima se i sam često susrećem. Dakle…
FAQ. Pitanja o defragmentaciji: zašto se to radi, koliko često, itd.
1) Šta je defragmentacija, koji je proces? Zašto to učiniti?
Sve datoteke na vašem disku, dok su na njemu upisane, zapisane su sekvencijalno u komadima na njegovoj površini, često se nazivaju klasterima (ovu riječ su, vjerovatno, mnogi već čuli). Dakle, dok je hard disk prazan, onda klasteri fajlova mogu biti u blizini, ali kada je sve više informacija, raste i širenje ovih delova jedne datoteke.
Zbog toga, kada pristupate takvoj datoteci, vaš disk mora potrošiti više vremena na čitanje informacija. Inače, ovo rasulo komada se zove fragmentacija.
defragmentacija ima za cilj samo da osigura da ovi komadi budu sakupljeni kompaktno na jednom mestu. Kao rezultat toga, povećava se brzina vašeg diska i, shodno tome, računala u cjelini. Ako niste defragmentirali duže vrijeme, to može uticati na performanse vašeg računara, na primjer, kada otvorite neke datoteke, mape, on će neko vrijeme početi "razmišljati" ...
2) Koliko često treba defragmentirati disk?
Prilično uobičajeno pitanje, ali je teško dati definitivan odgovor. Sve zavisi od toga koliko se često koristi vaš računar, kako se koristi, koji se diskovi na njemu koriste, koji sistem datoteka. U Windows 7 (i novijim), inače, postoji dobar analizator koji će vam reći šta da radite defragmentacija , ili ne (postoje i zasebni posebni uslužni programi koji mogu analizirati i na vrijeme vas obavijestiti da je vrijeme ... Ali o takvim uslužnim programima - u nastavku u članku).
Za ovo morate ići na kontrolna tabla, u traku za pretragu unesite "defragmentiraj", a Windows će pronaći željenu vezu (pogledajte ekran ispod).
3) Trebam li defragmentirati solid state SSD diskovi?
Nema potrebe! Pa čak i sam Windows (barem novi Windows 10, u Windows 7 - to je moguće učiniti) onemogućuje dugme za analizu i defragmentaciju za takve diskove.
Činjenica je da SSD disk ima ograničen broj ciklusa pisanja. Dakle, sa svakom defragmentacijom - smanjujete vijek trajanja vašeg diska. Osim toga, u SSD diskovi nema mehanike, a nakon defragmentacije nećete primijetiti nikakvo povećanje brzine rada.
4) Da li trebam defragmentirati disk ako ima NTFS sistem datoteka?
U stvari, postoji mišljenje da NTFS sistem datoteka praktički ne treba defragmentirati. Ovo nije sasvim tačno, iako je delimično tačno. Samo što je ovaj sistem datoteka uređen na takav način da je potrebno mnogo rjeđe defragmentirati hard disk pod njegovom kontrolom.
Osim toga, brzina rada ne opada toliko od jake fragmentacije, kao da je na FAT-u (FAT 32).
5) Da li trebam očistiti disk od "junk" datoteka prije defragmentiranja?
Ako očistite disk prije defragmentiranja, tada:
- ubrzati sam proces (na kraju krajeva, morat ćete raditi s manje datoteka, što znači da će se proces završiti ranije);
- učinite da Windows radi brže.
6) Kako defragmentirati disk?
Poželjno je (ali nije neophodno!) ugraditi poseban specijal. uslužni program koji će upravljati ovim procesom (o takvim uslužnim programima ispod u članku). Prvo, to će učiniti brže od uslužnog programa ugrađenog u Windows, a drugo, neki uslužni programi mogu automatski defragmentirati bez da vas ometaju s posla. (na primjer, počeli ste gledati film, uslužni program je, ne ometajući vas, defragmentirao disk u to vrijeme).
Ali, u principu, čak i standardno, ugrađeno Windows program, obavlja defragmentaciju prilično dobro (iako nema neke od "dobrota" koje imaju programeri treće strane).
7) Da li defragmentirati ne na sistemskom disku (tj. na onom na kojem Windows nije instaliran)?
Dobro pitanje! Sve opet ovisi o tome kako koristite ovaj disk. Ako na njega pohranjujete samo filmove i muziku, onda nema puno smisla da ga defragmentirate.
Druga stvar je ako instalirate, recimo, igre na ovaj disk - a tokom igre se neki fajlovi učitavaju. U tom slučaju, igra može čak početi usporavati ako disk nema vremena da na nju odgovori na vrijeme. Kako i treba, sa ovom opcijom - poželjno je defragmentirati na takvom disku!
Kako defragmentirati disk - korak po korak
Usput, postoji univerzalni programi(Ja bih ih nazvao "harvesters"), koji mogu izvršiti složene radnje za čišćenje vašeg računara od smeća, uklanjanje pogrešnih unosa u registratoru, konfigurisanje vašeg Windows OS i defragmentaciju (za maksimalnu brzinu!). O jednom od njih možete .
1) Čišćenje diska od smeća
Programi za Čišćenje prozora -
Na primjer, mogu preporučiti ccleaner. Prvo, besplatan je, a drugo, vrlo je jednostavan za korištenje i u njemu nema ničeg suvišnog. Sve što je potrebno od korisnika je da pritisne dugme za analizu, a zatim očisti disk od pronađenog smeća (ekran ispod).

2) Uklanjanje nepotrebnih datoteka i programa
Usput, preporučljivo je ukloniti programe putem posebnih uslužnih programa: (usput, možete koristiti isti uslužni program CCleaner - on također ima karticu za uklanjanje programa).
U najgorem slučaju, možete koristiti standardni uslužni program ugrađen u Windows (da biste ga otvorili, koristite kontrolnu tablu, pogledajte ekran ispod).
3) Pokrenite defrag
Hajde da razmislimo o pokretanju defragmentatora diska ugrađenog u Windows (jer me podrazumevano jede za sve koji imaju Windows :)).
Prvo morate otvoriti kontrolna tabla, zatim odjeljak sistem i sigurnost. Dalje, pored kartice " Administracija"biće veza" Defragmentirajte i optimizirajte svoje diskove"- prođite kroz njega (pogledajte ekran ispod).
Alternativni način pokretanja defragmentacije na Windows-u
1. Otvorite "Moj računar" (ili "Ovaj računar").
3. Zatim u svojstvima diska otvorite odjeljak " Servis«.
4. U servisnoj sekciji pritisnite dugme " Optimiziraj disk(sve je ilustrovano na snimku ekrana ispod).
Bitan! Proces defragmentacije može potrajati prilično dugo (u zavisnosti od veličine vašeg diska i koliko je fragmentiran). U ovom trenutku, bolje je ne dirati računar, ne izvoditi zadatke koji zahtijevaju velike resurse: igre, kodiranje videa itd.
Najbolji programi i uslužni programi za defragmentaciju diska
Bilješka! Ovaj pododjeljak članka vam neće otkriti sve mogućnosti ovdje predstavljenih programa. Ovdje ću se fokusirati na najzanimljivije i najprikladnije uslužne programe (po mom mišljenju) i opisati njihove glavne razlike, zašto sam ih odabrao i zašto preporučujem isprobavanje ...
1) Defraggler
Jednostavan, besplatan, brz i praktičan defragmentator diska. Program podržava sve novo Windows verzije(32/64 bit), može da radi i sa celim particijama diska i sa pojedinačnim fajlovima, podržava sve popularne sisteme datoteka (uključujući NTFS i FAT 32).
Usput, o defragmentaciji pojedinačnih datoteka - ovo je, općenito, jedinstvena stvar! Malo programa može vam omogućiti da defragmentirate nešto specifično...
2) Ashampoo Magical Defrag
Da budem iskren, volim proizvode od Ashampoo- i ovaj uslužni program nije izuzetak. Njegova glavna razlika od sličnih ove vrste je u tome što može defragmentirati disk u pozadini (kada računar nije zauzet zadacima koji zahtijevaju velike resurse, što znači da program radi - neće osramotiti ili ometati korisnika) .
Što se zove - jednom instaliran i zaboravio ovaj problem! Općenito, preporučujem da obratite pažnju na to svima koji su umorni od pamćenja defragmentacije i ručnog rada ...
3) Auslogics Disk Defrag
Ovaj program može premjestiti sistemske datoteke (koje trebaju postići najbrže performanse) na najbrži dio diska, čime se malo ubrzava vaš Windows OS. Osim toga, ovaj program je besplatan (za normalnu kućnu upotrebu) i može se konfigurirati automatski start tokom zastoja računara (tj. po analogiji sa prethodnim uslužnim programom).
Također želim napomenuti da vam program omogućava defragmentaciju ne samo određenog diska, već i pojedinačnih datoteka i mapa na njemu.
Program podržavaju svi novi Windows OS: 7, 8, 10 (32/64 bita).
4) MyDefrag
Stranica za programere: http://www.mydefrag.com/
MyDefrag je mali, ali zgodan uslužni program za defragmentaciju diskova, flopi diskova, USB eksternih tvrdi diskovi, memorijske kartice i druge medije. Možda je to jedini razlog zašto sam ovaj program dodao na listu.
Program također ima planer za detaljne postavke pokretanja. Postoje i verzije koje nije potrebno instalirati (zgodno je nositi na USB fleš disku).
5) Smart Defrag
Ovo je jedan od najbržih defragmentatora diska! Štoviše, to ne utječe na kvalitetu defragmentacije. Očigledno su programeri programa uspjeli pronaći neke jedinstvene algoritme. Osim toga, uslužni program je potpuno besplatan za kućnu upotrebu.
Također je vrijedno napomenuti da je program vrlo pažljiv prema podacima, čak i ako dođe do neke sistemske greške tokom defragmentacije, nestanka struje ili nečeg drugog... - onda se ništa ne smije dogoditi vašim datotekama, oni će se pročitati i otvoriti u istom način. Jedina stvar je da morate ponovo pokrenuti proces defragmentacije.
Uslužni program također nudi dva načina rada: automatski (vrlo zgodno - podesite ga jednom i zaboravite) i ručni.
Također je vrijedno napomenuti da je program optimiziran za rad u Windows 7, 8, 10. Preporučujem ga za korištenje!