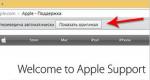Komanda za vraćanje fleš diska. Diskpart: oporavak memorijske kartice, USB fleš diska ili tvrdog diska
Danas fleš diskovi i izmjenjive memorijske kartice imaju prilično veliki kapacitet i koriste se gotovo posvuda. Nažalost, oni su podložniji fizičkim oštećenjima u odnosu na interne diskove i tvrdi diskovi, ali podjednako mogu pokazati i softverske greške. Tako se ispostavilo da kada pokušate da povežete uređaj sa računarom, sistem prikazuje poruku u kojoj se navodi da je sistem datoteka volumena oštećen ili da nije prepoznat. Sada će biti opisano kako popraviti takve kvarove.
Zašto moj USB fleš disk nije prepoznat? Mogući razlozi
Najvjerovatniji razlozi zašto operativni sistem ne prepoznaju disk ili njegov sistem datoteka, mogu se podijeliti u dvije velike kategorije: fizička oštećenja i softverski kvarovi.
Fizički razlozi povezani s kvarom mikrokontrolera, vanjskim i unutarnjim oštećenjima, pregrijavanjem ili hipotermijom i mnogim drugim negativnim faktorima neće se uzeti u obzir. U tom slučaju ćete jednostavno morati baciti USB fleš disk. Čak će i zamjena mikrokontrolera koštati mnogo više od novog fleš diska ili memorijske kartice. Ponekad može doći do kvarova u radu USB portova, ali ovdje je rješenje očigledno: samo trebate spojiti fleš disk na drugi priključak.
Stoga ćemo se fokusirati na softverske kvarove. Među najvjerovatnijim razlozima da se sistem datoteka volumena ne prepoznaje pri povezivanju, a ako je vidljiv, nije moguće raditi s njim), istaknuti su sljedeći:
- izloženost virusima;
- softverski kvarovi u mikrokontroleru;
- pogrešno ili nepotpuno formatiranje;
- pogrešno uklanjanje uređaja iz porta;
- strujni udari;
- nepodržani sistem datoteka;
- zastarjeli drajveri uređaja;
- neusklađenost između USB fleš diska i standarda portova.
Što se tiče poslednje tačke, problem je u fleš disku USB standard 3.0 se povezuje na port 2.0. Ovaj problem se može riješiti jednostavnim ponovnim povezivanjem na željeni port.
Znakovi oštećenja uređaja koji se može ukloniti
Utvrđivanje da uređaj koji se može ukloniti nije u funkciji prilično je jednostavno. Ako je povezan, sistem počinje da izdaje upozorenja da je lokacija nedostupna, da fajl sistem volumena nije prepoznat, da se daje predlog za formatiranje uređaja itd.

Usput, vrijedi napomenuti da sam disk može biti vidljiv, ali i ne mora. U prvom slučaju rješavanje problema je nešto lakše. U drugom ćete morati koristiti dodatne uslužne programe.
Kada se izda upozorenje o nedostupnoj lokaciji, razlog može biti i to što je fleš disku ili prenosivoj kartici dodijeljena pogrešna oznaka volumena (slovo pogona), na primjer, X umjesto F. U ovoj situaciji, samo trebate promijeniti to, nakon što ste prvo koristili odjeljak za upravljanje diskom, gdje desnim klikom na uređaj odaberite odgovarajuću komandu.
RAW format: šta je to?
U uobičajenom shvaćanju, takva struktura je modificirani format koji je jednostavno nekompatibilan s većinom poznatih operativnih sistema. Stoga se na ekranu pojavljuje obavijest da sistem datoteka volumena nije prepoznat (iako je fleš disk RAW formata vidljiv, datoteke na njemu nisu vidljive, čak i ako omogućite prikaz skrivenih objekata).

Promjena formata najčešće je povezana s kvarovima softvera zbog pogrešnog formatiranja, nepravilnog isključivanja uređaja i izloženosti virusima. Međutim, možete vrlo jednostavno pretvoriti format u čitljiv, o čemu će biti riječi malo kasnije.
Glavni pravci u rješavanju problema
Ako se sistem datoteka volumena ne može prepoznati, može postojati nekoliko rješenja za ispravljanje situacije, ovisno o uzroku kvara:
- pretvaranje formata u bilo koji drugi kompatibilan sa sistemom;
- uklanjanje virusa i prijetnji;
- brzo ili potpuno formatiranje;
- Ako trebate oporaviti podatke, trebate koristiti posebne uslužne programe.
Za svaki slučaj, možete se uvjeriti da uređaj ima odgovarajući vozač. Ovo se može uraditi u standardnom “Device Manageru”, kojem se može pristupiti ili sa “Control Panel”, ili pozvati komandom devmgmt.msc sa “Run” konzole.

Općenito, ako uređaj ne radi ili ne radi ispravno, bit će označen žutom bojom. U tom slučaju, trebali biste ažurirati upravljački program (naredba from kontekstni meni) iz vlastite baze podataka sistema, ili ga instalirajte ručno sa prenosivog medija ili primijenite automatsko ažuriranje pomoću programa kao što su Driver Booster(naravno, sa uključenim fleš diskom). Ponekad će možda biti potrebno ažurirati upravljački program samog USB kontrolera.
Jednostavno testiranje i oporavak
Sada razmotrimo situaciju u kojoj sistem datoteka volumena nije prepoznat (memorija je vidljiva u sistemu) sa stanovišta običnog diska. Za uklonjive disk jedinice možete koristiti standardne komande da provjerite njihov status, koje su prvobitno bile namijenjene tvrdim diskovima. Radi se o

Da biste izvršili ovu operaciju, morate pozvati komandnu konzolu (cmd) iz menija "Run" (Win + R), a zatim u nju upisati red chkdsk X /f, gdje je X slovo dodijeljeno fleš disku ( najčešće je to F). Čak i ako disk ima RAW format, ovaj postupak radi u smislu oporavka sistem datoteka ili konvertovanjem u NTFS.
Provjera virusa
Neki virusi mogu namjerno promijeniti strukturu sistema datoteka prijenosnih diskova (i ne samo). U tom slučaju će se također prikazati poruka koja vas obavještava da sistem datoteka volumena nije prepoznat. SD fleš disk će, međutim, biti vidljiv u sistemu. Ovo pojednostavljuje zadatak.

Najviše na jednostavan način rešenje za nastalu situaciju je njegovo puna provera. Možete koristiti standardne ili prijenosne uslužne programe. Ali ovdje, nažalost, ne postoji potpuna garancija "lijeka" za uređaj. To je zbog prisustva na mediju naizgled standardne datoteke za autorun, autorun.inf, koja u nekim slučajevima može biti skrivena (da biste je vidjeli, morate podesiti prikaz skrivenih objekata u izborniku prikaza standardnog „Explorer ”).
Ako je moguće, mora se ukloniti ručno, ali najčešće je zaštićen od takvih postupaka. Ovdje ga treba ponovo koristiti komandna linija.
Uklanjanje komponenti iz komandne linije
Dakle, sistem javlja da sistem datoteka volumena nije prepoznat (fleš disk je otkriven u sistemu). Na primjer, pretpostavimo da oznaka volumena fleš diska ima slovo Z. Da biste izbrisali željenu datoteku, napišite uzastopno sljedeće naredbe, nakon svake od njih pritisnite tipku Enter:
- cd F:/;
- attrib -a -s -h -r autorun.inf;
- del autorun.inf.
Samo u ovom slučaju je zagarantovana potpuno uklanjanje ovog objekta, budući da čak i akcije u Exploreru zbog njegove bliske integracije sa Windows virusi može postaviti neka ograničenja, a komandna linija radi koristeći principe DOS sistema.
Popravljanje sistema datoteka formatiranjem
Sada još jedan primjer, kada je SD kartica umetnuta u čitač kartica (sistem datoteka volumena nije prepoznat, ali sistem "vidi" uređaj, čak i ako ne prikazuje poruke o formatiranju).
U principu, možete pogledati njegov format u odjeljku, ali zašto to činiti ako je jedini problem što se informacije ne mogu upisati u njega? Najlakši način je da ga formatirate.

Mnogi korisnici pogrešno vjeruju da je najlakša opcija brzo brisanje sadržaja. Apsolutno lažno! Čak i ako instalirate nešto sa padajuće liste za vaš preferirani sistem (FAT32 NTFS, itd.), nema garancije da će biti moguće raditi s tim. Stoga je bolje izvršiti potpuno formatiranje. Ovo će potrajati više, ali nakon toga korisnik će dobiti čist disk, kako kažu, od nule. I sigurno neće biti problema s njim. Ali ova metoda je primjenjiva samo ako na uređaju nema važnih podataka koji se ne mogu uništiti.
Da li je moguće povratiti informacije na oštećenom uređaju?
Pitanje oporavka informacija za mnoge je jasan kriterij u korist odabira posebnih uslužnih programa koji su sposobni ne samo vratiti boot sektore i zapise na uređajima bilo koje vrste, već i dohvatiti informacije koje su prethodno bile prisutne na njima, a koje su iz nekog razloga imale postati nedostupan.
Moguće je vratiti podatke. Ali takvi reklamirani programi kao što je Recuva, kada isti prenosivi medij nije vidljiv u sistemu, beskorisni su. Tu u pomoć priskaču profesionalne komunalne službe. Zatim ćemo pogledati dva od njih: aplikaciju TestDisk i jedinstveni program R.Saver (oba uslužna programa su prenosiva).
Oporavak pomoću uslužnog programa TestDisk
Sada pogledajmo situaciju kada sistem datoteka volumena nije prepoznat (fleš disk nije vidljiv čak ni u Exploreru, iako ćemo odmah reći da se rješenje u nastavku može koristiti za prijenosne memorijske kartice bilo kojeg standarda.
Program je besplatan i ne zahtijeva instalaciju. Istina, mnogi bi mogli biti uznemireni nedostatkom sučelja na ruskom jeziku i rada u DOS načinu. Ali uslužni program je vrlo moćan, jer je sposoban prvo vratiti sistem datoteka, a zatim i potrebne informacije.

Pokrećemo uslužni program, u prozoru koji se pojavi odaberite stavku Kreiraj. Zatim će se pojaviti lista svih dostupnih diskova, uključujući fleš disk nevidljiv za sistem. Po pravilu, na listi je označen kao Disk /dev/sdc sa naznakom kapaciteta (pored toga, može postojati opis kao Generic-Multi-Card). Ako nema opisa, možete odrediti da je ovo fleš disk koji tražite jednostavno po njegovoj veličini ili slovu diska.
Zatim aktiviramo proces analize (Proceed), nakon čega u tabeli particija biramo Intel Partition. Zatim idite na prošireni sistem datoteka (Napredna stavka), pritisnite tipku enter, a zatim na dnu prozora koristite naredbu za oporavak (Undelete). Čekamo da se proces skeniranja završi, a zatim se u prozoru pojavljuju crvene linije koje odgovaraju svim izbrisanim datotekama. Nemojte se iznenaditi što se ovdje mogu pronaći čak i oni fajlovi kojih se uopće ne sjećate (program ih pronalazi s lakoćom).
Sada koristite strelice za kretanje kroz listu, odaberite željeni objekt i pritisnite tipku C za vraćanje. Zatim odaberite direktorij u koji će datoteke biti spremljene i pritisnite "Enter". Nakon što odaberete fasciklu, ponovo pritisnite C. Kada se oporavak završi, bićete obavešteni da je kopija spremna.
Univerzalni program R.Saver
Konačno, postoji još jedan uslužni program koji se može koristiti ako sistem datoteka nije prepoznat (fleš disk je vidljiv ili nije vidljiv u sistemu - nije važno). Najprikladniji je za oporavak sektora i podataka na SD karticama.

Nakon pokretanja aplikacije, odaberite fleš disk i pokrenite proces skeniranja (slažemo se sa skeniranjem sektor po sektor). Zatim počinje postupak vraćanja sektora (rekonstrukcija sistema datoteka) i informacija sadržanih u njima (ovo može potrajati dosta vremena).
Na listi otkrivenih objekata odaberite one koji su vam potrebni, označite odredišni folder na tvrdom disku i potvrdite odabir odgovarajućim gumbom. Kada završite, možete raditi sa fleš diskom bez problema.
Umjesto pogovora
Kao što možete vidjeti, u nekim slučajevima, procesi rješavanja problema mogu biti prilično radno intenzivni (ovo se odnosi na istovremeno vraćanje sistema datoteka diska i podataka na njemu). Međutim, ako takvi postupci nisu potrebni, fleš disk ili izmjenjiva memorijska kartica mogu se jednostavno koristiti. Koju metodu preferirate? To je nešto što svako odlučuje za sebe, na osnovu trenutne situacije.
Ugrađeni uslužni program Diskpart je efikasan alat za ispravljanje logičkih grešaka i vraćanje u prethodno stanje tvrdi diskovi, fleš diskove i druge uređaje za skladištenje.
Nepravilan rad pogona, neispravan prikaz veličine u dirigentu, nemogućnost formatiranja i drugi problemi - svi ovi problemi značajno kompliciraju korištenje flash diskova i tvrdih diskova, stoga, ako se otkriju gore navedeni problemi, trebali biste odmah pribjeći njihovom uklanjanju.
Važno! Prije početka rada treba voditi računa o sigurnosti informacija na problematičnom pogonu, jer će popravljanje problematičnih diskova zahtijevati potpuno brisanje, kao i brisanje tablice particija, što će sigurno dovesti do brisanja svih informacija.
Početak rada s Diskpart-om
Prvo morate povezati problematični fleš disk sa računarom ili tačno odrediti potreban disk. Ovo je neophodno kako se slučajno ne bi izbrisao disk koji normalno radi s važnim informacijama. U našem slučaju, problem disk će biti fleš disk od 14,4 GB. 
Ovo je praćeno pokrenite komandnu liniju ili Windows PowerShell sa administratorskim pravima. Ovo se može uraditi desnim klikom na "počni" i odabirom odgovarajuće stavke (Command Prompt (Administrator) ili Windows PowerShell (Administrator)).

U prozoru komandne linije koji se otvori unesite naredbu "Diskpart" i pritisnite Enter (Dugme Enter potvrđuje komande, pa ga treba pritisnuti nakon svake novi tim) za početak rada s uslužnim programom.

Sada je to tačno neophodno identificirati problem diska u komunalnoj. Da biste to uradili potrebno je da unesete naredbu "list disk", prikazujući cijelu listu povezanih medija.

Kao što možete vidjeti na snimku ekrana, uslužni program je identificirao dva diska: Disk 0 veličine 111 gigabajta i disk 1 veličine 14 gigabajta. Pošto je sistemski disk velika veličina radi dobro, ali ima problema posebno sa 14 gigabajtnim USB fleš diskom, zapamtite da se u Diskpart-u zove "Disk 1".
Važno! U ovom trenutku, trebali biste precizno odrediti potreban disk kako ne biste izbrisali sve informacije sa sistemskog pogona.
Odaberite problematičan disk pomoću naredbe "odaberi disk 1"(ako je korisnik instalirao dodatni diskovi, nakon naredbe za odabir diska unesite broj koji odgovara problematičnom mediju).
Sljedeći korak je posljednji, pa preporučujemo da još jednom provjerite da li je odabrani disk ispravan. Nakon izvršenja naredbe, svi podaci će biti izbrisani. Za brisanje odabranog diska unesite naredbu "čisto" i potvrdite Enter.

Nakon brisanja diska, Diskpart će prikazati poruku "Čišćenje diska uspješno završeno". Nakon toga, možete zatvoriti Windows PowerShell prozor.
Vrijedi napomenuti da za normalan rad obrisani disk, potrebno je kreirati particije I formatu.
Kako kreirati particije i formatirati izbrisani disk?
Izbrisani disk treba particionirati i formatirati u željeni sistem datoteka. Da biste to uradili potrebno je da uradite sledeće:
Otvorite meni "Upravljanje diskovima" pritiskom RMB pomoću dugmeta "počni" i odabirom odgovarajuće stavke.

U prozoru koji se otvori nalazimo izbrisani disk. Obično nema slovo ili se uopće ne pojavljuje u meniju, ali se može naći kao nedodijeljeno područje na dnu prozora. Kliknite RMB po bloku površina nije dodijeljena i odaberite prvu stavku "Kreiraj jednostavan volumen".

U prozorima koji se otvaraju, trebalo bi izaberite slovo, i također sistem datoteka I veličina diska. Podrazumevano, sam sistem bira maksimalnu veličinu, slovo, kao i NTFS sistem datoteka, tako da u ovom trenutku možete jednostavno kliknuti "Sljedeći".

Kako izbrisati zaštićene, aktivne i sistemske particije tvrdog diska?
Za brisanje particija hard disk možete koristiti funkcionalnost ugrađenog uslužnog programa za upravljanje diskovima, gdje za brisanje jednostavno kliknite desnim klikom na potrebnu particiju i odaberite "Izbriši jačinu zvuka...".

U nekim slučajevima ovo možda neće raditi jer:
- Logički disk ima oštećen sistem datoteka (može se popraviti provjerom).
- Sadrži loše sektore i loše blokove (problem se može riješiti provjerom).
- Logički disk je zaštićen od brisanja (zaštićen od brisanja sistemske particije, skriveno i servisne sekcije itd.).
Međutim, postoji nekoliko načina za brisanje apsolutno bilo koje particije.
Uklanjanje preko komandne linije u operativnom sistemu
Za brisanje nepotrebnih zaštićenih particija u Windowsu koji radi, možete koristiti komandna linija i ugrađeni uslužni program Diskpart. Ova metodaće vam omogućiti da izbrišete sve problematične particije, osim sistemskih i servisnih.
Da biste to učinili:
Korak 1. Otvorite komandna linija kao administrator i unesite naredbe jednu po jednu: diskpart, lista disk, odaberite disk 0(u našem slučaju, particija se nalazi na disku 0), dio liste(komanda otvara listu particija na disku).
Korak 2. Odaberite željenu sekciju pomoću naredbe odaberite particiju 4, nakon toga unesite naredbu izbrisati particiju da obrišete particiju.
Korak 3. Završna faza će biti kreiranje nove particije i njeno formatiranje. Unesite jedno po jedno: kreirajte primarnu particiju, format fs=ntfs brz, dodijeliti slovo Z(komanda dodjeljuje slovo kreiranoj particiji) i izlaz.
Nakon dovršetka ovih koraka, prethodno zaključana particija će biti spremna za upotrebu, brisanje i druge manipulacije u meniju Disk Management.
Uklanjanje svih particija
Za brisanje sistema, rezervirano i skrivene sekcije, korisniku će trebati fleš disk za pokretanje ili instalacioni disk . Pokrećemo se sa njih i u meniju za izbor jezika pritisnemo kombinaciju tastera Shift+F10 da otvorite komandnu liniju.

U komandnu liniju, slično kao u prethodnoj metodi, unesite naredbe: diskpart, list disk, odaberite disk 0, lis dio, odaberite particiju 2(ili bilo koju drugu particiju koja se ne može izbrisati) i obrišite je naredbom del par override.
Vrijedi napomenuti da naredba del par override briše apsolutno svaku particiju, bez obzira na njene atribute.
Važno! Uklanjanje nekih particija diska može uticati na njegove performanse, tako da ne preporučujemo brisanje zaštićenih particija.
Kako povratiti izgubljene fajlove?
Ako je u bilo kojoj fazi korisnik napravio grešku i vrijedne informacije su izbrisane, preporučujemo korištenje specijalizovani program za oporavak podataka Oporavak RS particije. Ovaj uslužni program može vratiti izbrisane, formatirane ili uništene virusima u najkraćem mogućem roku. važne informacije. Na ovaj način možete vratiti fotografije, video fajlovi, audio zapisi, dokumenata, programske datoteke i bilo koje druge podatke.
Imajte na umu da Oporavak RS particije ima napredne operativne algoritme koji omogućavaju duboku analizu diska i oporaviti dugo izbrisane datoteke. Preporučujemo da se upoznate sa svim značajkama i funkcijama uslužnog programa za brzi oporavak Podaci za oporavak RS particije na .
Pozdrav admin, imam problem, izgleda da sam iskusan korisnik, ali juče sam htio formatirati fleš disk, ali sam formatirao sve particije na prijenosnom hard disku USB disk, a tu je SVE što je akumulirano mukotrpnim radom tokom nekoliko godina: filmovi, fotografije, programi, muzika, slike operativnih sistema itd. Ukratko, postojale su dvije particije na prijenosnom USB tvrdom disku: ispod slova (F:) i (H:), a sada je umjesto njih nedodijeljen prostor. Kako preporučujete oporavak izbrisanih particija na vašem tvrdom disku? Još nisam pokušao da povratim podatke, čekam savjet.
Kako oporaviti izbrisane particije na prijenosnom USB tvrdom disku
Zdravo prijatelji! Za oporavak izbrisanih particija na prijenosnom USB tvrdom disku ili jednostavnom tvrdom disku (nema razlike), možete koristiti program DMDE. Program može oporaviti izbrisane particije i datoteke na raznim medijima za pohranu, a ja ću vam pokazati kako sve to funkcionira.
Zamorac će biti moj prijenosni hard disk (kapaciteta 1 TB), koji također ima dvije particije s najvažnijim podacima, ako ih ne mogu oporaviti, moji poslovni partneri neće razgovarati sa mnom do nove godine, ali ja mislim da ću proći i bez toga.
Dakle, pogledajmo šta se dešava i ne ponavljajmo ovaj trik bez potrebe, međutim, ako imate dodatni hard disk sa nepotrebni fajlovi, možete vježbati na tome.
Povezujem svoj prenosivi USB čvrsti disk (kapaciteta 1 TB) sa svojim računarom i idem na Disk Management, kao što vidimo na mom prenosivom hard disku postoje dve particije sa podacima: (G:) i (H:). Kliknem desnim tasterom miša na disk (G:) i izaberem Delete Volume. "Brisanje volumena uništava sve podatke na tom volumenu." Slažem se i kliknite Da. Isto radim i sa drajvom (H:).


To je to, obje particije zajedno sa podacima su obrisane na mom prijenosnom tvrdom disku i sada ih treba vratiti.

Preuzmite DMDE program u arhivi na njegovoj službenoj web stranici,

zatim raspakujte i pokrenite izvršnu datoteku programe.


Prihvatamo ugovor o licenci

Zatim u ovom prozoru označite stavku “Fizički uređaji”. odaberite prenosivi USB čvrsti disk i OK.

Tražimo izbrisane particije na našem prijenosnom USB tvrdom disku. OK.


U ovom prozoru vidimo da je program pronašao prvu izbrisanu particiju (G:) zapremine 547 GB i označio je povoljnim zelenim xCF indikatorima.

T Program je također pronašao drugu izbrisanu particiju(H:) zapremine 453 GB i takođe zabeležio povoljne BCF pokazatelje.

Te particije možemo odmah vratiti jednu po jednu, ili ih možemo pogledati izbrisane datoteke u ovom odeljku da budemo sigurni da li vraćamo pravu particiju. Ponekad DMDE program može pronaći dugo postojeće particije na tvrdom disku s potpuno nepotrebnim datotekama. Pogledajmo izbrisane datoteke i uvjerimo se da oporavljamo upravo onu particiju koja nam je potrebna.
Ako dvaput kliknete levim mišem na prvu pronađenu sekciju,

tada će se otvoriti prozor u kojem možete odabrati dugme.

Rekonstrukcija virtuelnog fajl sistema. OK.

Vidimo naše izbrisane datoteke i možemo ih vratiti jednu po jednu, ali to nećemo učiniti, već ćemo vratiti cijelu izbrisanu particiju sa svim datotekama. Izađite iz ovog prozora i kliknite na dugme “Particije diska”.

Vraćamo se na prvu particiju i vraćamo je, odabiremo je desnim mišem i kliknemo na dugme Vrati

Program automatski detektuje tip particije, ali se sećam i da je bila primarna.

Prijavite se



Particija je vraćena

Idite na Upravljanje diskovima i odaberite Akcija -> Ponovno provjeri diskove

Pojavljuje se naša obnovljena particija, ali bez slova. Dodijelite slovo sekciji. Desnom tipkom miša kliknite na njega i odaberite "Promijeni slovo pogona ili putanju pogona"

Dodaj

Odaberite slovo pogona i OK.

Naši fajlovi se otvaraju na particiji (G:) sigurno i zdravo.


Oporavak druge obrisane particije
Vraćanje na drugu izbrisanu particiju koju je pronašao program(H:), kapacitet 453 GB označen povoljnim BCF indikatorima.

Pregledamo i izbrisane datoteke, dvaput kliknemo na njih lijevim mišem Pritisnite dugme.



Sve pronađeno + rekonstrukcija

Ovo su upravo fajlovi koji su nam potrebni. Vratite se i kliknite na dugme Disk Particije.

Insert

Prijavite se



Basic

Obrisana particija je vraćena
Idite na Upravljanje diskovima i odaberite Akcija -> Ponovno provjeri diskove
Odavno sam želio da napišem kratak članak o oporavku podataka - ali nekako se to nikada nije dogodilo, jer je pisanje "bez ičega" u najmanju ruku nezgodno - možda ćete zaboraviti napisati o nekoj važnoj stvari, a opet - gdje mogu dobiti print screenove? Ali, kako kažu, ko traži naći će. I ja sam. Hteo sam da napišem članak koristeći konkretan primer - molim, prilika se ukazala. I zaista se moralo dogoditi da pišem na svom primjeru? Situacija je bolno poznata, ako ne i svakom trećem. USB korisnik nosioci podataka, onda jedan od pet - sigurno. Mirno ubacujete fleš disk ( hard disk
001.
, memorijsku karticu, ...) u USB fleš disk, treperit će svojom indikatorskom lampicom za oproštaj - i to je sve. I nikakva aktivnost se ne prikazuje, čak ni u prozoru "Moj računar". Prva pomisao je nevjerovatno banalna - pa, morate ponovo priključiti fleš disk. Ne pre rečeno nego učinjeno. Izvadimo fleš disk, ubacimo ga u USB konektor i vidimo ovu sliku:
Ovde obično dolazi do razumevanja da:
a) krznena životinja je došla na fleš disk
b) na fleš disku je bilo takvih i toliko važnih podataka koji nisu sačuvani nigde drugde
c) na fleš disku je bila gomila drugih fajlova, a vi se ni približno ne sećate šta je bilo na njemu, pa počnete da mislite da je na njemu bilo nešto što se zapravo nikada nije desilo, ali ovo je nešto koji je sada neopoziv i nepovratno izgubljen
Dakle, situacija postepeno dolazi do panike obuzete svijesti. I prvi pokret koji se dešava je da kliknete na dugme „Formatiraj disk“ u gornjem prozoru. Ako to učinite, tada ćete u 99,9% slučajeva dobiti ispravan fleš disk. Ali apsolutno bez podataka - jer će biti formatiran.
Naravno, možete pokušati povratiti potrebne podatke kasnije koristeći razni programi na FILE RESTORE. Ali ovaj put je dug, komplikovan i, što je najvažnije, neproduktivan, jer se, prema statistikama, oporavljaju uglavnom nevažni fajlovi, a većina programa prilikom vraćanja fajlovima dodeljuje ne originalna imena, već nazive iz “00001~.doc” serija, što se podrazumijeva, stvara potrebu za ručnim pregledom svih oporavljenih datoteka, tražeći one koje su vam potrebne. Osim toga, takvi programi obično izvlače ne samo najnoviju verziju datoteke, već ponekad i određeni broj njenih prethodnih kopija, što dovodi do novog problema - pretraživanja najnovija verzija fajl koji nas zanima. Još jedan važan nedostatak ove metode, po mom mišljenju, je da takvi programi, u pravilu, samo vraćaju datoteke određeni tip, na primjer, samo tekstualne datoteke (.doc, .txt, .xls, itd.), ili samo slike i fotografije (.jpeg, .psd, itd.).
Da rezimiramo, nedostaci metode zvane FILE RESTORE uključuju sljedeće (po mom mišljenju prema kritičnosti lični pogled):
- Često je nemoguće vratiti fajlove po folderima (kao što su bili ranije) i sa istim imenima. Otuda i ogromna količina vremena potrebnog za naknadno sortiranje oporavljenih datoteka, traženje potrebnih (najnovija) kopija datoteka koje nas zanimaju među brojnim oporavljenim, preimenovanje i druge „modifikacije“ rezultirajućih datoteka. Prije otprilike osam godina imao sam sličnu situaciju sa eksternim hard diskom od 60 giga (veliki volumen za ono vrijeme), na kojem je bila pohranjena jedina verzija foto arhive. Do danas, nisu sve tada vraćene fotografije razvrstane u foldere - postoji oko 10 gigabajta fotografija u jednoj zajedničkoj hrpi.
- "Oštrenje" ove vrste programa za vraćanje određenih tipova datoteka (samo testnih, samo fotografija) - i u vezi s tim, nemogućnost vraćanja, na primjer, datoteka za pokretanje programa i, općenito, bilo kojeg drugog sadržaja koji nije naveden u opisu svakog konkretnog programa.
Zato više volim drugi način.
OBNAVLJANJE SISTEMA DATOTEKA NOSILACA INFORMACIJA.
U prozoru u kojem se od vas traži da formatirate oštećeni medij za pohranu, trebate kliknuti na “Otkaži”. Nakon toga, morate se uvjeriti da je ovaj medij fizički živ (iako gornji prozor indirektno potvrđuje ovu činjenicu). Ovo možete provjeriti u Windows servisu pod nazivom Disk Management. U operativnom sistemu Windows 7 to možete učiniti na sljedeći način: kliknite desnim tasterom miša na ikonu „Računar“ i izaberite „Upravljanje“ iz padajućeg menija.
002.
U prozoru koji se otvori, u lijevom oknu proširite stavku "Uređaji za pohranu" (ako nije proširena) i u njoj odaberite "Upravljanje diskovima".
003.
Nakon što operativni sistem učita sve fizičke medije koji su mu na raspolaganju ( tvrdi diskovi, fleš diskovi, čitači kartica itd.) tražimo naš neispravan disk na listi (možete ga pronaći, posebno, znajući njegovu veličinu - dakle, u mom slučaju je to bio fleš disk od 32 gigabajta). Pronađeno - pogledajte tip sistema datoteka. Najvjerovatnije će to biti takozvani RAW.
004.
Nemojte brkati tip sistema datoteka RAW i tip datoteke RAW, koji, posebno, koriste mnoge profesionalne kamere. To su dvije radikalno različite stvari, iako su iste po imenu. Iako se u oba slučaja radi o takozvanom „sirovom“ tipu organizacije podataka, samo u jednom slučaju – u pogledu sistema datoteka, au drugom – u odnosu na format podataka bez ikakve obrade, odnosno tačno u obliku u kojoj su dobijeni sa uređaja za uzimanje baš ovih podataka.
RAW tip sistema datoteka nastaje kada je, iz nekog razloga, oštećen sektor na mediju za skladištenje odgovoran za određivanje tipa sistema datoteka (NTFS, FAT32, itd.). To se može dogoditi iz raznih razloga, ali najčešći su možda sljedeći:
- nestanak struje tokom inicijalizacije medija za skladištenje
- djelovanje virusa
- starenje medijuma za skladištenje i fizička smrt sektora odgovornih za skladištenje informacija o tipu fajl sistema
Dakle, uvjerili smo se da je medij za pohranu živ (odnosno da kontroler odgovoran za njegov rad radi, a živa je i memorija uređaja, odnosno, u slučaju fleš diskova i memorijskih kartica, čip na kojem je informacije su zapravo pohranjene).
Sada možete početi sa vraćanjem sistema datoteka.
Vrijedi napomenuti sljedeće:
- Prva preporuka je da napravite kopiju klaster po klaster sa oštećenog medija za skladištenje. U praksi, to znači da je potreban barem još jedan medij za pohranu, većeg volumena od medija za pohranu koji se obnavlja. Preporuka barem nije bez smisla, jer u slučaju neuspješan pokušaj oporavak sistema datoteka u ovom slučaju biće moguće ponoviti operaciju. U stvarnosti, ovu tačku obično ignorišu oni koji obnavljaju, o čemu se neki ljudi onda bolno brinu...
- Princip vraćanja sistema datoteka na različite medije za skladištenje je uglavnom isti, ali ovdje je preferirani softver- razno. Na primjer, odličan program "PTDD Partition Table Doctor 3.5" može se koristiti za obnavljanje sistema datoteka SAMO čvrstih diskova direktno instaliranih u računar. Program ne podržava USB uređaje. Za vraćanje informacija metodom oporavka sistema datoteka sa fleš diskova i memorijskih kartica, vrlo je zgodno koristiti program R.saver, koji je apsolutno besplatan za nekomercijalnu upotrebu na teritoriji bivšeg SSSR-a.
Pošto je u mom slučaju oštećen fleš disk, koristio sam program R.saver. Nakon što preuzmete program sa službene web stranice R.Lab kompanije (a "teža" je manje od jednog megabajta!), raspakirajte ga na pogodno mjesto i pokrenite datoteku "r.saver.exe".
005.
Otvara se početni prozor programa u čijem lijevom dijelu odabiremo pogon koji nas zanima klikom na njega lijevom tipkom miša.
006.
Desna strana prozora prikazuje proširene informacije o odabranom mediju. Uvjerite se da je odabrano potreban uređaj, i kliknite na dugme “Skeniraj”.
007.
Kada nas program zatraži da izvrši potpuno (sektor po sektor) skeniranje sistema datoteka disk jedinice, odgovaramo potvrdno („Da“).
008.
Nakon toga počinje proces rekonstrukcije sistema datoteka i identifikacije datoteka na disku:
009.
010.
Vrijeme ove operacije ovisi o jačini i brzini pogona koji se vraća, kao i o snazi računara. U mom slučaju (brzi fleš disk od 32 GB), vraćanje informacija trajalo je otprilike 20-25 minuta.
Po završetku ove operacije, dobijamo sledeći prozor koji prikazuje fascikle i datoteke dostupne na fleš disku:
011.
Kliknite na dugme "Grupni izbor" kako biste kopirali fajlove i fascikle koje nas zanimaju sa ovog diska na drugi, radni. Ne treba biti uznemiren činjenicom da je volumen foldera prikazan kao „0 KB“. U njima su prisutni svi fajlovi koji bi trebali biti u folderima. Samo je težina samog foldera (bez datoteka koje sadrži) jednaka nekoliko bajtova, odnosno zaokružena na najbliži kilobajt, prikazanih 0 kilobajta. Dakle, da istaknemo potrebne datoteke i foldere i kliknite na dugme "Sačuvaj izbor".
012.
Odaberite odredišnu mapu (mora biti kreirana unaprijed), kliknite na "Odaberi".
013.
I to je to - započeo je proces kopiranja podataka po čijem završetku možete, nakon što se uvjerite da su svi podaci zaista uspješno vraćeni i kopirani, zatvoriti program R.saver, formatirati fleš disk i prenijeti sve oporavljene podatke nazad na to, bez zaboravljanja da to uradi rezervna kopija kritičnih dokumenata.
014.
Ovaj proces se, naravno, više odnosi na oporavak podataka, ali se bazira upravo na vraćanju sistema datoteka oštećenog diska, te ga stoga smatram progresivnijim od standardnog oporavka selektivnih tipova datoteka pomoću „klasičnih“ programa.
Jedan od problema sa kojima se korisnici mogu susresti je više particija na fleš disku ili drugom USB disk, u čijoj prisutnosti Windows vidi samo prvu particiju (čime se dobija manje dostupnog prostora na USB-u). To se može dogoditi nakon formatiranja s nekim programima ili uređajima (kada formatirate disk jedinicu koja nije na računalu, ponekad problem može biti uzrokovan, na primjer, stvaranjem pogona za pokretanje na velikom fleš disku ili vanjskom tvrdom disku);
U isto vrijeme, nije moguće izbrisati particije na fleš disku pomoću uslužnog programa za upravljanje diskom u Windows 7, 8 i Windows 10 prije ažuriranja Creators: sve stavke vezane za rad na njima („Izbriši volumen“, „Smanji volumen “, itd.) jednostavno su neaktivni. Ovaj priručnik pruža detalje o brisanju particija na USB disku, ovisno o tome instaliranu verziju sistema, na kraju se nalazi i video vodič o proceduri.
Na Windows 7, 8 i Windows 10 ranije verzije Radnje na particijama na fleš disku nisu dostupne u uslužnom programu Disk Management, tako da ćete morati da koristite DISKPART na komandnoj liniji.

Da biste izbrisali sve particije na fleš disku (podaci će takođe biti izbrisani, vodite računa o njihovoj bezbednosti), pokrenite komandnu liniju kao administrator.
U Windows 10 počnite upisivati “Command Prompt” u traci zadataka, zatim desnim klikom na rezultat i odaberite “Run as Administrator”, u Windows 8.1 možete pritisnuti tipke Win + X i odabrati željenu stavku, a u Windowsu 7 Pronađite Command Prompt u Start meniju, kliknite desnim tasterom miša na njega i izaberite Pokreni kao administrator.
Nakon toga unesite redom sljedeće naredbe, pritiskom na Enter nakon svake od njih (snimka ekrana ispod liste naredbi prikazuje cijeli proces izvršavanja zadatka uklanjanja particija sa USB-a):
- diskpart
- list disk
- Pronađite svoj fleš disk na listi diskova, trebat će nam njegov broj N. Nemojte ga brkati s drugim pogonima (kao rezultat opisanih radnji, podaci će biti izbrisani).
- odaberite disk N(gdje je N broj fleš diska)
- cisto(komanda će izbrisati sve particije na fleš disku. Možete ih brisati jednu po jednu koristeći particiju liste, izaberite particiju i izbrišite particiju).
- Od sada na USB-u nema particija i možete ga formatirati standardnim sredstvima Windows, što rezultira jednom glavnom particijom. Ali možete nastaviti koristiti DISKPART, sve naredbe ispod kreiraju jednu aktivnu particiju i formatiraju je u FAT32.
- kreirajte primarnu particiju
- odaberite particiju 1
- aktivan
- format fs=fat32 brz
- dodijeliti
- izlaz

U ovom trenutku su završeni svi koraci za brisanje particija na fleš disku, kreirana je jedna particija i slovo je dodeljeno disku - možete koristiti punu količinu memorije koja je dostupna na USB-u.
Na kraju, tu je i video uputstvo ako nešto nije jasno.