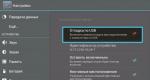Kako instalirati Windows na GPT disk? Upute korak po korak. U efi sistemima, windows se može instalirati samo na gpt disk, šta da radim? Instalacija Windows 10 sa uefi fleš diska
Pre nego što počnete da instalirate Windows 10 na novi kompjuter Ako imate matičnu ploču koja podržava moderni API koji se zove UEFI, morate razumjeti osnovne koncepte kako biste imali predstavu o tome s čime se bavite.
Nakon što ste kupili novi računar/laptop koji podržava UEFI, toplo se preporučuje da odmah konvertujete njegovu tablicu hard disk u GPT-u zbog brojnih prednosti koje ćemo razmotriti u nastavku, a tek onda instalirati Windows 10 na njega i kopirati sve podatke.
Šta znače sve ove skraćenice?
Zamjenjuje naslijeđeni API koji je omogućio interoperabilnost operativni sistem sa hardverom i predali prve uzde kontrole nakon inicijalizacije opreme, stigao je UEFI interfejs. UEFI karakteristike koje su važne za Windows korisnik 10 su:
- podrška za GPT particijsku šemu - o tome ćemo kasnije;
- dostupnost usluga od kojih je jedna neophodna za Windows boot 10, a drugi se koristi u Linuxu za pohranjivanje dumpova, koji bilježi informacije o problemima koji su nastali kada je PC posljednji put isključen;
- modularna arhitektura - ovdje je implementirana instalacija vlastitih (preuzetih sa interneta) drajvera u UEFI. Potrebni su, na primjer, za pristup sistemu datoteka na računaru bez instaliranog operativnog sistema;
- podržava hardverski šifrovani hard disk ili logički disk;
- UEFI karakterišu povećane performanse u poređenju sa BIOS-om;
- radi samo u 32-bitnom i 64-bitnom modu, ne podržava rad u 16-bitnom;
- integrirani menadžer preuzimanja – može dodati vlastite stavke menija za pokretanje.
GPT novi standard postavljanje tablica datoteka na fizički medij, koji je došao kao zamjena za MBR. Za razliku od svog prethodnika, koji je pušten u mase još 1983. godine, GPT podržava bilo koji hard disk, čiji volumen prelazi 2 TB (kada se koristi MBR jednostavno nema dovoljno adresnog prostora za adresiranje svih sektora), može raditi s više od 4 aktivna volumena i 128 particija na jednom fizičkom mediju. GPT takođe pohranjuje više kopija podataka o pokretanju na različitim mjestima na particiji, zbog čega ćete, koristeći ovaj standard za skladištenje datoteka, mnogo brže oporaviti oštećene sektore za pokretanje.
Priprema pogona
Instalacija operativnog sistema na čvrsti disk uvijek počinje pravilnom pripremom. U našem slučaju to znači preuzimanje odgovarajuće slike i postavljanje na fleš disk. Pogledajmo proces pod pretpostavkom da je ISO na računaru i da je najnovija verzija Rufusa već pokrenuta.
Koristit ćemo Rufus zbog njegove lakoće korištenja i odsustva nepotrebnih opcija menija.
- Odaberite fleš disk koji će služiti kao nosilac za distribuciju Windows 10.
- U drugom padajućem meniju obavezno izaberite GPT za računare sa UEFI.
- Bolje je ne mijenjati sistem datoteka i veličinu klastera - ovi parametri nemaju značenje za instalaciju operativnog sistema.
- Aktiviramo opciju brzog formatiranja kako ne bismo čekali deset minuta.
- Označite polje pored “Kreiraj disk za pokretanje» i kliknite na ikonu pogona.
- Odaberite sliku s distribucijom Windows 10 i kliknite na "Start".
Pretvaranje particija pomoću OS alata
Windows 10 vam omogućava da pretvorite MBR particiju u GPT koristeći standardni alat za upravljanje diskovima.
- Možete ga pozvati izvršavanjem komande “diskmgmt.msc” ili kontekstnog menija “Start”.

- Odabiremo svaki tvrdi disk i brišemo ga pomoću kontekstnog izbornika.

- Kroz kontekstni meni hard disk, pozovite komandu „Pretvori u GPT disk“.
Imajte na umu da će postati aktivan nakon brisanja svih volumena i u slučaju da Windows ne radi na mediju čiju tabelu želite da konvertujete.

Konverzija će trajati deset ili dvije sekunde ako disk nema oštećene sektore. Nakon toga postaje moguće particionirati disk i instalirati Windows 10 na njegovu aktivnu particiju.
Problemi sa instalacijom
Ako je instaliranje Ten na vaš čvrsti disk zaustavljeno greškom u kojoj se navodi da je instaliranje Windows 10 u UEFI sistem na MBR particijama nemoguće, da biste nastavili, morate konvertovati GPT u MBR. S problemom se susreće većina korisnika koji nisu izvršili konverziju prije instaliranja OS-a.

Ovo se radi pomoću skupa naredbi koje se izvršavaju.
- Da biste konvertovali disk, morate ponovo pokrenuti računar, a u instalacijskom programu, kada se pojavi dugme „Instaliraj“, kliknite na „Vraćanje sistema“.

Imajte na umu da će praćenje uputstava u sljedećem koraku očistiti vaš tvrdi disk od svih informacija i pretvoriti njegove particione tablice u novi GPT standard, čineći nemogućim oporavak bilo čega što je pohranjeno na tvrdom disku prije konverzije.
- Nakon otvaranja komandne linije, u nju uzastopno unosimo sljedeći lanac sistemskih naredbi:
- diskpart – pokrenite uslužni program za rad sa particijama;
- list disk – vizualizacija liste volumena u cilju odabira budućeg sistemskog diska za konverziju;
- odaberite disk X – odaberite željeni volumen;
- clean – čisti aktivnu particiju označenu brojem X;
- convert mbr – pretvaranje mbr particije;
- kreiraj particiju primarne veličine xxxxxxx – kreiraj novu particiju veličine navedene u bajtovima;
Kada unosite veličinu volumena, imajte na umu da je 1 GB = 1024 megabajta, tako da da biste dobili disk od 50 GB, njegovu veličinu morate dvaput pomnožiti sa 1024.

- aktivan – učini ga aktivnim;
- format fs=ntfs quick – izvrši brzo formatiranje u ntfs;
- dodijeli – disk će nositi slovnu oznaku prvog slobodnog slova engleske abecede, počevši sa “d”;
- exit – izlaz iz komandne linije Windows strings 10.

- Kliknite na “Osvježi” da ponovo dobijete najnovije informacije o disku i njegovim particijama.

Ako instalacija Windows 10 na GPT particiju nije uspjela i pojavi se poznati prozor, mora biti ispunjeno nekoliko dodatnih uslova:
- mora biti instaliran 64-bitni sistem;
- Računar mora biti uključen u U modu
Najvjerovatnije je postavljanje "desetke" nemoguće zbog drugog faktora.

- Da biste to riješili, morate ući u UEFI, što se uglavnom radi pomoću tipki F2 (za laptop) ili Del (za PC).
- Pronađite i aktivirajte (postavite vrijednost na “Enable”) UEFI funkciju pokretanja.

Obično se nalazi u odeljku BIOS funkcije ili BIOS Setup.
- Umjesto toga, prebacivanje načina rada SATA na AHCI IDE mod. Najčešće mijenjanje ove opcije nije potrebno, ali biste je trebali provjeriti za svaki slučaj.

- Sačuvajte nove postavke.
U različitim verzijama UEFI-ja, opcije postavki mogu se nalaziti u različitim odjeljcima, pa čak i imati različita imena.
Nakon toga, instalacija Windows 10 na particiju s novim standardom za postavljanje tablica datoteka provodi se kao obična instalacija "desetica".
(Posjećeno 57,607 puta, 10 posjeta danas)
Dobar dan svima!
Prilikom kupovine novog laptopa (računara) sve više korisnika se suočava sa raznim greškama prilikom instaliranja (ažuriranja) Windows OS-a (na primjer, popularna greška "instaliranje Windowsa na ovaj disk nemoguće..." ili uređaj uopšte ne vidi USB fleš disk za pokretanje) .
To se događa zbog činjenice da je u novim računarima "stari" klasik BIOS se mijenja u UEFI . I, naravno, stvaranje medija za pokretanje za UEFI zahtijeva malo drugačiji pristup (zato ne možete instalirati Windows sa flash diskova kreiranih korištenjem "stare" tehnologije).
I tako, hajde da se pozabavimo sa svim ovim redom...
Kreiranje USB fleš diska za pokretanje za UEFI (GPT)
Želio bih započeti članak s jednim od najpopularnijih pitanja: "Kako da znam da li moj računar ima UEFI ili BIOS, koja je razlika između njih...".
Općenito, ako odbacimo neke pojmove koji su većini nepotrebni, onda je UEFI, u stvari, poboljšani BIOS (možete ga unijeti i pomoću posebnog dugmeta (najčešće F2 ili Del), također ima sve iste postavke kao u BIOS-u) .
Odmah ćete vidjeti jasnu razliku - UEFI je moderniji GUI sa podrškom za miša, br plavi ekran(pogledajte sliku ispod, mislim da je razlika vidljiva golim okom). Osim toga, samo pročitajte gornji red na ekranu: “UEFI BIOS Utility” - govori sam za sebe...

Što se tiče fundamentalnih razlika između UEFI-a i BIOS-a, na koje vrijedi obratiti pažnju:
- UEFI vam omogućava pokretanje sa diskova većih od 2 TB. Poenta je u tome BIOS koristi MBR(Master Boot Record) i UEFI koristi GPT- ovo je još jedan standard za postavljanje particija na tvrdi disk (omogućava korištenje diskova od desetina i stotina TB!). Zbog ove razlike često dolazi do grešaka u instalaciji, jer... spreman medij za pokretanje mora biti drugačije!
- Po pravilu, računar sa UEFI se pokreće brže nego sa BIOS-om (zbog paralelne inicijalizacije uređaja);
- UEFI je napredniji u pogledu sigurnosti (na primjer, možete koristiti kriptografiju);
- u UEFI-ju možete raditi s mišem, koristi se moderno grafičko sučelje (mnogo je pogodnije za konfiguraciju).
Saznajte GPT ili MBR
Usput, da vidite koji standard koristite: GPT ili MBR, samo idite na i otvorite na dnu prozora svojstva određeni disk (ne particija!). Pogledajte primjer ispod.

Na kartici "Volume" će biti naznačen "Stil particije":
- ili “Tabela sa GUID-om” (kao u primjeru ispod) je GPT;
- ili MBR...

Usput, baš tu unutra "Upravljanje diskovima" možete pretvoriti jedan standard u drugi (na primjer, GPT u MBR). Da biste to učinili bez gubitka podataka, preporučuje se korištenje posebnih. komunalije: Minitool Partition Wizard, Acronis Disk Director, Aomei Partition Assistant.
O njima sam govorio u ovom članku:
Sada pređimo na kreiranje USB fleš diska za pokretanje.
trebat će nam:
- Rufus uslužni program - (jedan od najboljih za pripremu instalacionog medija);
- ISO slika za pokretanje iz Windowsa: preporučujem da odaberete zvaničnu ISO sliku iz jednog izdanja sistema i ne više od 4 GB (na primjer, “Windows 10 Pro x64”; preporučujem da ne koristite opcije poput “Windows 10 5 u 1 x32+x64” itd., jer se s njima često javljaju razni problemi!). Možda će vam ovaj članak biti koristan o tome kako preuzeti ISO sliku sa Windows 10 [službeno i legalno] -
- fleš disk 4-8 GB (poželjno najmanje 8 GB, jer se ne može uvek i ne može svaka slika staviti na fleš disk od 4 GB).
Radnje po redu:
1) Prvo što treba da uradite je da ubacite fleš disk u USB port i sa njega kopirate sve važno što se nalazi na njemu (u procesu daljeg rada, sve će biti izbrisano sa njega!).
2) Korisnost Rufus treba pobjeći ime administratora (ako neko ne zna, samo idi ispod račun administrator u Windows-u, kliknite desnim tasterom miša na izvršnu datoteku program i odaberite ovu funkciju u iskačućem kontekstualnom meniju).


Rufus 2.1 postavke za narezivanje instalacionog medija
Ažuriranje od 24.01.2019. Uslužni program Rufus je malo promijenio svoj dizajn kada je ažuriran na verziju 3. Za svaki slučaj (da ne bi bilo zabune), dodaću snimku ekrana prozora novije verzije.

Rufus 3.4 - kreiranje fleš diska za UEFI (GPT)
4) Rufus će vas, inače, upozoriti da će tokom snimanja svi podaci na fleš disku biti izbrisani i tražit će od vas da potvrdite operaciju. Ako ste unaprijed kopirali sve što vam je potrebno sa fleš diska, kliknite na "OK".

5) Nakon 5-10 minuta* (vrijeme zavisi od rada USB-a, fleš diska, odabranog ISO slika) - fleš disk će biti spreman i možete početi da instalirate Windows.

Jedan primjer instaliranja Windows 10 s takvih medija je
Sve najbolje! ✌
Ova dokumentacija je arhivirana i više se ne održava.
Windows instalacija: Primijenite MBR ili GPT stil particije
Kada instalirate Windows na računar baziran na UEFI koristeći Windows Setup, vaš stil particije čvrstog diska mora biti konfigurisan da podržava UEFI režim ili zastareli režim kompatibilnosti BIOS-a.
Na primjer, ako dobijete poruku o grešci „Windows se ne može instalirati na ovaj disk. Navedeni disk ne koristi stil GPT particije" znači da je vaš računar pokrenut u UEFI režimu, ali čvrsti disk nije konfigurisan da podržava ovaj režim. Možete učiniti sljedeće:
Ponovo pokrenite računar u režimu kompatibilnosti sa zastarelim BIOS-om. Ova opcija vam omogućava da zadržite postojeći stil sekcije. Više informacija vidi odeljak.
Reformatirajte disk tako da podržava UEFI koristeći stil GPT particije. Ova opcija vam omogućava da iskoristite prednosti UEFI firmverskih mogućnosti računara.
To možete učiniti sami tako što ćete ponovo formatirati disk pomoću uputstava u nastavku; a ako trebate sačuvati podatke, koristite program treće strane da konvertujete disk u GPT format.
Zašto da konvertujem svoj disk?
Mnogi računari podržavaju mogućnost korištenja UEFI verzije kao svog BIOS-a, što ubrzava vrijeme pokretanja i isključivanja i pruža niz sigurnosnih prednosti. Da biste pokrenuli računar u UEFI modu, trebat će vam disk formatiran u GPT formatu.
Mnogi računari su spremni za korištenje UEFI, ali su opremljeni modulom za podršku kompatibilnosti (CSM) koji je konfiguriran za korištenje zastarjela verzija BIOS. Ova verzija BIOS-a razvijena je 1970-ih i implementira kompatibilnost u nizu starijih hardverskih i mrežnih konfiguracija; Da bi to funkcioniralo, disk mora biti u MBR formatu.
Međutim, osnovni MBR format diska ne podržava diskove veće od 4 TB. Također je teško konfigurirati više od četiri particije. GPT format diska vam omogućava da konfigurišete diskove veće od 4 terabajta (TB) i omogućava vam da lako konfigurišete onoliko particija koliko vam je potrebno.
Reformatiranje diska koristeći drugačiji stil particije
Uklanjanje i pretvaranje diska pomoću programa Windows Setup
Prilikom odabira vrste instalacije navedite Selektivno.
Na ekranu Odaberite particiju za instaliranje Windowsa, označite svaku particiju na disku i odaberite Izbriši. Disk će pokazati jedno područje nedodijeljenog prostora.
Odaberite nedodijeljeni prostor i kliknite na dugme Sledeći. Windows će otkriti da je računar pokrenut u UEFI režimu i ponovo će formatirati disk koristeći GPT format i započeti instalaciju.
Čišćenje diska i ručno pretvaranje u GPT:
Isključite računar i umetnite DVD ili USB ključ sa Windows instalacijom u njega.
Pokrenite računar sa DVD-a ili USB ključa u UEFI modu. Za više informacija pogledajte .
U programu Windows Setup pritisnite prečicu na tastaturi Shift+F10 da otvorite prozor komandne linije.
Otvorite alat za diskpart:
Odredite disk za ponovno formatiranje.
Odaberite disk i ponovo ga formatirajte.
Za pokretanje procesa instalacije trebat će vam USB fleš disk za pokretanje. Međutim, ako je vaš računar dovoljno moderan, postoji velika šansa da koristi Unified Extensible Firmware Interface (UEFI) umjesto tradicionalnog BIOS-a. U tom slučaju, morate biti sigurni da medij za pokretanje također podržava odgovarajuće sučelje firmvera, inače nećete moći pokrenuti proces instalacije.
Srećom, postoji nekoliko načina za kreiranje medija za pokretanje za UEFI računare. Na primjer, možete koristiti Microsoftov alat za kreiranje medija, koji olakšava kopiranje instalacije Windows fajlovi 10 on izmjenjivi disk i podržava klasični BIOS i UEFI. Alternativno, možete koristiti alat treće strane pod nazivom Rufus, koji može kreirati USB fleš diskove za pokretanje posebno za UEFI uređaje.
IN ovaj priručnik Evo koraka za kreiranje USB fleš diska sa UEFI omogućenim za pokretanje pomoću alata za kreiranje medija i Rufusa.
Kako kreirati disk za pokretanje sistema Windows 10 pomoću alata za kreiranje medija
Ako planirate nadogradnju ili čistu instalaciju Windows 10 na UEFI PC, možete koristiti alat za kreiranje medija za kreiranje kompatibilnih medija za pokretanje. Jednostavno povežite USB disk kapaciteta najmanje 4 GB na računar i slijedite ove korake:
Preuzmi najnovija verzija Alat za kreiranje medija:
- Dvaput kliknite na datoteku MediaCreationToolxxxx.exe da pokrenete uslužni program.
- Kliknite na dugme „Prihvati“ da biste prihvatili uslove Microsoftovog ugovora o licenci.
- Odaberite opciju Kreirajte instalacioni medij (USB fleš disk, DVD ili ISO fajl) za drugi računar.
- Kliknite na dugme „Dalje“.
- Odaberite jezik, arhitektura procesor i osloboditi Windows 10 ako zadane postavke ne odgovaraju vašim željama. Savjet: U odjeljku Arhitektura možete primijetiti opciju “Oboje”, koja je dizajnirana da kreira univerzalni medij za pokretanje za 32- i 64-bitne procesore.

- Kliknite na dugme „Dalje“.
- Odaberite opciju USB fleš memorijski uređaj.
- Kliknite na dugme „Dalje“.
- Odaberite izmjenjivi disk koji želite koristiti sa liste (ako ne vidite svoj disk, kliknite na dugme „Osvježi listu diskova“).
- Kliknite na dugme „Dalje“.
Nakon dovršetka ovih koraka, Media Builder će početi da preuzima Windows 10 instalacione datoteke i kreira USB uređaj za pokretanje za vaš UEFI ili BIOS računar.
Kako napraviti Windows 10 disk za pokretanje koristeći Rufus
Korištenje alata za kreiranje medija je preporučena metoda za kreiranje USB fleš diska za pokretanje. Međutim, ako iz nekog razloga ovu opciju nije upalilo za vas, možete preuzeti Windows 10 ISO iz drugog izvora i koristiti Rufus alat za kreiranje instalacionog medija koji podržava UEFI. Jednostavno povežite USB disk kapaciteta najmanje 4 GB na računar i slijedite ove korake:

- Dvaput kliknite na datoteku Rufus-x.x.exe da pokrenete uslužni program.
- U sekciji Uređaj Odaberite USB uređaj za pohranu s najmanje 4 GB kapaciteta.
- U sekciji Loading Method pritisnite dugme “SELECT”.
- Idite u folder sa Windows ISO slika 10.
- Odaberite datoteku slike.
- Kliknite na dugme “Otvori”.
- U sekciji Shema particije izaberite opciju GPT.
- U sekciji Ciljni sistem izaberite opciju UEFI (ne-CSM).
- U sekciji Nova oznaka volumena Odaberite smisleno ime za disk, kao što je "win10_boot_drive".
- U sekcijama Sistem datoteka I Veličina klastera ostavite zadane vrijednosti.
- Kliknite na dugme Prikaži napredne opcije formatiranja i provjerite jesu li potvrdni okviri “Brzo formatiranje” i “Kreiraj proširenu oznaku i ikonu uređaja” označeni.
- Pritisnite dugme “START”.
- Kliknite na dugme “OK” da potvrdite da će USB fleš disk biti izbrisan.
Nakon dovršetka ovih koraka, Rufus alat će kreirati Windows 10 medij za pokretanje s UEFI podrškom.
Nakon kreiranja USB medija za pokretanje sa UEFI podrškom, možete nastaviti s ažuriranjem sistema ili izvršiti čistu instalaciju Windows 10.
Pronašli ste grešku u kucanju? Označite i pritisnite Ctrl + Enter
Zdravo prijatelji! U ovom članku još jednom želim da se dotaknem teme pretvaranja GPT diska u MBR i obrnuto i ispravljanja greške „Windows se ne može instalirati na ovaj disk jer disk sadrži MBR ili GPT particionu tabelu.“
U principu, ovaj problem je odavno riješen i mnogi ljudi već znaju da za rješavanje ovog problema morate konvertirati GPT disk u MBR ili obrnuto, ovisno o situaciji. Postoji mnogo članaka o tome kako to učiniti na internetu, na primjer, samo na našoj web stranici možete pronaći upute kako to učiniti komandna linija i .
Ovo isto uputstvo govoriće o drugom, po mom mišljenju, vrlo jednostavnom rješenju problema s kojim malo tko spominje. U ovom slučaju ćemo učiniti bez ikakvih manipulacija s konvertiranjem particija, ali ćemo koristiti isključivo BIOS postavke.
Zaobilazimo grešku kada instaliramo Windows 10 na GPT ili MBR
Rešenje za ovaj problem je jednostavno, samo treba da se pokrenete sa fleš diska u odgovarajućem režimu, bilo u Legacy, za MBR diskove, ili u UEFI, koji je dizajniran za instalaciju sistema na GPT diskove.
Kako odabrati jedan od načina rada?
Povezujemo USB fleš disk za pokretanje, na primjer sa, na računar i ponovo ga pokrećemo. Dalje idemo na Boot Menu , kojoj se može pristupiti pomoću tipki F8 ,F9,F10,F12, sve zavisi od proizvođača i serije matične ploče. Ponekad možete pokrenuti i meni za pokretanje pomoću tipke Esc, ako išta, svakako isprobajte ovu opciju.
Pa, obično kada pokrenete računar na dnu ekrana možete pronaći razne savjete od samih proizvođača o tome koje tipke otvoriti, koji meni.

Boot Menu– ovo je meni u kojem možete brzo odabrati uređaj sa kojeg će se izvršiti preuzimanje. Općenito, mnogo je lakše i praktičnije nego stalno. Dakle, jednom u boot meniju vidimo da se na listi dva puta prikazuje naziv fleš diska koji smo ubacili, sa i bez UEFI prefiksa.
To su upravo oni modovi o kojima sam govorio, sad pogledajte, ako tokom instalacije dobijete grešku da instalacija nije moguća jer disk ima stil MBR particije. U tom slučaju odaberite stavku s uobičajenim imenom fleš diska, bez UEFi prefiksa.

U suprotnom, ako greška kaže da disk ima stil GPT particije, trebali bismo odabrati stavku u izborniku za pokretanje gdje se UEFI prefiks nalazi prije naziva fleš diska, to može izgledati otprilike ovako: “ UEFI: Kingston 8GB Ultra».
Usput, za one koji vole da aktiviraju Windows pomoću aktivatora, ovu metodu instalacija neće raditi, morat ćete konvertirati disk u MBR, inače ga nećete moći aktivirati.
Općenito, nakon učitavanja u ispravan Windows način rada 10 bi se trebao instalirati bez problema i na MBR i na GPT particije. Za Windows 7 ili 8, sve radnje su slične "deset" samo sam uzeo kao primjer, tako da bi ova metoda trebala raditi na svim modernim sistemima.
Nije u UEFI boot meniju
Šta da rade oni koji nemaju UEFI stavku u boot meniju? U ovom slučaju, ili nemate sreće, ili ćete ga morati omogućiti u postavkama BIOS-a.
Neke matične ploče uopće nemaju UEFI, ali ponekad naiđete na diskove koji u početku imaju instaliran stil GPT particije. U tom slučaju, opet ćete se morati obratiti jednoj od opcija za konverziju diska.
Ako imate modernu matičnu ploču, onda svakako morate ući u BIOS i provjeriti postoji li tamo parametar koji će pomoći da se omogući pokretanje s UEFI-ja. Daću primjer svojoj majci MSI ploča i BIOS koji je tamo instaliran.
Dakle, najvjerovatnije ovdje nećete pronaći svoj određeni model. Ali nema veze, samo mi u komentarima napišite naziv i model vaše matične ploče, a ja ću pokušati da vam detaljno objasnim kako postupiti u vašem slučaju. Jednostavno je fizički nemoguće dati primjer svih postojećih modela.
Dakle, idemo, ponovo pokrenite računar i uđite u BIOS koristeći F2 ili taster "Delet".
U BIOS-u idite na odjeljak " Postavke" i odaberite stavku " Boot" Općenito, potreban nam je odjeljak za pokretanje, na mnogima matične ploče Ovaj dio se nalazi odmah u navigacijski meni koji je na vrhu.

U sljedećem koraku odaberite stavku “ Odabir načina pokretanja" i pritisnite "Enter".

U prozoru koji se otvori odaberite način preuzimanja u “ Legacy+UEFI", sačuvajte postavke i izađite iz BIOS-a pritiskom na " F10».

Nakon toga, lako možete odabrati željeni način rada u meniju za pokretanje.
ASUS
U ASUS-u su ovi režimi omogućeni na sledeći način. Kada uđete u BIOS, idite na odjeljak “ Boot" i odaberite stavku " CSM (Modul za podršku kompatibilnosti) " I već tu u parametru “ Boot Device Kontrola"postavi vrijednost" UEFI i naslijeđeni OpROM».

Gigabyte
U Gigabyteu, nakon što ste ušli u BIOS, morate ići na odjeljak " BIOS karakteristike" I tu, spuštajući se na parametar “ Odabir načina pokretanja» odaberi « UEFI i naslijeđeni OpROM».

Kako zaobići problem sa instaliranjem Windows 10 na GPT ili MBR particije