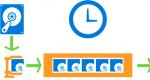Как да проверите работата на компютърната система. Как да проверите смартфон с Android за проблеми и грешки? Активиране на дъмпове на паметта
Уверете се, че вашият проследяващ код събира данни и ги докладва.
За да определите дали вашият маркер на Google Анализ работи правилно, използвайте една от опциите по-долу.
СъдържаниеПроверка на отчетите в реално време
Отчетите в реално време ви позволяват да проследявате текущата активност на вашия сайт. Ако съдържат данни, тогава кодовият фрагмент работи нормално и изпраща необходимата информация към Google Анализ.
Отчетите за общ преглед и поведение в секцията в реално време ви позволяват да видите информация за активността на избраните от вас страници. Ако кодовият фрагмент не е добавен към всички страници на вашия сайт, можете да прегледате тези отчети, за да видите дали се изпращат данни за проследяване от страниците, където са поставени етикетите. Отчетите показват само информация за страниците с най-голяма активност, така че не са изчерпателни, но ще ви помогнат да проверите дали кодовият фрагмент работи правилно.
За да видите отчетите в реално време, изпълнете следните стъпки:
- Впиши се Google Analytics акаунт.
- Отидете до изгледа на ресурса, където е добавен кодът. Ако кодът е добавен наскоро към сайта, вероятно ще има само един изглед за него.
- Отворете Доклади.
- Изберете Реално време > Общ преглед.
Можете да използвате отчетите Поведение > Съдържание на сайта, за да проверите страници, които не са включени в отчетите в реално време. Все пак имайте предвид, че данните в тях се обработват от 24 до 48 часа.
Проверка на настройките чрез Google Tag Assistant
Отстраняване на неизправности в настройките на маркера
Ако в Google акаунт Analytics няма данни или има рязко намаляване на броя на сесиите, използвайте
Ако се интересувате от въпроси като проверка на скоростта на вашата интернет връзка, тестване на вашия монитор или поддръжка стерео звуквисокоговорителите на устройството, тогава нашата статия ще ви помогне да извършите необходимите тестове бързо и без инсталиране на софтуер!
Да знаете всичко за вашия компютър е много важно. Първо, това ви позволява да разберете по-добре потенциалните възможности на вашия компютър, и второ, можете да сравните резултатите на вашата система с резултатите на други потребители.
За да тествате напълно вашия компютър, можете да използвате специални сложни помощни програми, като и други подобни. Можете да разберете нещо за системата в свойствата на компютъра, но има редица индикатори, които са по-лесни, по-бързи и по-удобни за намиране с помощта на специални онлайн услуги. Това са тези, които ще бъдат обсъдени в тази статия.
Какво не може да се тества и защо
Колкото и мощни да са съвременните интернет ресурси, фактът, че те работят само в среда на браузър, им налага редица ограничения. По-точно с тяхна помощ не можем да получим директен достъп до системата и нейните параметри. Съответно няма например услуги за тестване оперативна паметили видео карти онлайн.
Вярно е, че има няколко портала, които са намерили как да заобиколят това ограничение. Те предлагат инсталиране на специален plug-in клиент, който събира данни за вашия компютър, прехвърля ги на сървъра, където се обработват и представят като готов резултат в прозореца на браузъра. Това не е чиста онлайн услуга, но все пак. От подобни рускоезични сайтове препоръчвам DriversCloud.com:
След като щракнете върху бутона „Стартиране на анализа“, автоматично трябва да се изтегли зареждащият плъгин, който при инсталиране заема малко повече от 11 мегабайта (ако изтеглянето не е започнало, можете да го изтеглите ръчно от „Как да премахна плъгин?“). Ако всичко вече е инсталирано, ще започне тестване, резултатът от което ще бъде нещо подобно на тази обобщена таблица:

Ще получим обобщена информация за почти всички компоненти на компютъра. Това обаче не са всички данни! Вдясно от всеки модул за описание има бутон "Плюс", с натискането на който можете да изберете ред допълнителни характеристикивъв всяка категория.
Но това не е всичко :) Както може би се досещате от името, DriversCloud позволява и всички основни компоненти на вашия компютър! За да видите предложения списък с актуализации, щракнете върху бутона „Намиране на драйвери“ под таблицата с характеристиките на вашия компютър.
Накратко, услугата DriversCloud е доста умна, но, уви, не е напълно независима от софтуера на трети страни. Напълно онлайн, използвайки обикновен браузър, можем да тестваме само това, което се отнася до мултимедийните възможности или мрежовите параметри:
- работа с микрофон (изисква) и високоговорители;
- настройки на монитора (размери на дисплея, цветови параметри, яркост, контраст и др.);
- работа с файлове;
- параметри на мрежовата връзка (скорост, използван браузър, IP адрес и др.).
Предлагам ви всичко, което успях да намеря :).
Тест за скорост на интернет
Може би първото и най-логично нещо, което трябва да се провери, е скоростта на интернет връзката. Нека не нарушаваме логиката :)
Има доста различни услуги за тестване на скоростта на интернет. Всеки от тях може да даде различни резултати, така че за да получите по-точни данни, бих ви посъветвал да проверите отново показанията на различни сайтове и да изчислите средната стойност, която ще бъде възможно най-точна.
Ето списък на най-успешните услуги за тестване на скоростта на интернет:
Същността на всички тях е една и съща: вашият компютър се свързва с някакъв сървър, изтегля определени тестови файлове от там и след това ги изпраща обратно. Въз основа на това колко бързо се получават и качват данните, сървърът изчислява средната скорост на вашата интернет връзка. Получените данни се показват под формата на красиви снимки или прост текст.
От горния списък една от най-точните и красиви услуги за тестване на скоростта на интернет е SpeedTest.net:

Характерна особеност на тази услуга е, че преди да започнете тестване, можете да изберете всеки наличен сървър във всеки град на картата! Ако не направите това, SpeedTest ще избере този, който е най-близо до текущото ви местоположение, което се изчислява по IP адрес.
За да започнете тестването, просто щракнете върху бутона „Стартиране на тестването“ и изчакайте, докато данните бъдат изтеглени и изпратени. Между другото, целият процес е анимиран и можете да видите напредъка на прехвърлянето на тестови файлове. След приключване на теста ще се отвори резултатът, който ще отразява времето за ping, както и скоростта на получаване и предаване на данни в мегабита в секунда:

Най-информативният според мен е тестът за скорост на интернет от Yandex:

Тук няма декорации, но има няколко нюанса, които отличават Internetometer от други услуги. Първо, резултатите от измерването се показват не само в битове, но и в байтове, което ви позволява бързо да оцените реалната полезна скорост на изтегляне на данни във формата, с която сме запознати. Второ, ако превъртим страницата надолу, ще видим цял раздел с различна техническа и справочна информация!
Останалите споменати услуги работят почти идентично. Струва си да се обърне внимание на факта, че от тях най-бързият е InetZamer.ru, MainSpy.ru ви позволява да видите динамиката на промените в скоростта на различни етапи на тестване, а 2ip.ru има редица полезни и дори забавни услуги които може да харесате.
Мониторно тестване
Когато купуват монитор, много потребители дори не мислят, че той може и трябва да бъде регулиран. Обикновено оценяваме производителността на монитора по критерия: „показва или не показва“ :) Така че го имаме години наред без калибриране за цветове, яркост и т.н. И между другото, препоръчително е да проверявате настройките на монитора си няколко пъти в годината!
Както и в предишния случай, предлагам ви редица услуги за тестване и коригиране на параметрите на вашия дисплей:
Всяка услуга ни позволява да определим:
- Еднакво цветопредаване и липса на мъртви пиксели.
- Честота на опресняване на екрана (особено важно за CRT дисплеи).
- Острота на изображението.
- Яркост и контраст на дисплея.
- Правилни геометрични пропорции на екрана.
Преди да преминем към разглеждане на самите услуги, нека дефинираме малко алгоритъма на нашите действия. За дисплеи с електроннолъчеви тръби трябва да извършите всички тестове един по един и да коригирате всеки открит дефект по пътя, като използвате екранното меню, извиквано от бутоните на монитора.
Въпреки това, LCD мониторите обикновено изискват по-малко тестове, тъй като не са толкова склонни към неправилно подравняване, колкото техните аналогове с CRT. На първо място, трябва да обърнете внимание на равномерността на цветопредаване при запълване на екрана с един цвят. Ако е включено обикновен фонЩе намерите една или повече точки с различен цвят - това са "счупени" пиксели...
Понякога можете да се отървете от тях, като „загреете“ матрицата с динамично променящо се изображение (например бял шум) за няколко часа. За целенасочено „третиране“ на мъртви пиксели можете да използвате услугата JScreenFix.com.
Втората често срещана грешка при настройките на LCD монитора е неправилната настройка на яркостта и контраста. За да го коригират, те обикновено използват тестови снимки с градации на сивото до най-светлите му тонове, преминаващи почти в бяло. Ако виждате всички градации, значи всичко е правилно; ако не, опитайте да промените параметрите на яркостта и контраста.
Мисля, че сега ще ви бъде по-лесно да разберете защо и как да използвате предложените онлайн тестове за монитори. Затова сега нека поговорим малко за всеки от тях. И първата в списъка е услугата Monteon.ru:

Това е рускоезична услуга, която съдържа целия набор от класически тестове за монитори. По-добре е да стартирате всички тестове в режим на цял екран, като натиснете бутона F11 на клавиатурата или специален бутон в долната лента с инструменти. За CRT дисплеи е препоръчително да се извършат всички тестове. А за LCD можете избирателно да проверите цветопредаването и параметрите за яркост/контраст.
Тези, които обичат да правят всичко бързо, както и любителите на котки, ще харесат друга рускоезична услуга от създателите на онлайн CatLair:

Тук няма толкова много тестове, колкото в предишния ресурс, но всички тестове съдържат изображения на котки върху иконите на бутоните :). За да скриете котки и всички панели с подсказки, трябва само да щракнете върху екрана. Щракването отново ще върне всичко на мястото му. Естествено, по-добре е тестването да се проведе в режим на цял екран.
Последната услуга в нашия списък е на английски език, но ни предоставя редица много интересни и полезни (особено за CRT монитори) тестове:

Всички тестове тук са разделени на три големи подгрупи: „Цветова гама“ (предаване на цветовете), „Закъснение“ (динамизъм) и „Хомогенност“ (еднородност). От особен интерес е втората секция, която ви позволява да тествате способността на дисплея да променя динамично позицията на обектите на екрана, без да изкривява формата им. Има настройки за цветовете на фона и обекта, както и скоростта на движение.
Единственият недостатък на услугата е, че за да работите на вашия компютър, трябва да имате инсталиран флаш плейър поне версия 8.
Проверка на звука
Изглежда, че можете да проверите звука: той или съществува, или не :) Въпреки това, знаещи хора, които работят със звук или просто аудиофили, могат да ви кажат, че има много тестове, които ви позволяват да определите честотните характеристики на звука- възпроизвеждащо оборудване, ниво на шум и други параметри.
За обикновения потребител цялата тази теория не е особено важна. Има обаче и практически случаи от реалния живот. Например, купихте слушалки, но върху тях няма маркировки, къде е левият и къде е десният канал... Услугата AudioCheck.net ще ви помогне точно да определите правилното стерео онлайн:

Просто трябва да отидем на уебсайта, да свържем слушалките към компютъра и да натиснете бутона за проверка на канала (например „Наляво“ за ляво). Ако чуете звук в лявата слушалка, това означава, че сте ги поставили правилно в ушите си, в противен случай ще трябва да ги смените :)
Услугата, уви, е на английски език, но знаещите хора могат да намерят много полезни неща в нея. Тестове за определяне честотни характеристики, и за проверка на динамичния обхват, и дори онлайн тест за слуха! Списък с всички тестове можете да намерите на страницата https://www.audiocheck.net/soundtestsaudiotesttones_index.php.
Проверка за вируси
Последното нещо, което можем да проверим онлайн на нашия компютър, са файловете. Те са в гигабайти твърди дисковенашите компютри и някои от тях могат да бъдат доста опасни! Ако сте изтеглили нещо от интернет и не ви вдъхва доверие, проверете го с помощта на признат онлайн антивирусен скенер VirusTotal.com:

Тази услуга ви позволява да тествате всякакъв тип данни с размер до 128 мегабайта, като използвате повече от 50 антивирусни машини с най-новите бази данни. Всичко, което се изисква от вас е да изберете файла за тестване на вашия компютър, да го прехвърлите за анализ и да изчакате резултатите. Ако вашият файл вече е тестван, резултатите могат да бъдат почти мигновени!
Редица други популярни услуги работят по подобен начин, като VirusScan.Jotti.org (до 5 файла не повече от 50 MB наведнъж), VirScan.org (до 20 файла не повече от 20 MB) или Metascan Онлайн (1 файл до 140 MB). Virus Total обаче е най-известният и авторитетен. Все пак трябва да се каже, че никой не може да каже на 100% дали даден файл е опасен. Скенерите за вируси само предполагат заплаха, но зависи от вас да решите :)
Ако искате да сканирате целия компютър, а не само конкретни файлове, тогава има такава възможност. Вярно е, че за това ще трябва да използвате Internet Explorerи специално разширение към него. Ако обаче това не ви притеснява, предлагам на вашето внимание ESET Onlie Scanner:

Това е услуга от разработчиците на популярната антивирусна програма NOD32. Позволява ви да използвате истинската база данни на ESET, за да идентифицирате опасен софтуер на вашия компютър с помощта на специален плъгин за IE. Всичко, което трябва да направите, е да отворите услугата, да щракнете върху бутона „Стартиране на ESET Onlie Scanner“ и да потвърдите инсталирането на добавката, след което да я стартирате.
Въпреки това си струва веднага да кажем, че, уви, няма да можете да излекувате открити вируси с помощта на услугата. Скенерът само открива тяхното присъствие и предлага изтегляне и инсталиране на пробна версия на антивирусния пакет ESET Smart Security. Въпреки това получавате списък с опасни файлове и нищо не ви пречи да изтриете ръчно всичко, което сметнете за необходимо!
заключения
Съвременните интернет услуги, както виждаме, са достигнали почти границата на своите възможности, които са ограничени само от работните характеристики на браузърите. А някои дори се опитват да „прескочат“ установените ограничения, като използват свои собствени онлайн клиенти и добавки.
Разбира се, в някои случаи до нивото на пълноценни програми онлайн услугиокаже недостатъчна. Но за решаването на определен кръг от проблеми те са дори по-добри от конвенционалния софтуер, тъй като те практически не зависят от мощността на вашия компютър и могат да работят на всяко устройство, което има браузър!
P.S. Разрешено е свободното копиране и цитиране на тази статия, при условие че е посочена отворена активна връзка към източника и е запазено авторството на Руслан Тертишни.
За да измерите производителността на компютъра с помощта на тестове, не е необходимо да изтегляте приложения и помощни програми на трети страни.
Достатъчно е да използвате вече вградените в операционната система ресурси.
Въпреки че за да получите повече подробна информацияпотребителят ще трябва да намери подходяща програма.
Въз основа на резултатите от теста можете да направите изводи коя част от вашия компютър или лаптоп изисква подмяна по-рано от други - а понякога можете просто да разберете необходимостта от закупуване на нов компютър.
Необходимостта от извършване на проверка
Тестването на скоростта на компютъра е достъпно за всеки потребител. Тестът не изисква никакви специализирани познания или опит с конкретни версии на Windows OS. А самият процес едва ли ще изисква повече от час.
Причини, поради които трябва да използвате вградения помощна програма или приложение на трета страна се отнася:
- Неразумно забавяне на компютъра.Освен това, не непременно старата - проверката е необходима, за да се идентифицират проблеми с нови компютри. Например, минималните резултати и показатели за добра видеокарта показват неправилно инсталирани драйвери;
- проверка на устройството при избор на няколко подобни конфигурации в компютърен магазин.Това обикновено се прави преди закупуване на лаптопи - провеждането на тест на 2-3 устройства с почти идентични параметри помага да се разбере кое е по-подходящо за купувача;
- необходимостта от сравняване на възможностите на различни компоненти на постепенно модернизиран компютър. Така че, ако твърдият диск има най-ниската стойност на производителност, тогава първо трябва да се смени (например със SSD).
Според резултатите от тестовете, които разкриха скоростта, с която компютърът изпълнява различни задачи, можете да откриете проблеми с драйвери и несъвместимост на инсталирани устройства.А понякога дори неработещи и повредени части - за това обаче ще ви трябват повече функционални помощни програмиотколкото вградените в Windows по подразбиране. Стандартизираните тестове разкриват минимална информация.
Проверка на системата
Можете да проверите производителността на отделните компютърни компоненти, като използвате вградените възможности на операционната система Windows. Техният принцип на работа и информационно съдържание са приблизително еднакви за всички версии на платформата на Microsoft. И разликите са само в метода на стартиране и четене на информация.
Windows Vista, 7 и 8
За версии 7 и 8 на платформата, както и за Windows Vista, броячът на производителността на компютърните елементи може да бъде намерен в списъка с основна информация за операционната система. За да ги покажете на екрана, просто щракнете с десния бутон върху иконата „Моят компютър“ и изберете свойства.
Ако тестването вече е извършено, информацията за резултатите от него ще бъде достъпна незабавно. Ако изпълнявате теста за първи път, ще трябва да го стартирате, като отидете в менюто за тест на производителността.
Максималният резултат, който могат да постигнат Windows 7 и 8, е 7,9. Трябва да помислите за необходимостта от подмяна на части, ако поне един от индикаторите е под 4. За геймър стойностите над 6 са по-подходящи.Windows Vista най-добър показателе равно на 5,9, а „критично“ е около 3.
Важно:За да ускорите изчисленията на производителността, трябва да изключите почти всички програми по време на теста. Когато тествате лаптоп, препоръчително е да го включите в мрежата - процесът значително консумира енергия от батерията.
Windows 8.1 и 10
За по-модерните операционни системи намирането на информация за производителността на компютъра и започването на нейното изчисляване вече не е толкова лесно. За да стартирате помощна програма, която оценява системните параметри, трябва да направите следното:
1Отидете на командна линияоперационна система(cmd чрез меню "Бягай"причинени от едновременно натискане на клавиши Печеля + Р);
2Активирайте процеса на оценка, ръководейки отбора winsat formal – рестартирайте чисто;
3Изчакайте работата да приключи;
4 Отидете в папката Производителност\WinSAT\DataStoreразположен в системната директория на Windows на системния диск на компютъра;
5 Намерете и отворете текстов редакторфайл "Formal.Assessment (Recent).WinSAT.xml".
Сред множеството текст потребителят трябва намерете блока WinSPR, където се намират приблизително същите данни, които се показват на екрана на системите Windows 7 и 8 - само в различна форма.
Да, под името SystemScoreобщият индекс, изчислен от минималната стойност, е скрит и MemoryScore, CpuScoreИ GraphicsScoreпоказват съответно индикаторите за памет, процесор и графична карта. GamingScoreИ DiskScore– производителност за игри и за четене/запис на твърдия диск.
Максималната стойност за Windows 10 и версия 8.1 е 9.9. Това означава, че собственикът на офис компютър все още може да си позволи да има система с номера под 6, но за пълноценна работа на компютър и лаптоп трябва да достигне поне 7. А за устройство за игри - поне 8.
Универсален метод
Има метод, който е еднакъв за всяка операционна система. Състои се от стартиране на диспечера на задачите след натискане на клавишите Ctrl + Alt + Delete. Подобен ефект може да се постигне, като щракнете с десния бутон върху лентата на задачите - там можете да намерите елемент, който стартира същата помощна програма.
На екрана ще можете да видите няколко графики - за процесор (за всяка нишка поотделно) и RAM. За по-подробна информация отидете в менюто „Монитор на ресурси“.
Използвайки тази информация, можете да определите колко силно са натоварени отделните компютърни компоненти. На първо място, това може да стане чрез процента на зареждане, второ - чрез цвета на линията ( зеленоозначава нормална работакомпонент жълто– умерено, червен– необходимост от подмяна на компонента).
Програми на трети страни
С помощта на приложения на трети страни проверката на производителността на вашия компютър е още по-лесна.
Някои от тях са платени или shareware (т.е. изискват плащане след изтичане на пробния период или за увеличаване на функционалността).
Тези приложения обаче провеждат по-подробни тестове - и често предоставят много друга информация, полезна за потребителя.
1. AIDA64
AIDA64 включва тестове за памет, кеш, HDD, SSD и флаш устройства. А при тестване на процесор могат да се проверят 32 нишки наведнъж. Сред всички тези предимства има и малък недостатък - можете да използвате програмата безплатно само по време на „пробния период“ от 30 дни. И тогава трябва или да преминете към друго приложение, или да платите 2265 рубли. за лиценз.
2. SiSoftware Sandra Lite
3.3DMark
4.PCMark 10
Приложението ви позволява не само да тествате работата на компютърните компоненти, но и да запазвате резултатите от теста за бъдеща употреба. Единственият недостатък на приложението е сравнително високата цена. Ще трябва да платите $30 за него.
5. CINEBENCH
Тестовите изображения се състоят от 300 хиляди полигонални изображения, които добавят повече от 2000 обекта. И резултатите се дават във формуляра PTS индикатор - колкото по-висок е, толкова по-мощен компютър . Програмата се разпространява безплатно, което улеснява намирането и изтеглянето й в Интернет.
6. ExperienceIndexОК
Информацията се показва на екрана в точки. Максимално количество – 9.9, като за последните Windows версии. Точно за това е създаден ExperienceIndexOK. Много по-лесно е да използвате такава програма, отколкото да въвеждате команди и да търсите файлове с резултати в системната директория.
7.CrystalDiskMark
За да тествате диск, изберете диска и задайте тестовите параметри. Това е броят на изпълненията и размерите на файловете, които ще се използват за диагностика. След няколко минути на екрана ще се появи информация за средната скорост на четене и запис на HDD.
8. PC бенчмарк
След като получи резултатите от теста, програмата предлага оптимизиране на системата.И след подобряване на производителността, в браузъра се отваря страница, където можете да сравните производителността на вашия компютър с други системи. На същата страница можете да проверите дали вашият компютър може да стартира някои съвременни игри.
9. Индекс за опит в метрото
10.PassMark PerformanceTest
заключения
Използването на различни методи за тестване на производителността на вашия компютър ви позволява да проверите как работи вашата система. И, ако е необходимо, сравнете скоростта на отделните елементи с производителността на други модели. За предварителна оценка можете да проведете такъв тест с помощта на вградени помощни програми. Въпреки че е много по-удобно да изтеглите специални приложения за това - особено след като сред тях можете да намерите няколко доста функционални и безплатни.
Видео:
Много собственици на компютри срещат различни грешки и неизправности в компютъра си, но не могат да определят причината за проблема. В тази статия ще разгледаме основните методи за диагностика на компютър, което ви позволява самостоятелно да идентифицирате и коригирате различни проблеми.
Имайте предвид, че висококачествената диагностика на компютър може да отнеме целия ден; отделете ден сутрин специално за това и не започвайте всичко в късния следобед.
Предупреждавам ви, че ще пиша подробно като за начинаещи, които никога не са разглобявали компютър, за да предупредя за всички възможни нюанси, които могат да доведат до проблеми.
1. Разглобяване и почистване на компютъра
Когато разглобявате и почиствате компютъра си, не бързайте, направете всичко внимателно, за да не повредите нищо. Поставете компонентите на предварително подготвено безопасно място.
Не е препоръчително да започвате диагностика преди почистване, тъй като няма да можете да установите причината за неизправността, ако е причинена от запушени контакти или охладителна система. Освен това диагностиката може да не успее да завърши поради повтарящи се грешки.
Деактивиране системна единицаот контакта най-малко 15 минути преди почистване, така че кондензаторите да имат време да се разредят.
Извършете разглобяването в следната последователност:
- Изключете всички кабели от системния модул.
- Свалете двата странични капака.
- Изключете захранващите конектори от видеокартата и я извадете.
- Извадете всички памети.
- Изключете и премахнете кабелите от всички устройства.
- Развийте и извадете всички дискове.
- Изключете всички захранващи кабели.
- Развийте и извадете захранването.
Няма нужда да премахвате дънната платка, охладителя на процесора или вентилаторите на кутията; можете също да оставите DVD устройството, ако работи нормално.
Внимателно издухайте системния блок и всички компоненти поотделно с мощен въздушен поток от прахосмукачка без торба за прах.
Внимателно отстранете капака от захранването и го издухайте, без да докосвате електрическите части и платката с ръце или метални части, тъй като може да има напрежение в кондензаторите!
Ако прахосмукачката ви не работи на издухване, а само на издухване, тогава ще е малко по-трудно. Почистете го добре, за да дърпа възможно най-силно. При почистване е препоръчително да използвате четка с мек косъм.

Можете също да използвате мека четка, за да премахнете упорития прах.

Почистете старателно радиатора на охладителя на процесора, като първо проверите къде и колко е задръстен с прах, тъй като това е една от честите причини за прегряване на процесора и сривове на компютъра.

Също така се уверете, че стойката на охладителя не е счупена, скобата не е отворена и радиаторът е здраво притиснат към процесора.
Внимавайте, когато почиствате вентилатори, не ги оставяйте да се въртят много и не доближавайте приставката на прахосмукачката, ако няма четка, за да не съборите перката.
След почистване не бързайте да сглобявате всичко обратно, а преминете към следващите стъпки.
2. Проверка на батерията на дънната платка
Първото нещо след почистването, за да не забравя по-късно, проверявам заряда на батерията. дънна платка, и в същото време нулирах BIOS. За да го издърпате, трябва да натиснете резето с плоска отвертка в указаната на снимката посока и той ще изскочи сам.

След това трябва да измерите напрежението му с мултицет, оптимално, ако е в рамките на 2,5-3 V. Първоначалното напрежение на батерията е 3 V.

Ако напрежението на батерията е под 2,5 V, тогава е препоръчително да го смените. Напрежението от 2 V е критично ниско и компютърът вече започва да се проваля, което се изразява в нулиране на настройките на BIOS и спиране в началото на зареждането на компютъра с подкана за натискане на F1 или друг клавиш, за да продължи зареждането.
Ако нямате мултицет, можете да вземете батерията със себе си в магазина и да ги помолите да я проверят там или просто да купите резервна батерия предварително, тя е стандартна и много евтина.
Ясен знак за изтощена батерия е постоянното изчезване на датата и часа на компютъра.
Батерията трябва да се смени своевременно, но ако в момента нямате подмяна, просто не изключвайте системния блок от захранването, докато не смените батерията. В този случай настройките не трябва да се губят, но все още могат да възникнат проблеми, така че не отлагайте.
Проверката на батерията е добър момент за пълна нулиране на BIOS. В този случай те не само се нулират BIOS настройки, което може да стане през менюто Setup, но също така и така наречената летлива CMOS памет, в която се съхраняват параметрите на всички устройства (процесор, памет, видеокарта и др.).
Грешки вCMOSчесто причиняват следните проблеми:
- компютърът не се включва
- се включва всеки друг път
- се включва и нищо не се случва
- се включва и изключва сам
Напомням ви, че преди да нулирате BIOS, системният модул трябва да бъде изключен от контакта, в противен случай CMOS ще се захранва от захранването и нищо няма да работи.
За да нулирате BIOS, използвайте отвертка или друг метален предмет, за да затворите контактите в конектора на батерията за 10 секунди; това обикновено е достатъчно, за да разредите кондензаторите и напълно да изчистите CMOS.

Знак, че е настъпило нулиране, ще бъде грешна дата и час, които ще трябва да бъдат зададени в BIOS следващия път, когато стартирате компютъра.
4. Визуална проверка на компонентите
Внимателно проверете всички кондензатори на дънната платка за подуване или течове, особено в областта на гнездото на процесора.

Понякога кондензаторите се издуват надолу вместо нагоре, което ги кара да се накланят, сякаш са леко огънати или неравномерно запоени.
Ако някои кондензатори са подути, тогава трябва да изпратите дънната платка за ремонт възможно най-скоро и да поискате да запоите отново всички кондензатори, включително тези, разположени до подутите.
Също така проверете кондензаторите и другите елементи на захранването; не трябва да има подуване, капки или признаци на изгаряне.

Проверете контактите на диска за окисление.

Те могат да бъдат почистени с гумичка и след това не забравяйте да смените кабела или захранващия адаптер, който е използван за свързване на този диск, тъй като той вече е повреден и най-вероятно е причинил окисляване.
Като цяло проверете всички кабели и съединители, така че да са чисти, да имат лъскави контакти и да са здраво свързани към устройствата и дънната платка. Всички кабели, които не отговарят на тези изисквания, трябва да бъдат сменени.
Проверете дали кабелите от предния панел на кутията към дънната платка са свързани правилно.

Важно е да се спазва полярността (плюс към плюс, минус към минус), тъй като на предния панел има общо теглои неспазването на полярността ще доведе до късо съединение, поради което компютърът може да се държи неправилно (включва се всеки друг път, изключва се или рестартира).
Където плюсът и минусът в контактите на предния панел са посочени на самата платка, в хартиеното ръководство за него и в електронната версия на ръководството на уебсайта на производителя. Контактите на проводниците от предния панел също показват къде са плюсът и минусът. Обикновено белият проводник е отрицателният проводник, а положителният конектор може да бъде обозначен с триъгълник върху пластмасовия конектор.

Много дори опитни монтажници правят грешка тук, така че проверете.
5. Проверка на захранването
Ако компютърът изобщо не се е включил преди почистване, тогава не бързайте да го сглобявате, първо трябва да проверите захранването. Във всеки случай обаче няма да навреди да проверите захранването, може би поради това компютърът се срива.
Проверете захранването напълно сглобено, за да избегнете токов удар, късо съединение или случайна повреда на вентилатора.
За да тествате захранването, свържете единствения зелен проводник в конектора на дънната платка към всеки черен. Това ще сигнализира на захранването, че е свързано към дънната платка, в противен случай няма да се включи.

След това включете захранването в защитата от пренапрежение и натиснете бутона върху него. Не забравяйте, че самото захранване също може да има бутон за включване/изключване.
Въртящ се вентилатор трябва да е знак, че захранването е включено. Ако вентилаторът не се върти, той може да е повреден и трябва да бъде сменен.
При някои безшумни захранвания вентилаторът може да не започне да се върти веднага, а само при натоварване; това е нормално и може да се провери по време на работа на компютъра.
Използвайте мултицет, за да измерите напрежението между контактите в конекторите за периферни устройства.

Те трябва да са приблизително в следния диапазон.
- 12 V (жълто-черно) – 11.7-12.5 V
- 5 V (червено-черно) – 4.7-5.3 V
- 3.3 V (оранжево-черно) – 3.1-3.5 V
Ако някакво напрежение липсва или надвишава значително определените граници, тогава захранването е дефектно. Най-добре е да го замените с нов, но ако самият компютър не е скъп, тогава ремонтът е разрешен; захранването може да се направи лесно и евтино.
Стартирането на захранването и нормалните напрежения е добър знак, но само по себе си не означава, че захранването е добро, тъй като могат да възникнат повреди поради падане на напрежението или вълни под натоварване. Но това вече се определя на следващите етапи на тестване.
6. Проверка на захранващите контакти
Не забравяйте да проверите всички електрически контакти от контакта до системния блок. Контактът трябва да е модерен (подходящ за европейски щепсел), надежден и неразхлабен, с чисти еластични контакти. Същите изисквания важат и за защитата от пренапрежение и кабела от захранването на компютъра.
Контактът трябва да е надежден, щепселите и съединителите не трябва да висят, да искри или да се окисляват. Обърнете специално внимание на това, тъй като лошият контакт често е причина за повреда на системния модул, монитора и други периферни устройства.
Ако подозирате качеството на гнездото, защитата от пренапрежение, захранващия кабел на системния модул или монитора, сменете ги възможно най-бързо, за да избегнете повреда на компютъра. Не отлагайте и не пестете от това, тъй като ремонтът на компютър или монитор ще струва много повече.
Също така лошият контакт често е причина за неизправности на компютъра, които са придружени от внезапно изключване или рестартиране с последващи повреди на твърдия диск и в резултат на това прекъсване на операционната система.
Повреди могат да възникнат и поради падане на напрежението или вълни в мрежата от 220 V, особено в частния сектор и отдалечените райони на града. В този случай може да възникнат повреди дори когато компютърът е неактивен. Опитайте да измерите напрежението в контакта веднага след като компютърът спонтанно се изключи или рестартира и наблюдавайте показанията известно време. По този начин можете да идентифицирате дългосрочни усвоявания, от които линейно-интерактивен UPS със стабилизатор ще ви спаси.
7. Сглобяване и включване на компютъра
След като почистите и проверите компютъра, внимателно го сглобете отново и внимателно проверете дали сте свързали всичко необходимо. Ако компютърът отказа да се включи преди почистване или се включи само веднъж, тогава е препоръчително да свържете компонентите един по един. Ако няма такива проблеми, пропуснете следващия раздел.
7.1. Сглобяване на компютър стъпка по стъпка
Първо свържете конектора за захранване на дънната платка и конектора за захранване на процесора към дънната платка с процесора. Не поставяйте RAM, видео карта и не свързвайте дискове.
Включете захранването на компютъра и ако дънна платкавсичко е наред, вентилаторът на охладителя на процесора трябва да се завърти. Освен това, ако звуков сигнал е свързан към дънната платка, той обикновено звучи звуков код, което показва липса на RAM.
Инсталиране на памет
Изключете компютъра с кратко или (ако това не работи) продължително натискане на бутона за захранване на системния модул и поставете една RAM памет в цветния слот, който е най-близо до процесора. Ако всички слотове са с един и същи цвят, тогава просто отидете до този, който е най-близо до процесора.
Уверете се, че паметта е поставена равномерно, докато спре и че ключалките щракват на място, в противен случай може да се повреди, когато включите компютъра.

Ако компютърът се стартира с една памет и има звуков сигнал, тогава обикновено се чува код, който показва, че няма видеокарта (ако няма интегрирана графика). Ако звуковият сигнал показва проблеми с RAM, опитайте да поставите друг стик на същото място. Ако проблемът продължава или няма друга скоба, преместете скобата в друг близък слот. Ако няма звуци, вероятно всичко е наред, продължете по-нататък.
Изключете компютъра и поставете втората памет в слота със същия цвят. Ако дънната платка има 4 слота от един и същи цвят, следвайте инструкциите за дънната платка, така че паметта да е в слотовете, препоръчани за двуканален режим. След това го включете отново и проверете дали компютърът се включва и какви звукови сигнали издава.
Ако имате 3 или 4 памети, просто ги поставете една по една, като всеки път изключвате и включвате компютъра. Ако компютърът не стартира с определен стик или изведе код за грешка в паметта, тогава този стик е повреден. Можете също да проверите слотовете на дънната платка, като преместите работната лента в различни слотове.
Някои дънни платки имат червен индикатор, който светва при проблеми с паметта, а понякога и сегментен индикатор с код за грешка, чието обяснение е в ръководството за дънната платка.

Ако компютърът се стартира, по-нататъшното тестване на паметта се извършва на друг етап.
Инсталиране на видео карта
Време е да тествате видеокартата, като я поставите в горния PCI-E x16 слот (или AGP за по-стари компютри). Не забравяйте да свържете допълнително захранване към видеокартата с подходящите конектори.

При видеокарта компютърът трябва да стартира нормално, без звукови сигнали или с единичен звуков сигнал, показващ нормалното завършване на автотеста.
Ако компютърът не се включва или издава код за грешка на видеокартата, най-вероятно е повреден. Но не бързайте със заключенията, понякога просто трябва да свържете монитор и клавиатура.
Свързване на монитор
Изключете компютъра и свържете монитора към видеокартата (или дънната платка, ако няма видеокарта). Уверете се, че конекторът към видеокартата и монитора е свързан плътно, понякога стегнатите конектори не влизат докрай, което е причината за липсата на изображение на екрана.

Включете монитора и се уверете, че на него е избран правилният източник на сигнал (конекторът, към който е свързан компютърът, ако има няколко).

Включете компютъра и на екрана трябва да се появи графичен начален екран и текстови съобщения от дънната платка. Обикновено това е подкана за влизане в BIOS с помощта на клавиша F1, съобщение за липса на клавиатура или устройства за зареждане, това е нормално.

Ако компютърът се включи безшумно, но на екрана няма нищо, най-вероятно нещо не е наред с видеокартата или монитора. Видеокартата може да се провери само като я преместите на работещ компютър. Мониторът може да бъде свързан към друг работен компютър или устройство (лаптоп, плеър, тунер и др.). Не забравяйте да изберете желания източник на сигнал в настройките на монитора.
Свързване на клавиатура и мишка
Ако всичко е наред с видеокартата и монитора, тогава продължете. Свържете първо клавиатурата, след това мишката, една по една, като всеки път изключвате и включвате компютъра. Ако компютърът замръзне след свързване на клавиатура или мишка, това означава, че те трябва да бъдат сменени - случва се!
Свързване на устройства
Ако компютърът стартира с клавиатура и мишка, тогава започваме да се свързваме един по един твърди дискове. Първо свържете второто устройство без операционната система (ако имате).
Не забравяйте, че в допълнение към свързването на интерфейсния кабел към дънната платка, трябва да свържете и конектора от захранването към устройството.
След това включете компютъра и ако се стигне до съобщения на BIOS, значи всичко е наред. Ако компютърът не се включва, замръзва или се самоизключва, тогава контролерът на този диск е повреден и трябва да бъде сменен или ремонтиран, за да се запазят данните.
Изключете компютъра и свържете DVD устройството (ако има такова) с интерфейсен кабел и захранване. Ако след това възникнат проблеми, тогава устройството има прекъсване на захранването и трябва да бъде сменено; ремонтът му обикновено няма смисъл.
Накрая свързваме основното системно устройство и се подготвяме да влезем в BIOS за първоначална настройка, преди да стартираме операционната система. Включваме компютъра и ако всичко е наред, преминаваме към следващата стъпка.
Когато включите компютъра си за първи път, отидете в BIOS. Обикновено за това се използва клавишът Delete, по-рядко други (F1, F2, F10 или Esc), който е посочен в подканите в началото на зареждането.

В първия раздел задайте дата и час, а в раздела „Зареждане“ изберете вашето първо устройство за зареждане HDDс операционната система.
На по-стари дънни платки с класически BIOS може да изглежда така.

При по-модерните с UEFI графична обвивка е малко по-различно, но значението е същото.

За да излезете от BIOS и да запазите настройките, натиснете F10. Не се разсейвайте и наблюдавайте зареждането на операционната система напълно, за да забележите евентуални проблеми.
След като компютърът завърши зареждането, проверете дали работят вентилаторите на процесорния охладител, захранването и видеокартата, в противен случай няма смисъл от по-нататъшни тестове.
Някои съвременни видео карти може да не включат вентилаторите, докато не се достигне определена температура на видео чипа.
Ако някой от вентилаторите на кутията не работи, това не е голяма работа, просто планирайте да го смените в близко бъдеще, не се разсейвайте от това сега.
8. Анализ на грешките
Тук по същество започва диагностиката и всичко описано по-горе беше само подготовка, след която много проблеми можеха да изчезнат и без това нямаше смисъл да се започва тестване.
8.1. Активиране на дъмпове на паметта
Ако сините екрани на смъртта (BSOD) се появят, докато компютърът ви работи, това може да направи отстраняването на неизправности много по-лесно. Предпоставка за това е наличието на дъмпове на паметта (или поне самонаписани кодове за грешки).
За да проверите или активирате функцията за запис на дъмп, натиснете клавишната комбинация "Win + R" на клавиатурата, въведете "sysdm.cpl" в реда, който се появява, и натиснете OK или Enter.

В прозореца, който се показва, отидете в раздела „Разширени“ и в секцията „Зареждане и възстановяване“ щракнете върху бутона „Опции“.

Полето „Запис на информация за отстраняване на грешки“ трябва да бъде „Дъмп на малка памет“.

Ако е така, тогава вече трябва да имате изхвърляния на предишни грешки в папката "C:\Windows\Minidump".

Ако тази опция не е била активирана, тогава дъмповете не са били запазени, активирайте я поне сега, за да можете да анализирате грешките, ако се повтарят.
Изхвърлянията на паметта може да не бъдат създадени навреме по време на сериозни повреди, които включват рестартиране или изключване на компютъра. Освен това някои помощни програми за почистване на системата и антивирусни програми могат да ги премахнат; трябва да деактивирате функцията за почистване на системата по време на диагностика.
Ако в посочената папка има сметища, тогава пристъпваме към техния анализ.
8.2. Анализ на дъмпа на паметта
За да анализирате изхвърлянията на паметта, за да идентифицирате какво води до неизправности, има чудесна помощна програма „BlueScreenView“, която можете да изтеглите заедно с други помощни програми за диагностика в раздела „“.

Тази помощна програма показва файлове, в които е възникнала грешка. Тези файлове принадлежат на операционната система, драйвери на устройства или някаква програма. Съответно, въз основа на собствеността на файла, можете да определите кое устройство или софтуер е причинил повредата.
Ако не можете да стартирате компютъра си в нормален режим, опитайте да стартирате в безопасен режим, като задържите клавиша „F8“ веднага след като графичният начален екран на дънната платка изчезне или текстови съобщения BIOS.

Прегледайте дъмповете и вижте кои файлове се появяват най-често като виновници за повредата, те са маркирани в червено. Щракнете с десния бутон върху един от тези файлове и вижте неговите свойства.

В нашия случай е лесно да се определи, че файлът принадлежи на драйвера на видеокартата nVidia и повечето грешки са причинени от него.

В допълнение, някои дъмпове съдържаха файла „dxgkrnl.sys“, дори от името на който става ясно, че се отнася за DirectX, който е пряко свързан с 3D графиката. Това означава, че най-вероятно за повредата е виновна видеокартата, която трябва да бъде подложена на задълбочени тестове, които също ще разгледаме.
По същия начин можете да определите, че повредата е причинена от звукова карта, мрежова карта, твърд диск или някаква програма, която прониква дълбоко в системата, като антивирусна програма. Например, ако дискът се повреди, драйверът на контролера ще се срине.
Ако не можете да определите към кой драйвер или програма принадлежи определен файл, потърсете тази информация в Интернет по името на файла.
Ако възникнат повреди в драйвера звукова карта, тогава най-вероятно се е провалил. Ако е интегриран, тогава можете да го деактивирате през BIOS и да инсталирате друг дискретен. Същото може да се каже и за мрежовата карта. Въпреки това могат да бъдат причинени мрежови повреди, които често се решават чрез актуализиране на драйвера мрежова картаи свързване към интернет чрез рутер.
Във всеки случай не правете прибързани заключения, докато диагностиката не приключи напълно; може би вашият Windows просто е повреден или е влязъл вирус, който може да бъде решен чрез преинсталиране на системата.
Също така в помощната програма BlueScreenView можете да видите кодовете за грешки и надписите, които са били на синия екран. За да направите това, отидете в менюто „Опции“ и изберете изгледа „Син екран в XP стил“ или натиснете клавиша „F8“.

След това, превключвайки между грешките, ще видите как са изглеждали на синия екран.

Можете също да намерите по код за грешка възможна причинапроблеми в интернет, но в зависимост от собствеността на файловете това е по-лесно и по-надеждно. За да се върнете към предишния изглед, можете да използвате клавиша "F6".
Ако винаги се появяват грешки различни файловеи различни кодове за грешки, тогава това е знак за възможни проблеми с RAM, при които всичко се срива. Първо ще го диагностицираме.
9. Тестване на RAM
Дори и да смятате, че проблемът не е в RAM паметта, първо я проверете. Понякога едно място има няколко проблема и ако RAM паметта се повреди, тогава диагностицирането на всичко останало е доста трудно поради честите повреди на компютъра.
Провеждане на тест за памет с диск за зарежданее задължително, тъй като е трудно да се получат точни резултати в операционната система Windows на дефектен компютър.
В допълнение, “Hiren’s BootCD” съдържа няколко алтернативни теста на паметта в случай, че “Memtest 86+” не стартира и много други полезни помощни програми за тестване на твърди дискове, видео памет и др.
Можете да изтеглите изображението „Hiren’s BootCD“ от същото място, където и всичко останало – в секцията „“. Ако не знаете как правилно да запишете такова изображение на CD или DVD, вижте статията, в която го разгледахме, тук всичко се прави точно същото.
Настройте BIOS да стартира от DVD устройството или използвайте менюто за стартиране, както е описано в , стартирайте от BootCD на Hiren и стартирайте Memtest 86+.

Тестването може да продължи от 30 до 60 минути, в зависимост от скоростта и количеството RAM. Едно пълно преминаване трябва да бъде завършено и тестът ще премине през втория кръг. Ако всичко е наред с паметта, тогава след първото преминаване (Pass 1) не трябва да има грешки (Errors 0).

След това тестването може да бъде прекъснато с помощта на клавиша „Esc“ и компютърът ще се рестартира.
Ако има грешки, ще трябва да тествате всяка лента поотделно, като премахнете всички останали, за да определите коя е счупена.
Ако счупената лента все още е в гаранция, направете снимка от екрана с камера или смартфон и я представете на гаранционния отдел на магазина или център за услуги(въпреки че в повечето случаи това не е необходимо).
Във всеки случай не е препоръчително да използвате компютър с повредена памет и да извършвате допълнителна диагностика, преди да го смените, тъй като ще се появят различни неразбираеми грешки.
10. Подготовка за компонентни тестове
Всичко останало, освен RAM, е тествано под Windows. Следователно, за да се изключи влиянието на операционната система върху резултатите от теста, препоръчително е да се направи, ако е необходимо, временно и най-много.
Ако това е трудно за вас или нямате време, тогава можете да опитате да тествате на стара система. Но ако възникнат повреди поради проблеми в операционната система, някой драйвер, програма, вирус, антивирус (т.е. в софтуерната част), тогава тестването на хардуера няма да помогне да се определи това и може да тръгнете по грешен път. И на чиста система ще имате възможност да видите как се държи компютърът и напълно да премахнете влиянието на софтуерния компонент.
Лично аз винаги правя всичко според очакванията от началото до края, както е описано в тази статия. Да, отнема цял ден, но ако пренебрегнете съвета ми, можете да се борите със седмици, без да откриете причината за проблема.
Най-бързият и лесен начин е да тествате процесора, освен ако разбира се няма явни признаци, че проблемът е във видеокартата, което ще разгледаме по-долу.
Ако компютърът ви започне да се забавя известно време след включването му, замръзва при гледане на видеоклипове или игра на игри, внезапно се рестартира или се изключва при натоварване, тогава има вероятност процесорът да прегрее. Всъщност това е една от най-честите причини за подобни проблеми.
На етапа на почистване и визуална проверка трябва да сте се уверили, че охладителят на процесора не е запушен с прах, вентилаторът му се върти и радиаторът е здраво притиснат към процесора. Също така се надявам, че не сте го махнали при почистване, тъй като това изисква смяна на термопастата, за която ще говоря по-късно.
Ще използваме “CPU-Z” за стрес тест със загряване на процесора и “HWiNFO” за наблюдение на температурата му. Въпреки че е по-добре да използвате собствената помощна програма за дънна платка за наблюдение на температурата, тя е по-точна. Например ASUS има “PC Probe”.
Като начало би било добра идея да разберете максимално допустимата термична обвивка на вашия процесор (T CASE). Например за моя Core i7-6700K е 64 °C.

Можете да разберете, като отидете на уебсайта на производителя от интернет търсене. Това е критичната температура в топлоразпределителя (под капака на процесора), максималната разрешена от производителя. Не бъркайте това с основната температура, която обикновено е по-висока и също се показва в някои помощни програми. Затова ще се съсредоточим не върху температурата на ядрата според сензорите на процесора, а върху общата температура на процесора според показанията на дънната платка.
На практика за повечето по-стари процесори критичната температура, над която започват отказите, е 60 °C. Повечето модерни процесориТе могат да работят и при 70 °C, което също е критично за тях. Можете да разберете действителната стабилна температура на вашия процесор от тестове в интернет.
И така, стартираме и двете помощни програми - "CPU-Z" и "HWiNFO", намираме сензора за температура на процесора (CPU) в индикаторите на дънната платка, изпълняваме теста в "CPU-Z" с бутона "Stress CPU" и наблюдаваме температурата .

Ако след 10-15 минути от теста температурата е с 2-3 градуса под критичната температура за вашия процесор, тогава няма от какво да се притеснявате. Но ако имаше повреди при високо натоварване, тогава е по-добре да проведете този тест за 30-60 минути. Ако вашият компютър замръзне или се рестартира по време на тестване, трябва да помислите за подобряване на охлаждането.
Моля, имайте предвид, че много зависи и от температурата в помещението; възможно е при по-хладни условия проблемът да не се появи, но при по-горещи условия веднага ще се усети. Така че винаги имате нужда от охлаждане с резерв.
Ако вашият процесор прегрява, проверете дали вашият охладител е съвместим. Ако не, тогава трябва да го промените; никакви трикове няма да помогнат тук. Ако охладителят е достатъчно мощен, но не може да се справи малко, тогава трябва да смените термичната паста на по-ефективна; в същото време самият охладител може да бъде инсталиран по-успешно.
Сред евтините, но много добри термични пасти мога да препоръчам Artic MX-4.

Трябва да се нанесе на тънък слой, като първо се отстрани старата паста със сух материал и след това с памучна вата, напоена със спирт.
Смяната на термичната паста ще ви даде печалба от 3-5 °C; ако това не е достатъчно, просто инсталирайте допълнителни вентилатори на корпуса, поне най-евтините.
14. Тестване на дискове
Това е най-дългата стъпка след RAM теста, така че предпочитам да я оставя за накрая. Като начало можете да проведете тест за скорост на всички устройства с помощта на помощната програма „HDTune“, за която давам „“. Това понякога помага да се идентифицират замръзванията при достъп до диска, което показва проблеми с него.

Погледнете SMART параметрите, където се показва „изправността на диска“, не трябва да има червени линии и цялостното състояние на диска трябва да е „OK“.

Можете да изтеглите списък с основните SMART параметри и за какво отговарят в раздела „”.
Пълен повърхностен тест може да се извърши с помощта на същите помощни програми на Windows. Процесът може да отнеме 2-4 часа в зависимост от размера и скоростта на диска (около 1 час за всеки 500 MB). След завършване на теста не трябва да има нито един счупен блок, който се маркира в червено.

Наличието на такъв блок е недвусмислена смъртна присъда за диска и е 100% гарантиран случай. Запазете данните си по-бързо и сменете диска, просто не казвайте на сервиза, че сте изпуснали лаптопа си
Можете да проверите повърхността както на обикновените твърди дискове (HDD), така и на твърдотелните дискове (SSD). Последните наистина нямат никаква повърхност, но ако HDD или SSD устройствоще замръзне всеки път по време на теста, което означава, че електрониката най-вероятно е дефектна - трябва да се смени или ремонтира (последното е малко вероятно).
Ако не можете да диагностицирате диск под Windows, компютърът се срива или замръзва, опитайте да направите това с помощната програма MHDD от BootCD диска за зареждане на Hiren.
Проблеми с контролера (електрониката) и повърхността на диска водят до прозорци за грешки в операционната система, краткотрайно и пълно замръзване на компютъра. Обикновено това са съобщения за невъзможност за четене на определен файл и грешки при достъп до паметта.

Такива грешки могат да бъдат сбъркани с проблеми с RAM, докато дискът може да бъде виновен. Преди да изпаднете в паника, опитайте да актуализирате драйвера на дисковия контролер или, обратно, да върнете оригиналния Windows драйверкакто е описано в .
15. Тестване на оптичното устройство
За да проверите оптично устройство, обикновено е достатъчно просто да запишете диск за проверка. Например, използвайки програмата "Astroburn", тя е в раздела "".

След като запишете диск със съобщение за успешна проверка, опитайте да копирате цялото му съдържание на друг компютър. Ако дискът е четим и устройството чете други дискове (с изключение на трудни за четене), тогава всичко е наред.
Някои от проблемите, които срещнах с устройството, включват повреди в електрониката, които напълно замръзват или не позволяват на компютъра да се включи, повреди на прибиращия се механизъм, замърсяване на лещата на лазерната глава и повреда на главата в резултат на неправилно почистване. В повечето случаи всичко се решава чрез смяна на устройството, за щастие те са евтини и дори да не са използвани няколко години, умират от прах.
16. Проверка на тялото
Корпуса също ту се чупи,ту копчето заяжда,ту кабелите от предния панел падат,тук дава на късо в USB конектора. Всичко това може да доведе до непредсказуемо поведение на компютъра и може да бъде решено чрез щателна проверка, почистване, тестер, поялник и други налични средства.
Основното е, че нищо не предизвиква късо съединение, както се вижда от неработеща крушка или конектор. Ако се съмнявате, изключете всички кабели от предния панел на кутията и опитайте да работите на компютъра известно време.
17. Проверка на дънната платка
Често проверката на дънната платка се свежда до проверка на всички компоненти. Ако всички компоненти поотделно работят нормално и преминат тестове, операционна системапреинсталиран, но компютърът продължава да се срива, може би проблемът е в дънната платка. И тук не мога да ви помогна; само опитен инженер по електроника може да го диагностицира и да идентифицира проблем с чипсета или гнездото на процесора.
Изключение е сривът на звукова или мрежова карта, който може да бъде решен чрез деактивирането им в BIOS и инсталирането на отделни разширителни карти. Можете да запоявате отново кондензаторите в дънната платка, но, да речем, подмяната на северния мост обикновено не е препоръчителна, тъй като е скъпа и няма гаранции; по-добре е веднага да закупите нова дънна платка.
18. Ако всичко друго се провали
Разбира се, винаги е по-добре сами да откриете проблема и да го определите По най-добрия начинрешения, тъй като някои безскрупулни майстори се опитват да дръпнат вълната върху очите ви и да разкъсат кожата ви.
Но може да се случи така, че следвате всички препоръки, но не можете да идентифицирате проблема, това се случи с мен. В този случай най-често проблемът е в дънната платка или в захранването, може да има микропукнатина в печатната платка и това се усеща от време на време.
В този случай не можете да направите нищо, занесете целия системен блок в повече или по-малко утвърдена компютърна компания. Няма нужда да носите компоненти на части, ако не сте сигурни какво не е наред, проблемът никога няма да бъде разрешен. Нека се оправят, особено ако компютъра е още в гаранция.
Специалистите в компютърните магазини обикновено не се притесняват, те имат много различни компоненти, те просто променят нещо и виждат дали проблемът ще изчезне, като по този начин бързо и лесно отстраняват проблема. Те също имат достатъчно време за провеждане на тестове.
19. Връзки
Transcend JetFlash 790 8GB
Твърд диск Western Digital Caviar Blue WD10EZEX 1 TB
Transcend StoreJet 25A3 TS1TSJ25A3K
Здравейте всички! Много собственици на компютри често се хващат, че мислят, че тяхната машина не работи достатъчно бързо или „замръзва“, така да се каже.
В този случай си струва да тествате своя „железен приятел“ и да идентифицирате причината за това поведение. Днес ще ви кажа как да проверите скоростта на вашия компютър. Но първо нека решим защо трябва да правим това.
Защо е необходима проверка?
Трябва да отделите ценно време за тестове поради редица причини:
- Тестването ще ви позволи да разберете кои задачи вашият компютър може да изпълнява лесно и кои са трудни за него.
- Ако ще закупите нов компютър или лаптоп, тогава с помощта на резултатите от проверката можете да изберете най-подходящия модел, който ще отговори на всичките ви нужди.
- Ще знаете кои компоненти са бавни и можете да ги замените по време на надстройката.
- Можете да сравните характеристиките на вашия компютър с компютъра на някой от вашите приятели и да разберете чий компютър е най-мощен.
Как да го направим?
Е, проверката на скоростта е много необходимо и важно нещо, но как да разберете скоростта, как да я измерите? За да разберете скоростта на вашия компютър, ще ви трябва компютър с Windows система, редовен комплектприложения на тази ОС и моите инструкции, които ще опиша по-долу.
Можете да проверите с помощта на три простиначини:
- използване на индекса за ниво на работа с Windows;
- използване на Windows Task Manager, който вече трябва да ви е познат;
- въз основа на използването на специални програми.
Нека разгледаме подробно всеки от тях.
Първи начин
Windows има много полезна помощна програма, наречена " Индекс на ефективността" Това приложение прави измервания на вашия компютър, показва ви резултат за всеки и, разбира се, оценява цялостната производителност на системата. В този случай размерът на общия индикатор не надвишава най-малкия показател сред елементите.
Във версии 7, 8 на Windows и Vista в контролния панел се нуждаете от секцията „Броячи и инструменти за производителност“ (в Windows xp не можете да проверите производителността по този начин).

Ако говорим за 7-та версия: максималният резултат е 7,9, средният е от 3,5 до 5. Ако индексът на ниво на производителност е повече от пет, тогава не е нужно да се притеснявате за нищо. Въпреки това, ако резултатите са под рейтинга „3,5“, тогава вашият компютър трябва или да бъде заменен с нов, или да бъде надстроен до стария (което ще бъде много по-евтино).
При Vista максимума е 5.9, а при 8 е 9.9.
В Windows 8.1 и 10 тестването на производителността се извършва с помощта на PowerShell. За да го отворите, напишете „PowerShell“ в лентата за търсене на началния екран, щракнете с десния бутон върху иконата на намерената помощна програма в резултатите от търсенето и изберете „Изпълни като администратор“ в контекстното меню.
IN Windows програма PowerShell въведете winsat formal и натиснете Enter. В резултат на тези действия ще видите следното:

Има една малка особеност: ако правите теста на лаптоп, той трябва да е свързан към 220V мрежа, в противен случай програмата ще генерира грешка.
Целият процес може да отнеме няколко минути, а резултатът ще бъде записан тук:
C:\Windows\Performance\WinSAT\DataStore\...Formal.Assessment (Recent).WinSAT.xml.
Не можете да тествате системата в Windows PowerShell без администраторски права; можете само да видите оценките за производителност от предишния тест. За да направите това, запишете "Get-CimInstance Win32_WinSAT"и натиснете Enter. В резултат ще видите:

Втори начин
Ако искате да имате изключително точна представа каква е скоростта на вашата система, то този метод ще бъде най-удобен за вас. Основното му предимство пред горните е, че може да демонстрира не само колко бърз е самият компютър, но и колко бързи са отделните му елементи.
За да определите качеството на работа с този метод, трябва да изпълните следните стъпки:
- Натиснете клавишите Alt, Ctrl, Delete едновременно.
- Кликнете върху „Диспечер на задачите“.
- В диспечера на задачите изберете раздела, наречен „Производителност“.
В „Производителност“ ще видите колко добре функционира вашият компютър. Ако нивото на качеството на работата му е недостатъчно, тогава можете да опитате да надстроите машината си.

Графиките ви позволяват да определите какво е свързано бавна работаКомпютър: с натоварване на процесора или малко RAM. Зелената линия показва отлична работа, жълтата линия показва приемливо ниво, но ако линията е червена, тогава трябва да се предприемат спешни действия.
Трети начин
Този метод включва използването на специални програми. Има специални приложения, които са създадени специално за събиране на данни за състоянието на компютъра.
Има просто един тон от всякакви тестове, числа и информация. С тези продукти можете да получите най-изчерпателните данни за производителността на вашия компютър. Що за програми са това? Ето списък с тези, които съм използвал поне веднъж:
Еверест. Създаден предимно за анализ на конфигурацията на компютъра, но предоставя голям бройразлични тестове.
SiSoftware Сандра. В момента най-добрият вариант, ако искате да тествате нивото на производителност.
3Dmark. Основната му специализация е тестване на компютърни видеокарти. Състои се от огромен брой различни тестове за текстуриране, работа с 3D моделиране и др. Има и опция за цялостно тестване, напомняща видео игра, която се играе не от вас, а от програмата. По време на работата си той оценява стабилността на видеокартата при големи натоварвания и измерва честотата на кадрите.
PCMark. Това е лек софтуер, предназначен за ограничена употреба. Служи само за проверка на ефективността. Позволява ви да извършвате интегрално тестване на всеки компютърен компонент. Основната функция е възможността да сравнявате производителността на собствения си компютър със средната за света.
Можете да изтеглите тези програми от официалните интернет ресурси на техните разработчици онлайн.
Е, това е всичко, скъпи приятели! В крайна сметка бих искал да ви разкажа за един курс на обучение, чиято ефективност успях да „тествам“ върху себе си. Говорим за курса Тайните на успешната работа с компютър».
Това, което отличава този курс от огромен брой други подобни курсове, е преди всичко високият професионализъм на автора и простотата на представяне. Всички тънкости на работа на компютър са обяснени толкова просто и ясно, че дори възрастните хора, които, както знаем, се срамуват от съвременните технологии, се превръщат в опитни потребители след няколко месеца обучение.
Пожелавам ви да бъдете компютърно грамотни хора, а аз и блогът ми ще ви помогнем да станете такива. Затова не забравяйте да се абонирате за актуализации и да следвате пускането на нова статия.
Споделяйте информация в социалните медии. мрежи, ще се видим!
На Ваше разположение! Абдулин Руслан