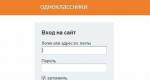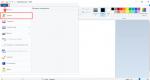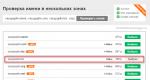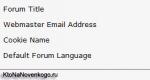Системният звук на компютъра не работи. Какво да направите, ако няма звук, но високоговорителите работят
Може да има няколко причини, поради които звукът изчезва на лаптоп, и можете да се справите с някои от тях сами у дома. Причините за изчезването на звука могат да бъдат разделени на хардуерни и софтуерни.
Хардуерните проблеми включват неизправност на звуковата карта (ще е необходим ремонт в сервиз), неизправност акустични високоговорителиили слушалки, повреда на високоговорителите на лаптопа, неизправност на комуникациите (щепсели, конектори, кабели и др.).
Софтуерните неизправности включват настройките на звука операционна система, плейър, аудио мениджър, актуализация на драйвери и др.
Намиране на причините за загубата на звук
Ако няма звук на лаптопа, какво да правя у дома, какви мерки да предприема.
първо . Проверка ниво на звука в областта за уведомяване. В долния десен ъгъл на работния прозорец, до часовника има икона на високоговорител, като щракнете върху него с левия бутон на мишката, ще видите нивото на звука. Задайте го на максимум за сега. Тук щракнете върху миксера и погледнете контролите за сила на звука, а също така погледнете иконата на високоговорителя, за да включите звука.
Как да включите звука на лаптоп с помощта на клавиши. Лаптопът може да има бутон за заглушаване на клавиатурата. Може би режимът Mute (тишина) е активиран през клавиатурата, активиран с клавиша Fn + желания бутон. Натиснете няколко пъти и проверете звука. Зачеркнатият високоговорител трябва да изчезне от екрана.
Можете да регулирате силата на звука (звука) на лаптоп, като щракнете върху иконата на високоговорителя в областта за уведомяване (тавата) и използвате клавишите „Fn + бутони на високоговорителите“ (обикновено тези бутони са със същия цвят като клавиша Fn). Трябва да натиснете бутона Fn и, без да го пускате, натиснете няколко пъти бутоните за увеличаване или намаляване на звука.
Ако звукът на лаптопа е тих, тогава трябва да проверите всички контроли на звука, както софтуерни, така и хардуерни.
Второ. Проверете високоговорителите. За да направите това, трябва да свържете външно устройство (слушалки, активни високоговорители и т.н.); ако звукът се появи на външно устройство, ще трябва да смените високоговорителите на лаптопа. Вътрешните високоговорители на лаптоп може да се повредят, когато работят на максимална сила на звука и поради тази причина високоговорителите могат да започнат да хриптят.
Ако често използвате слушалки и често поставяте щепсел в жака, тогава контактите може да се влошат с времето. Това е особено посочено, когато, когато свържете слушалки, възпроизвеждането на звука се промени (появява се, изчезва, появява се шум и т.н.). Трябва да смените конектора на вашия лаптоп, трябва ви специалист.
При лоша работаЗвуковата карта може да има смущения, звукът може периодично да изчезва или звукът да изчезва напълно. Сменете интегрирания звукова картаневъзможно, в този случай можете да се свържете чрез USB външензвукова карта.
трето . Проверете Audio Manager(отделно инсталирана звукова програма от производителя на звуковата карта). Може да е Realtek Manager Висока разделителна способностАудио, което обикновено се намира в панела за известия. Ако не е там, можем да ви посъветваме да инсталирате звуковия драйвер отново или да го актуализирате.

Четвърто. Проверете драйверите. Отидете в диспечера на устройствата и намерете „Звукови устройства“. Ако устройството е деактивирано, активирайте го. Ако има жълт удивителен знак до устройството, тогава трябва да преинсталирате драйвера.

мениджър на устройства
Как да влезете в диспечера на устройствата: посочете мишката върху „компютър“ и щракнете с десния бутон, изберете свойства и след това „диспечер на устройства“. Можете също да щракнете върху „Старт“ и „контролен панел“, в прозореца, който се отваря, щракнете върху „система“ и ще има раздел „диспечер на устройства“.

В мениджъра потърсете вашата звукова карта в звукови устройства и щракнете с десния бутон, изберете „актуализиране на драйвера“. След актуализиране на драйвера е препоръчително да рестартирате системата.
Ако при актуализиране на драйвера самата система не намери необходимия драйвер, тогава той трябва или да е на диска за дънната платка с всички драйвери, или може да бъде изтеглен от уебсайта на производителя на звуковата карта; ако картата е вградена -in, след това от уебсайта на производителя на лаптопа.
Понякога може да се наложи да преинсталирате драйверите, дори ако системата пише, че не се нуждаят от актуализиране и всичко работи добре, но няма звук.
Пето. Проверете аудио услугите на Windows.
Път до аудио услугата: „Контролен панел → Административни инструменти → Услуги → Windows Audio“ - тази услуга трябва да работи. Ако това не е така, отидете в свойствата на тази услуга (десен бутон на мишката върху името на услугата) и я стартирайте, а също така я настройте да стартира автоматично.

Ако аудио услугата бъде спряна отново при следващото зареждане, можете ръчно да я добавите към стартиране.
Шесто. За вградената звукова карта може да провериш активирайте в BIOS.
Влизаме в BIOS и намираме елемента на устройството (разширен), намираме елемента с думата audio, например „High Definition Audio“ и го настройваме на „Enabled“ (активиран), ако е „Disabled“.

Можете да влезете в BIOS, когато включите или рестартирате лаптопа, трябва само периодично (на всяка секунда) да натискате клавиша, който е посочен за всяка система поотделно. Можете да видите името на такъв ключ по време на първоначалното зареждане, когато самата система пише, че за да влезете в BIOS, натиснете такъв и такъв клавиш, такова съобщение се появява под формата на „Натиснете F2 за настройка“. Вместо клавиш F2 може да има DEL, F10, F12. След като влезете в BIOS, намерете раздела „Конфигурация на устройства“ или „Интегрирани периферни устройства“, или „Конфигурация на бордови устройства“ или „Разширени“ и вече там трябва да намерите настройките за нашия звук; името на елемента може съдържа думата „Аудио“. Елементът „High Definition Audio“ или друго име на вашата карта трябва да бъде активиран.
1) Ако звукът изчезне след инсталиране на програми или актуализации, опитайте направете връщане на систематаза времето, когато звукът работеше нормално. Ако звукът се възстанови, тогава проблемът може да е в конфликт с нова програмаили актуализации.
2) Ако звукът в лаптопа спре да работи и системата го пише устройството се използва от друго приложение, тогава трябва да погледнете в трея (до часовника) кои приложения работят. Можете също да погледнете диспечера на задачите работещи приложения. Опитайте да изключите тези, които могат да използват звук (плейъри, грамофонни плейъри и т.н.). Ако намерите приложения, които издават звук, когато ги изключите, трябва да ги премахнете от автоматично стартиране.
3) Звукът на лаптопа е изчезнал, какво да правя: ако лаптоп в режим на заспиванеПревключих със слушалки, след това слушалките бяха извадени и лаптопът беше изваден от спящ режим. И няма звук. Помогна: отидете отново в режим на заспиване, но излезте с поставени слушалки. Тоест повторете операцията в обратен ред (поставете го в режим на заспиване без слушалки и го събудете със слушалки). Това може да се случи и при свързване на други интерфейси, които използват звук, като например HDMI.
4) Ако щракнете с десния бутон върху иконата за сила на звука в трея, можете да видите опции за избор на устройства за възпроизвеждане. Избирам устройства за възпроизвежданеи вижте дали устройството е избрано да възпроизвежда звук. Трябва да изберете високоговорители, за да слушате звук на вашия лаптоп. Ако сте се свързали например чрез HDMI телевизор, тогава може да бъде избрано друго устройство.
5) Ако няма звук само на видео или при възпроизвеждане на отделни файлове, тогава може би необходимите кодеци не са налични. Можете да изтеглите кодеци и да инсталирате, това е лесно. Популярен Комплект кодеци K-Lite-Codec. Можете да го изтеглите и инсталирате.
6) Проверете дали Звукът изчезна само в едно приложение или на някой сайт, или изобщо няма звук на лаптопа при използване на някакви програми. Може би на уебсайта или в някое от приложенията контролът на звука е намален до минимум, но в други приложения всичко работи добре. Например, както YouTube, така и при слушане на музика на уебсайта VKontakte имат свои собствени контроли за сила на звука.
Ситуацията, когато звукът на компютърно устройство изчезне, е доста често срещана. Повечето обикновени потребители свързват това с драйвери за звукова карта. Като цяло това е само една от причините, защото ако звукът на компютъра не работи, глобалният проблем е много по-широк. След това ще бъдат разгледани няколко възможни ситуации с предложено решение за повреди във всеки конкретен случай.
Защо няма звук на компютъра: възможни причини
За да се разбере напълно същността на проблема, първо е необходимо да се открият първопричините за настоящата ситуация. Защо звукът на моя компютър не работи?
Сред всички неща, които могат да причинят това явление, в повечето случаи се разграничават следните:
- звукът се заглушава с контрола на звука;
- Основното устройство за възпроизвеждане е инсталирано неправилно;
- Звуковата карта не работи или е деактивирана;
- Аудио драйверът не е инсталиран, остарял е или е повреден;
- Услугата Windows Audio е неактивна;
- неправилно свързване с други устройства;
- излагане на вируси;
- физическо увреждане на кабели или възпроизвеждащо устройство.
Въз основа на списъка по-горе ще решим проблема как да възстановим звука на компютър. Моля, имайте предвид, че последната точка, свързана с чисто физически проблеми с оборудването, няма да бъде взета предвид. Ще се съсредоточим върху софтуерни методи, които в повечето случаи ни позволяват да елиминираме възникнали грешки и повреди.
Няма звук на компютъра: какво да направя първо?
И така, първото нещо, което трябва да направите, е да проверите дали високоговорителите са свързани правилно. За да направите това, погледнете заден панел системна единица, намерете изходите и входовете на звуковата карта и проверете дали щепселите на високоговорителите са включени в правилните гнезда. Поне аудио изходите (десен/ляв, преден/заден/субуфер) няма да са трудни за определяне.

От друга страна, ако няма звук на компютъра, причината може да е още по-тривиална. Проверете дали слушалките са свързани в момента. Ситуацията е, че когато са свързани, звукът на високоговорителите е блокиран. Изключете слушалките и вижте дали има звук от главните високоговорители.
Проверка на контролите за сила на звука
Друг често срещан проблем, на който много потребители не обръщат внимание, е свързан с изключването на звука със системни контроли или подобни контроли на самите високоговорители (това се отнася само за случаите, когато към компютъра са свързани активни високоговорители, които работят от независим източник на захранване). В този случай просто натиснете иконата на контролера в системната област и преместете плъзгача, ако не нагоре, то поне на средна позиция.
Сега нека видим как да включите звука на вашия компютър, ако използвате лаптопи. Те обикновено използват или отделни бутони за увеличаване и намаляване на звука или пълно заглушаване на звука, или клавишни комбинации. Отново опитайте да увеличите звука или да включите звука по този начин.
Проверка на високоговорителите
Но нека приемем, че дори след такива действия няма звук на компютъра. Какво да правя? Windows може да предложи използването на така наречения миксер за това, който може да бъде извикан чрез RMB менювърху иконата за сила на звука в системната област. В прозореца, който се появява, проверете позицията на всички налични фейдери (плъзгачи). Моля, обърнете внимание, че може да няма контроли за сила на звука за системни звуци или приложения, които могат да използват аудио системата на компютъра (като уеб браузъри, програми за гласова комуникация и т.н.). Както вече стана ясно, трябва да преместите плъзгачите поне до средната позиция и да проверите дали звукът се появява.
Устройства за възпроизвеждане
Сега нека видим как да настроите звука на вашия компютър по отношение на правилния избор на оборудване за възпроизвеждане на звук.

За да направите това, през същото RMB меню на иконата за сила на звука отворете секцията с устройства за възпроизвеждане и след това вижте кое устройство се използва по подразбиране. На теория, високоговорителите High Definition Audio трябва да бъдат посочени като основно оборудване (устройството е маркирано с отметка в зелен кръг). Ако това не е така, използвайте RMB и задайте правилните параметри.

Ако самото устройство не е активирано (това е обозначено със сива стрелка, сочеща надолу), включете го с RMB. Ако изобщо не е в списъка, щракнете върху празно място и от менюто изберете показване на забранени устройства.
В същия раздел можете да конфигурирате звука на вашия компютър чрез HDMI. Само в този случай е необходимо да изберете точно устройството, което се използва за този тип връзка (например NVIDIA или PHL).
Проверка на аудио картата
Но това бяха най-много прости методи. Предполагаме, че аудио системата е работила добре преди, но с течение на времето звукът на компютъра е изчезнал. Как да го възстановим? За да направите това, трябва да проверите функционалността на самата звукова карта.
За да направите това, извикайте стандартния „Диспечер на устройства“ и вижте състоянието на оборудването. Ако картата тук е маркирана със сива стрелка надолу, какъвто беше случаят с високоговорителите, изберете реда „Активиране“ чрез RMB.
Ако устройството е маркирано с жълт маркер или е в списъка „Други устройства“, това означава само, че драйверът не е инсталиран за него или контролният софтуер не работи правилно (или изобщо не функционира). От само себе си се разбира, че няма звук на компютъра именно защото драйверът не работи.
Актуализиране и преинсталиране на драйвера
Повечето просто решениеЗа да инсталирате контролния софтуер, ще използвате елемента за актуализиране на драйвери, който се избира от RMB менюто. Вярно е, че системата първоначално ще предложи да инсталира най-много подходящ шофьорот вашата база данни.

В първия случай поверете избора на системата (обикновено ще има драйвери за HD Audio).
Ако имате нестандартно устройство, най-добре е да преинсталирате драйвера от оригиналния диск, който е трябвало да бъде доставен при закупуването на настолен компютър или лаптоп. Ако нямате такъв диск, можете да използвате програми като DriverPack Solution, които имат собствена директория с драйвери и могат автоматично да откриват хардуер, който изисква инсталиране на драйвери.

Също така, ако няма звук на компютъра и това се дължи конкретно на драйверите, като алтернативно решение можете да използвате програмата Driver Booster, която актуализира абсолютно всички драйвери автоматично, като ги изтегля директно от сайтовете на производителите на оборудване или контролна програма разработчици. Единственото условие за правилен ъпдейт е активна интернет връзка.
Ако нищо от горното няма ефект, в „Диспечер на устройства“ отидете на свойствата на звуковата карта, отидете на раздела с подробности, изберете ИД на хардуера за показване в падащия списък и копирайте най-дългия ред, който съдържа DEV и Параметри на VEN идентификатор. След това можете да ги потърсите в Интернет, да изтеглите необходимия драйвер и да го инсталирате сами (или да посочите на системата, когато актуализирате местоположението на изтегления файл, ако търсенето на драйвери е включено този компютърняма да даде резултати).
Също така си струва да се отбележи, че изтеглените файлове на драйвери имат главно два вида разширения: EXE и INF. Ако операционната система по някаква причина не инсталира избрания драйвер сама, изпълним файлще трябва да го стартирате ръчно, но винаги като администратор. С информационните файлове се използва различна техника: инсталационният ред се избира чрез RMB, след което остава само да се изчака завършването му.
Проверка на Windows Audio Service
За съжаление, всички горепосочени методи може да не работят само защото самата звукова услуга е деактивирана. Можете да го проверите чрез съответния раздел, който се извиква най-бързо през конзолата “Run” с въвеждане на командата services.msc. Как да направите звук на компютър в този случай?

Щракнете двукратно, за да редактирате опциите на услугата, използвайте бутона за захранване, за да я активирате, и задайте типа на стартиране на „Автоматично“. За всеки случай рестартирайте системата (въпреки че като цяло това не е задължително). На теория след това звукът ще се появи.
Активирайте аудио устройство в BIOS
Основното устройство обаче може да е деактивирано, което може да се покаже като грешка в диспечера на устройствата.
В такъв случай софтуероперационната система няма да може да го активира. Какво да правя? Рестартирайте системата и когато компютърното устройство стартира, влезте BIOS настройки.

В раздела Разширени или в раздела Вградени устройства намерете реда с името на вашата звукова карта (обикновено High Definition Audio) и вижте състоянието на хардуера. Ако е зададено на Disabled, променете го на Enabled и запазете промените, като натиснете F10 (ще се рестартира автоматично при излизане).
Какво трябва да направя, ако няма звук при свързване към телевизионния панел?
Сега няколко думи за това как да отстраните проблеми при свързване на компютър към модерни телевизионни панели. Звукът от компютъра към телевизора не се предава при използване на DVI изходи, тъй като те са предназначени само за видео излъчване. В повечето случаи връзката се осъществява чрез HDMI кабел.
В тази ситуация трябва да използвате раздела за устройства за възпроизвеждане, описан по-горе, но от списъка изберете точно оборудването, чието име съдържа HDMI (обикновено името на самия панел ще се появи преди това или ще бъде посочено цифровото HD Audio устройство). Направете го основен. Можете също да зададете споменатото по-горе оборудване, като NVIDIA, като основно. Когато е изключен от панела, основното устройство ще трябва да се смени независимо.
Проверка за вируси
И накрая, ако няма звук на вашия компютър, не бива да пренебрегвате въздействието на вирусите. За всеки случай извършете пълно сканиране на системата, но не използвайте инсталираната антивирусна програма за това, а използвайте някоя преносима програма като Dr. Web CureIt. Но това, така да се каже, е за всеки случай.
Ако бъде намерено нещо, но не е възможно да се неутрализира, неутрализира или премахне вирусът, използвайте помощната програма за диск Kaspersky Rescue Disk, записана на всеки сменяем носител, от който ще трябва да стартирате, преди да стартира системата, като зададете самия носител като първо устройство за зареждане в BIOS.
Възстановяване на системата
Ако всичко друго се провали, върнете системата до датата, когато звуковата система е работила нормално. За да направите това, можете да използвате свой собствен „Център за възстановяване“ и инсталационен носител. В Windows 10 можете да стартирате разширени опции за рестартиране и след това да изберете желаното действие.
Добър ден.
Тази статия се основава на личен опит, е един вид колекция от причини, поради които компютърът може да загуби звук. Повечето от причините, между другото, можете лесно да отстраните сами! Като начало трябва да се разграничи, че звукът може да изчезне по софтуерни и хардуерни причини. Например, можете да проверите функционалността на високоговорителите на друг компютър или аудио/видео оборудване. Ако работят и има звук, тогава най-вероятно има въпроси относно софтуерната част на компютъра (повече за това по-подробно).
И така, да започваме...
6 причини, поради които няма звук
1. Неработещи високоговорители (кабелите често се огъват и чупят)
Това е първото нещо, което трябва да направите, когато настройвате звука и високоговорителите на вашия компютър! И понякога, знаете ли, има такива инциденти: идвате да помогнете на човек да разреши проблем със звука, но се оказва, че е забравил за жиците...
Освен това може да сте ги свързали към грешен вход. Факт е, че звуковата карта на компютъра има няколко изхода: за микрофон, за високоговорители (слушалки). Обикновено изходът на микрофона е розов, а изходът на високоговорителя е зелен. Обърнете внимание на това! Също така, ето кратка статия за това, където този въпрос беше обсъден по-подробно.

Ориз. 1. Кабел за свързване на високоговорители.
Понякога се случва, че входовете са много износени и те просто трябва да бъдат леко коригирани: извадени и поставени отново. Можете също така да почистите компютъра си от прах в същото време.
Също така обърнете внимание дали самите високоговорители са включени. Отпред на много устройства ще забележите малък светодиод, който сигнализира, че високоговорителите са свързани към компютъра.

Ориз. 2. Тези високоговорители са включени, защото зеленият светодиод на устройството свети.
Между другото, ако увеличите звука на високоговорителите до максимум, можете да чуете характерно „съскане“. Обърнете внимание на всичко това. Въпреки своята простота, в повечето случаи проблемите възникват именно с това...
2. Звукът е изключен в настройките
Второто нещо, което трябва да направите, е да проверите дали всичко е наред с настройките на компютъра; може би в Windows звукът е програмно намален до минимум или деактивиран в контролния панел на звуковите устройства. Може би, ако просто се намали до минимум, има звук - свири много слабо и просто не се чува.
Нека покажем настройката, използвайки Windows 10 като пример (в Windows 7, 8 всичко ще бъде подобно).
1) Отворете контролен панел, след това отидете на раздела „ оборудване и звуци«.
3) Във вашия раздел „звук“ трябва да се показват аудио устройства (включително високоговорители, слушалки), свързани към компютъра. Изберете желаните високоговорители и щракнете върху техните свойства (вижте Фиг. 4).
4) В първия раздел, който ще се отвори пред вас („общи“) трябва да разгледате внимателно две неща:
- - засечено ли е устройството?, ако не, имате нужда от драйвери за него. Ако не са там, използвайте една от помощните програми за, помощната програма също ще препоръча къде да изтеглите необходимия драйвер;
- - погледнете в долната част на прозореца, за да видите дали устройството е включено. Ако не, не забравяйте да го включите.
5) Без да затваряте прозореца, отидете на зидарията на „нивата“. Вижте нивото на силата на звука, трябва да е повече от 80-90%. Поне докато има звук, а след това можете да регулирате (виж фиг. 6).
Ориз. 6. Нива на звука
6) В раздела „Разширени“ има специален бутон за проверка на звука - когато го натиснете, трябва да се възпроизведе кратка мелодия (5-6 секунди). Ако не го чуете, преминете към следващата стъпка, запазвайки настройките.
Ориз. 7. Звукова проверка
7) Между другото, можете да отидете на „ контролен панел/хардуер и звуци"и отвори" настройките на звука“, както е показано на фиг. 8.
Тук се интересуваме дали звукът е намален до минимум. Между другото, в този раздел можете дори да намалите звука определен тип, например всичко, което се чува в браузъра Firefox.
8) И последно.
В долния десен ъгъл (до часовника) има и настройки за сила на звука. Проверете дали нивото на звука е нормално и дали високоговорителят е изключен, както е на снимката по-долу. Ако всичко е наред, можете да преминете към стъпка 3.
Ориз. 10. Регулиране на звука на компютъра.
важно!В допълнение към настройките на Windows, не забравяйте да обърнете внимание на силата на звука на самите високоговорители. Може би регулаторът е настроен на минимум!
3. Няма драйвер за звуковата карта
Най-често възникват проблеми на компютъра с драйвери за видео и звукови карти... Ето защо третата стъпка за възстановяване на звука е проверка на драйверите. Може вече да сте идентифицирали този проблем в предишната стъпка...
За да определите дали всичко е наред с тях, отидете на мениджър на устройства. За да направите това, отворете контролен панел, след което отворете раздела „ Оборудване и озвучаване“ и след това бягайте мениджър на устройства. Това е най бърз начин(виж Фиг. 11).
В диспечера на устройствата се интересуваме от „ Звукови, игрови и видео устройства". Ако имате звукова карта и тя е свързана: трябва да се покаже тук.
1) Ако устройството се показва и до него има жълт (или червен) удивителен знак, това означава, че драйверът не работи правилно или изобщо не е инсталиран. В този случай трябва да изтеглите необходимата версия на драйвера. Между другото, харесва ми да използвам програмата - тя ще покаже не само модела на устройството на вашата карта, но и ще ви каже къде да изтеглите необходимите драйвери за нея.
Чудесен начин за актуализиране и проверка на драйвери е да използвате помощни програми за автоматично актуализиране и търсене на драйвери за всеки хардуер на вашия компютър:. Горещо препоръчвам!
2) Ако има звукова карта, но Windows не я вижда... Тук всичко може да се случи. Възможно е устройството да е дефектно или да сте го свързали лошо. Препоръчвам първо да почистите компютъра си от прах и да продухате слота, ако нямате вградена звукова карта. Като цяло в този случай проблемът най-вероятно е в хардуера на компютъра (или че устройството е изключено в BIOS; вижте Bos малко по-надолу в статията).

Ориз. 12. Диспечер на устройства
Също така има смисъл да актуализирате драйверите си или да инсталирате драйвери с различна версия: по-стара или по-нова. Често се случва разработчиците да не могат да осигурят всички възможни компютърни конфигурации и е възможно някои драйвери на вашата система да са в конфликт помежду си.
4. Няма кодеци за аудио/видео
Ако при включване на компютъра има звук (можете да чуете например поздрава на Windows), а при включване на някакво видео (AVI, MP4, Divx, WMV и т.н.) - проблемът е или във видеото плейър, или в кодеците, или в самия файл (може да е повреден, опитайте да отворите друг видео файл).
1) Ако проблемът е във видеоплейъра, препоръчвам ви да инсталирате друг и да опитате. Например, играчът дава отлични резултати. Той вече има вградени кодеци, оптимизирани за неговата работа, така че може да отваря повечето видео файлове.
2) Ако проблемът е с кодеците, съветвам ви да направите две неща. Първото нещо е да премахнете напълно старите си кодеци от системата.
И второ, инсталирайте пълен набор от кодеци - K-Lite Codec Pack. Първо, този пакет има отличен и бърз Media Player, и второ, ще бъдат инсталирани всички най-популярни кодеци, които отварят всички най-популярни видео и аудио формати.
Статия за кодеците K-Lite Codec Pack и правилното им инсталиране:
Между другото, важно е не само да ги инсталирате, но и да ги инсталирате правилно, т.е. пълен комплект. За да направите това, изтеглете пълния комплект и по време на инсталацията изберете режима „Много неща“ (повече за това в статията за кодеците - връзката е точно по-горе).

Ориз. 13. Настройка на кодеци
5. Неправилно конфигуриран BIOS
Ако имате вградена звукова карта, проверете настройките на BIOS. Ако звуковото устройство е изключено в настройките, тогава е малко вероятно да успеете да го накарате да работи в Windows. Ще бъда честен, обикновено този проблемРядко се среща, защото По подразбиране в настройките на BIOS звуковата карта е активирана.
За достъп до тези настройки натиснете бутона F2 или Del (в зависимост от вашия компютър), когато включите компютъра.Ако не можете да влезете, опитайте да погледнете по-отблизо екрана за зареждане на компютъра веднага щом го включите. Обикновено върху него винаги има бутон за влизане в биоса.
Например компютър ACER се включва - бутонът DEL е изписан отдолу - за влизане в Bios (виж фиг. 14).

Ориз. 14. Бутон за влизане в BIOS
В Bios трябва да потърсите ред, съдържащ думата " Интегриран«.

Ориз. 15. Интегрирани периферни устройства
В списъка трябва да намерите вашето аудио устройство и да видите дали е включено. На фигура 16 (по-долу) той е включен; ако видите „Деактивирано“ срещу вас, променете го на „Активирано“ или „Автоматично“.

Ориз. 16. Включете AC97 Audio
След това можете да излезете от BIOS и да запазите настройките.
6. Вируси и рекламен софтуер
Къде сме без вируси... Освен това те са толкова много, че не се знае какво изобщо могат да представят.
Първо, обърнете внимание на работата на компютъра като цяло. Ако се появят чести антивирусни активации, „спирачките“ са неочаквано. Може би наистина сте се заразили с вирус и то повече от един.
Най-добрият вариант би бил да проверите компютъра си за вируси с някоя съвременна антивирусна програма с актуализирани бази данни. В една от статиите по-рано цитирах най-добрите в началото на 2016 г.:
Между другото, антивирусът показва добри резултати, дори не е необходимо да го инсталирате. Просто изтеглете и проверете.
Второ, препоръчвам да проверите компютъра си с помощта на флаш устройство (т.нар. Live CD). За тези, които никога не са се сблъсквали с това, ще кажа: все едно зареждате готова операционна система, която има антивирус от CD (флаш устройство). Между другото, може да получите звук в него. Ако е така, най-вероятно имате проблеми с Windows и може да се наложи...
7. Възстановяване на звука, ако всичко друго се провали
Тук ще дам няколко съвета, които могат да ви помогнат.
1) Ако сте имали звук, но сега го нямате, може да сте инсталирали някои програми или драйвери, които са причинили хардуерен конфликт. Има смисъл да опитате тази опция.
2) Ако имате друга звукова карта или други високоговорители, опитайте да ги свържете към компютъра и да преинсталирате драйверите за тях (като същевременно премахнете от системата драйверите за старите устройства, които сте деактивирали).
3) Ако всички предишни точки не помогнаха, можете да поемете риска. След това незабавно инсталирайте звуковите драйвери и ако внезапно се появи звук, гледайте го внимателно след всеки инсталирана програма. Най-вероятно веднага ще забележите виновника: драйвер или програма, която преди това е била в конфликт...
4) Алтернативно, свържете слушалки вместо високоговорители (високоговорители вместо слушалки). Може би си струва да се свържете със специалист...
Не всеки знае какво точно да прави, ако няма звук, докато персоналният компютър работи, но високоговорителите работят.
Нека да разгледаме конкретно и стъпка по стъпка какво да правим, ако няма звук, когато компютърът работи, но сте 100% сигурни, че високоговорителите работят. За да определите успешно причината за проблема, ако няма звук и високоговорителите работят, е необходимо да локализирате причината за неизправността. Ако няма звук, когато високоговорителите работят, можете да изберете две основни посоки на търсене:
- хардуер
- програма
Хардуерни проблеми
Първо, трябва да използвате слушалки, за да проверите функционалността на звуковия изход на дънната платка. За да направите това, ще трябва да свържете слушалките към зеления звуков конектор (в долната част на панела с конектори, обикновено средният в реда) и да проверите за звук; ако няма звук, това означава или неизправност на захранващите вериги, неизправност на чипсета на звуковата карта или наличие на проблеми в софтуер. Това означава, че работещите високоговорители засега ще трябва да бъдат оставени настрана.
Но нищо, развийте двата винта на страничния капак на системния блок и внимателно проверете чипа на звуковата карта (обикновено запоен директно към дънната платка); ако се виждат следи от сажди или изгаряне, тогава трябва или да закупите дискретна звукова карта или сменете дънната платка. Ако няма външни признаци на повреда на чипсета (основния чип, в който са вкарани кабелите от високоговорителите или слушалките) на звуковата карта, трябва да преминете към следващия раздел на търсенето.
Софтуерни проблеми
Ако след тези манипулации няма звук, когато високоговорителите работят, тогава търсенето на проблема трябва да продължи в операционната система на компютъра. За да направите това, трябва да отворите контролния панел -> аудио драйвер и да проверите състоянието на плъзгачите, отговорни за разпространението на сигнала към звуковите изходи - сила на звука и ниво на сигнала.
Ако все още няма звук, тогава трябва да проверите звуковата система с DirectX самодиагностика; ако няма звук, но високоговорителите работят, това може да означава, че трябва да преинсталирате драйвера на аудио устройството, необходимата версия на което можете да разберете от техническата документация към дънната платка. Обикновено това е Realtek или C-media.
Ако след това високоговорителите работят, но няма звук, тогава трябва да проверите в Bios дънна платка– дали вграденото аудио устройство е активирано.
Ако след всички горепосочени манипулации високоговорителите работят, но все още няма звук, трябва да се свържете с най-близкия център за услугиза диагностика, последващ ремонт или смяна на дънната платка.
Най-честата причина за липса на звук е изключването му или настройването на звука на минимум. Ако на вашия компютър не се възпроизвежда аудио, задръжте курсора на мишката над иконата на високоговорителя в областта (десния ъгъл на лентата на задачите). Подсказката ще покаже текущата стойност на обема. Ако звукът не се възпроизвежда в отделно приложение, проверете настройките му. Ако е активирано в настройките, възпроизвеждането на аудио в конкретна програма може да бъде ограничено в миксера. За да проверите, щракнете с десния бутон върху иконата на високоговорителя и изберете „Open Volume Mixer“. Там можете да включите звука и да регулирате силата на звука за всяка програма, работеща на компютъра.
Проверете силата на звука на самите възпроизвеждащи устройства: слушалки или високоговорители. Когато използвате високоговорители, също се уверете, че са свързани към захранването и бутонът за захранване е в активно положение. Проверката на високоговорителите или слушалките е доста лесна. За да направите това, просто свържете всяко друго устройство към аудио изхода вместо компютър: смартфон, плейър.
важно! Също така проверете настройките на вашия високоговорител. За да направите това, отидете на „Устройства за възпроизвеждане“ и в контекстното меню на високоговорители или слушалки щракнете върху „Свойства“.
Неправилна работа на аудио драйвери
Друга често срещана причина, поради която може да няма звук на компютъра, е липсващи или повредени аудио драйвери. За да идентифицирате този проблем, задръжте курсора на мишката над иконата за аудио в областта. Ако се появи съобщението „Не е инсталирано аудио изходно устройство“, проблемът е причинен от аудио драйверите.

За да разрешите тези затруднения, щракнете с десния бутон върху същата икона и изберете „Откриване на проблеми със звука“ от контекстното меню.

Това ще отвори прозорец за отстраняване на неизправности. Изчакайте, докато аудиодиагностиката се изпълнява на вашия компютър. В зависимост от скоростта на устройството процесът може да отнеме от няколко секунди до няколко минути. Ако определянето на причината за неизправността спре на едно място, щракнете върху „Отказ“.

Когато диагностиката на звука приключи, системата ще ви предложи избор на кое устройство искате да отстраните проблема. В този случай трябва да отбележите използваното устройство въз основа не на неговия тип, а на местоположението на аудио входа. Например, ако вашите високоговорители са свързани през аудио входа отпред на вашия компютър, поставете отметка във второто поле, въпреки че пише слушалки.

Ако има хардуерен дефект, диагностичният резултат ще бъде следният прозорец. Може да означава повреда на високоговорителите или слушалките, но най-често причината за затруднения в работата на аудио устройствата са счупени или повредени свързващи кабели.

На последната стъпка от звуковата диагностика ще се покаже резултатът от нейното изпълнение. Ако проблемите са разрешени, затворете инструмента за отстраняване на неизправности. Ако диагностиката не помогне, щракнете върху „Преглед на допълнителни опции“. Можете също да намерите помощна информация за причините за неизправности, като щракнете върху връзката „Преглед на допълнителна информация“.

Неправилно свързване или инсталиране на устройството
Звукът може да не работи поради неправилно свързване или инсталиране на аудио устройства. За да разрешите този проблем, проверете дали е избран правилният вход за свързване на устройството към компютъра. Високоговорителите или слушалките може да са свързани към входа за микрофон, което ги кара да не работят.
Отидете на „Контролен панел -> Диспечер на устройства“ и проверете състоянието в менюто „Устройства за звук, игри и видео“. Ако жълта маркировка с удивителен знак, причината за проблемите е неправилна инсталацияили неизправности на устройството

Забележка!Ако вашият аудио хардуер изобщо не се показва в диспечера, актуализирайте конфигурацията в менюто Действия.
Щракнете с десния бутон върху вашия аудио хардуер и изберете Properties, след което отидете в раздела Driver в прозореца, който се отваря. За да актуализирате конфигурацията, щракнете върху бутона "Актуализиране". Тук можете да премахнете драйвера, за да го инсталирате отново по-късно.

В следващата стъпка изберете къде искате да търсите звукови драйвери. Предлагат се две опции: автоматично търсене, което включва търсене на вашия компютър и в интернет, както и просто търсене на драйвери. Препоръчително е да изберете първата опция за откриване на драйвери.

важно! Ако звуковата карта е остаряла и нейният драйвер е на отделен диск, първо го копирайте на вашия компютър.
Сканирането ще отнеме около 20-30 секунди, след което в прозореца за търсене ще се покаже съобщение, показващо успешното инсталиране на нови аудио драйвери. Ако устройството вече има инсталиран най-новия наличен драйвер, конфигурацията няма да се актуализира.

Ако актуализирането на драйверите не доведе до желания резултат и устройството все още не работи, препоръчително е да го премахнете от системата. За да направите това, щракнете с десния бутон върху името и изберете „Изтриване“. Потвърдете изтриването в диалоговия прозорец, като щракнете върху „OK“.

След това трябва да актуализирате списъка с оборудване в менюто „Действие“. Ще се извърши търсене на устройства, свързани към компютъра. Ако необходимо устройствоне се показва след търсене, рестартирайте мениджъра.

Когато високоговорителите бъдат намерени, инсталирането им ще започне автоматично. Този процес може да отнеме няколко минути. Когато приключите, ще се покаже съобщение, което показва, че високоговорителите са свързани успешно и са готови за използване.

Повреда на свързващите кабели
В резултат на това стандартните 3,5 mm конектори може да се повредят механични повреди. Обикновено повредата възниква в основата на конектора - на кръстовището с аудио кабела. Прекъсването може да е и в самия кабел. Причината за повредата най-често е прищипване от мебели (крака на маса, колела на стол). Кабелът може да се дъвче и от домашни любимци. Можете да диагностицирате повреда визуално или като свържете друг кабел към високоговорителите.

Физическа повреда на аудио оборудване
Възможно е да няма звук на вашия компютър, ако високоговорителите или слушалките, които използвате, се повредят. Това не е трудно да се определи - просто свържете друго аудио устройство към същия аудио вход. Ако работи, причината е в счупените високоговорители, а не в настройките на компютъра.

Услугата Windows Audio е деактивирана
Друга често срещана причина за липса на звук е, че услугата Windows Audio е деактивирана. Този фонов процес е отговорен за обработката на аудио данни и винаги се изпълнява по подразбиране на работещ компютър. Но когато се правят промени в системните параметри, може да бъдат зададени неправилни параметри. Настройки на Windowsаудио. Услугата може да бъде деактивирана и от зловреден софтуер.