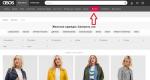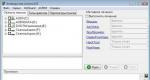Няма звук във всички браузъри на Windows 7. Защо няма звук в интернет? Какво да правя? Проблеми с драйвери
Когато звукът не работи в браузъра, става невъзможно да гледате видеоклипове, да слушате аудио записи или да общувате пълноценно чрез Skype. Понякога този проблем - пълна тишина в интернет - се случва напълно неочаквано и звукът изчезва напълно. Но по-често само някои програми се заглушават или звукът остава, но чуваемостта става лоша. Какви стъпки да предприемете и какво да направите, ако няма звук в интернет?
Какво да проверите първо?
- Погледнете в трея, за да видите дали иконата на високоговорителя е заглушена. Ако е зачеркнат, трябва да премахнете отметката от квадратчето и да повдигнете плъзгача до желаното ниво. Проверете дали щепселът на високоговорителя е здраво поставен в гнездото.
- Високоговорителите може да са заглушени. Завъртете копчето по посока на часовниковата стрелка. Светодиодът на високоговорителя трябва да свети за почти всеки модел.
- Проверете настройките на звука в програмата, която използвате в момента. Например звукът в Skype може да е изключен.
- Рестартирайте компютъра си. Понякога звукът се появява при рестартиране на операционната система.
Характеристики на настройките за браузъри
Ако всичко е свързано, но все още няма звук в интернет, опитайте следните стъпки.
Звукови драйвери
Ако простите техники, изброени по-горе, не помогнаха, време е да разрешите проблема глобално. Често звукът не работи в интернет поради проблеми с софтуер- драйвери, които отговарят за аудиото.
За да преинсталирате драйвери за аудио устройства, трябва да изтеглите най-новия драйвер от уебсайта на производителя на вашата звукова карта и да стартирате неговата инсталация. Друг възможен начин за правене на нещата е:
- Отидете на „Моят компютър“ и щракнете с десния бутон върху бялото поле от списъка, който се показва, изберете последния елемент - „Свойства“.
- В контролния панел (вляво) трябва да изберете „Диспечер на устройства“.
- Следващата стъпка е „Звук, видео, аудио устройства“.

Ако се страхувате, че нещо ще се обърка след преинсталиране, създайте точка за възстановяване на системата. За да направите това, следвайте маршрута „Контролен панел“, „Система“, „Защита на системата“, „Създаване...“. Трябва само да дадете име на точката и датата и часът ще бъдат зададени автоматично.
В повечето случаи преинсталирането на драйвери решава всички проблеми със звука. Не забравяйте да рестартирате компютъра си след инсталирането. Процесът на актуализиране на драйвери е показан по-подробно във видеото:
Ако има звук, но не работи добре
Когато гледате видеоклипове в интернет, звукът най-често прекъсва поради ниска скорост. Ако имате високоскоростна връзка, скоростта може да спадне поради няколко причини.
- Неправилни настройки на модема или рутера.
- Оборудване с ниско качество.
- Отваряне на твърде много раздели на браузъра.
- Използване на безжична връзка (wi-fi), която не е защитена с парола.
- Компютърът се разболя, хвана вирус, троянски кон.
- Кешът на браузъра е пълен.
- Включените микровълнови устройства (микровълнови печки) и радиостанции също намаляват скоростта на интернет.
- Проблеми с доставчика, когато ремонтира или преинсталира оборудване.
Има и друга възможна причина за появата на лош, дрезгав, прекъсващ звук. Може случайно да сте направили промени в аудио настройките си. Вижте всички настройки на високоговорителите в трея (трябва да отворите раздела „Опции“). Генерират се смущения, ако има отметка в квадратчето „микрофон“ (дори в случаите, когато микрофонът всъщност не е свързан към компютъра). Ефектите също могат да бъдат случайно включени (звук през тръба, органна зала и т.н.).
Много потребители често срещат затруднения с възпроизвеждането на звука, когато посещават определени интернет страници. Но защо звукът не се възпроизвежда в браузъра? Какво да правим в тази ситуация? Нека разгледаме по-подробно възможните причини за този проблем и какво да правим с тях.
Защо звукът изчезва
Тривиална, но изключително често срещана причина за липсата на звук в браузъра е свързана с напълно изключен или значително намален звук. В този случай е необходимо:

Често потребителите не обръщат внимание на това и започват да се паникьосват. Всъщност всичко е невероятно просто.
Ако преди да започнете да използвате браузъра, всичко беше наред със звука на компютъра, тогава горните причини не са от значение. Защо в този случай звукът не работи в браузъра? Възможно е да има невероятен брой опции.
На първо място, трябва да обърнете внимание на приложенията, които се изпълняват в момента. Някои програми използват звука по малко специфични начини. Техните настройки могат да имат предимство и да попречат на други приложения да взаимодействат с драйверите.

Например в Windows 7 тази ситуация се случва с музикалния секвенсор FL Studio. Настройките му имат специален режим, наречен Auto Close Device. Ако тази функцияне е активиран, тогава, когато е минимизиран, помощната програма използва звуковото устройство и драйверите като приоритет. Тоест, нищо няма да бъде възпроизведено в друга програма. Това важи и за всички медийни плейъри.
Шофьори
Ако няма звук в браузъра, тогава проблемът може да е неправилен или остарели драйвери. В този случай трябва да преинсталирате или просто да актуализирате драйверите:

Преди да актуализирате или премахнете драйвери, обърнете внимание на бутона „Деактивиране/Активиране“. Ако имате втората опция, това означава, че драйверите са деактивирани и просто трябва да ги активирате. Ако системата казва, че устройството е напълно деактивирано, тогава трябва да опитате да го включите през BIOS, но такива ситуации са изключително редки.
Прекъснат и изкривен
Ами ако това е просто лош звук, който постоянно прекъсва и забавя? Може да има няколко опции:
- Слаб компютър;
- Голям брой отворени приложения;
- Голям брой отворени раздели;
За да го обясня на достъпен език, звуковите скокове като прекъсвания са причинени от прекомерно натоварване на процесора и RAM.
Настройки на плъгина
Нека да разгледаме още един възможна причина, защо звукът в интернет не работи, от гледна точка на инсталираните добавки. Може би проблемът е в тези добавки ( Светкавица с ударна вълнаили Adobe Flash Player).

Първата стъпка е да проверите дали е съвместим Сегашна версияфлаш плеър с браузър. Актуализирайте помощната програма до сегашна версия, или го премахнете напълно и инсталирайте нов. В повечето случаи това помага за разрешаването на проблема.
Подобна ситуация може да възникне с всички добавки, които използват звукова системакогато е интегриран в браузъра. По-долу ще анализираме подобни ситуации за всички популярни браузъри, като използваме примера на определени програми.
Google Chrome
Често проблемът Google Chromeсе намира в приставката Shockwave Flash. За да разберете причината за проблема и да коригирате текущата ситуация, трябва:

Ако след това възпроизвеждането на музика се възстанови, тогава проблемът беше точно в това.
Моля, имайте предвид, че плъгинът Shockwave Flash е естествен за Chrome. Ако допълнително изтеглите Adobe Flash Player, може да възникне конфликт между тях. Тоест, ако сте инсталирали и двете програми и след това е изчезнал в Google Chrome, тогава вече знаете каква е причината. В този случай те трябва да се използват последователно.
Опера
Доста често възникват проблеми в Opera и предвид факта, че това е най-специфичният браузър по отношение на настройките, няма какво да се учудвате.

Първо, трябва да изчистите кеша:
- Отидете в менюто „Инструменти“;
- Изберете опцията „Изтриване на лични данни“;
- Кликнете върху „Изчистване на кеша“;
- Проверете и настройките в самата Opera:
- Отидете отново на „Инструменти“;
- Отидете в секцията „Общи настройки/Разширени“;
- Проверете дали опцията „Активиране на звуци“ е отметната;
Ако музиката се възпроизвежда, но периодично изчезва и се забавя, опитайте да преинсталирате или актуализирате добавките, както е описано по-горе.
*В новите версии на Opera всичко вече е включено по подразбиране.
Mozilla Firefox
Сега е време да разберете какво да правите, ако няма звук във Firefox. Преди да преинсталирате добавките, опитайте да деактивирате добавките един по един. Ако това не реши проблема, трябва да:
- Отидете на „Настройки/Поверителност“;
- Проверете менюто;

Програмата използва опция за съхранение на история, където са посочени съществуващите изключения. Вероятно сайт, който има проблеми със звука, е в този списък.
Яндекс браузър
Що се отнася до Yandex, описаните по-горе методи са подходящи за него, но все още има клопки. Причината да няма звук при гледане на видео или слушане на музика в интернет, например в YouTube, може да е, че той е изключен в разделите.

За да проверите, трябва да отидете в менюто с разширения и да видите какви опции са инсталирани:
- „Заглушаване на всички раздели“;
- Или „Активиране във всички раздели“;
Тук е ясно, че ако ви се покаже опция номер две, възпроизвеждането на аудио просто е деактивирано.
Настройки в DirectX
Разгледахме най-често срещаните опции за изкривяване и загуба на звук в интернет браузърите. Ако нищо от горното не помогна да активирате звука в интернет на компютър или лаптоп, тогава трябва да опитате да тествате звуковата карта:
Ако тестът е успешен и чувате звуци, докато работи, тогава причината е в браузъра, а не в звуковата карта. В този случай го инсталирайте отново и се наслаждавайте отново на любимата си музика или видео.
Дори ако използвате друг браузър, например Amigo, Internet Explorerили Safari, можете спокойно да вземете тези инструкциикато основа, тъй като всички те са практически еднакви по отношение на настройките.
Ако това не помогне и все още не се появява, тогава не остава нищо друго освен да тествате звуковата карта физически или да я смените напълно поради неизправност.
Добър ден.
Тази статия се основава на личен опит, е един вид колекция от причини, поради които компютърът може да загуби звук. Повечето от причините, между другото, можете лесно да отстраните сами! Като начало трябва да се разграничи, че звукът може да изчезне по софтуерни и хардуерни причини. Например, можете да проверите функционалността на високоговорителите на друг компютър или аудио/видео оборудване. Ако работят и има звук, тогава най-вероятно има въпроси относно софтуерната част на компютъра (повече за това по-подробно).
И така, да започваме...
6 причини, поради които няма звук
1. Неработещи високоговорители (кабелите често се огъват и чупят)
Това е първото нещо, което трябва да направите, когато настройвате звука и високоговорителите на вашия компютър! И понякога, знаете ли, има такива инциденти: идвате да помогнете на човек да разреши проблем със звука, но се оказва, че е забравил за жиците...
Освен това може да сте ги свързали към грешен вход. Въпросът е, че на звукова картаКомпютърът има няколко изхода: за микрофон, за колони (слушалки). Обикновено изходът на микрофона е розов, а изходът на високоговорителя е зелен. Обърнете внимание на това! Също така, ето кратка статия за това, където този въпрос беше обсъден по-подробно.

Ориз. 1. Кабел за свързване на високоговорители.
Понякога се случва, че входовете са много износени и те просто трябва да бъдат леко коригирани: извадени и поставени отново. Можете също така да почистите компютъра си от прах в същото време.
Също така обърнете внимание дали самите високоговорители са включени. Отпред на много устройства ще забележите малък светодиод, който сигнализира, че високоговорителите са свързани към компютъра.

Ориз. 2. Тези високоговорители са включени, защото зеленият светодиод на устройството свети.
Между другото, ако увеличите звука на високоговорителите до максимум, можете да чуете характерно „съскане“. Обърнете внимание на всичко това. Въпреки своята простота, в повечето случаи проблемите възникват именно с това...
2. Звукът е изключен в настройките
Второто нещо, което трябва да направите, е да проверите дали всичко е наред с настройките на компютъра; може би в Windows звукът е програмно намален до минимум или деактивиран в контролния панел на звуковите устройства. Може би, ако просто се намали до минимум, има звук - свири много слабо и просто не се чува.
Нека покажем настройката, използвайки Windows 10 като пример (в Windows 7, 8 всичко ще бъде подобно).
1) Отворете контролен панел, след това отидете на раздела „ оборудване и звуци«.
3) Във вашия раздел „звук“ трябва да се показват аудио устройства (включително високоговорители, слушалки), свързани към компютъра. Изберете желаните високоговорители и щракнете върху техните свойства (вижте Фиг. 4).
4) В първия раздел, който ще се отвори пред вас („общи“) трябва да разгледате внимателно две неща:
- - засечено ли е устройството?, ако не, имате нужда от драйвери за него. Ако не са там, използвайте една от помощните програми за, помощната програма също ще препоръча къде да изтеглите необходимия драйвер;
- - погледнете в долната част на прозореца, за да видите дали устройството е включено. Ако не, не забравяйте да го включите.
5) Без да затваряте прозореца, отидете на зидарията на „нивата“. Вижте нивото на силата на звука, трябва да е повече от 80-90%. Поне докато има звук, а след това можете да регулирате (виж фиг. 6).
Ориз. 6. Нива на звука
6) В раздела „Разширени“ има специален бутон за проверка на звука - когато го натиснете, трябва да се възпроизведе кратка мелодия (5-6 секунди). Ако не го чуете, преминете към следващата стъпка, запазвайки настройките.
Ориз. 7. Звукова проверка
7) Между другото, можете да отидете на „ контролен панел/хардуер и звуци"и отвори" настройките на звука“, както е показано на фиг. 8.
Тук се интересуваме дали звукът е намален до минимум. Между другото, в този раздел можете дори да намалите звука определен тип, например всичко, което се чува в Браузър Firefox.
8) И последно.
В долния десен ъгъл (до часовника) има и настройки за сила на звука. Проверете дали нивото на звука е нормално и дали високоговорителят е изключен, както е на снимката по-долу. Ако всичко е наред, можете да преминете към стъпка 3.
Ориз. 10. Регулиране на звука на компютъра.
важно!Освен това Настройки на Windows, не забравяйте да обърнете внимание на силата на звука на самите високоговорители. Може би регулаторът е настроен на минимум!
3. Няма драйвер за звуковата карта
Най-често възникват проблеми на компютъра с драйвери за видео и звукови карти... Ето защо третата стъпка за възстановяване на звука е проверка на драйверите. Може вече да сте идентифицирали този проблем в предишната стъпка...
За да определите дали всичко е наред с тях, отидете на мениджър на устройства. За да направите това, отворете контролен панел, след което отворете раздела „ Оборудване и озвучаване“ и след това бягайте мениджър на устройства. Това е най бърз начин(виж Фиг. 11).
В диспечера на устройствата се интересуваме от „ Звукови, игрални и видео устройства". Ако имате звукова карта и тя е свързана: трябва да се покаже тук.
1) Ако устройството се показва и до него има жълт (или червен) удивителен знак, това означава, че драйверът не работи правилно или изобщо не е инсталиран. В този случай трябва да изтеглите необходимата версия на драйвера. Между другото, харесва ми да използвам програмата - тя ще покаже не само модела на устройството на вашата карта, но и ще ви каже къде да изтеглите необходимите драйвери за нея.
Чудесен начин за актуализиране и проверка на драйвери е да използвате помощни програми за автоматично актуализиране и търсене на драйвери за всеки хардуер на вашия компютър:. Горещо препоръчвам!
2) Ако има звукова карта, но Windows не я вижда... Тук всичко може да се случи. Възможно е устройството да е дефектно или да сте го свързали лошо. Препоръчвам първо да почистите компютъра си от прах и да продухате слота, ако нямате вградена звукова карта. Като цяло в този случай проблемът най-вероятно е в хардуера на компютъра (или че устройството е изключено в BIOS; вижте Bos малко по-надолу в статията).

Ориз. 12. Диспечер на устройства
Също така има смисъл да актуализирате драйверите си или да инсталирате драйвери с различна версия: по-стара или по-нова. Често се случва разработчиците да не могат да осигурят всички възможни компютърни конфигурации и е възможно някои драйвери на вашата система да са в конфликт помежду си.
4. Няма кодеци за аудио/видео
Ако при включване на компютъра има звук (можете да чуете например поздрава на Windows), а при включване на някакво видео (AVI, MP4, Divx, WMV и т.н.) - проблемът е или във видеото плейър, или в кодеците, или в самия файл (може да е повреден, опитайте да отворите друг видео файл).
1) Ако проблемът е във видеоплейъра, препоръчвам ви да инсталирате друг и да опитате. Например, играчът дава отлични резултати. Той вече има вградени кодеци, оптимизирани за неговата работа, така че може да отваря повечето видео файлове.
2) Ако проблемът е с кодеците, съветвам ви да направите две неща. Първото нещо е да премахнете напълно старите си кодеци от системата.
И второ, инсталирайте пълен комплекткодеци - K-Lite Codec Pack. Първо, този пакет има отличен и бърз Media Player, и второ, ще бъдат инсталирани всички най-популярни кодеци, които отварят всички най-популярни видео и аудио формати.
Статия за кодеците K-Lite Codec Pack и правилното им инсталиране:
Между другото, важно е не само да ги инсталирате, но и да ги инсталирате правилно, т.е. пълен комплект. За да направите това, изтеглете пълния комплект и по време на инсталацията изберете режима „Много неща“ (повече за това в статията за кодеците - връзката е точно по-горе).

Ориз. 13. Настройка на кодеци
5. Неправилно конфигуриран BIOS
Ако имате вградена звукова карта, проверете настройките на BIOS. Ако звуковото устройство е изключено в настройките, тогава е малко вероятно да успеете да го накарате да работи в Windows. Ще бъда честен, обикновено този проблемРядко се среща, защото По подразбиране в настройките на BIOS звуковата карта е активирана.
За достъп до тези настройки натиснете бутона F2 или Del (в зависимост от вашия компютър), когато включите компютъра.Ако не можете да влезете, опитайте да погледнете по-отблизо екрана за зареждане на компютъра веднага щом го включите. Обикновено върху него винаги има бутон за влизане в биоса.
Например компютър ACER се включва - бутонът DEL е изписан отдолу - за влизане в Bios (виж фиг. 14).

Ориз. 14. Бутон за влизане в BIOS
В Bios трябва да потърсите ред, съдържащ думата " Интегриран«.

Ориз. 15. Интегрирани периферни устройства
В списъка трябва да намерите вашето аудио устройство и да видите дали е включено. На фигура 16 (по-долу) той е включен; ако видите „Деактивирано“ срещу вас, променете го на „Активирано“ или „Автоматично“.

Ориз. 16. Включете AC97 Audio
След това можете да излезете от BIOS и да запазите настройките.
6. Вируси и рекламен софтуер
Къде сме без вируси... Освен това те са толкова много, че не се знае какво изобщо могат да представят.
Първо, обърнете внимание на работата на компютъра като цяло. Ако се появят чести антивирусни активации, „спирачките“ са неочаквано. Може би наистина сте се заразили с вирус и то повече от един.
Най-добрият вариант би бил да проверите компютъра си за вируси с някоя съвременна антивирусна програма с актуализирани бази данни. В една от статиите по-рано цитирах най-добрите в началото на 2016 г.:
Между другото, антивирусът показва добри резултати, дори не е необходимо да го инсталирате. Просто изтеглете и проверете.
Второ, препоръчвам да проверите компютъра си с помощта на флаш устройство (т.нар. Live CD). За тези, които никога не са го срещали, ще кажа: това е като да заредите готов продукт от CD (флашка) операционна система, който има антивирусна. Между другото, може да получите звук в него. Ако е така, най-вероятно имате проблеми с Windows и може да се наложи...
7. Възстановяване на звука, ако всичко друго се провали
Тук ще дам няколко съвета, които могат да ви помогнат.
1) Ако сте имали звук, но сега го нямате, може да сте инсталирали някои програми или драйвери, които са причинили хардуерен конфликт. Има смисъл да опитате тази опция.
2) Ако имате друга звукова карта или други високоговорители, опитайте да ги свържете към компютъра и да преинсталирате драйверите за тях (като същевременно премахнете от системата драйверите за старите устройства, които сте деактивирали).
3) Ако всички предишни точки не помогнаха, можете да поемете риска. След това незабавно инсталирайте звуковите драйвери и ако внезапно се появи звук, гледайте го внимателно след всеки инсталирана програма. Най-вероятно веднага ще забележите виновника: драйвер или програма, която преди това е била в конфликт...
4) Алтернативно, свържете слушалки вместо високоговорители (високоговорители вместо слушалки). Може би си струва да се свържете със специалист...
Вероятно много интернет сърфиращи понякога забелязват, че при посещение на определен ресурс могат да възникнат проблеми с възпроизвеждането на звук. Защо звукът изчезва в браузъра? Как да се справим с това? Сега ще се опитаме да намерим отговори на тези въпроси. Ще бъдат дадени персонални решения за най-известните браузъри.
Няма звук в браузъра. Защо?
И така, нека започнем да търсим причината за изчезването или изключването на звука в интернет браузърите (засега без да пречим на софтуера). Колкото и тривиално да звучи, възникването на подобна ситуация може да се дължи на факта, че или на компютърния терминал, или на активните високоговорители, работещи от мрежата, силата на звука просто е намалена или напълно изключена.
Какво да правя? Да, просто проверете нивото на силата на звука в системата, като щракнете върху иконата в системната област, проверете дали високоговорителите работят и дали към тях е свързано захранване. Често много хора не обръщат внимание на това, но напразно. Но това е най-простата ситуация. След това ще бъде малко по-сложно.
Какво да направите, ако няма звук в браузъра?
Понякога се случва до определен момент всичко да работи според очакванията (което означава без използване на браузър) и изведнъж настъпва тишина. Защо в браузъра при стартиране? Може да има много причини.
Тук си струва да обърнете внимание на работещите в момента приложения. Те също могат да използват звук, но по малко специфичен начин. Случва се настройките им да имат приоритет и да възпрепятстват достъпа до звуковите драйвери на други приложения.

Това може да се обясни с примера на музикалния секвенсер FL Studio. Например в аудио настройките има специален режим за автоматично затваряне на устройството. Ако тази функция е деактивирана, когато е минимизирана, програмата ще даде приоритет на използването на звуковото устройство и неговите драйвери, което означава, че няма да има звук в нито едно друго приложение (било то медиен плейър или същия браузър). Между другото, същото важи и за „дайлъри“ като Skype. Mail.Ru Agent, ICQ, QIP и др.
Проблеми с драйвери
Понякога се случват други ситуации. Например звукът изчезна в браузъра Yandex или във всеки друг. Проблемът може да е, че устройството в момента е деактивирано, системата има неправилни или остарели версиидрайвери.
В този случай трябва да актуализирате или преинсталирате драйверите за звуковата карта или допълнителни виртуални устройства, налични в компютърната система. Това може да стане по стандартния начин от “Контролен панел” в “Диспечер на устройства”, като използвате лентата със свойства и раздела “Драйвер” за достъп до функциите, където има няколко бутона, единият от които ви позволява да актуализирате драйвер, а вторият ви позволява да премахнете и след това да го инсталирате отново. Има и бутон „Деактивиране“.

Много е възможно просто да изглежда като бутона „Активиране“, ако използването на драйвера в момента е деактивирано. Можете също така да върнете драйвера назад, както е показано в примера, ако всичко е работило добре, преди звукът да изчезне. Ако системата съобщи, че устройството е напълно деактивирано, можете да опитате да го активирате в BIOS, но като правило такива ситуации са изключително редки.
Ако има звук, но той е изкривен, прекъснат или изчезва
Сега можем да разгледаме въпроса защо звукът изчезва в браузъра, непрекъснато прекъсвайки. Очевидно на слаби машини това може да се дължи, първо, на голям брой отворени приложения, които по някакъв начин имат достъп до звуковата система, и второ, на факта, че в самия браузър има много отворени раздели, които той не успява да процес навреме по отношение на пълното зареждане на съдържанието. Така да се каже, забавянето на системата с увеличен достъп до твърдия диск натоварва процесора и RAMи предизвиква звукови скокове под формата на прекъсвания.
Характеристики на настройките на плъгина
Нека сега разгледаме проблема защо звукът в браузъра изчезна от гледна точка на добавките. По правило най-основните са добавки като Adobe Flash Player или Shockwave Flash. Много е възможно проблемът да е в тях.

Има няколко начина да направите това. Първо опитайте да проверите съвместимостта на версията на флаш плейъра със самия браузър, актуализирайте го до последна версиячрез вградената система за актуализиране или напълно го деинсталирайте по стандартния начин, изтеглете най-новата версия и го инсталирайте отново. В много случаи това може да помогне. Същата ситуация може да се наблюдава и при други добавки, които, когато са интегрирани в браузъра, могат да използват звуковата система. Сега нека разгледаме такива ситуации за всеки конкретен браузър, като използваме примера на няколко от най-популярните програми.
Отстраняване на проблем в Google Chrome
По правило проблемът с Chrome в много случаи е Shockwave Flash. За да коригирате ситуацията или да разберете причините за изключване на звука, трябва да направите следното.

Въведете chrome://plugins и в горния десен ъгъл щракнете върху хипервръзката „Повече подробности“. Тук трябва да намерите елемента, сочещ към динамичната библиотека pepflashplayer.dll, и да деактивирате използването му. Ако звукът се появи, значи проблемът е в този плъгин.
Тук си струва да обърнете внимание на факта, че Shockwave Flash първоначално присъства в браузъра. Ако е инсталиран и Adobe Flash Player, може да възникнат неочаквани конфликти между двете добавки. Тук трябва или да ги изключите един по един, или да използвате едното или другото.
Отстраняване на проблем в Opera
Нека видим какво може да се направи, ако звукът се загуби в браузъра Opera. Opera е доста специфичен браузър по отношение на настройките.

На първо място, трябва да изчистите старателно кеша, като използвате менюто с инструменти с командата „Изтриване на лични данни“ и не забравяйте да изберете изчистване на кеша от списъка. Също така си струва да проверите основните настройки на звука, отново от менюто „Инструменти“, като последователно преминете към секциите „Общи настройки“ / „Разширени“. Трябва да има отметка до реда „Активиране на звуци“.
Ако има ситуация, при която звукът изчезва отново и отново, можете да опитате да актуализирате или преинсталирате добавките в браузъра Opera, както беше описано малко по-рано.
Отстраняване на проблем във Firefox
Сега нека да разберем какво да правим, ако няма звук в браузъра Firefox. Естествено, тук можете да направите същото като преди, по отношение на преинсталирането на вградените плейъри.

Но първо трябва да използвате един по един, като деактивирате абсолютно всички инсталирани добавки. Ако това не помогне, трябва да отидете в секцията „Поверителност“, намираща се в менюто „Настройки“, и да проверите падащото меню „Firefox“. Програмата ще използва вашите настройки за съхранение на хронологията, които определят изключения. Напълно възможно е сайтът, на който се намирате в момента, да е в този списък. Просто го премахнете от списъка.
Отстраняване на проблем в браузъра Yandex
За случая, когато звукът се загуби в браузъра Yandex, стандартните методи са подходящи, но тук има и клопки.

Основният проблем със загубата на звук може да е заглушаването на звука в разделите. Тук трябва да отидете в менюто с разширения и да погледнете състоянието на една от линиите. Тук може да има две опции: „Изключване на звука във всички раздели“ и „Включване на звука във всички раздели“. Ясно е, че ако втората опция е показана в самата настройка, тогава използването на звук от браузъра просто е деактивирано.
Какво да направите, ако нищо не помогне?
По принцип разгледахме най-често срещаните ситуации, свързани с изкривяване, частична или пълна загуба на звук в най-популярните интернет браузъри. Ако горните методи за отстраняване на проблема не помогнат, трябва да предприемете драстични мерки, да речем, тестване на звуковата карта.

Това може да се направи от диалоговия прозорец на DirectX, извикан от менюто „Изпълнение“ с командата dxdiag. В раздела за инсталирано аудио оборудване има специален бутон за тестване. Ако е завършено успешно (и потребителят ще чуе звуци по време на преминаването му), тогава проблемът не е в звуковата карта, а в браузъра. В крайни случаи ще трябва да го преинсталирате отново. Ако някой се страхува да не загуби запазени данни, след преинсталиране можете да използвате импортирането на отметки или информация за „Любими“ (разбира се, ако опцията за запазване на лични данни е зададена по време на процеса на деинсталиране).
Ако това не помогне, ще трябва физически да тествате звуковата карта или да я смените поради пълна повреда. Като цяло може да има много причини за загуба на звук, например неправилна работа на уебсайта, влияние на външно електрическо оборудване върху компютъра, пренапрежение на тока и др.
Здравейте всички! Има ситуация, когато има звук на компютъра, но няма звук в браузъра. Така че днес ще ви дам съвет относно проблема " няма звук в браузъра" Съветите ще бъдат полезни за всички браузъри.
- Преди да изпълните стъпките по-долу, проверете звука от високоговорителите и самия компютър. Възможно е звукът да е заглушен (квадратът за заглушаване на звука е отметнат или силата на звука е намалена до нула. Или има проблем с високоговорителите.
- След това опитайте да преинсталирате самия браузър. Ако след проверка все още няма звук в браузъра, прочетете нататък.
Няма звук в браузъра, няма звук? Какво да правим в тази ситуация?
Изчистване на кеша.
Опитайте да изчистите кеша на браузъра си. Всеки браузър прави това по различен начин, но принципът е един и същ. Ако не знаете как да направите това, просто въведете „ как да изчистите кеша» за конкретен браузър и намерете отговора. Ще ви покажа с помощта на Google Chrome като пример:Меню -> Настройки -> Превъртете до дъното и щракнете върху " Показване на допълнителни настройки" -> Щракнете върху " Изчистване на историята" -> Оставете отметката само на " Изтрий кеш-памет" И " Бисквитки"и не забравяйте да изберете" През цялото това време" -> И щракнете върху " Изчистване на историята«
- След това рестартирайте браузъра и се опитайте да пуснете звука, може би това ще помогне да решите защо звукът е изчезнал в браузъра.
Деактивиране на Flash модула . Ако първият съвет не помогна и все още няма звук в браузъра, опитайте да деактивирате Flash модула.
Всеки браузър прави това по различен начин. Ще ви покажа, като използвате браузъра Google Chrome като пример, а вие ще направите същото само за вашия браузър.
- Въведете в адресната лента на Chrome: chrome://plugins/
- След това щракнете върху „Повече подробности“. След това трябва да деактивирате Flash. Във Flash таблицата (списък) в повечето случаи има три части.
- Деактивирайте светкавицата с името „Shockwave Flash“, на мястото на което има файл pepflashplayer.dll, щракнете върху „Деактивиране“. Рестартирайте браузъра и опитайте да стартирате звука.
Разширение.Ако горните съвети не помогнаха и все още няма звук в браузъра. Звукът може да е изчезнал поради разширяване.
Отидете до панела с разширения на вашия браузър и като щракнете върху иконата на разширението, ще видите отметка „ Заглушаване на всички раздели" Звукът може да е заглушен в разширението. Преминат към " Включване на звука във всички раздели». Преинсталиране на Flash Player. Ако все още няма звук в браузъра. След това трябва да преинсталирате Flash Player. За да направите това, трябва да изтриете стария.
- Влез Контролен панел, след което отидете на Деинсталиране на програми
- Изберете Flash Player или наричан също Flash Player Plugin и щракнете върху „Изтриване“.
- След това отидете на сайта: http://get.adobe.com/ru/flashplayer/otherversions/,изтеглете новия Flash Player и го инсталирайте.
- След инсталирането рестартирайте компютъра си и опитайте да пуснете звук в браузъра си.
Това са всички решения, които знам на въпроса " Защо няма звук в браузъра?" Ако някой знае други начини за решаване " Защо няма звук в браузъра?“, тогава напишете в коментарите, ще бъда много благодарен.