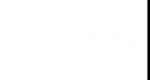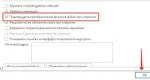Интелигентни настройки в BIOS. Как да коригирате SMART грешка на твърд диск или SSD
HDD S.M.A.R.T. Възможност
Възможни стойности:
Активирано, Забранено
Описание:
Ако искате да имате информация за състоянието на вашия твърд диск, важно е да знаете за възможната повреда на това устройство, активирайте ( Активирано) тази опция. Но ще платите за това с леко (дори може да се каже незначително) намаляване на производителността на компютъра. Ако тази информация не ви интересува (просто няма важни данни на диска), можете да откажете постоянно наблюдение ( Забранено).
S.M.A.R.T технология (Self-Monitoring Analysis and Reporting Technology - технология за непрекъснат мониторинг, анализ и докладване) въз основа на анализ на работата на устройството може да предупреди за възможна повреда на диска в близко бъдеще. По този начин, ако видите предупреждение на екрана за критичното състояние на твърдия диск, винаги ще имате време да запазите важни данни на външен носител. Просто не се надявайте, че S.M.A.R.T. способен да предвиди всякакви неуспехи. За съжаление не открива всички проблеми.
За да получите информация за методите за коригиране на компютър (компютър) и увеличаване на неговата производителност, ще ви помогне материал, който подчертава настройките на Bios в снимки и обяснява подробно алгоритъма на действията.
Направените промени ще бъдат защитени от литиева батерия, вградена в дънната платка и поддържаща необходимите параметри в случай на загуба на напрежение. Благодарение на програмата е възможно да се установи стабилно взаимодействие между операционната система (ОС) и компютърните устройства.
Влизате в Bios, когато системата стартира и на монитора се появява съобщение, което ви информира, че изтеглянето е започнало. Ще трябва да натиснете клавиша F2 няколко пъти, за да стигнете до менюто с настройки.
внимание!Някои дънни платки са адаптирани да натискат бутона „DEL“ - правилната операция е написана в долния ъгъл на екрана.
Има няколко опции на менюто, които имат определени разлики в реда на основните и допълнителните елементи. Нека обърнем внимание на най-често срещаната версия на Ami, състояща се от следните ключови раздели:
- Основен– определя времеви параметри по отношение на устройства с дискове;
- Разширено– променя режимите на порт и памет и помага за овърклок на процесора;
- Мощност– регулира храненето;
- Обувка– засяга параметрите за зареждане;
- Инструменти– специални настройки.
внимание!Настоящият раздел за конфигурация на мрежа за зареждане ви позволява да регулирате параметри, свързани със скоростта на зареждане на системата и настройките на клавиатурата и мишката.
След като приключите работа или се запознаете с менюто на Bios Setup Utility, трябва да натиснете горещия клавиш Exit, който автоматично запазва направените промени.
Раздел Главно - Главно меню
Нека започнем да работим с раздела MAIN, който се използва за промяна на настройките на твърдия диск и настройка на индикаторите за време.
Тук можете самостоятелно да конфигурирате часа и датата на вашия компютър, както и да конфигурирате свързания твърди дисковеи други устройства за съхранение.
За преформатиране на работния режим твърд диск, трябва да изберете твърд диск(например: “SATA 1”, както е показано на снимката).
- Тип -Този елемент показва типа на свързания твърд диск;
- LBA голям режим- отговаря за поддържането на дискове с капацитет над 504 MB. Така че препоръчителната стойност тук е AUTO.
- Блок (Многосекторен трансфер) -За повече бърза работатук препоръчваме да изберете режим AUTO;
- PIO режим -Позволява на твърдия диск да работи в наследен режим на обмен на данни. Също така би било най-добре да изберете AUTO тук;
- DMA режим -дава директен достъп до паметта. За да получите повече висока скоростчетене или писане, изберете AUTO;
- Интелигентен мониторинг -тази технология, базирана на анализ на работата на устройството, може да предупреди за възможна повреда на диска в близко бъдеще;
- 32 битов трансфер на данни -Опцията определя дали 32-битовият режим на обмен на данни ще се използва от стандартния IDE/SATA контролер на чипсета.
Навсякъде с помощта на клавиша “ENTER” и стрелките се задава автоматичен режим. Изключение прави подраздел 32 битов трансфер, който изисква настройката Enabled да бъде коригирана.
важно!Изисква се да се въздържате от промяна на опцията “Storage Configuration”, която се намира в секцията “System information” и да не допускате корекция “SATAОткриваневременавън".
Раздел Разширени - Допълнителни настройки
Сега нека започнем да настройваме основните компоненти на компютъра в раздела РАЗШИРЕНИ, който се състои от няколко подпозиции. Първоначално ще трябва да зададете необходимите параметри на процесора и паметта в менюто за конфигурация на системата Jumper Free Configuration.
Избирайки Jumper Free Configuration, ще бъдете отведени до подраздела Configure System Frequency/Voltage, където можете да извършвате следните операции:
- автоматичен или ръчен овърклок на твърдия диск - AI овърклок;
- промяна на тактовата честота на модулите памет - ;
- Напрежение на паметта;
- ръчен режим за настройка на напрежението на чипсета - NB Напрежение
- промяна на адресите на портове (COM,LPT) - Сериен и паралелен порт;
- задаване на настройки на контролера - Конфигурация на бордови устройства.
Секция за захранване - PC Power
Елементът POWER отговаря за захранването на компютъра и съдържа няколко подсекции, които изискват следните настройки:
- Спрян режим- задайте автоматичен режим;
- ACPI APIC- задайте Enabled;
- ACPI 2.0- коригиране на режима с увреждания.
Препоръчително е да не променяте конфигурацията на APM, но е напълно възможно да регулирате общото захранване в подраздела Hardware Monitor, който в същото време осигурява достъп до температурните условия и регулиране на скоростите на охладителя.
Раздел BOOT - управление на зареждането
Директното зареждане се управлява с помощта на параметрите, намиращи се в раздела BOOT. Тук можете да определите приоритетното устройство, като изберете между флаш карта, дисково устройство или твърд диск.
Ако има няколко твърди диска, тогава в подпозицията Твърд диск се избира приоритетният твърд диск. Конфигурацията за зареждане на компютъра се задава в подраздела Boot Setting, който съдържа меню, състоящо се от няколко елемента:
Избор на твърд диск
Конфигурацията за зареждане на компютъра се задава в подраздела Boot Setting,
- Бързо зареждане– ускоряване на зареждането на ОС;
- Лого на цял екран– деактивирайте скрийнсейвъра и активирайте информационния прозорец, съдържащ информация за процеса на изтегляне;
- Добавяне на ROM– настройка на реда на информационния екран на модулите, свързани към дънната платка (MT) чрез слотове;
- Изчакайте „F1“, ако има грешка- активиране на функцията за принудително натискане на “F1” в момента, в който системата идентифицира грешка.
Основната задача на секцията Boot е да определи устройствата за зареждане и да зададе необходимите приоритети.
внимание!Ако искате да ограничите достъпа до вашия компютър, задайте паролаBIOS в подсНадзирателПарола.
Раздел Инструменти – Детайлни настройки на основните параметри
Нека обърнем внимание на основните моменти, които основно се нуждаят от настройка по време на работа на компютъра.
- ASUS EZ Flash– като използвате тази опция, имате възможност да актуализирате BIOS от такива устройства като: флопи диск, флаш диск или CD.
- AINET– като използвате тази опция, можете да получите информация за кабела, свързан към мрежовия контролер.
Изход от секцията - Излезте и запазете
Особено внимание трябва да се обърне на елемента EXIT, който има 4 режима на работа:
- Запазване на промените– запазване на направените промени;
- Отхвърляне на промените + ИЗХОД– оставете фабричните настройки в сила;
- Настройка по подразбиране– въведете параметри по подразбиране;
- Отхвърляне на промените– отменяме всички наши действия.
дадени инструкции стъпка по стъпкаОбяснете подробно целта на основните раздели на BIOS и правилата за извършване на промени за подобряване на производителността на компютъра.
здравей Тази статия е за помощната програма за настройка на BIOS, която позволява на потребителя да променя основните системни настройки. Настройките се съхраняват в енергонезависима CMOS памет и се запазват, когато компютърът се изключи.
ВЛИЗАНЕ В ПРОГРАМАТА ЗА НАСТРОЙКА
За да влезете в помощната програма за настройка на BIOS, включете компютъра и веднага натиснете . За да промените допълнителни настройки на BIOS, натиснете комбинацията “Ctrl+F1” в менюто на BIOS. Ще се отвори меню допълнителни настройки BIOS.
КЛАВИШИ ЗА УПРАВЛЕНИЕ
<
?>
Отидете до предишния елемент от менюто
<
?>
Преминаване към следващия елемент
<
?>
Преминете към елемента вляво
<
?>
Отидете до елемента вдясно
<+/PgUp>
Увеличете числената стойност на настройката или изберете друга стойност от списъка
<-/PgDn>
Намалете числената стойност на настройката или изберете друга стойност от списъка
СПРАВОЧНА ИНФОРМАЦИЯ
Главно меню
В долната част на екрана се появява описание на избраната настройка.
Страница с резюме на настройките / Страници с настройки
Когато натиснете клавиша F1, се появява прозорец с кратка подсказка за възможни вариантинастройки и назначения на съответните клавиши. За да затворите прозореца, щракнете
Главно меню (използвайки примера на BIOS E2 версия)
Когато влезете в менюто за настройка на BIOS ( Награждаване на BIOS CMOS Setup Utility) отваря главното меню (фиг. 1), в което можете да изберете всяка от осемте страници с настройки и две опции за излизане от менюто. Използвайте клавишите със стрелки, за да изберете желания елемент. За да влезете в подменюто, натиснете
Фиг.1: Главно меню
Ако не можете да намерите желаната настройка, натиснете "Ctrl+F1" и я потърсете в менюто за разширени настройки на BIOS.
Стандартни CMOS функции
Тази страница съдържа всички стандартни настройки BIOS.
Разширени функции на BIOS
Тази страница съдържа допълнителни настройки на Award BIOS.
Интегрирани периферни устройства
Тази страница конфигурира всички вградени периферни устройства.
Настройка за управление на захранването
Тази страница ви позволява да конфигурирате режими за пестене на енергия.
PnP/PCI конфигурации (Конфигуриране на PnP и PCI ресурси)
Тази страница ви позволява да конфигурирате ресурси за устройства
PCI и PnP ISA Здравен статус на компютъра (мониторинг на изправността на компютъра)
Тази страница показва измерените стойности на температура, напрежение и скорост на вентилатора.
Контрол на честота/напрежение
На тази страница можете да промените тактовата честота и множителя на честотата на процесора.
За постигане максимална производителностзадайте елемента „Най-добра производителност“ на „Активирано“.
Зареждане на фаил-безопасни настройки по подразбиране
Защитените настройки по подразбиране гарантират функционалността на системата.
Зареждане на оптимизирани настройки по подразбиране
Оптимизираните по подразбиране настройки осигуряват оптимална производителност на системата.
Задайте парола за надзорник
На тази страница можете да зададете, промените или премахнете паролата си. Тази опция ви позволява да ограничите достъпа до настройките на системата и BIOS или само до настройките на BIOS.
Задайте потребителска парола
На тази страница можете да зададете, промените или премахнете парола, която ви позволява да ограничите достъпа до системата.
Запазете и излезте от настройката
Запазване на настройките в CMOS и излизане от програмата.
Излезте без запазване
Отменя всички направени промени и излиза от инсталационната програма.
Стандартни CMOS функции
Фиг.2: Стандартни настройки на BIOS
Дата
Формат на датата:<день недели>, <месяц>, <число>, <год>.
Ден от седмицата - денят от седмицата се определя от BIOS въз основа на въведената дата; не може да се промени директно.
Месец - името на месеца, от януари до декември.
Число - ден от месеца, от 1 до 31 (или максималния брой дни в месеца).
Година - година, от 1999 до 2098 г.
време
Формат на часа:<часы> <минуты> <секунды>. Времето се въвежда в 24-часов формат, например 1 часа следобед се записва като 13:00:00.
IDE първичен главен, подчинен / IDE вторичен главен, подчинен (IDE дискови устройства)
Този раздел определя параметрите дискови устройстваинсталиран на компютъра (от C до F). Има две възможности за настройка на параметрите: автоматично и ръчно. Когато ръчно дефинира параметрите на задвижването, потребителят посочва и в автоматичен режимпараметрите се определят от системата. Моля, имайте предвид, че информацията, която въвеждате, трябва да съответства на вашия тип устройство.
Ако въведете грешна информация, дискът няма да работи правилно. Ако изберете опцията Тип потребител, ще трябва да попълните елементите по-долу. Въведете данни с помощта на клавиатурата и натиснете
CYLS - Брой цилиндри
ГЛАВИ - Брой глави
PRECOMP - Предварителна компенсация при запис
LANDZONE - Главна зона за паркиране
СЕКТОРИ - Брой сектори
Ако един от твърдите дискове не е инсталиран, изберете NONE и натиснете
Устройство A / устройство B (флопи устройства)
Този раздел определя типовете флопи устройства A и B, инсталирани в компютъра. -
Няма - Флопи устройството не е инсталирано
360K, 5,25 инча
Стандартно 5,25-инчово флопи устройство тип PC с капацитет 360 KB
1.2M, 5.25in.
5,25" AT флопи устройство с висока плътност и 1,2 MB капацитет
(3,5-инчов диск, ако е активирана поддръжка на режим 3).
720K, 3,5 инча
3,5-инчово флопи устройство с двустранен запис; капацитет 720 KB
1.44M, 3.5in.
3,5-инчово флопи устройство с двустранен запис; капацитет 1.44 MB
2.88M, 3.5in.
3,5-инчово флопи устройство с двустранен запис; капацитет 2.88 MB.
Поддръжка на флопи 3 режима (за Япония)
Деактивирано Обикновено флопи устройство. (Настройка по подразбиране)
Устройство A Флопи устройство A поддържа режим 3.
Устройство B Флопи устройство B поддържа режим 3.
И двете флопи устройства A и B поддържат режим 3.
Спрете
Тази настройка определя кои грешки ще спрат зареждането на системата, когато бъдат открити грешки.
НЯМА грешки Системата ще продължи да се зарежда въпреки всички грешки. На екрана се показват съобщения за грешка.
Стартирането при всички грешки ще бъде прекратено, ако BIOS открие грешка.
Всичко, но клавиатура Изтеглянето ще бъде прекратено при всяка грешка, различна от повреда на клавиатурата. (Настройка по подразбиране)
Всичко, но дискета Стартирането ще бъде прекъснато при всяка грешка, освен повреда на флопи устройството.
Ако дънната платка има инсталирана 512 KB памет, се показва 512 K, а ако дънната платка има 640 KB или повече памет, се показва 640 K.
Разширена памет
По време на автоматичния самотест BIOS определя размера на разширената памет, инсталирана в системата. Разширената памет е RAM с адреси над 1 MB в адресната система на процесора.
Разширени функции на BIOS
Фигура Z: Допълнителни настройки на BIOS
Първи/Втори/Трети Устройство за стартиране
(Първо/второ/трето устройство за зареждане)
Флопи Зареждане от флопи диск.
LS120 Зареждане от устройство LS120.
HDD-0-3 Зареждане от твърд диск 0 до 3.
SCSI Стартиране от SCSI устройство. Стартирайте от ZIP устройство.
USB-FDD Зареждане от USB флопи устройство.
USB-ZIP Стартиране от USB ZIP устройство.
USB-CDROM Зареждане от USB CD-ROM.
USB-HDD Зареждане от USB твърд диск.
LAN Изтегляне през локална мрежа.
Boot Up Floppy Seek (Откриване на типа на флопи устройството при зареждане)
По време на самотеста на системата BIOS определя дали флопи устройството е с 40 или 80 писти. Устройството от 360 KB е устройство с 40 песни, докато устройствата от 720 KB, 1,2 MB и 1,44 MB са с 80 песни.
Активираният BIOS определя типа на устройството - 40- или 80-пистов. Имайте предвид, че BIOS не прави разлика между 720 KB, 1,2 MB и 1,44 MB устройства, защото всички те са 80-пистови устройства.
Деактивираният BIOS няма да открие типа на устройството. При инсталиране на 360 KB устройство не се показва съобщение на екрана. (Настройка по подразбиране)
Проверка на паролата
Система Ако не въведете, когато бъдете подканени от системата правилна парола, компютърът няма да стартира и достъпът до страниците с настройки ще бъде блокиран.
Настройка Ако не въведете правилната парола, когато бъдете подканени от системата, компютърът ще се зареди, но достъпът до страниците с настройки ще бъде отказан. (Настройка по подразбиране)
CPU Hyper-Threading
Disabled Режимът Hyper Threading е деактивиран.
Активиран Режимът Hyper Threading е активиран. Моля, обърнете внимание, че тази функция се прилага само ако операционната система поддържа многопроцесорна конфигурация. (Настройка по подразбиране)
DRAM Data Integrity Mode
Тази опция ви позволява да зададете режима за контрол на грешките RAM, ако се използва памет тип ECC.
ECC ECC режимът е активиран.
Non-ECC ECC режим не се използва. (Настройка по подразбиране)
Init Display First (Поредността, в която се активират видео адаптерите)
AGP Първо активирайте AGP видео адаптера. (Настройка по подразбиране)
PCI Първо активирайте PCI видео адаптера.
Интегрирани периферни устройства
Фигура 4: Вградени периферни устройства
Вграден първичен PCI IDE (вграден контролер, 1 канал IDE)
Активиран Вграденият 1-канален IDE контролер е активиран. (Настройка по подразбиране)
Забранен Вграденият контролер на IDE канал 1 е забранен.
Вторичен PCI IDE на чип (вграден контролер 2 канала IDE)
Активиран Вграденият 2-канален IDE контролер е активиран. (Настройка по подразбиране)
Disabled Вграденият контролер на IDE канал 2 е деактивиран.
IDE1 проводников кабел (Тип кабел, свързан към IDE1)
ATA66/100 Кабел от тип ATA66/100 е свързан към IDE1. (Уверете се, че вашето IDE устройство и кабел поддържат режим ATA66/100.)
ATAZZ Кабел от тип ATAZZ е свързан към IDE1. (Уверете се, че вашето IDE устройство и кабел поддържат режим ATAZZ.)
IDE2 кабел с проводник (Тип кабел, свързан към ШЭ2)
Auto Автоматично разпознат от BIOS. (Настройка по подразбиране)
ATA66/100/133 Кабел от тип ATA66/100 е свързан към IDE2. (Уверете се, че вашето IDE устройство и кабел поддържат режим ATA66/100.)
ATAZZ Кабел от тип ATAZZ е свързан към IDE2. (Уверете се, че вашето IDE устройство и кабел поддържат режим ATAZZ.)
USB контролер
Ако не използвате вградения USB контролер, деактивирайте тази опция тук.
Активиран USB контролерът е активиран. (Настройка по подразбиране)
Disabled USB контролерът е деактивиран.
Поддръжка на USB клавиатура
Когато свързвате USB клавиатура, задайте този елемент на “Enabled”.
Активирана поддръжка на USB клавиатура е активирана.
Деактивирана поддръжка на USB клавиатура е деактивирана. (Настройка по подразбиране)
Поддръжка на USB мишка USB мишки)
Когато свързвате USB мишка, задайте този елемент на “Enabled”.
Активирана поддръжка на USB мишка е активирана.
Деактивирана поддръжка на USB мишка е деактивирана. (Настройка по подразбиране)
AC97 Audio (AC'97 Audio Controller)
Автоматично Вграденият аудио контролер AC'97 е активиран. (Настройка по подразбиране)
Забранен Вграденият аудио контролер AC'97 е забранен.
Вграден H/W LAN (вграден мрежов контролер)
Активиране Вграденият мрежов контролер е активиран. (Настройка по подразбиране)
Деактивиране Вграденият мрежов контролер е деактивиран.
Вграден LAN Boot ROM
Използване на ROM на вградения мрежов контролер за зареждане на системата.
Активиране Функцията е активирана.
Деактивиране Функцията е деактивирана. (Настройка по подразбиране)
Вграден сериен порт 1 сериен порт 1)
Auto BIOS задава адреса на порт 1 автоматично.
3F8/IRQ4 Активирайте вградения сериен порт 1, като му зададете адрес 3F8. (Настройка по подразбиране)
2F8/IRQ3 Активирайте вградения сериен порт 1, като му зададете адрес 2F8.
3E8/IRQ4 Активирайте вградения сериен порт 1, присвоявайки му адрес ZE8.
2E8/IRQ3 Активирайте вградения сериен порт 1, присвоявайки му адрес 2E8.
Disabled Деактивирайте вградения сериен порт 1.
Вграден сериен порт 2
Auto BIOS задава адреса на порт 2 автоматично.
3F8/IRQ4 Активирайте вградения сериен порт 2, като му зададете адрес 3F8.
2F8/IRQ3 Активирайте вградения сериен порт 2, като му зададете адрес 2F8. (Настройка по подразбиране)
3E8/IRQ4 Активирайте вградения сериен порт 2, присвоявайки му адрес ZE8.
2E8/IRQ3 Активирайте вградения сериен порт 2, присвоявайки му адрес 2E8.
Disabled Деактивирайте вградения сериен порт 2.
Вграден паралелен порт
378/IRQ7 Активирайте вградения LPT порт, като му присвоите адрес 378 и присвоите прекъсването на IRQ7. (Настройка по подразбиране)
278/IRQ5 Активирайте вградения LPT порт, като му присвоите адрес 278 и присвоите прекъсването на IRQ5.
Disabled Деактивирайте вградения LPT порт.
3BC/IRQ7 Активирайте вградения LPT порт, като му присвоите DS адреса и присвоите прекъсването на IRQ7.
Режим на паралелен порт
SPP Паралелният порт работи нормално. (Настройка по подразбиране)
Паралелният порт EPP работи в режим на подобрен паралелен порт.
Паралелният порт ECP работи в режим на порт с разширени възможности.
ECP + EPP Паралелният порт работи в режими ECP и EPP.
Режим ECP Използвайте DMA (DMA канал, използван в режим ECP)
Режимът 3 ECP използва DMA канал 3. (Настройка по подразбиране)
1 ECP режимът използва DMA канал 1.
Адрес на порт на играта
201 Задайте адреса на порта на играта на 201. (Настройка по подразбиране)
209 Задайте адреса на порта на играта на 209.
Disabled Деактивирайте функцията.
Адрес на Midi порт
290 Задайте адреса на MIDI порта на 290.
300 Задайте адреса на MIDI порта на 300.
330 Задайте адреса на MIDI порта на 330. (Настройка по подразбиране)
Disabled Деактивирайте функцията.
IRQ на Midi порт (Прекъсване на MIDI порт)
5 Задайте IRQ 5 към MIDI порта.
10 Задайте IRQ 10 на MIDI порта (настройка по подразбиране).
Настройка за управление на захранването
Фигура 5: Настройки за управление на захранването
Тип спиране на ACPI
S1(POS) Задайте S1 режим на готовност. (Настройка по подразбиране)
S3(STR) Задайте S3 режим на готовност.
Светодиод за захранване в състояние SI
Мига В режим на готовност (S1) индикаторът на захранването мига. (Настройка по подразбиране)
Dual/OFF В режим на готовност (S1):
а.
Ако се използва едноцветен индикатор, той изгасва в режим S1.
b.
Ако се използва двуцветен индикатор, той променя цвета си в режим S1.
Плавно изключване от PWR BTTN (Компютърно изключване)
Моментално изключване Когато натиснете бутона за захранване, компютърът се изключва незабавно. (Настройка по подразбиране)
Забавяне 4 сек.
За да изключите компютъра, задръжте бутона за захранване за 4 секунди. При кратко натискане на бутона системата преминава в режим на готовност.
Събуждане на PME събитие
Забранено Функцията за събуждане при PME събитие е забранена.
ModemRingOn
Забранено Функцията за събуждане на модем/LAN е забранена.
Enabled Функцията е активирана. (Настройка по подразбиране)
Възобновяване чрез аларма
В елемента Възобновяване чрез аларма можете да зададете датата и часа на включване на компютъра.
Активирано Функцията за включване на компютъра в определено време е активирана.
Ако функцията е активирана, задайте следните стойности:
Дата (от месец) Аларма: Ден от месеца, 1-31
Час (hh: mm: ss) Аларма: Час (hh: mm: cc): (0-23): (0-59): (0-59)
Включване с мишка
Disabled Функцията е деактивирана. (Настройка по подразбиране)
Дата (от месец) Аларма: Ден от месеца, 1-31
Двойно щракване Събудете компютъра, когато щракнете двукратно върху мишката.
Включване от клавиатурата
Парола За да включите компютъра, трябва да въведете парола от 1 до 5 знака.
Клавиатура 98 Ако вашата клавиатура има бутон за захранване, натискането му включва компютъра.
KB Парола за включване (задаване на парола за включване на компютъра от клавиатурата)
Въведете Въведете парола (1 до 5 буквено-цифрови знака) и натиснете Enter.
Full-On След възстановяване на захранването компютърът се включва.
PnP/PCI конфигурации
Фиг.6: Конфигуриране на PnP/PCI устройства
PCI l/PCI5 IRQ присвояване
Auto Автоматично присвояване на прекъсване за PCI 1/5 устройства. (Настройка по подразбиране)
3, 4, 5, 7, 9, 10, 11, 12, 15 Присвояване за PCI 1/5 устройства IRQ 3, 4, 5, 7, 9, 10, 11, 12, 15.
PCI2 IRQ присвояване
Автоматично присвоява прекъсване на PCI 2 устройството (настройка по подразбиране).
3, 4, 5, 7, 9, 10, 11, 12, 15 Присвояване за IRQ на PCI 2 устройство 3, 4, 5, 7, 9, 10, 11, 12, 15.
ROZ IRQ присвояване (присвояване на прекъсване за PCI 3)
Автоматично присвоява прекъсване на PCI 3 устройството (настройка по подразбиране).
3, 4, 5, 7, 9, 10, 11, 12, 15 Присвояване за IRQ на PCI 3 устройство 3, 4, 5, 7, 9, 10, 11, 12, 15.
PCI 4 IRQ присвояване
Автоматично присвоява прекъсване на PCI 4 устройството (настройка по подразбиране).
3, 4, 5, 7, 9, 10, 11, 12, 15 Присвояване за IRQ на PCI 4 устройство 3, 4, 5, 7, 9, 10, 11, 12, 15.
Здравен статус на компютъра
Фиг.7: Мониторинг на състоянието на компютъра
Нулирайте състоянието на отворения случай
Случаят е отворен
Ако корпусът на компютъра не е бил отворен, „Case Opened“ ще покаже „No“. Ако кутията е била отворена, „Case Opened“ ще покаже „Yes“.
За да нулирате показанията на сензора, задайте елемента „Reset Case Open Status“ на „Enabled“ и излезте от BIOS, като запазите настройките. Компютърът ще се рестартира.
Текущо напрежение (V) Vcore / VCC18 / +3,3 V / +5V / +12V (Текущи стойности на системното напрежение)
Този елемент показва автоматично измерените главни напрежения в системата.
Текуща температура на процесора
Този елемент показва измерената температура на процесора.
Текуща скорост на вентилатора на процесора/системата (RPM)
Този елемент показва измерената скорост на въртене на процесора и вентилаторите на кутията.
Предупреждение за температура на процесора
Disabled Температурата на процесора не се следи. (Настройка по подразбиране)
60°C / 140°F Издава се предупреждение, когато температурата надвиши 60°C.
70°C / 158°F Издава се предупреждение, когато температурата надвиши 70°C.
80°C / 176°F Издава се предупреждение, когато температурата надвиши 80°C.
90°C / 194°F Издава се предупреждение, когато температурата надвиши 90°C.
CPU FAN Fail Предупреждение
Дата (от месец) Аларма: Ден от месеца, 1-31
Предупреждение за повреда на СИСТЕМНИЯ ВЕНТИЛАТОР
Дата (от месец) Аларма: Ден от месеца, 1-31
Активирано Когато вентилаторът спре, се издава предупреждение.
Контрол на честота/напрежение
Фиг.8: Настройка на честота/волтаж
CPU Clock Ratio
Ако честотният множител на процесора е фиксиран, тази опция не е налична в менюто. - 10X - 24X Стойността се задава в зависимост от тактовата честота на процесора.
Контрол на часовника на хоста на процесора
Забележка: Ако системата увисне, преди да заредите помощната програма за настройка на BIOS, изчакайте 20 секунди. След това време системата ще се рестартира. При рестартиране базовата честота на процесора ще бъде зададена на стойността по подразбиране.
Disabled Деактивирайте функцията. (Настройка по подразбиране)
Enabled Активирайте функцията за контрол на основната честота на процесора.
Честота на хоста на процесора
100MHz - 355MHz Задайте стойността на базовата честота на процесора от 100 до 355 MHz.
PCI/AGP Фиксиран
За да настроите тактовите честоти на AGP/PCI, изберете 33/66, 38/76, 43/86 или Disabled.
Хост/DRAM Clock Ratio
внимание! Ако стойността в този елемент е зададена неправилно, компютърът няма да може да стартира. В този случай трябва да нулирате настройките на BIOS.
2.0 Честота на паметта = Базова честота X 2.0.
2,66 Честота на паметта = Базова честота X 2,66.
Автоматично Честотата се настройва според SPD данните на модула памет. (Стойност по подразбиране)
Честота на паметта (Mhz)
Стойността се определя от базовата честота на процесора.
PCI/AGP честота (Mhz)
Честотите се задават в зависимост от стойността на CPU Host Frequency или опцията PCI/AGP Divider.
Контрол на напрежението на процесора
Захранващото напрежение на процесора може да се увеличи с 5,0% до 10,0%. (По подразбиране: номинално)
DIMM контрол на пренапрежението
Нормално Захранващото напрежение на паметта е равно на номиналното напрежение. (Стойност по подразбиране)
+0.1V Захранващото напрежение на паметта е увеличено с 0.1 V.
+0.2V Захранващото напрежение на паметта е увеличено с 0.2 V.
+0.3V Захранващото напрежение на паметта е увеличено с 0.3 V.
Само за напреднали! Неправилен монтажможе да повреди компютъра ви!
AGP контрол на пренапрежението
Нормално Захранващото напрежение на видео адаптера е равно на номиналното напрежение. (Стойност по подразбиране)
+0.1V Захранващото напрежение на видео адаптера се увеличава с 0.1 V.
+0.2V Захранващото напрежение на видео адаптера се увеличава с 0.2 V.
+0.3V Захранващото напрежение на видео адаптера се увеличава с 0.3 V.
Само за напреднали! Неправилната инсталация може да повреди вашия компютър!
Топ производителност
Фиг.9: Максимална производителност
Топ производителност
За да постигнете най-добра производителност на системата, задайте елемента „Най-висока производителност“ на „Активирано“.
Дата (от месец) Аларма: Ден от месеца, 1-31
Активиран режим на максимална производителност.
Активирането на режим Максимална производителност увеличава скоростта на вашите хардуерни компоненти. Работата на системата в този режим се влияе както от хардуерните, така и от софтуерните конфигурации. Например една и съща хардуерна конфигурация може да работи добре под Windows NT, но да не работи под Windows XP. Ето защо, ако има проблеми с надеждността или стабилността на системата, препоръчваме да деактивирате тази опция.
Зареждане на фаил-безопасни настройки по подразбиране
Фигура 10: Задаване на защитени настройки по подразбиране
Зареждане на фаил-безопасни настройки по подразбиране
Безопасните настройки по подразбиране са стойности на системни параметри, които са най-сигурни от гледна точка на производителността на системата, но осигуряват минимална производителност.
Зареждане на оптимизирани настройки по подразбиране
Когато изберете този елемент от менюто, се зареждат стандартни настройки BIOS настройкии чипсет, автоматично разпознат от системата.
Задаване на супервайзър/потребителска парола
Фиг.12: Задаване на парола
Когато изберете този елемент от менюто, в центъра на екрана ще се появи подкана за парола.
Въведете парола с не повече от 8 знака и натиснете
За да отмените паролата си, когато бъдете подканени да въведете Нова паролащракнете
Менюто за настройки на BIOS ви позволява да зададете две различни пароли: парола на администратор (ПАРОЛА НА НАДЗОРНИК) и парола на потребител (ПАРОЛА НА ПОТРЕБИТЕЛ). Ако не са зададени пароли, всеки потребител има достъп до настройките на BIOS. Когато задавате парола, трябва да въведете администраторската парола за достъп до всички настройки на BIOS и потребителската парола за достъп само до основните настройки.
Ако изберете опцията „Система“ в менюто за разширени настройки на BIOS в елемента „Проверка на паролата“, системата ще ви подкани за парола всеки път, когато стартирате компютъра или се опитате да влезете в менюто с настройки на BIOS.
Ако изберете „Настройка“ в менюто за разширени настройки на BIOS под „Проверка на паролата“, системата ще поиска парола само когато се опитате да влезете в менюто с настройки на BIOS.
Запазете и излезте от настройката
Фиг.13: Запазване на настройките и изход
За да запазите промените и да излезете от менюто с настройки, натиснете „Y“. За да се върнете към менюто с настройки, натиснете “N”.
Излезте без запазване
Фиг. 14: Изход без запазване на промените
За да излезете от менюто с настройки на BIOS, без да запазвате направените промени, натиснете "Y". За да се върнете към менюто с настройки на BIOS, натиснете "N".
Твърд диск S.M.A.R.T.
Възможни стойности:
Активирано, Забранено
или
Авто, Активирано, Забранено
Описание:
Ако искате да имате информация за състоянието на вашия твърд диск, важно е да знаете за възможната повреда на това устройство, активирайте ( Активирано) тази опция. Но ще платите за това с леко (дори може да се каже незначително) намаляване на производителността на компютъра. Ако тази информация не ви интересува (просто няма важни данни на диска), можете да откажете постоянно наблюдение ( Забранено). Избор Авто, ако тази стойност е налице, автоматично ще активира наблюдението, ако се поддържа от устройството.
S.M.A.R.T технология (Self-Monitoring Analysis and Reporting Technology - технология за непрекъснат мониторинг, анализ и докладване) въз основа на анализ на работата на устройството може да предупреди за възможна повреда на диска в близко бъдеще. По този начин, ако видите предупреждение на екрана за критичното състояние на твърдия диск, винаги ще имате време да запазите важни данни на външен носител. Просто не се надявайте, че S.M.A.R.T. способен да предвиди всякакви неуспехи. За съжаление не открива всички проблеми.
Някои потребители персонални компютриили лаптопи, когато включите компютъра си, може да видите съобщението интелигентно състояние лошо архивиране и замяна. В лаптопите на HP същото съобщение има малко по-различна форма - грешка на интелигентния твърд диск 301, но има същото значение.
Причината за появата му е комбинация от две обстоятелства:
- Включва S.M.A.R.T проверка. твърд диск;
- Самият S.M.A.R.T твърдият диск има съобщения за грешка.
Какво означава лошо архивиране и замяна на интелигентно състояние?
Ако видите това съобщение на вашия компютър или лаптоп, това означава само едно нещо - твърдият диск (твърд диск) най-вероятно ще изисква подмяна в много близко бъдеще.
Първото нещо, което трябва да направите в този случай, е да копирате всички важни за вас данни от вашия твърд диск на всяко друго устройство за съхранение, като флашка, облак или външен твърддиск.
Следващата стъпка е да проверите дали S.M.A.R.T. което е особено информационна системавсеки твърд диск, показващ всички грешки и проблеми, които възникват.
Най-често грешките възникват по позиция. Броят на преназначените сектори надвишава разрешената стойност. С други думи, много BED блокове се появиха на твърдия диск.
Разбира се, можете да продължите да използвате твърдия диск с това S.M.A.R.T съобщение. Но съхраняването на важни данни върху него силно не се препоръчва, тъй като във всеки един момент може напълно да се провали, което заплашва загубата на всички данни или скъпа процедура за възстановяване.
Как да премахнете лошо архивиране и замяна на лошо състояние на Smart?
Ако няма да сменяте твърдия диск и да продължите да го използвате, можете да опитате да деактивирате това съобщение в настройките на BIOS.
Често задаването на S.M.A.R.T. разположен на началния екран на BIOS, който показва всички свързани IDE устройстваи SATA.
Как да премахнете лошо архивиране и замяна на лошо състояние на Smart
Тук трябва да изберете вашия твърд диск с клавиша "Enter" и да изключите проверката на S.M.A.R.T, като го превключите в състояние Disabled.

Деактивирайте лошо архивиране и замяна на интелигентно състояние в настройките на BIOS
Тази настройка може да се намира и в раздела „разширени“.