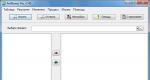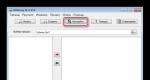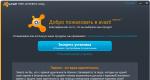Как да инсталирате Windows на Mac: инструкции за инсталиране на нова операционна система. Как да инсталирам Windows на Mac? Инструкции стъпка по стъпка Инсталиране на windows 7 от mac флаш устройство
Начало:В статията е описано сравнение на методите за инсталиране.
Според наличните данни в интернет, инсталирането на Windows 7 на Mac чрез boot camp е възможно със следните модификации:
32 битова версия:
- - MacBook, Mac mini, Mac Pro, изграден на процесор Intel.
MacBook Pro iMacs, пуснати от 2007 г
- - Mac mini пуснат от средата на 2010 г
iMac (21,5", 27", от края на 2009 г.)
iMac (21,5", 2010 г. и по-нови)
MacBook (13" от края на 2009 г.)
MacBook Pro (15" и 17" от 2008 г., 13" от 2009 г.)
Mac Pro от 2008 г
OS X версиятрябва да бъде най-малко 10,5 Leopard. Тези. ако имате OS X Mountain Lion, тогава ще работи, защото... излезе по-късно от OS X 10.5 Leopard.
Приготвяне:
Какво ще ви трябва:-
- Windows 7 диски външно устройство, ако Mac няма такова или вграденото отказва да го прочете.
- Важно е да запомните:
- Флашка и достъп до интернетза изтегляне на драйвери от уебсайта на apple.
1) Започваме с актуализиране на OS X, като щракнете върху иконата на ябълка в горния ляв ъгъл, след което върху „Актуализация на софтуера“.

2) Преди да започнете да инсталирате Windows 7 на Mac чрез bootcamp, се препоръчва да направите резервно копиеданни, например с помощта на вградената помощна програма Time Machine или друг метод, за да избегнете загуба на информация при разделяне на диска.

4) Изберете 2 квадратчета за отметка: „Изтегляне на софтуер за поддръжка“, за да usb устройствоКопирани са необходимите драйвери за правилна работа и “Инсталиране на Windows 7”. Поставете USB флаш устройството, за да копирате софтуера за поддръжка, щракнете върху Напред.


В рамките на 10-15 минути. Необходимите файлове ще бъдат копирани от уебсайта на Apple и ще бъде създадена папка "WindowsSupport", в която се намират драйверите. След като приключите, извадете и извадете флашката от mac, ако има autorun, така че като започне инсталацията да стартира от DVD, а не от USB.
5) Следващата стъпка е да зададете размера на дяла, чийто размер зависи от това колко програми и игри ще използвате. Например, ако вашите задачи са ограничени до обикновени офис задачи, тогава 25 GB са достатъчни, но ако искате да играете, тогава 100 GB може да не са достатъчни, защото... само 1 игра може да заема повече от 15 Gb. Самата операционна система отнема 10-15 Gb.
Вмъкваме инсталационен диск, ако няма оптично устройство или не чете диска, което не е необичайно, свържете външно DVD устройство и щракнете върху „Инсталиране“.

След разделянето устройството ще се рестартира и инсталирането на Windows на mac автоматично ще започне чрез boot camp за около 5-10 минути. Ще се появи меню с избор на език. Ако искате да прекъснете процеса и да отидете в OS X, след това натиснете "alt" след рестартиране и отидете в желаната среда.
Начало:
Важно е да запомните:За да изберете желаната операционна система по време на стартиране, задръжте натиснат клавиша "alt" веднага след натискане на бутона за захранване.
6) В началото ще се появи прозорец с избор на език, маркирайки използвания език в следващия елемент, щракнете върху „Пълна инсталация“.


Маркираме секцията с надпис "bootcamp" и щракнете върху бутона "следващ", ако в долната част има надпис "Windows не може да бъде инсталиран...", след това изберете секцията с надпис "boot camp" и отидете на -> "настройка на диска" -> "форматиране".
7) След като инсталирате Windows 7 на Mac чрез начален лагер, ще бъдете подканени да въведете вашето потребителско име и име на компютър.


8) Полето за парола може да се остави празно; ключът обикновено се намира в кутията на продукта и е 25-цифрен код. Този код може да бъде въведен след инсталиране на Windows 7 на Mac чрез boot camp, но не по-късно от един месец.




10) Посочваме предпочитаните мрежови настройки, в нашия случай това е " домашна мрежа" и тогава трябва да се появи работният плот. Може също да бъдете помолени да изберете wi-fi мрежаза да се свържете с интернет, ако се появи този прозорец, можете да го пропуснете.


Настройки
Инсталиране на Windows 7 на mac чрез boot camp е завършен, но все още остават някои настройки, а именно инсталиране на драйвери и boot camp в нова среда, така че видеокартата и другите компоненти да функционират без грешки и с всички предоставени функции, това е особено важно за видеокартата, за да може да се използва на 100% капацитет.
11) Windows ще стартира по подразбиране, ако не натиснете бутона "alt" в началото на стартирането, за да изберете родния OS X. След зареждане поставете нашето флаш устройство с драйвери, отидете в папката "WindowsSupport", щракнете върху "настройка" и след това приемете настройките по подразбиране, самият процес продължава около 7 минути. След завършване ще бъдете подканени да рестартирате и след това можете да започнете пълното използване.

12) Долу вдясно в средата на Microsoft ще се появи иконата “boot camp”, като щракнете върху нея, след това “boot camp control panel” можете да изберете операционната система, която автоматично да се зареди при включване. Можете също да направите избор по подразбиране в OS X в " Системни настройки" -> "Обем на стартиране".


Обмен на данни
13) В Windows дялът на OS X се вижда, но можете само да четете от него, да отваряте файлове, да копирате, но няма да можете да пишете в него, т.к. типовете файлови системи се различават. OS X също вижда дяла на Microsoft, но може само да чете и не може да пише. Разбира се, възможно е да обменяте файлове по този начин, но е изключително неудобно. За да записвате данни на един носител, можете да използвате флаш устройство с дебела файлова система или специална помощна програма, като Paragon. Има 2 приложения от Paragon: 1) NTFS за Macза запис и промяна на файлове на Windows диск от mac и 2) HFS+ за Windowsза запис на данни в OS X от Win.
След като инсталирате тези помощни програми, можете лесно да работите в различни среди без затруднения, да променяте и редактирате файлове, единственият недостатък е, че Paragon е платен, безплатен аналог съществуваше по време на писането, но ви позволяваше да работите само с NTFS система, и се наричаше "macfuse".
Операционните системи на Microsoft и Apple заемат водещи места в разпространението в света. В същото време делът на Windows е 82,5%, а на macOS – 12,5%. Като се има предвид това съотношение, не е изненадващо, че корпоративният софтуер се разработва предимно за продукти на Microsoft. Като пример можем да вземем платформата 1C Enterprise, която няма настолна версия за macOS. Инсталирането на Windows на Mac като втора операционна система помага за разрешаването на този проблем.
Задачите, които изискват използването на втора операционна система на MacBook, са различни. В зависимост от програмите, които възнамерявате да използвате, можете да изберете една от наличните опции:
- инсталиране на ОС на специален дял харддискс помощта на вградената помощна програма Bootcamp. В този случай потребителят, след като стартира Windows, може напълно да използва всички хардуерни ресурси на лаптопа. Подходящ за работа с ресурсоемки приложения;
- използване на технологии за виртуализация. Най-удобната опция се предлага от Parallels Desktop. Използване на режим Coherence Windows програмиможе да се използва без рестартиране директно в средата на macOS. В режим на цял екран потребителят може да превключва между двете операционни системи, сякаш между различни десктопи. В този случай хардуерните ресурси се ограничават независимо от потребителя.
Нека да разгледаме как да инсталирате и използвате Windows и в двата варианта.
Асистент за начален лагер
Потребителите, които е трябвало да инсталират две операционни системи, знаят, че Windows не толерира „конкуренти“, като презаписват техния сектор за зареждане. Дори две различни операционни системи от Microsoft не се разбират добре една с друга, борейки се за приоритет на зареждане. Apple реши този проблем по оригинален начин, като въведе помощната програма Boot Camp в системата. Той е включен в стандартния набор от софтуер, инсталиран на iMac и MacBook Air, Rro и Retina 12-инчови версии.
- Преди да започнем да инсталираме Windows, нека проверим дали нашият Mac отговаря на хардуерните изисквания. Кликнете върху логото на Apple в лентата с менюта и отворете информацията за компютъра. Разглеждаме модела и годината на производство, посочени на екранната снимка.
- Да отидем на страницата техническа поддръжка. Например, нека проверим възможността за инсталиране на Windows 10.
- Отворете списъка и проверете съвпаденията. Нашият модел попада в групата, отбелязана на скрийншота като „по-късно“, издадена през 2016 г.
- Стартирайте Finder, намерете папката „Utilities“ в програмите и я отворете. Boot Camp Assistant, от който се нуждаем, е маркиран с рамка. Преди да го стартирате, уверете се, че вашата система е актуализирана до най-новата версия на High Sierra и че сте инсталирали текущи версиидруг софтуер на Apple. За правилна работакомуналните услуги са необходимо условие.
- Първият прозорец е информационен. Следвайки препоръките, уверете се, че вашият MacBook е свързан към захранването.
- Посочваме местоположението на ISO файла с пакета за разпространение на Windows, получен от уебсайта на Microsoft.Щраквайки върху точката, посочена със стрелка между дяловете на твърдия диск, задаваме желания размер. След като завършите подготовката, щракнете върху бутона „Инсталиране“.
- Системата автоматично изтегля необходимите хардуерни драйвери. Някои MacBook може да изискват флаш устройство, за да запазят софтуера за поддръжка. За по-стари модели Pro, оборудвани с DVD устройство, дистрибутивният ISO файл трябва да бъде записан на диск. Инсталирането на Windows върху тях от чисто изображение не се поддържа и не можете да правите без външен носител.
- След като завършите подготвителните стъпки, macOS ще поиска потвърждение за разделяне HDDна секции.
- Компютърът ще се рестартира и ще стартира стандартния инсталатор на Windows. По-нататъшните действия не се различават от инсталирането на тази операционна система на обикновен компютър. Последната стъпка е да активирате съветника за Boot Camp. Всички драйвери, необходими за работата на втората система, се съдържат в един пакет, който е изтеглен преди разделянето на диска. В резултат на извършените операции на MacBook беше създаден BootCamp дял, на който Windows ще „живее“.
Превключването между двете операционни системи става чрез рестартиране, докато държите натиснат клавиша Option ⌥. При стартиране компютърът ще покаже меню за избор. С преместване на показалеца със стрелка избираме системата, която ще използваме.
Ако сте свикнали с управлението с жестове в macOS, време е да помислите за мишката. Невъзможно е да работите без него на MacBook в Windows. Въпреки всички трикове на Microsoft, системата не поддържа дори една пета от възможностите на тракпада.
Премахване на BootCamp дяла
Когато вече няма нужда да използвате втора операционна система, BootCamp дялът заедно с Windows може да бъде изтрит. Операцията е бърза и не изисква рестартиране.
Mac OS Extended
Файловата система, използвана от Apple преди пускането на macOS High Sierra, се нарича HFS+ или Mac OS Extended. Ако вашият Mac използва обикновен твърд диск, той остава непроменен след актуализацията.
- Стартирайте Boot Camp Assistant и пропуснете първия информационен прозорец. На етапа на избор на действия проверяваме дали квадратчето за отметка е само на мястото, маркирано със стрелка. Кликнете върху „Продължи“.
- Системата показва новата схема за разделяне на диска. Както можете да видите, разделът BootCamp вече не е в него. Кликнете върху бутона „Възстановяване“.
- Потвърдете желанието си да промените схемата на разделяне, като въведете парола.
- Операцията е придружена от появата на лента с индикатор за напредък. След няколко минути ще видите следния прозорец.
Диска отново е от един дял и по него няма останали следи от Windows.
APFS
След надграждане до macOS High Sierra на Mac с използване на SSD хранилище, файловата система се променя на AFPS. Този FS е по-добре оптимизиран за твърди дисковеи се използва по подразбиране на всички нови компютри на Apple. Въпреки това, когато се опитвате да изтриете дял на Windows, използвайки метода, описан по-горе, потребителят ще получи грешка. Системата ще съобщи, че операцията не може да бъде завършена, тъй като зареждащият том е форматиран във файлова система, различна от HFS+.
- Отворете съседа на Boot Camp в папката „Помощни програми“.
- В зоната за навигация изберете тома, на който се намира Windows. Щракнете върху бутона „Изтриване“, маркиран със стрелка.
- Потвърждаваме направения избор.
- След успешно завършване на операцията затворете информационното съобщение.
- Кликнете върху бутона, маркиран с отметка. Използвайки знака „-“, посочен от стрелката, изтрийте допълнителните BootCamp и „*“ дялове.
- Оформлението на диска трябва да изглежда така: Щракнете върху бутона „Прилагане“.
- Както можете да видите на екранната снимка, операцията е завършена успешно. Успяхме да премахнем дяла на Windows и да върнем SSD в първоначалното му състояние.
Parallels Desktop е най-доброто решение за виртуализация на macOS. С негова помощ можете да инсталирате всяка версия на Windows или Linux и да използвате необходимия софтуер, който работи само на тези операционни системи.
- Тъй като вече сме изтеглили ISO изображението за инсталиране в Boot Camp, избираме маркирания елемент в съветника.
- Посочваме местоположението на разпространението ръчно или оставяме програмата да го намери автоматично.
- Въведете вашия съществуващ цифров лицензен ключ за Windows.
- Тук можем да конфигурираме разпределението на дисково пространство, памет, използване на мрежови ресурси и периферни устройства. Посочените параметри не трябва да бъдат по-ниски минимални изискванияИзисквания на Microsoft за компютри. Например за RAM тази стойност е 2 GB. След приключване на предварителната настройка ще се стартира инсталаторът на Windows OS.
- След завършване необходими действияпри инсталиране получавате втора операционна система на вашия Mac във формата виртуална машина. Бутоните, отбелязани в левия ъгъл на прозореца, отговарят за режима на работа. Зеленото разширява Windows до режим на цял екрани външно ще изглежда като обикновен работен плот, заемащ отделно работно пространство. Синьото активира режим на пълна съвместимост. В него Windows приложенияможе да се отвори директно на работния плот на Mac.
- Файловете могат да бъдат запазени за по-късна употреба или напълно изтрити в кошчето.
Използвайки вградената функция за моментна снимка на паметта, можете да тествате всеки софтуер на VM, без да се притеснявате за целостта на системата. Върни я обратно първоначално състояниевъзможно в няколко движения.
Накрая
Както можете да видите, инсталирането на Windows на MacBook като втора система е лесна задача. Изборът на случай на използване зависи само от нуждите софтуерв хардуерни ресурсиf[.
Видео инструкция
Видеоклиповете по-долу ще ви помогнат да разберете по-добре тънкостите на инсталирането и използването на Windows OS на Mac компютри.
Всеки потребител знае за Microsoft и Apple, които произвеждат свои собствени операционни системи. Но възможно ли е да инсталирате познатия Windows 7 на Mac, произведен от Apple? Разбира се, можете, защото последните дори предоставят необходимия софтуер. След това ще разгледаме как да избегнем грешките и да го направим правилно.
Основни изисквания за Mac
Преди да инсталирате Windows 7 на Mac устройства, уверете се, че вашият компютър отговаря на следните изисквания:- Интернет връзка;
- инсталирана програма BootCampAssistant;
- администраторски акаунт в Mac OS;
- работеща мишка/клавиатура;
- поне 2 GB RAM;
- 30 GB място на твърдия диск (повече от 40 GB пространство се препоръчва за допълнителни приложения и актуализации);
- ако ще използвате диск с ISO изображение, имате нужда от работещо DVD устройство (външно или вътрешно);
- USB флаш устройство или диск с 8 GB свободно място (за инсталиране на софтуер на трети страни, като драйвери);
- Mac компютър, който поддържа инсталирането на подходяща операционна система.
Не всеки модел компютър Mac е подходящ за операционни системи Windows. Тази връзка показва съответствието на операционните системи и компютърните модели на Apple https://support.apple.com/ru-ru/HT205016#tables
Преди да продължите с действителната инсталация, трябва да проверите дали това може да се направи по принцип (връзката е дадена по-горе). Едва тогава планирайте следващите инсталации. Ако системата не се поддържа, инсталацията няма да се извърши. Като щракнете върху синьото число (4 или 5), посочено в таблицата, можете да изтеглите необходимата версия на приложението BootCampAssistant, идеално за инсталиране на Windows 7 на вашия съществуващ компютър.
Инструкции за инсталиране стъпка по стъпка
За този процес Mac Air, Mac Pro, iMac и т.н. са подходящи, основното е, че всички условия са изпълнени. Процедурата по инсталиране е както следва:
Важно е да изберете правилно дисковия дял, който ще бъде форматиран преди инсталиране. Това е новосъздадена програма, само за нуждите наскоро инсталирана система, и се нарича BOOTCAMP.

Използване на флашка
Ако не е възможно да използвате устройство или няма DVD със системно изображение, тогава можете да запишете изображението на флаш устройство:
Видео инструкции за инсталиране на Windows 7 на Mac
Представяме на вашето внимание видео, което описва подробно всички стъпки за инсталиране на операционната система Windows 7 на компютри Mac.Инсталирането на Windows 7 на Mac компютри е лесно, ако използвате помощната програма BootCamp, разпространявана от Apple. Има различни начини да направите това, но този, който споменахме по-рано, е най-простият и изисква минимално количество движения на тялото от потребителя. Следвайте инструкциите и ще успеете.
Всичко започна с факта, че трябваше да инсталирам Windows 7 като втора система.
Опциите с Parallel и VMW не бяха подходящи; беше необходимо отделно изтегляне.
Няма да описвам на какви клопки се натъкнах, ще мина направо по същество. По същество има два начина. Освен това един от тях няма да отговаря на всички.
Разделяне на диска.
Но първо трябва да разделим диска с помощта на Bootcamp Assistant. Освен това на някои модели Mac просто не можете да направите това. Асистентът ще изисква инсталация Windows диск. Това се прави по следния начин:1. Отидете в папката Програми - Помощни програми.
2. Щракнете с десния бутон върху Bootcamp Assistant и изберете Show package contents
3. Копирайте файла Contents/Info.plist някъде и го редактирайте
низ
промени на
4. Копирайте файла обратно, като замените оригинала (ще ви трябва парола)
Сега в Bootcamp Assistant имаме възможност да правим стартиращи USB и да разделяме диска без инсталационни дискове. По ваша преценка разпределете място за дяла на Windows (данните няма да бъдат загубени никъде, но за всеки случай е по-добре да запазите необходимите на сигурно място)
Метод 1.
Този метод е най-простият. Той обаче не е достъпен за всеки. Веднага ще кажа, че не успях да го използвам успешно на Mac-ове, които не са Air, по-стари от 2012 г. Но можете да опитате, ако имате време. или преминете направо към метод 2, винаги работи.За монтаж ще използваме стартиращ usb Windows флашка 7. Можете да го направите или на компютър, като използвате Windows 7 USB DVD Tool, или на Mac, като използвате Bootcamp Assistant.
Сега остава само да стартирате от флашката и да инсталирате Windows както обикновено. Ако обикновен буутлоудър не вижда вашето флаш устройство, можете да опитате алтернативен - . Ако и вие не можете да стартирате от него (появяват се грешки при No Bootable Device или съобщения, че фърмуерът на Mac не позволява стартиране), тогава трябва да се сбогувате с този метод и да не губите повече време.
Метод 2.
Така че за този метод ще използваме VMWare Fusion (достатъчно безплатна версия) и ISO изображение на инсталационния диск на Windows.
Първото нещо, което трябва да направим, е да се уверим, че дискът няма да бъде използван по време на нашите операции. За да направя това, временно се преместих от него персонализирана папка(Настройки - Потребители и групи - отворете ключалката - щракнете с десния бутон върху потребителя - Допълнителни настройки - променете полето "Потребителска папка" - рестартирайте). Също така инсталирах VMWare на друго устройство. Ако няма втори диск, тогава можете да използвате външен - например флашка. ISO изображениесъщия начин. След всички тези приготовления ще започнем монтажа.
Първо трябва да отворите Disk Utility, да изберете диска (целия диск, а не отделен дял) и да погледнете номера му в Info. В моя случай е диск1.
Отворете терминал и въведете командите:
cd "/Applications/VMware Fusion.app/Contents/Library/"
./vmware-rawdiskCreator създайте /dev/disk1 fullDevice ~/external-hdd ide
където /Applications/VMWare Fusion.app е пътят до инсталирания VMWare, а disk1 е нашият бъдещ Windows диск.
Много хора, които са свикнали да работят с Windows, смятат, че е доста трудно да преминат към нова операционна система след закупуване на компютър от Apple. В допълнение към нестандартните контроли и много функционални разлики, те също не са доволни от факта, че броят на програмите, игрите и различните помощни програми, разработени за macOS, е значително по-малък. Поради тази причина някои потребители инсталират Windows на Mac.
Възможно ли е да инсталирате Windows на компютри на Apple?
По правило въпросът за възможността за инсталиране на Windows на Mac компютър се появява през първите няколко дни след закупуването му. Малко хора се интересуват от този въпрос преди покупката. Но навиците, останали от времето използвайки Windows, и забележим недостиг на софтуер ни принуждават да мислим за възможността да използваме по-позната и позната операционна система.
За щастие такава възможност съществува. Собствениците на компютри Apple могат да инсталират почти всяка операционна система Windows и без помощта на квалифицирани специалисти.
Операционната система Windows не замества инсталирания macOS, тя е допълнителна независима програма.
Как да инсталирате Microsoft OS на Mac
За да инсталирате Windows на Mac устройства, най-често се използва помощната програма Boot Camp; програмите за виртуализация се използват по-рядко. Но първо трябва да изберете подходящата версия на ОС и да надстроите macOS, ако е необходимо. Много потребители не придават голямо значение на въпроса за избора, което създава допълнителни трудности за себе си както на етапа на инсталиране на допълнителна операционна система, така и след нея.
Например, Windows 10 не може да се инсталира на Mac компютри, пуснати преди 2012 г. Това се дължи на по-високите системни изисквания и други функции на програмата. Ако не спазвате това правило, просто ще загубите време.Ето списък с Mac компютри, които поддържат Windows 10:
- всички модели Серия MacBook Pro, който се появи след средата на 2012 г., включително 13 и 15-инчови версии;
- два 12-инчови модела MacBook, продадени в началото на 2015 г. и 2016 г.;
- всички модели MacBook Airс диагонали 11 и 13 инча, излизащи на пазара след средата на 2012 г.;
- Mac Pro, издаден в края на 2013 г.;
- Mac mini 2012 и 2014, включително модела Mac mini Server, представен в края на 2012 г.;
- всички iMac модели от края на версията от 2012 г.
Що се отнася до по-ранните версии на Windows, те също могат да бъдат инсталирани на Mac компютри, пуснати преди 2012 г., но има и някои ограничения. Ето малък списък с поддържани операционни системи Apple устройства, което показва подходяща версияПрограми на Boot Camp:
- Windows 7 Home Premium, Professional или Ultimate (Boot Camp 4 или 1);
- Windows Vista Home Basic, Home Premium, Business или Ultimate Service Pack 1 или по-нова версия (Boot Camp 3);
- Windows XP Home Edition или Professional със Service Pack 2 или 3 (Boot Camp 3).
Преди да закупите операционна система, уверете се, че е подходяща за вашия компютър.
Много потребители от Русия и постсъветските страни предпочитат да изтеглят нелицензирани операционни системи, вместо да купуват оригинални дискове за зареждане. Това е грубо нарушение на закона за авторското право.
Какво ви трябва, за да инсталирате Windows на Mac
По отношение на изискванията за инсталиране, всички версии на Windows OS могат да бъдат разделени на три категории:
- Windows 7 и по-нова версия ранни версии.
- Windows 8.
- Windows 10
Изисквания за първа категория:
Външното устройство трябва да поддържа метода за съхранение и прехвърляне на данни във формат FAT (MS-DOS).
Изисквания за втора категория (Windows 8):
- оригинално изображение необходимата версияОС (флашка, DVD или ISO изображение);
- Интернет връзка;
- поне 40 GB свободно пространство;
- един от компютрите Mac с техническа характеристика, съответстващ Системни изискванияосмо Windows версии;
- инсталиран Mac OS X на подходящата версия.
Ако всички изисквания са изпълнени, помощната програма Boot Camp автоматично ще инсталира допълнителен софтуер за адаптиране на Windows 8 технически характеристикивашия Mac.
За да разберете версията на вашата операционна система, трябва да отидете в менюто (бутона с логото на Apple в долния ляв ъгъл на клавиатурата) и да изберете „About This Mac“.
Изискванията за третата категория са подобни, с изключение на едно условие: използваната версия на операционната система трябва да бъде Mac OS X Yosemite или по-нова.
Инсталиране чрез Boot Camp
Поради разликите между различните операционни системи Windows, ще опишем инструкциите за инсталиране за всяка категория поотделно.
Windows 7 или по-ранна версия
За да инсталирате Windows XP, Vista или Windows 7 на компютър на Apple, трябва:
- Свържете външно устройство за съхранение и не го премахвайте, докато инсталацията не приключи.
- Създайте виртуален образ на диска за зареждане. За да направите това, можете да използвате програми като Daemon Tools или Nero Burning Rom. Изображението ще е необходимо за работа с програмата Boot Camp.
Можете да създадете образ на диск за стартиране на Windows с помощта на Nero Express
- Стартирайте програмата Boot Camp. Може да се намери в папката "Помощни програми". Ако не можете да намерите желаната папка, използвайте търсачката.
- Ще се появи инсталаторът, където трябва да поставите отметка в квадратчето до „Създаване на инсталационен диск на Windows 7“. След това щракнете върху бутона „Продължи“.
В прозореца, който се показва, поставете отметка в квадратчето до „Създаване на инсталационен диск на Windows 7“
- Вмъкваме диска с новата операционна система или монтираме изображението във виртуалното устройство и отново натискаме „Продължи“.
- След няколко секунди ще се появи съобщение, което показва, че можете да изтеглите подходящия софтуер от официалния уебсайт на Apple. Потвърждаваме действието. Помощната програма Boot Camp автоматично ще изтегли необходимия софтуер.Ако това не се случи, трябва сами да изтеглите архива с драйвери, като изберете вашия модел компютър Mac и версия на Windows на официалния уебсайт.
Потвърждаване, че сте изтеглили най-новия софтуер за поддръжка на Windows от уебсайта на Apple
- След като изтеглите допълнителен софтуер, трябва да го разопаковате до външно хранилище(Флашка). Системата ще предложи копиране на файлове със замяна, потвърдете това действие.
- Още веднъж отидете на Boot Camp и изберете „Инсталиране на Windows“.
- Програмата ще предложи да раздели паметта, разпределена за допълнителната ОС, на дискове, след което ще се рестартира и ще започне инсталацията.
Задайте необходимия размер на виртуалния диск за Windows OS
Допълнителни действия трябва да се извършват въз основа на подканите на инсталационната програма.
Видео: инсталирайте Windows 7 на Mac като втора операционна система
Windows 8
Инсталирането на Windows 8 е по-лесно и по-бързо от по-ранните версии на операционните системи:

Boot Camp сам ще инсталира необходимия софтуер и драйвери. Не е необходимо външно USB хранилище. Това важи и за най-новата версия на Microsoft - Windows 10. Трябва само да инсталирате диск за зарежданеили флашка, стартирайте Boot Camp Assistant, разделете дисковото пространство и следвайте инструкциите.
Видео: Как да инсталирате Windows 8 на Mac като втора операционна система чрез BootCamp
Характеристики на инсталиране на Windows OS с помощта на флаш устройство
Всъщност процесът на инсталиране на допълнителна операционна система с помощта на флаш устройство е същият като в случай на DVD, единствената разлика е, че трябва да подготвите USB устройство предварително, така че да стане стартиращо. Ако просто запишете изображението на USB устройство, нищо няма да работи; имате нужда от допълнителна програма, наречена UltraISO или подобна.
За да инсталирате Windows от флашка, трябва да я направите стартираща
Тази програма е shareware - има тестов период, който е напълно достатъчен за инсталиране на Windows от флашка. Ето кратки инструкции за подготовка на USB устройство за инсталиране на операционна система от Microsoft:

Можете да закупите операционна система, която вече е съхранена на USB устройство. В този случай не е необходимо да се предприемат допълнителни действия.
Използвайки инструкциите, описани по-горе, можете да инсталирате Windows OS като допълнителна и, което е важно, независима програма. Преди всяко стартиране на компютъра ви ще имате избор коя от инсталираните операционни системи да използвате.
Виртуализиране на Windows OS на Mac
В допълнение към инсталирането чрез Boot Camp има и друг метод за използване на Windows на компютри на Apple - виртуализация. Различава се по това, че операционната система на Microsoft се инсталира и използва като приложение, работещо директно на macOS. В този случай изглежда по-скоро като обикновена програма, която се отваря в малък прозорец, отколкото като пълноценна операционна система.
Когато е инсталиран в режим на виртуализация, Windows работи по-скоро като обикновено приложение
В момента най-популярните програми за виртуализация са:
- Oracle VM VirtualBox, разпространява се безплатно;
- Parallels Desktop, който струва 3990 рубли;
- VMware Fusion с цена от 5153 рубли.
Разликата в цената е продиктувана единствено от ценовата политика на компаниите за разработка, тъй като всички програми работят еднакво добре. Единствената разлика безплатна програмаза виртуализация от платени аналози - не може да се използва заедно с Boot Camp.
Инсталирането на програми за виртуализация е почти идентично, така че като пример, нека разгледаме инсталирането само на една от тях - Parallels Desktop:

Когато стартирате програмата, пред вас ще се отвори прозорец на Windows, който може да бъде разширен до режим на цял екран.
Видео: как да инсталирате Windows XP на VirtualBox
Комбинирано използване на Boot Camp и виртуализация
Някои потребители са отишли дори по-далеч, разработвайки механизъм за комбиниране на възможностите на Boot Camp и виртуализацията. По този начин те решиха проблема с прекомерната консумация на компютърни ресурси с две операционни системи, работещи едновременно.
За да постигнете правилната работа на горната верига, трябва да изпълните следните стъпки:
- Инсталирайте Windows на вашия компютър с помощта на Boot Camp.
- Инсталирайте една от програмите за виртуализация (с изключение на Oracle VM VirtualBox).
- Когато създавате нова виртуална машина, поставете отметка в квадратчето до „Използване на Windows чрез Boot Camp“.
Плюсове и минуси на използването на Boot Camp и виртуализация
Boot Camp е създаден от разработчиците на Apple, за да даде на потребителите възможност да променят операционните системи по желание. Освен това са създадени бази данни под формата на драйвери и допълнителен софтуер, предназначени да опростят максимално процеса на адаптиране на Windows към компютри на Apple. Поради тази причина Boot Camp е толкова популярен сред собствениците на MacBook с различни модификации.
Предимства от използването на Boot Camp:

Що се отнася до недостатъците, има само един: не всички версии на Windows се поддържат от Mac компютри.
Ако говорим за предимствата на виртуализацията на Windows на Mac, можем да подчертаем следните точки:
- възможността да използвате Windows, без да напускате macOS;
- бърза работа с документи и програми.
Недостатъци на виртуализацията:
- две операционни системи, работещи едновременно, консумират много повече системни ресурси;
- Някои програми на Windows може да не работят правилно. Подобна е ситуацията и с настройките на разделителната способност на екрана.
Благодарение на помощни програми като Boot Camp и програми за виртуализация, потребителите могат да работят с познати операционна система Windows, докато използвате високопроизводителни и висококачествени Mac компютри. Това е отличен пример за това как две някога враждуващи гигантски ИТ корпорации се срещат помежду си в името на интересите на своите клиенти.