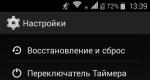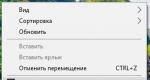Няма стартиращо устройство: какво да правите и защо се появява. Няма устройство за зареждане, поставете диск за зареждане и натиснете произволен клавиш – какво да правя? Не е намерено устройство за зареждане dell какво да правя
Някои потребители, когато включват компютъра си и се опитват да заредят операционната система, може да срещнат съобщението „Няма стартиращо устройство, поставете диск за зареждане и натиснете произволен клавиш“. Този проблем може да се появи внезапно или след физическо въздействие върху компютъра (например изпускане на компютъра, удар върху него и т.н.). В тази статия ще ви разкажа какво представлява грешката No bootable device insert boot disk and press any key, какви са причините за появата й и как да коригирате грешката No bootable device на вашия компютър по време на инсталация.
Грешка Няма устройство за зареждане - поставете диск за зареждане и натиснете произволен клавиш
Причини за съобщението No bootable device insert boot
Преди да разгледате алгоритъма за отстраняване на грешката „Няма стартиращо устройство“, трябва да определите същността и причините за този проблем. Преведено от английски, съобщението „Няма стартиращо устройство, поставете диск за зареждане и натиснете произволен клавиш“ звучи така „Няма устройство за зареждане, поставете диск за зареждане и натиснете произволен клавиш“. Тоест това, за което говорим тук е, че системата не вижда устройството за зареждане и в резултат на това не може да зареди необходимата операционна система от него.
Причините за грешката може да са следните:
- Твърдият диск не е свързан (или кабелът за данни или захранващият кабел се е разхлабил);
- Твърдият диск е повреден (физически удар, "разбиване" на твърдия диск, повреда на платката му и т.н.);
- Системата, поради своите настройки, се опитва да стартира от външно устройство, на което операционната система липсва или е инсталирана неправилно (например на външно флаш устройство или CD (DVD) ROM);
- Случаен срив на системата;
- Системата е конфигурирана да зарежда от диск, различен от диска за зареждане;
- Батерията CR 2032, разположена в дънната платка, благодарение на която системата запомня настройките на BIOS (включително реда на дисковете за зареждане), се повреди;
- Буутлоудърът или записът за зареждане (MBR) на твърдия диск е повреден;
- USB конекторът не работи при опит за зареждане от флаш устройство;
- Злокачествена активност на вирусни програми.
Как да коригирате грешката No bootable device insert boot disk and press any key
За да поправите грешката No bootable device insert boot disk and press any key, препоръчвам да направите следното:

bootrec/fixmbr
bootrec/fixboot
Също така опитайте да проверите твърдия си диск за грешки и лоши сектори, като въведете в командния ред:
chkdsk: /f /r
- Ако зареждате системата от флашка, тогава уверете се, че има стартираща форма за инсталиране на операционната система(което се постига например чрез използване на програми като BOOTICE, Ultraiso и редица други аналози);
- Ако всичко друго се провали, тогава Трябва да занесете твърдия си диск в сервизен центърза изпълнението му, или независимо инсталирайте нова версия на операционната система на вашия компютър.
Видео решение на грешката No bootable device insert boot
Този материал описва алгоритъм за това как да коригирате грешката No bootable device insert boot disk and press any key и също така изброява редица причини, които причиняват този проблем. Статистически, в повечето случаи този проблем се дължи на недостатъчно плътна връзка между кабела за данни и захранването на твърдия диск на вашия компютър. Следвайте целия набор от съвети, които изброих, това ефективно ще се отърве от грешката No bootable device на вашия компютър.
Във връзка с
Потребителите срещат тази грешка, когато включват своя компютър или лаптоп.
В превод означава " Няма устройство за стартиране, натиснете произволен клавиш" Тоест, носителят, от който да се стартира, не е открит. Може да има много причини, но има две основни:
- HDD повредениили напълно неработещ (това включва лоши сектори в областта за зареждане или повреда на хардуера);
- Winchester не е свързанНяма захранващо напрежение физически подадено към дънната платка или към нея.
Отстраняване на неизправности
Преди всичко трябва отидете на BIOS(обикновено това може да стане чрез натискане на клавиша Делили Е2
по време на инициализация на устройството). Тук в секцията ОсновенВашият твърд диск трябва да се показва сред свързаните устройства. 
Ако не се намери ( Не се откриваTизд) – също не бързайте да се разстройвате. 
Премахванекапак на системния модул или лаптоп и проверкаправилното свързване на кабелите и плътността на контактите към твърдия диск и дънната платка. Контактите може да са окислени, тогава ще трябва да бъдат почистени. 
Ако всичко е свързано добре, опитайте ги всички измъквами отново вмъкнете. Рестартирайте компютъра си и проверете за наличието на твърдия диск в Главния раздел. Все още не - опитайте да проверите твърдия диск на друг компютър с различни свързващи кабели. Ако и той не го види там, занесете го в сервиза.
Сега нека разгледаме по-благоприятен вариант - вашият твърд диск се открива в Bios. Първо изберете това устройство първи в списъкаобувка. За да направите това, отидете в раздела Обувка, — устройство Приоритет.
Първо обувкадevice– вашия твърд диск с инсталирана операционна система. 
Промените се записват с натискане на клавиш Е10 и последващи потвърждение.
Ако този метод не помогне, отидете отново в BIOS - опитайте да промените режима на зареждане UдFI/BIOS обувка Режим- с " Лега° Сг" На " UEFI"(или обратно в зависимост от това кой сте активирали). 
Друг вариант - нулиране BIOS настройки по подразбиране. Това може да стане с помощта на джъмпер CLRTCна системната платка, разположена близо до батерията на CMOS паметта. По подразбиране е зададен на позиция 1-2. Поставете джъмпера в 2-3 за 15 секунди. 
Следващият метод е приложете диск за зарежданес версия на системата, идентична на инсталираната по-рано.
Изберете Възстановяване на системата, след което следвайте допълнителни текстови инструкции. Можете също да опитате да възстановите главния запис за зареждане (MBR), като използвате същия диск. Сред опциите изберете командния реди въведете: " bootrec /FixMbr", изчакайте процедурата да приключи и рестартирайтеНАСТОЛЕН КОМПЮТЪР.
Ако се появи грешка относно невъзможността за възстановяване, напълно преинсталирайте ОС.
Процесът на стартиране на компютър включва много софтуерни и системни компоненти и повреда в поне един от тях може да попречи на стартирането на операционната система.
Когато това се случи, на екрана на компютъра се появява съответно известие и процесът на стартиране се прекъсва.
Различните известия съответстват на различни видове проблеми и в този случай ще разгледаме грешката без стартиращо устройство: какво да правя и защо се появява?
Как се проявява
Как да забележите тази грешка на вашия компютър? Обикновено това се проявява по следния начин: когато операционната система се зарежда, дори преди да се появи логото на Windows, на черен екран, отпечатан с бели букви, се появява известие „Няма стартиращо устройство, поставете диск за зареждане и натиснете произволен клавиш“.
След това операционната система спира да се зарежда и компютърът се изключва.
Грешката може да се появи отново по време на всички следващи стартирания.
В този случай никаква манипулация или натискане на определени клавиши не помага - процесът на зареждане се прекъсва.
Значение
Какво всъщност показва този проблем и какви проблеми са възникнали в работата на компютъра?
От превода на това известие става ясно, че когато системата стартира, устройството осъществява достъп до устройството, на което се намира, но не може да установи връзка с него и да се свърже.
В същото време компютърът подканва потребителя да инсталира диска с операционната система и да натисне произволен клавиш, за да опита отново да установи връзката.
причини
От написаното по-горе става ясно, че всъщност устройството няма достъп до твърдия диск, тоест проблемът е свързан с хардуерните компоненти, а не със софтуера.
Има няколко причини, поради които може да възникне този проблем:
- Физическа повреда на твърдия диск;
- Временна еднократна повреда на твърдия диск от несистемен характер;
- Нарушения в резултат на излагане на вируси, въпреки че това се случва доста рядко;
- Устройството се опитва да стартира системата от устройство, което не е посочено като приоритет в настройките на BIOS;
- Батерията на системната платка е повредена, счупена или изтощена;
- USB портовете не работят, разбира се, ако твърдият диск е свързан към компютъра по този начин;
- Проблеми със самата операционна система, което също е доста рядко, тъй като това обикновено се сигнализира от грешки от различен тип.
В зависимост от причината, която е причинила тази повреда, има няколко начина за разрешаване на този проблем.
Отстраняване на неизправности
Най-лесният начин да се справите с този проблем е да рестартирате оборудването.
Ако повредата е временна, тя няма да се появи отново при рестартиране.
Физически щети
Те могат да се появят само ако системният блок на компютъра е бил подложен на удар, падане, натиск или други удари и обикновено се забелязват визуално.
Отстранете кутията от системния модул или задния капак от лаптопа(без ток) и прегледайте твърдия диск и всичките му връзки, като е важно да проверите изправността и изправността на кабелите, както към твърдия диск, така и към дънната платка.
Ако някой от кабелите е изключен и проблемът е лесен за отстраняване, можете да го свържете отново сами.
Въпреки това, ако повредата на устройството е визуално забележима, тогава най-вероятно твърдият диск ще трябва да бъде сменен, което трябва да се извърши от специалисти.
Външен носител
На следващия етап е необходимо да се изключи възможността изтеглянето да се случи от всяка друга медия.
За да направите това, направете следното:
- Премахнете всички дискове, инсталирани във външни или вътрешни устройства;
- Извадете всички карти с памет и други свързани външни устройства за съхранение;
- Деактивирайте възможно най-много ненужни устройства.
- След това рестартирайте оборудването. Ако това е причината за повредата, тогава устройството трябва да стартира нормално.
Приоритет на изтегляне
Това е параметър, който се конфигурира в BIOS; той определя до кое устройство трябва да има достъп системата, за да започне зареждане.
Можете да проверите и промените, ако е необходимо, опашката за изтегляне, както следва:
- Стартирайте устройството;
- Натиснете Del по време на процеса на зареждане, понякога може да се наложи да натиснете F8 едновременно - това зависи от настройките на устройството;
- Ще се отвори синьото меню на BIOS; системата не трябва да се стартира, за да работи;
- Различава се в зависимост от версията и компилацията на компютъра, така че точната навигация през него ще се различава, но целта винаги е една и съща - използвайки стрелките на клавиатурата, потребителят трябва да намери елемента с думата Boot Manager или просто Ботуш;
- Вижте списъка, показан в този раздел– първо в него трябва да е устройството, на което сте записали системата;
Ако това не е така, използвайте стрелките, за да промените реда на оборудването.
Ако случаят е такъв, проблемът най-вероятно е от страна на компютърния хардуер.
Втори вариант:Устройството изобщо не вижда твърдия диск със системата и не се показва в списъка (но е свързан правилно).
В този случай самият твърд диск е повреден и трябва да бъде заменен.
Батерия
В някои случаи всички промени, направени в опашката за зареждане в BIOS, се връщат обратно при рестартиране.
Това показва, че има проблеми с батерията на дънната платка.
Трябва да се смени в сервизен център, но цената на такова устройство не е висока.

Системни проблеми
Възможно е проблемът да е в самата операционна система.
Достатъчно лесно е да се провери– вземете инсталационния диск или флашка, инсталирайте го в устройството и заредете от него, като го поставите първо в опашката за зареждане в BIOS.
След това отидете на System Restore и с помощта на командния ред изпълнете последователно трите команди bootrec/fixmbr, bootrec /fixboot и chkdsk:/f/r.
Други проблеми
Ако се опитате да стартирате системата, записана на външен твърд диск, свързан към компютъра чрез USB порт, се препоръчва да свържете отново твърдия диск, като използвате друг порт.
Тъй като тези портове понякога могат да работят нестабилно с твърди дискове.
Много потребители на Windows изпитват проблеми при стартиране на компютъра си. Вместо да стартират, те бяха посрещнати от черен екран със съобщение, което гласеше „Няма намерено стартиращо устройство“. Това съобщение буквално ни казва, че компютърът не е успял да получи достъп до прикачения HDD/SSD или не може да намери файлове за изтегляне на него.
Този проблем е често срещан главно при операционни системи. Windows 8И 8.1. Въпреки че понякога този проблем може да възникне и на Windows 10Невъзможността да влезете е голям проблем сама по себе си.
Коригиране на грешката No Boot Device Found
За щастие има грешка „Няма намерено устройство за стартиране“може да се коригира без директно влизане. За да направите това обаче, трябва да имате инсталационен диск със себе си. Windowsили USB устройство със същите файлове. Ако имате всичко това, изпълнете следните стъпки:
- Поставете инсталационния диск или USB устройството в системния модул и рестартирайте компютъра.
- След като компютърът се стартира, отидете в настройките на BIOS и конфигурирайте реда на зареждане на вашето устройство или флаш устройство. Ключът за влизане в BIOS винаги се посочва, когато стартирате компютъра, основното е да не пропускате момента да го натиснете. Ако сте го пропуснали, ще трябва да рестартирате компютъра отново.
- След това запазете промените, които сте направили, и излезте от BIOS.
- Сега, по време на процеса на стартиране на системата, ще бъдете помолени да натиснете произволен клавиш, за да стартирате инсталационния диск.
- Изберете желания език, часова зона, език на клавиатурата и натиснете „По-нататък“.
- След като стигнете до екрана с бутона "Инсталирай сега", вместо това щракнете върху „Поправете този компютър“в долния ляв ъгъл.
- След това трябва да бъдете отведени на екрана „Опции за изтегляне“.
- Отидете на „Диагностика“ - „Разширени опции“.
- Кликнете върху "Командна линия"за да го стартирате.
- Поставете го
- diskpart
- диск със списък
- sel disk X (тази буква трябва да показва диска, на който е инсталирана вашата операционна система)
- дял на списъка
- създаване на дял efi
- Ако след изпълнение на последната команда срещнете съобщение за недостатъчно място, въведете го "Командна линия"следните команди:
- сел дял X
- желано свиване = 200 минимум = 200
- създаване на дял efi
- Пасва "Командна линия"следните команди и натиснете Enter през всяка от тях:
- дял на списъка
- sel partition X (тази буква трябва да показва най-големия дял на диска)
- формат fs=fat32
- дял на списъка
- sel partition X (тази буква трябва да представлява новосъздадения дял)
- задайте буква = b:
- изход
- Пасва "Командна линия"следните команди и натиснете Enter през всяка от тях:
- директория b:
- mkdir b:\EFI\
- mkdir b:\EFI\Microsoft
- cd /d b:\EFI\Microsoft
- bootrec/fixboot
- bcdboot C:\Windows /l en-us /s b: /f ВСИЧКИ
- директория Boot
- изход
- Излезте от средата за възстановяване Windowsи премахнете инсталационния диск от вашия компютър.
Рестартирайте компютъра си и вижте дали грешката изчезва „Няма намерено устройство за зареждане“.
 Днес е малко вероятно да срещнете потребител, чийто компютър е работил доста дълго време без различни грешки.
Днес е малко вероятно да срещнете потребител, чийто компютър е работил доста дълго време без различни грешки.
Една от най-често срещаните подобни грешки е „няма стартиращо устройство, поставете диск за зареждане и натиснете произволен клавиш“, което преведено на руски означава „устройство за зареждане не е намерено, поставете диска и натиснете произволен клавиш“.

Най-често потребителите на лаптопи Acer или Dell срещат този тип неизправност. Това най-вероятно се дължи на факта, че лаптопите са по-крехки устройства, за разлика от обикновените компютри, които имат способността да се нагряват до значителни температури.
В резултат на прегряване или повреда на компютъра се получава преждевременно износване на компонентите, поради което се появява тази грешка.
Съвет: опитайте се да осигурите на устройството си достатъчно охлаждане, извършвайте редовна поддръжка и го предпазвайте от падания и удари.
Между другото, в зависимост от версията на BIOS, текстът на грешката може да се промени и да има следните значения: нито едно стартиращо устройство не е натиснало клавиш, натиснете произволен клавиш за нулиране или рестартирайте системата. Всичко това сочи към същия проблем, че твърдият диск не е намерен.

Има много причини за появата му:
- Свързани са вторични периферни устройства (флашки, Wi-Fi и Bluetooth модули, телефони, камери и др.).
- Неправилна връзка с твърд диск (HDD).
- Повреда на SATA кабела или захранващия кабел.
- Неизправност на HDD. Това може да включва наличие на лоши сектори, физическо износване, повреда или оксид върху платката.
- Редът на зареждане на устройствата в BIOS е зададен неправилно.
- Батерията за захранване на BIOS е изчерпала ресурса си.
- Повреда в областта за зареждане (MBR).
- Повреда на файловата система, използвана в устройствата.
- Неуспешен USB конектор, ако се опитвате да стартирате от флаш устройство или външен твърд диск.
- Наличие на зловреден софтуер.
- Дефекти от страна на други компоненти.
Нека да разгледаме всяка точка и да разгледаме по-подробно какво да правим в дадена ситуация.
Въздействие на вторичната периферия
Свързаните периферни устройства на трети страни често нарушават реда на зареждане в BIOS. Ако компютърът не намери необходимото устройство за стартиране, той ще покаже съобщението „няма устройство за стартиране“.

Следователно първото и най-просто нещо, което трябва да направите, е да изключите всички несъществени периферни устройства. Това включва различни периферни устройства, свързани чрез USB: флашки, скенери, принтери, Wi-Fi, Bluetooth модули и др. След това проверете резултата.
Ако проблемът е решен, тогава, за да не изключвате цялото оборудване всеки път, просто трябва да промените някои настройки в BIOS; Ще ви кажа как да направите това по-долу.
Проверка на връзката на твърдия диск
Доста често грешката без стартиращо устройство, най-често с текста „открито е“ или „намерено“, се появява в резултат на неправилно свързано устройство. Ето защо, на първо място, трябва да се уверите, че твърдият диск е свързан правилно.

За да направите това, разглобете вашия лаптоп или, в случай на компютър, просто отворете страничния капак на кутията. Самият компютър трябва да бъде изключен.
Изключете SATA кабелите и ги свържете отново към твърдия диск. Те трябва да пасват плътно в съединителите си.
Най-често това помага за отстраняването на проблема.
Смяна на SATA кабела
Може би старият SATA кабел (от дънната платка до твърдия диск) е повреден, така че трябва да се смени.

Проверете захранващия кабел, който свързва захранването към твърдия диск. Той и неговите контакти трябва да са непокътнати и плътно свързани към конектора. Ако е необходимо, свържете друг кабел.

В някои случаи всички захранващи кабели могат да бъдат повредени, тогава инсталирането на специални адаптери, които могат да бъдат закупени на същото място, помага.
Повреда на HDD диска
Друга често срещана причина за появата на устройство без стартиращо устройство е повредена файлова система, запис за зареждане и други важни файлове на Windows. Не е факт обаче, че след тяхното възстановяване производителността на компютъра ще бъде напълно възстановена.
Стъпка 2.Няма да навреди допълнително да проверите платката на твърдия диск за окисляване и физически повреди, винаги от двете страни. За да направите това, внимателно го отстранете, като развиете всички винтове.

Ако има оксиди, тогава дъската трябва да се почисти с алкохол, ацетон или бензинов "галош", като се използва четка за зъби. След почистване го подсушете старателно и го завийте обратно към устройството.
Стъпка 3.При стартиране на лаптопа започва POST проверка. Ако твърдият диск не е стабилен и BIOS не го вижда, тогава на екрана ще се покаже съответното съобщение „Не е открито устройство“. Текстът на съобщението зависи от версията на BIOS.

Това означава, че предишните методи не са донесли желания резултат, което от своя страна показва проблем от страна на механизма на твърдия диск. Само пълната подмяна на HDD ще помогне.
Но има и друга възможност да проверите дали BIOS вижда твърдия диск. Прочетете за това по-долу.
Настройки на BIOS
Грешката може да се появи и поради допълнителни устройства, свързани към компютъра. Виждайки ги, BIOS променя опашката за зареждане по свое усмотрение.
Да приемем, че Windows е инсталиран на твърдия диск и компютърът го търси на свързаното флаш устройство. Ако не го намери, ще покаже съответното съобщение на екрана - няма стартиращо устройство.
За да се отървете от него и компютърът ви да работи правилно, трябва:

Това най-вероятно ще помогне за решаването на проблема.
Понякога се случва в BIOS, най-често това се коригира чрез повторно свързване, смяна на кабела и диагностика. Говорих за това по-горе. В редки случаи проблемът може да е, че HDD не работи и се появяват различни звуци (скърцане, щракане, удари и т.н.). Тогава само подмяната ще ви спаси.
Смяна на батерията
Ако всички необходими настройки са зададени и записани в BIOS и след рестартиране на компютъра те се губят, това означава, че батерията е изчерпала ресурса си и трябва да бъде сменена. Това се показва и от това, че текущото време не е в ред.
За това:

След като всичко е направено, върнете се към предишната точка и променете отново опашката за изтегляне.
Възстановяване на MBR и файлова система
Също така, грешката no bootable device insert boot disk and press any key може да показва повреден MBR запис за зареждане. В този случай тя трябва да бъде възстановена.
Подробни инструкции, като използвате Windows 7 като пример:

Сега всичко трябва да работи.
Счупен USB конектор
Доста често потребителите се опитват да намерят проблема в основата му, когато може да е на най-простите и очевидни места. Те включват нефункционален USB конектор.

За да проверите това, опитайте да свържете флаш устройството към друг конектор, за предпочитане на задния панел. Можете също да проверите работата на конектора, като свържете всяко друго USB устройство.
Зловреден софтуер
Вирусите често причиняват различни неизправности. Те премахват, заменят или скриват важни файлове, необходими за правилното функциониране на системата.
Тъй като компютърът не се включва, трябва да стартирате от LiveCD от Dr.Web, като първо го изтеглите от официален сайт.

След откриване и премахване на вируси, изпълнете процедурата за възстановяване на „MBR“ и файловата система отново, последвана от проверка на системните файлове чрез стартиране на sfc /scannow от командния ред.
Дефекти от страна на други компоненти
Напълно възможно е причината за появата на no bootable device hit any key да е дънната платка или захранването.
Дънна платка.От страната на дънната платка SATA конекторът може да е повреден или може да има подути кондензатори.

За да проверите първата точка, просто свържете към друг конектор.
Втората точка се определя на око, проверете кондензаторите, уверете се, че имат стандартна форма и не са подути. В противен случай те трябва да бъдат заменени.
Силов агрегат.Ако не е в гаранция, тогава го разглобете и се уверете, че кондензаторите и самата платка са здрави. Ако гаранцията е валидна, тогава е по-добре да го занесете в сервиз за диагностика.

Но отново, дефектното захранване ще бъде индикирано от внезапното изключване на компютъра или невключването му за първи път.
Случва се мощността му да не е достатъчна и да не може да осигури стабилна работа на всички компоненти. За да проверите това, изключете всички несъществени периферни устройства и компоненти от компютъра.
Какво друго можете да направите
Ако нищо от горното не помогна, най-вероятно проблемът е от техническо естество, който може да бъде диагностициран и коригиран само от опитни техници.
Все пак можете да опитате да извършите чиста инсталация на Windows или да флашнете BIOS, ако имате необходимия програматор.
Трябва да се помни, че текстът на съобщението варира в зависимост от BIOS, например в последната статия ви казах как да поправите подобна грешка "". Някои методи и препоръки от там може да са много полезни.
Видео урок
Професионална помощ
Ако не можете сами да разрешите проблемите,
тогава най-вероятно проблемът е на по-техническо ниво.
Това може да бъде: повреда на дънната платка, захранването,
твърд диск, видео карта, RAM и др.
Важно е да диагностицирате и поправите повредата навреме,
за предотвратяване на повреда на други компоненти.
Наш специалист ще ви помогне с това.
Оставете заявка и получете
Безплатна консултация и диагностика от специалист!