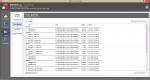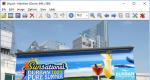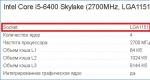Video DownloadHelper е незаменим плъгин за изтегляне на медийни файлове. DownloadHelper - заснемане на видео и музика от браузъра онлайн (Полезна добавка в Mozilla) Програма за изтегляне на mozilla
Нека започнем с това, което често е необходимо, за забавление или необходимост изтеглете swf видео или mp3 песен от браузър. Избрахме браузъра Mozilla като експериментален пример.
Има едно допълнение, наречено: DownloadHelper. Като икона се използват три топки: синя, червена, жълта. (Да не се бърка с VideoDownloadHelp... там вече има 5-7 подобни и всичките не са тези, които ни трябват от добавките). Между другото, това е официална добавка за Mozilla Firefox!
 или Нека опитаме сами да го инсталираме в браузъра ръчно. За да направите това, отворете горе вляво: Firefox / Добавки /От дясната страна на формуляра за търсене въведете заедно:DownloadHelper/Инсталиране? / Да / Затворете Firefox Mozilla- отворете го отново и вижте, че: вляво, след стрелката напред и назад и адресната лента - се появи три сиви топки. Именно това е сигурен знак, че преобразувателят е монтиран правилно. Но все още не работи и ето защо...
или Нека опитаме сами да го инсталираме в браузъра ръчно. За да направите това, отворете горе вляво: Firefox / Добавки /От дясната страна на формуляра за търсене въведете заедно:DownloadHelper/Инсталиране? / Да / Затворете Firefox Mozilla- отворете го отново и вижте, че: вляво, след стрелката напред и назад и адресната лента - се появи три сиви топки. Именно това е сигурен знак, че преобразувателят е монтиран правилно. Но все още не работи и ето защо...
Но защо DownloadHelper е сив и не е жив?Всичко е много просто: конверторът за улавяне се активира само когато има някакво мултимедийно съдържание на страницата ви в браузъра Mozilla: видео, звуци... Тогава „топките с логото“ започват да се въртят и се оцветяват. Тогава, когато преместите показалеца на мишката върху тях, се отваря меню: където ще бъдете попитани какво да правите с това, което имате...
 Как да заснемете видео и звук от браузър онлайн?Например, отваряме същия Yandex или My World Music - стартираме песента, която харесваме. " Топките започват да се въртят» от downloadhelper и това означава, че той е готов за изтегляне или конвертиране. Преместете мишката и изберете елемента: Изтегли. Ще бъдете подканени да посочите местоположение за запазване на файла. Трябва обаче да запомните, че самият файл ще бъде изтеглен без разширението mp3, т.е. трябва да добавите в името на записания файл: име и точка .MP3Не забравяйте да добавите разширението ръчно, това разбира се е недостатък на програмата. Можете също да предложите разширение въз основа на първите три до пет знака в тялото на файла... при запис.
Как да заснемете видео и звук от браузър онлайн?Например, отваряме същия Yandex или My World Music - стартираме песента, която харесваме. " Топките започват да се въртят» от downloadhelper и това означава, че той е готов за изтегляне или конвертиране. Преместете мишката и изберете елемента: Изтегли. Ще бъдете подканени да посочите местоположение за запазване на файла. Трябва обаче да запомните, че самият файл ще бъде изтеглен без разширението mp3, т.е. трябва да добавите в името на записания файл: име и точка .MP3Не забравяйте да добавите разширението ръчно, това разбира се е недостатък на програмата. Можете също да предложите разширение въз основа на първите три до пет знака в тялото на файла... при запис.
 Искате ли да изтеглите видеоклип? Никакви проблеми.По същия начин отиваме на видеото - за да може да се пусне, например в Youtube - изберете запазване... Но там има фраза: Изтеглете и конвертирайте. Да, можете да направите това, но някои видове файлове и видео потоци ще изискват плъгин (конвертор), например формата: 3GP - видео за стари, вече цветни, мобилни телефони. Въпреки че според мен това е стандартно: WMV или MPEG се възпроизвеждат почти навсякъде без проблеми. И все пак, downloadhelper сам ще преобразува в желания видео формат. Топките се въртят (показани в червения кръг) - това означава, че нещо вече може да бъде заснето и изтеглено. От сайта е по подразбиране: swf или fla или mpeg.
Искате ли да изтеглите видеоклип? Никакви проблеми.По същия начин отиваме на видеото - за да може да се пусне, например в Youtube - изберете запазване... Но там има фраза: Изтеглете и конвертирайте. Да, можете да направите това, но някои видове файлове и видео потоци ще изискват плъгин (конвертор), например формата: 3GP - видео за стари, вече цветни, мобилни телефони. Въпреки че според мен това е стандартно: WMV или MPEG се възпроизвеждат почти навсякъде без проблеми. И все пак, downloadhelper сам ще преобразува в желания видео формат. Топките се въртят (показани в червения кръг) - това означава, че нещо вече може да бъде заснето и изтеглено. От сайта е по подразбиране: swf или fla или mpeg.
съвет:ако видеото тежи половин концерт, поне по-добре просто: Изтегляне. Но ако в този случай изберете: Изтеглете и конвертирайте - ще изчакате няколко часа, минимум. Затова е по-добре да конвертирате вече изтеглен видеоклип локално, като използвате всяка подходяща програма! Което е 2-3 пъти по-бързо...
Важен момент: Какво не препоръчвам да правите, защото стъпих на този рейк - и няма желание да го повторя, когато всичко вече работи. Предлагайки заснемане на видео и аудио от онлайн браузър, това по същество е фоновата програма по подразбиране в браузъра. И тя е необходима само за да не се търка html кодкъде е видеоклипът или песента ... Хората, катерейки се през елементите на менюто му, "хващат" платената активация ... поради незнание на английски, където пише нещо подобно: ако искате още, още - щракнете... след което вече ще го имате (при следващото изтегляне) въведете паролата, получена от техния уебсайт след плащане... Тоест вече няма да тегли, а сам ще предлага да си купи...
 При никакви обстоятелства не правете това:Защо да се актуализира? В един прекрасен ден, когато стартирате Mozilla Firefox, ще изскочи друг прозорец: Моля, актуализирайте ме, казва DownloadHelperдо версия 4.9.13 - Просто затворете прозореца и това е!
Няма нужда от актуализиране!
Веднага щом актуализирате - получи поле: въведете паролата си, получена при регистрациятана нашия уебсайт... И това е. Преинсталиране (деинсталиране и повторно инсталиране) Повече няма да работи за вас.Програмата изяжда плътно Mozilla. Новата настройка няма да направи нищо. Може да се лекува чрез премахване на Mozilla и повторно инсталиране, и нова инсталацияДопълнения:. Не правете глупости, ако всичко работи за вас в този случай. Актуализиране на Mozilla, DownloadHelper - не!
При никакви обстоятелства не правете това:Защо да се актуализира? В един прекрасен ден, когато стартирате Mozilla Firefox, ще изскочи друг прозорец: Моля, актуализирайте ме, казва DownloadHelperдо версия 4.9.13 - Просто затворете прозореца и това е!
Няма нужда от актуализиране!
Веднага щом актуализирате - получи поле: въведете паролата си, получена при регистрациятана нашия уебсайт... И това е. Преинсталиране (деинсталиране и повторно инсталиране) Повече няма да работи за вас.Програмата изяжда плътно Mozilla. Новата настройка няма да направи нищо. Може да се лекува чрез премахване на Mozilla и повторно инсталиране, и нова инсталацияДопълнения:. Не правете глупости, ако всичко работи за вас в този случай. Актуализиране на Mozilla, DownloadHelper - не!
PS: Като цяло, към разработчиците на конвертора DownloadHelper Уважение и уважение, много удобна, макар и вече древна програма, но се оказа много, много полезно. Особено ако трябва да си направите сами вашата собствена колекция от mp3 музика - незаменима !!! Късмет.
PS2: DownloadHelper ми работи вече трета година - полетът е нормален, няма проблеми, по всяко време, ако трябва да изтегля нещо - щракнете и забравете, всичко става автоматично. Самият DownloadHelper работи без повреди и оплаквания (ако не направите това, за което писах по-горе). Благодаря ти.
Помогнете на ваш близък приятел или колега, като изпратите тази връзка: за помощ при настройването на тази безплатна добавка.
Изтегляне на видео файлове
Запазването на видеоклипове на вашия твърд диск е много лесно с Video DownloadHelper. Просто преминавате от един сайт към друг и плъгинът търси съдържание. Когато намери подходящи файлове, иконата му в панела на браузъра се оцветява, а числото върху нея показва броя видеоклипове, налични за изтегляне.
 Кликнете върху иконата и ще се появи падащ списък. Изберете необходим файл, след това папката, в която искате да го запишете. Това е всичко, видеото започва да се изтегля. Напредъкът на изтеглянето е маркиран в зелено.
Кликнете върху иконата и ще се появи падащ списък. Изберете необходим файл, след това папката, в която искате да го запишете. Това е всичко, видеото започва да се изтегля. Напредъкът на изтеглянето е маркиран в зелено.
Изтегляне на музика и фото галерии
Използвайки Video DownloadHelper, можете да запазвате не само видеоклипове, но и друго медийно съдържание. Изтеглянето на музикални записи и фото галерии става по същия начин, както в случая с видеоклипове. Когато бъдат намерени подходящи изображения, името на сайта се появява в падащия списък. Ако задържите курсора върху него, наличните за изтегляне снимки се маркират в червено. В случая с музиката процесът е идентичен.

Конвертиране на видео файлове в друг формат
IN последна версияВъзможностите на плъгина са значително разширени. Сега Video DownloadHelper не само записва видеоклипове на вашия твърд диск, но и ги конвертира в други формати. За да направите това, ще трябва да изтеглите допълнителен конвертор от уебсайта на разработчика.За да промените видео формата, трябва да щракнете върху бутона Конвертиране на локални файлове в менюто и след това да изберете необходим файлна вашия твърд диск.

Запис от прозорец на браузър
Ако трябва да запишете какво се случва в прозореца на браузъра, докато го използвате, Video DownloadHelper ще ви помогне да разрешите този проблем. Този метод ще помогне, ако всички други методи за изтегляне не работят.
 Първо трябва да пуснете видеоклипа. Бутонът Започнете заснемане на сесия в менюто на приставката стартира и спира записа, можете също да изберете съответния елемент в падащия списък Операции. Изображението, записано от екрана, се записва на твърдия диск. За да работи тази опция, трябва да инсталирате и конвертор.
Първо трябва да пуснете видеоклипа. Бутонът Започнете заснемане на сесия в менюто на приставката стартира и спира записа, можете също да изберете съответния елемент в падащия списък Операции. Изображението, записано от екрана, се записва на твърдия диск. За да работи тази опция, трябва да инсталирате и конвертор.
Предимства на Video DownloadHelper:
- Лесен и бърз монтаж.
- Интуитивен интерфейс и голям бройнастроики.
- Възможност за гъвкава конфигурация.
- Широка гама от поддържани сайтове.
Недостатъци на Video DownloadHelper:
- Слаба реализация на най-новата версия за Google Chrome. Плъгинът не изтегля файлове от YouTube и много други сайтове, декларирани от разработчика като поддържани.
- Функциите за улавяне и преобразуване са нестабилни.
- Последната версия на плъгина не е русифицирана.
Плъгинът Video DownloadHelper работи добре с браузъра Mozilla Firefox. С негова помощ можете да изтегляте филми и музика, дори когато други програми не могат да се справят със задачата.
Mozilla Firefox има много полезни добавки, които ви позволяват да разширите функционалността на браузъра. DownloadHelper е удобна добавка, която ви позволява да изтегляте аудио и видео файлове от различни сайтове. Сега, когато отидете на почти всеки сайт, където можете да пуснете медиен файл, можете веднага да го изтеглите на вашия компютър.
Добавката DownloadHelper е просто и безплатно решение, което ви позволява да изтегляте аудио от почти всеки сайт с две кликвания. Факт е, че някои сайтове умишлено предоставят защита срещу копиране, така че не можете да изтеглите песен или филм от тях.
Инсталиране на DownloadHelper
За да започнете да изтегляте DownloadHelper, следвайте връзката в края на статията към магазина на вашия браузър и след това щракнете върху бутона „Добавяне към Firefox“ .

След като потвърдите инсталацията, след известно време браузърът ще трябва да се рестартира, след което DownloadHelper действително ще бъде готов за употреба.

В горния десен ъгъл на браузъра ще се появи миниатюрна икона на добавка. Ако е включено отворена страницаняма налично медийно съдържание за изтегляне, то ще бъде черно-бяло. В друга ситуация иконата става цветна.

Използване на DownloadHelper
Нека видим DownloadHelper в действие. За да направите това, отидете на всеки сайт, където можете да гледате онлайн видеоклипове или да слушате музика. В нашия пример това ще бъде YouTube.
Отворете страницата с файла, който искате да изтеглите. Както можете да видите, иконата на DownloadHelper е оцветена. Кликнете върху него веднъж с левия бутон на мишката, за да се покаже менюто с добавки. След като изберете желания файлов формат (най-популярният MP4), изтеглянето му ще започне веднага.

Ако не сте променили крайната папка на изтеглените файлове, след изтеглянето видеоклипът ще се намира в стандартна папка "Изтегляния" .
Можете да изтеглите музика по абсолютно същия начин. Просто отидете на сайта, който искате, пуснете песента и след това щракнете върху иконата DownloadHelper.
Video DownloadHelper е полезна добавка, предназначена за Mozilla браузъри Firefox и Google Chrome, което ви позволява да изтегляте видеоклипове и изображения от уеб страниците, които разглеждате. Разширението гарантирано работи с повечето популярни видео хостинг сайтове, а също така поддържа различни видове интернет излъчвания (HTTP, MP2T, F4F и др.) и може да заснема поточно онлайн видео директно от екрана, което може да бъде наистина полезно в ситуации, в които сайтът използва технология за поточно предаване, непозната за този плъгин. В този случай разширението може лесно да заснеме желаното видео директно от екрана, да го запише и запише във файл.
Video DownloadHelper не само поддържа всички популярни днес видео формати (avi, flv, mp4, mpeg4, mpg, mpeg, divx, wmv, mov, asf и т.н.), но може да конвертира изтеглено видео във формата, от който се нуждае потребителят. В допълнение, този плъгин за браузър има редица интересни допълнителни функции. Те включват изтегляне в пакетен режим на цялото съдържание, намерено на страницата. Допълнение води пълна историявсички гледани видеоклипове и ви позволява да създавате така наречените „черни“ списъци за нежелано съдържание. Освен това има всички необходими инструменти за публикуване на видеоклипове за изтегляне в социалните мрежи или изтеглянето им на мобилни устройства.
Video DownloadHelper се инсталира лесно в браузъри, работи гладко и не забавя работата ви. Въпреки липсата на руски превод, интерфейсът е прост, удобен и ще бъде разбираем дори за начинаещи потребители. Достъпът до всички инструменти и настройки се осъществява чрез специална икона на приложението, намираща се в панела с добавки в горния десен ъгъл на браузъра. Веднага щом плъгинът намери съдържание на страницата, което може да бъде изтеглено, неговата икона ще светне ярко и ще подчертае броя на намерените видеоклипове и снимки. След това остава само да кликнете върху иконата на разширението и да изберете какво точно и в какво качество трябва да изтеглите.
Съвременните уеб браузъри отдавна не съществуват прости програмиза преглед на уеб страници. С тяхна помощ потребителите гледат видеоклипове, слушат музика, играят видео игри, правят покупки и т.н. Често искам да добавя изтегляне на файлове към този списък. Ако сте харесали видеоклипа, който сте гледали в YouTube, вие сте го запазили на вашия диск и можете да сте сигурни, че няма да бъде изтрит или забранен във вашия регион. По подразбиране браузърите нямат такава функция, но тя може да бъде активирана с помощта на специални разширения. Тази статия обсъжда приставките Video DownloadHelper и FVD Video Downloader за браузъра Yandex.
DownloadHelper е разширение, разработено за интернет браузъра Google Chrome. С негова помощ потребителите могат да изтеглят музика и видеоклипове директно от социални мрежии хостинг услуги като YouTube.
FVD Video Downloader е добавка за Opera. Той добавя удобен бутон "Изтегляне" под всеки онлайн играч. Благодарение на него потребителите могат да изтеглят любимото си видео или филм с няколко кликвания, без да се налага да го търсят в интернет.

Въпреки факта, че и двете описани по-горе добавки са разработени за други програми, те също работят с интерфейса на браузъра Yandex. Факт е, че всички тези 3 браузъра са създадени на един и същ двигател на Blink, което ги прави много сходни по функционалност и ви позволява да работите с едни и същи добавки.
Инсталиране на помощника за изтегляне
За съжаление, това разширение не е в стандартния каталог с добавки на Yandex. Потребителите обаче могат да използват онлайн магазина на Google, за да инсталират и свържат необходимия плъгин. Ако не знаете как да направите това, следвайте предоставените инструкции:
Алтернативен метод за инсталиране е да отидете на официалния уебсайт на разработчика на продукта чрез връзката http://www.downloadhelper.net/. Кликнете върху бутона „Инсталиране“ и на страницата, която се отваря, изберете версията за Chrome. След това ще бъдете отведени до директорията на Google и можете да инсталирате добавката по същия начин.

След успешна инсталация в лентата с инструменти на вашия браузър Yandex ще се появи специална икона. Когато започнете да гледате видеоклип, той ще бъде кеширан във вашия HDD, и иконата ще светне. Можете да щракнете върху него и да изберете „Изтегляне“. Посочете разделителната способност, в която искате да запазите видео файла, и записът от кеша ще бъде импортиран в обикновен файл.