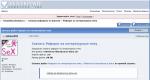Как да премахнете драйвер за принтер от различни операционни системи. Премахване на стар драйвер за принтер Как да премахнете драйвери за принтер от компютър
Понякога трябва да се справите с необходимостта да разрешите проблем, свързан с това как да премахнете напълно принтер в Windows 7. Необходимостта от такова действие може да дойде от различни проблеми. Например, може да се наложи пълно премахване на драйвери за принтер, ако устройството откаже да печата (операцията не може да бъде завършена), появи се някаква грешка или неговият драйвер вече е много остарял и трябва да бъде заменен с най-новата версия. Във всеки случай, за да премахнете правилно принтер от компютър с Windows 7, трябва внимателно да прочетете препоръката по-долу.
- За да премахнете многофункционалния принтер от системата и да изчистите всяко споменаване за него, първо отворете раздела в „Контролен панел“, където е представен списък на свързаните устройства и принтери. Можете също да стигнете до там с помощта на програмата Run (Windows + R), където трябва да въведете командата „контрол на принтерите“.
- Намерете желаното печатащо устройство от списъка с представени устройства. Извикайте контекстното му меню - за да направите това, щракнете с десния бутон върху иконата му.
- Сред представения списък намерете и щракнете върху елемента, който стартира функцията за изтриване на това устройство. Това ще ви позволи да изтриете драйвера на принтера.
- Отворете отново прозореца „Изпълнение“ и въведете командата „Services.msc“, за да стартирате добавката „Услуги“. Можете също да намерите тази добавка чрез „Контролен панел“, като отидете в раздела за администриране. Там трябва да щракнете върху услугата, наречена „Диспечер на печат“ и да щракнете с десния бутон върху нея. В падащия списък щракнете върху елемента, отговорен за рестартирането на тази услуга.
- Горните действия ще рестартират горната услуга. Този вид процедура е необходима, за да може драйверът на принтера да бъде деинсталиран нормално.
- Сега ще трябва да насочите вниманието си към сървъра за печат. Отново използвайте клавишната комбинация Windows + R, за да извикате програмата Run и въведете командата „printui /s /t2“ там. В резултат на това действие пред вас ще се отвори прозорец със свойствата на сървъра за печат.
- Намерете и отидете до раздела, където са изброени всички драйвери, след това намерете опцията, която се отнася за вашето печатащо устройство и след като я маркирате, щракнете върху бутона „Изтриване“.
Това завършва основната част от действията, насочени към решаване на проблема как да премахнете напълно принтер в Windows 7. Това обаче не е всичко, защото... С помощта на стъпките, описани по-горе, няма да бъдат премахнати всички следи от присъствието на принтера на вашия компютър. Следователно трябва да преминете към следните стъпки:
- Отворете добавката, наречена „Управление на печата“, като първо отворите прозореца на програмата „Изпълни“ и въведете командата „printmanagement.msc“ там.
- В новия прозорец трябва да отидете в секцията „Персонализирани филтри“ и оттам да кликнете върху „Всички драйвери“.
- В резултат на описаните манипулации в лявата част на прозореца на добавката ще се появи списък с драйвери, отговарящи за управлението на печата.
- Намерете вашето оборудване сред тях и, отваряйки контекстното му меню, щракнете върху елемента за изтриване.
Използване на панела за деинсталиране на програми
Сега трябва да деинсталирате всички софтуерни приложения, които са свързани с вашия принтер или многофункционално устройство. За да направите това, ще трябва да използвате стандартните инструменти на ОС Windows 7 през панела за деинсталиране на програми. Намерете в списъка с инсталиран софтуер всичко, което е свързано с вашето устройство, и го премахнете. Трябва да се добави, че този метод е подходящ не само за Windows 7, тъй като... може да се използва в Windows 10, 8 и XP. В последната версия единствената разлика е името на раздела за офис оборудване.
Почистване на “Програмни файлове” и системния регистър
Но преди да преинсталирате устройството или да свържете нов принтер към вашия компютър, трябва да изчистите всички „боклуци“. За да направите това, отворете папката „Програмни файлове“ и изтрийте от там всички онези папки, които могат да бъдат свързани по един или друг начин с вашето офис оборудване. Ще трябва също да почистите системния регистър. За да направите това, отворете „Run“ и въведете командата „regedit“ в единственото поле на тази програма. В прозореца, който се показва, трябва да кликнете върху „Редактиране“ и в списъка, който се отваря, щракнете върху елемента „Намиране“. Въведете името на вашето печатащо устройство в полето за търсене и щракнете върху „Намиране на следващо“. Всичко, свързано с принтера, ще бъде подчертано от програмата. В този случай всичко, което трябва да направите, е да изтриете всички тези елементи, докато се появи съобщение, че вече не е намерено нищо подходящо.
Сега всичко, което трябва да направите, е да рестартирате компютъра и, ако е необходимо, последната версия или да извършите други действия, на които старият софтуер е пречил.
Какво да направите, ако драйверът не е премахнат
Но се случва принтерът на Windows 7 да не бъде премахнат. Какво да правим в тази ситуация? За да направите това, можете да отворите системния регистър, като го стартирате с помощта на командата „regedit“, която трябва да въведете в прозореца „Изпълнение“. След това отворете нишка
Control\Print\Environments\Windows\" и отидете на „Процесори за печат". Не забравяйте да преименувате всичко, което намерите там, например вместо winprint въведете winprint_old. След това отворете диспечера на печата и след като премахнете устройството си от него, спрете услугата. След това го преименувайте обратно и стартирайте този мениджър отново. Благодарение на това действие може да успеете да разрешите проблема с деинсталирането на драйвера на принтера.
Ако описаният метод не ви помогне, изпълнете следните стъпки:
- Отворете секцията с устройства и принтери под администраторски акаунт. Намерете желаното устройство там и го изтрийте.
- Отидете на „Администриране“ през „Контролен панел“ и щракнете върху „Услуги“. Там намерете услугата Print Spooler и я спрете.
- Отворете регистъра, както е описано по-горе, и отидете до клона
"HKEY_LOCAL_MACHINE\SYSTEM\CurrentControlSet\
Control\Print\Environments\Windows\Drivers\". - Намерете драйвера, който имате проблеми с деинсталирането, и го преименувайте.
- Стартирайте отново услугата за печат и премахнете принтера оттам, както вече беше описано в първата половина на тази статия.
Драйвер на устройство е софтуерен пакет, предназначен да комуникира инсталираното оборудване с операционната система. Разработването на този софтуер се извършва от програмисти от разработчиците на устройства (принтери, видеокарти и т.н.). Съвременният Windows може да работи с някои компоненти, използвайки вградени драйвери, но за принтерите често трябва да ги инсталирате ръчно.
Може да се наложи да деинсталирате драйвера на принтера в два случая:
- Възникна повреда и устройството започна да работи неправилно поради дефектен софтуер.
- Закупен е нов принтер, но драйверът му е в конфликт със стария (от предишното оборудване) - тоест възникнал е софтуерен конфликт.
За да разрешите проблема, трябва да деинсталирате драйвера на принтера. Последователността от действия ще бъде различна за различните версии на Windows.
важно!Принтерът трябва да бъде изключен от компютъра, когато премахвате драйверите и ако трябва да преинсталирате софтуера, след това го включете отново.

Уиндоус експи
Етап 1.Извикайте менюто „Старт“, задръжте курсора на мишката върху реда „Настройки“, след което изберете „Принтери и факсове“.
Стъпка 2.

Стъпка 3.Ще се отвори прозорец, в който щракнете върху раздела „Драйвери“.

Стъпка 4.Сега изберете принтера, чиито драйвери искате да премахнете, и щракнете върху съответния бутон.

Софтуерът ще бъде премахнат от системата.
Windows 7 или Vista
Етап 1.

справка! Ако в менюто "Старт" няма ред "Устройства и принтери", отворете "Контролен панел" и отидете до посочения елемент в него.


Стъпка 2.В прозореца изберете подходящия принтер и щракнете върху него. Щракнете върху „Свойства на сървъра за печат“.

Стъпка 3.

Стъпка 4.Ако в системата има повече от един принтер, трябва да изберете този, чийто софтуер искате да премахнете, и да кликнете върху съответния бутон.

Windows 8 и 10
Етап 1.Обадете се на "Контролен панел". Този процес трябва да се извърши чрез лентата за търсене или чрез натискане на клавишната комбинация "Win" + "X".

Стъпка 2.В режим „Преглед“ изберете стойността „Категория“. Най-долу - „Деинсталиране на програма“.

Стъпка 3.В списъка трябва да намерите вашия принтер и да изтриете всичко свързано с него, като изберете редовете с левия бутон на мишката, след задържане на клавиша „Ctrl“ и щракнете върху опцията „Изтриване“.

Стъпка 4.След това се върнете в раздела „Контролен панел“ - „Хардуер и звук“ и кликнете върху връзката „Преглед на устройства и принтери“.

Стъпка 5.Ако в списъка има изтрит преди това модел, трябва да го изтриете и тук - извикайте контекстното меню с десния бутон на мишката - и щракнете върху елемента „Изтриване на устройство“.

Почистване на следи в системния регистър с помощта на помощната програма CCleaner
Последната точка е. Най-добре е да направите това не ръчно, а с помощта на помощната програма CCleaner, която е безплатна. Може да се изтегли и използва за премахване на системни боклуци. В резултат на редовната инсталация и премахване на програми и актуализации на вашия твърд диск се натрупват ненужни файлове, които трябва периодично да се изтриват. Помощната програма също ще се справи с почистването на системния регистър - системна база данни, която съхранява данни за целия софтуер (настройки) и за самия Windows.
След като изтеглите и инсталирате, трябва да стартирате програмата. Първият път ще провери за актуализации.
Етап 1.В дясната колона кликнете върху елемента „Регистрация“.

Стъпка 2.В централната част има списък с опции за проверка на грешки. Всички елементи ще бъдат автоматично проверени, ако не всички, ние ще ги маркираме. Кликнете върху „Търсене на проблеми“.

Стъпка 3.В центъра - вдясно ще се появи списък с грешки. Ако всички те са отметнати, тогава трябва да кликнете върху бутона „Поправяне на избраното“.

Стъпка 4.Ще бъдете подканени да създадете резервно копие; по-добре е да го направите и да го запишете на външно устройство.

Стъпка 5.Следва процесът на коригиране на грешки. Програмата ще попита как да поправи всяка грешка. Ако има много от тях, например 100 грешки. Всеки път вземането на решение е твърде уморително. По-добре е да поверите този въпрос на помощната програма, като щракнете върху „Поправи маркирано“.
Премахване на драйвери с помощта на Driver Fusion
Тази помощна програма ви помага да работите с драйвери. Подходящ за тези, които не искат да се ровят в работата на системата или структурата на системния регистър на Windows.

Основни функции на програмата:
- проверка на драйвери, инсталирани в системата (търсене на по-нови версии);
- пълно премахване на системния софтуер;
- създаване на резервен архив на драйвери.
Помощната програма може да идентифицира устройства от повечето производители. При извършване на критични действия (инсталиране/деинсталиране на драйвери), Driver Fusion винаги създава контролна точка за възстановяване. Ако системата Windows стане нестабилна, можете да отмените всички промени.
съвет!Ако възникнат проблеми при деинсталиране на софтуер, се препоръчва да рестартирате Windows чрез натискане и задържане на клавиша „F8“. Ще се появи меню за зареждане, в което трябва да изберете „Безопасен режим“.
Как да изтеглите и инсталирате
Етап 1.Отиваме на надежден уебсайт или уебсайта на разработчика на тази помощна програма, като въвеждаме заявка в лентата за търсене на всеки браузър.

Стъпка 2.

Стъпка 3.В страницата, която се отваря, щракнете върху бутона „Изтегляне“. Трябва да посочите папката, в която ще бъде поставен файлът.

Стъпка 4.В резултат на това на твърдия диск ще има изпълним файл - около 4 MB. Трябва да се стартира.

Стъпка 5.Натиснете "OK".

Стъпка 6.Съветникът за инсталиране ще ви информира, че има премиум версия, която може да бъде закупена, щракнете върху „Напред“.

Стъпка 7Ще се появи лицензионно споразумение, прочетете го, ако желаете, и щракнете върху „Приемам“.

Стъпка 8Изберете желаното място за инсталиране, като щракнете върху бутона „Преглед“. Или го оставете по подразбиране - „C:“ - „Програмни файлове (x86)“ - „Driver Fusion“, като щракнете върху „Инсталиране“.

Работа с помощната програма Driver Fusion
Етап 1.На работния плот на Windows ще се появи изпълним файл; стартирайте го, като щракнете двукратно с мишката.

Стъпка 2.В главния прозорец на програмата разгънете секцията „Семейство драйвери“.


Стъпка 4.В отворения прозорец ще видите списък с почти всички производители на принтери, трябва да щракнете с левия бутон върху иконата с името на вашия принтер.

Стъпка 5.След като изберете, опцията „Изтриване“ ще стане активна в долната част на прозореца, трябва да кликнете върху нея.

Програмата ще поиска потвърждение два пъти. В някои случаи ще трябва да рестартирате компютъра си.
Начини за намиране на правилния драйвер за нов принтер
Има моменти, когато не се намират CD (или DVD) със софтуер за принтера. Това често се случва, ако оборудването е закупено втора употреба или на пазара. След това ще трябва да търсите софтуер сами - в интернет. Първо ще трябва да разберете марката и модела на MFP или принтера.

Ако името на марката често се отпечатва на предните панели - Canon, HP (и други), тогава се препоръчва името на модела да се търси или в долната част на устройството, или на страничния панел (обикновено на гърба). Трябва да се залепи правоъгълник (табелка) с техническа информация и данни на производителя. Моделът е посочен във формат (пример на снимката): Lexmark MS510dn.

Етап 1.Въвеждаме тази информация в реда за търсене на системата (Google или Yandex). Важно е да се съсредоточите върху уебсайта на истинските производители.

Всички производители публикуват файлове с драйвери на собствените си официални уебсайтове.

Стъпка 2.Сега трябва да изберете типа на ОС, нейната версия и език на софтуера и да изтеглите драйвери, инструкции за настройка (ако има такива), както и програмите, включени в него.

Възможни проблеми при инсталиране и деинсталиране на MFP или софтуер за принтер
В редки случаи (особено ако няколко принтера са свързани към един и същи компютър) могат да възникнат проблеми. Устройството започва да работи неправилно или спира да функционира напълно. Ако последователното премахване и повторно инсталиране на драйвери не доведе до нищо, тогава се препоръчва да изпълните следните стъпки:

Ако някое устройство бъде премахнато от системата, препоръчително е да го премахнете. Ако възникнат грешки, трябва да използвате специални помощни програми или да деинсталирате софтуера ръчно. Преди да закупите използвано оборудване, проверете неговата функционалност.
Също така внимателно проучете документацията: някои принтери трябва да бъдат конфигурирани правилно, особено ако две или повече устройства са свързани към един компютър.
Видео - Ръчно пълно деинсталиране на драйвери за принтер
Ако използвате лаптоп, вероятно сте мобилен потребител и сте свързали много принтери към него, което с течение на времето може да доведе до различни грешки поради объркване на драйверите. Това важи и за потребители на компютри, които срещат различни проблеми с принтера, по-специално невъзможността за инсталиране на драйвера, възможността за премахване на стария или изтритият принтер продължава да се появява.
Факт е, че ако просто изтриете принтера чрез настройките на Windows 10, Windows 8 или контролния панел на Windows 7, той ще бъде изтрит, но самият драйвер ще остане и може да създаде проблеми. В друга ситуация, когато сте премахнали драйвера и принтера и се появи отново, тогава в повечето случаи това се дължи на опашката за печат. Да приемем, че сте изпратили няколко документа за печат и сте изтрили принтера, но системата е запазила информация за незавършен печат и тя ще се появи отново. Просто трябва да премахнете всичко от опашката за печат. Нека да разгледаме начините за правилно премахване на драйвера за принтер HP, Canon, Epson в Windows 10/7/8.1.
Как да премахнете напълно драйвер за принтер
Преди да започнем. Изключете принтера от вашия компютър и рестартирайте компютъра.
Етап 1. Първото нещо, което трябва да направите, е да деинсталирате всички приложения, свързани с принтера, независимо дали е HP, Canon или Epson. За да направите това, отворете " Контролен панел" > "Деинсталиране на програми"> намерете в списъка програми, които може да са свързани с принтери. Те обикновено са именувани на модели на HP, Canon, Epson.
Ако използвате система Windows 10, може да има UWP приложения за принтера, които няма да се появят в „деинсталиране на програми“, както имам на снимката по-долу. В този случай отворете " Всички параметри" > "Приложения" > "приложения и функции" > Намерете списъка с програми, които може да са свързани с вашия принтер, и ги премахнете.
Стъпка 2. Отворете " Контролен панел" > "Оборудване и озвучаване" > "Устройства и принтери" > изберете принтера, от който се нуждаете, щракнете с десния бутон върху него и " Премахнете устройството". Рестартирайте вашия компютър и драйверът на принтера ще бъде премахнат.

Стъпка 3. Ако по някакъв начин Стъпка 2 не работи за вас, тогава ще се обърнем към диспечера на устройствата. Кликнете Win+Rи влезте devmgmt.mscза да го отворите. След това намерете и разгънете колоната, свързана с принтера; в Windows 10 това е „Опашки за печат“. Щракнете с десния бутон върху желания принтер и " Премахване на устройства". Не забравяйте да поставите отметка в квадратчето в нов прозорец." Премахнете драйверните програми за това устройство“, ако бъде попитан.
Неизползван, стар драйвер за принтер може да попречи на новия. Щракнете върху раздела „Преглед“ и проверете „ Показване на скрити устройства". Те ще се появят в прозрачен цвят, изтрийте ги всички. Рестартирайте компютъра си.

Стъпка 4. Ако нищо по-горе не ви помага, тогава този радикален метод трябва да помогне. Натиснете комбинация от бутони Win+Rвлизам printui /s /t2и натиснете Enter. В раздела Шофьори"намерете принтера, който искате да премахнете, заедно с драйвера и изберете" Изтрий". В новия прозорец отметнете "Премахване на драйвер и пакет с драйвери". Рестартирайте компютъра.

Стъпка 5. Понякога стойностите в системния регистър, след премахване на драйверите на принтера, могат да останат и да генерират грешки. Кликнете Win+Rи влезте regeditза да отворите редактора на системния регистър. В системния регистър отидете на следния път:
- HKEY_LOCAL_MACHINE\SYSTEM\CurrentControlSet\Control\Print\Printer
- Рестартирайте вашия компютър.

Често можете да срещнете проблеми при премахването на принтер. Появяват се различни грешки или принтерът не е премахнат напълно. Освен това могат да възникнат проблеми при инсталиране на нови устройства, драйвери, което може да повлияе на възможностите за печат или други фактори. В тази статия ще разгледаме как правилно да премахнете принтер.
съвет
За да избегнете проблеми с използването на принтера след повторно инсталиране или при инсталиране на нов принтер, старият принтер трябва да бъде премахнат напълно и правилно.
Премахване на принтера сами
Първо трябва да отворите прозореца на контролния панел. За да направите това, трябва да отворите менюто "Старт". Можете също да го отворите, като задържите клавишите „Win + R“: Ще се появи прозорец, където ще трябва да влезете в контролния панел и да натиснете OK. Сега отворете „Устройства и принтери“. Появява се нов прозорец. Тук трябва да изберете желания принтер, да щракнете с десния бутон върху него и да изберете „Премахване на устройство“.

Какво трябва да направя, ако се появи известие за грешка?
Ако възникне грешка, трябва да преминете към следващата стъпка. Ако премахването протича без проблеми, преминете към по-нататъшни инструкции.

Имаме контролен панел пред нас. Трябва да отворите секцията „Система и сигурност“, където избираме елемента „Администриране“. Сега отворете прекия път „Услуги“, ще се появи нов прозорец. В новия прозорец трябва да намерите „Диспечер на печат“. Трябва да изберете реда с мишката и в левия панел да намерите връзката „Рестартиране“ и да щракнете върху нея. След това стартирайте прозореца „Изпълнение“, като натиснете бутоните „Win + R“. В този прозорец трябва да въведем директивата printui/s/t2 и след това да щракнете върху „OK“.

В прозореца със свойства на сървъра за печат трябва да изберем принтера, който искаме да изтрием, и след това да щракнете върху „Изтриване“. След като щракнете върху този бутон, ще се появи нов прозорец. Тук трябва да маркирате втория запис (този запис включва премахване не само на драйвера на принтера, но и на неговия пакет). След като маркировките са направени, трябва да щракнете върху „OK“.

Почистване на системния регистър
Сега трябва да почистите системния регистър. Трябва да подходите към почистването на системния регистър изключително внимателно. В края на краищата не можем да знаем със сигурност, че ръчното почистване на системния регистър ще мине без проблеми. Ето защо е по-добре да почистите системния регистър с помощта на специални програми. Има доста програми, които могат да помогнат с тази задача и те са свободно достъпни и могат да бъдат изтеглени безплатно. Сега отидете в прозореца "Run", където въвеждаме директивата regedit и щракнете върху "OK". Сега трябва да щракнете върху менюто „Редактиране“ в прозореца на системния регистър. Щракнете върху „Намиране на следващия“ и в прозореца за търсене трябва да въведете името на принтера, който искате да премахнете, и драйверите. Кликнете върху търсене. Всички намерени файлове трябва да бъдат изтрити. Освен това търсенето трябва да се стартира няколко пъти, докато се появи съобщение, че не са намерени повече подходящи файлове. След тези стъпки трябва да рестартирате компютъра си.

След като принтерът и драйверите бъдат премахнати и регистърът е изчистен, можете да инсталирате отново принтера и драйвера, ако е необходимо. Ако следвате стриктно тези инструкции, тогава не трябва да възникват грешки.

Заключение:
Принтерът трябва да бъде премахнат правилно, включително драйверите. Не забравяйте да почистите системния регистър. Само в този случай, ако се спазват всички инструкции, можете да премахнете принтера, така че да не се появяват грешки в бъдеще.
Ръчно деинсталиране на драйвера на принтера
Изчистване на опашката за печат
Какво да направите, ако принтерът не печата
Премахването на принтер с Windows 7 е свързано с определени трудности и няма лесен начин за премахване на грешен драйвер. Нека направим тази операция заедно, екранните снимки на всяка от нашите стъпки са в края на статията.
- Първото нещо, което трябва да направите: Отидете на Контролен панел->Устройства и принтерии изтрийте нашия принтер, докато не рестартираме.
- Второ: Старт->Изпълни, въведете Услуги.mscи отидете на раздела Услугирестартирам Мениджър на печат.
- Трето: Start->Run, въведете printui /s /t2влизаме в прозореца Свойства на сървъра за печати премахнете нашия драйвер за принтер. Можем да избираме Премахване на драйвер и пакет с драйвери.
- Четвърто: Откриване Управление на печатСтарт->Изпълни, въведете printmanagement.msc. В папка Персонализирани филтритрябва да изберете Всички драйвери, щракнете с десния бутон върху нашия драйвер и изберете от падащото меню Премахване на пакет драйвери. Ако се появи грешка, това означава, че вече е изтрито.
Също така в Управление на печат, в раздела Принт сървъри, изберете елемента ШофьориИ Принтерипремахнете нашия драйвер.
По принцип премахване на драйвер за принтер в windows 7Сега вече успяхме и след рестартиране новият драйвер трябва да се инсталира успешно, но все още можете да направите останалите манипулации, за да сте сигурни.
- Пето: Вижте менюто Деинсталиране или промяна на програмаИма ли споменаване на вашия принтер, ако да, щракнете върху Премахване, след което премахнете всички компоненти на софтуера на вашия принтер. Изтрийте всички файлове, свързани с принтера от вашия компютър, като започнете от папката Програмните файлове.
- За всеки случай прегледайте системния регистър за наличието на ключове с името на вашия принтер.
Рестартирайте и инсталирайте нов драйвер за принтер.