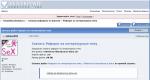Ние оптимизираме и ускоряваме: как да почистите компютъра си с Windows от боклуци. Как да почистите компютъра си сами, така че да не се забавя, като използвате програми и вградени системни функции Как напълно да почистите компютъра си от ненужни файлове.
Windows се затрупва бързо, ако често инсталирате и премахвате различни програми. След изтриването на програми боклукът остава и постепенно се натрупва. След известно време потребителят забелязва забавяне на работата на компютъра.
Млади „хакери“, които инсталират и деинсталират програми всеки ден, а Windows може да се преинсталира всеки месец. Какво имат да губят! Обикновено нямат нищо на компютъра си освен игри и безполезни програми.
Възрастните хора използват компютри, за да пишат текстове, да водят кореспонденция и да комуникират в интернет. Те обикновено не злоупотребяват с инсталиране и деинсталиране на програми, така че компютърът, без преинсталиране на системата, може да работи не само с месеци, но и с години!
Въпреки това, ненужните файлове все още се натрупват, така че те трябва да бъдат изтрити своевременно, за да се удължи „животът“ на операционната система. Лично аз не искам да преинсталирам системата често. Защото тогава трябва да преинсталирате и конфигурирате програмите, които са били на компютъра преди преинсталацията.
Следователно трябва да почиствате твърдия си диск от натрупаните отпадъци от време на време. В противен случай ще се появи предупреждение, че няма достатъчно място на устройство C (D,E). И това може да доведе до неизправности на компютъра.
Има много програми за почистване на вашия твърд диск. Аз обаче съм предпазлив от тези програми. Преди около 5 години, използвайки една от програмите, извърших дълбоко почистване на системата, в резултат на което трябваше да преинсталирам Windows. Ето защо смятам, че начинаещите компютърни потребители трябва да започнат с програмите, вградени в самата система Windows.
Тези програми може да не са толкова бързи, колкото програмите на трети страни. Но те се контролират от операционната система Windows, която знае по-добре от всеки друг къде лежи нейният боклук. Тя няма да се нарани.
Затова, колеги, предлагам първо да овладеете вградената програма за почистване на дискове.Не е нужно да изтегляте и инсталирате тази програма, защото тя вече е на вашия компютър! Тази програма е на руски, така че не е необходимо да използвате преводач.
Използване на вградения инструмент за почистване на диска на Windows
Ще ви кажа как да намерите програма за почистване на диска на вашия компютър: СТАРТ ==> Всички програми ==> Аксесоари ==> Системни инструменти ==> Почистване на диска
Когато натиснете бутона Почистване на диска, ще се появи прозорец с въпрос кой диск да изберете от наличните на вашия компютър (фиг. 1). За да започнете, изберете устройство C, щракнете върху OK.
 Ориз. 2
Ориз. 2
Програмата ще изчисли колко боклук лежи наоколо. Не се притеснявайте, това не изтрива нищо!
 Ориз. 3
Ориз. 3
Вижте резултата. Обикновено по-голямата част от кошчето е в кошчето, ако не сте го изпразнили по обичайния начин преди (щракнете с десния бутон върху кошчето, изберете Изпразване на кошчето).
Но не всеки знае как да изчисти временните файлове от интернет. И те ще запълнят твърдия диск, пречейки на Windows. Разбира се, те могат да бъдат изтривани редовно в браузъра, който използвате за достъп до интернет. Но ако не сте го изтрили в браузъра си, можете да го изтриете тук.
Поставете отметки в квадратчетата - кои файлове да изтриете (По подразбиране квадратчетата са противоположни: Кошче, Временни интернет файлове - те могат да бъдат изтрити абсолютно безопасно).
Щракнете върху бутона Добре- ще се извършва почистване.
Здравейте приятели. В този урок ще ви покажа как да почистите компютъра си от боклуци и ненужни файлове. Не е тайна, че всички боклуци, които са на нашите компютри, не носят никаква полза за нашата система, а в някои случаи, напротив, могат да бъдат причина за забавяне на компютъра и различни проблеми.
Нека ви покажа как можете да почистите компютъра си от боклуци и ненужни файлове в няколко лесни стъпки.
Почистване на регистъра и изтриване на ненужни файлове
Използвайки безплатната програма CCLEANER, можем да премахнем огромно количество боклук. Изтеглете най-новата версия от официалния уебсайт: https://piriform.com.
Инсталирайте CCleaner и го стартирайте. Отидете в раздела Регистър, уверете се, че всички квадратчета за отметка в раздела Целостта на регистъраинсталиран и след това щракнете върху Търсене на проблеми.

След няколко секунди всички ненужни записи ще бъдат намерени. За да ги изчистите, щракнете върху Поправи и в прозореца, който се отваря Правилно отбелязано.


Сега отворете първия раздел - Почистване. Тук можете да видите какви квадратчета има в секцията Windows и приложения. Обикновено оставям всичко по подразбиране и щраквам върху Анализ.

След завършване виждаме списък с всички файлове ( боклук), които могат да бъдат изтрити. Посочен е и техният размер (почти 1 гигабайт). Щракнете върху Почистване, за да изтриете цялото това нещо.

Почистване на системния диск: TEMP папки, Почистване на диска
По пътя към следващата стъпка, от която се нуждаем изчистване на TEMP папки, в който се съхраняват временни файлове, и извършете „Почистване на диска“, което ви позволява да почистите компютъра си от ненужни файлове с помощта на стандартни системни инструменти. Някои функции вече са изпълнени от програмата CCLEANER, но ви уверявам, че ръчната проверка няма да е излишна!
Отворете секцията Компютър, след това системното устройство (C:) и следните папки: Windows – TEMP.

Съдържанието на папката TEMP може да бъде напълно изтрито. Временните файлове се съхраняват тук и не са от полза. Ако се появят грешки, например " Тези файлове се използват", тогава просто щракваме" Пропускане на всички ". Обикновено не е възможно да изтриете минималния брой файлове!
Има още една временна папка в Windows и най-лесният начин да стигнете до нея е по следния начин. Щракнете върху Старт и въведете %TEMP% в лентата за търсене. Папката Temp ще се появи като намерена.

В Windows 8 и 10 търсенето може да се стартира с помощта на клавишна комбинация WIN+Q.
Намерената папка трябва да се отвори и съдържанието да се изчисти!

След като почистите папките TEMP, не забравяйте да извършите „почистване на диска“, като използвате стандартни системни инструменти. За да направите това, щракнете с десния бутон върху системния диск и изберете "Properties".

В раздела "Общи" има бутон "Почистване на диска". Щракнете върху него, за да анализирате ненужните файлове.

След няколко минути програмата ще предложи да изтриете определен брой файлове. Поставете отметки във всички квадратчета и щракнете върху „OK“.

Ако наскоро сте актуализирали системата, тогава в този прозорец ще видите допълнителен бутон „“.

Щракнете върху него, за да изтриете временни файлове, които са били изтеглени за актуализиране на Windows.
важно! Ако имате малко място на вашия системен дял, тогава ви съветвам да прочетете моя урок: . Там ви казах 10 страхотни трика за почистване на системния диск
Сканирайте компютъра си за вируси: Dr.Web CureIt
Една от важните стъпки, когато почистване на компютъра от ненужни файлове– това разбира се е същото. За да направите това, няма да ви трябва помощна програма от Doctor Web! Изтеглете най-новата версия от официалния сайт.

Стартирайте Dr.Web CureIt ( не изисква инсталация) и след като приемете споразумението, щракнете върху „Продължи“ и „Стартиране на проверката“.



В рамките на приблизително 15 минути системата ще бъде сканирана за злонамерен софтуер. Ако бъдат открити вируси, програмата ще предложи да ги неутрализира.
За да почистите компютъра си от боклуци, не е достатъчно просто да изтриете стари и ненужни файлове. Не трябва да забравяте за автоматичното зареждане, което също може да се задръсти с различни боклуци!
Връщаме се към предварително инсталираната програма CCleaner и отиваме в секцията "". Тук ще видим всички програми, които работят с компютъра. Съветвам ви да изберете ненужния софтуер и да кликнете върху бутона „Изключване“.

Считам за ненужен софтуер всички програми, които не се използват веднага след включване на компютъра. Те могат да се стартират ръчно, когато е необходимо.
Премахване на ненужни програми. 2 начина
Ако решите почистете компютъра си от боклуци, след това много програми  може да стане ненужен, ако просто го вземете и помислите колко често ги използваме? Някои потребители инсталират всичко в системата си, без да се замислят. Време е да анализираме софтуера и почистете компютъра си от ненужни програми.
може да стане ненужен, ако просто го вземете и помислите колко често ги използваме? Някои потребители инсталират всичко в системата си, без да се замислят. Време е да анализираме софтуера и почистете компютъра си от ненужни програми.
Това може да стане например с помощта на стандартни системни инструменти, като отидете на Старт – Контролен панел – Деинсталиране на програма.
След като стартирате Revo Uninstaller, ще видите и списък с всички програми и щракването върху някоя от тях извиква функцията „Деинсталиране“.

Но тук, веднага след изтриването на програмата, ние сме помолени да потърсим останалите следи. Изберете „Модериране на търсенето“ и щракнете върху „Напред“.

Първо ще бъдат намерени останалите елементи в регистъра. Изберете това, което е посочено с удебелен шрифт, и щракнете върху „Изтриване“.

И в следващата стъпка програмата ще намери останалите файлове и папки. Те също трябва да бъдат избрани и щракнете върху „Изтриване“.

Премахване на дубликати
От време на време може да се появят дублиращи се файлове на вашия твърд диск. Днес сте изтеглили филм и шест месеца по-късно сте забравили за него и сте го изтеглили отново, изтегляте музика и след това я губите, изтегляте снимки от телефона си на компютъра си няколко пъти. Всичко това води до натрупване на дубликати на компютъра.
Много е трудно ръчно да търсите идентични файлове, така че нека използваме специални програми.
Връщаме се към програмата CCleaner, с която вече сме запознати, и отваряме секцията Услуга, раздела Търсене на дубликати. Има много различни параметри, които можете да персонализирате, за да отговарят на вашите нужди. Например, не конфигурирам нищо, просто натискам „Намери“.

След няколко минути търсенето на дублиращи се файлове ще приключи. След внимателно проучване виждам, че имам няколко идентични видеоклипа на компютъра си, които могат безопасно да бъдат изтрити.

Тук не навлизам в подробности, защото програмата намери много файлове и за да премахнете всички боклуци, трябва да отделите много време за анализ. Но мисля, че същността на тази функция е ясна!
 До този момент ние измисляхме как да почистим компютъра си от боклуци в самия Windows, като използваме стандартни програми и програми на трети страни. Но не забравяйте това Компютрите и лаптопите също трябва да се почистват отвътре..
До този момент ние измисляхме как да почистим компютъра си от боклуци в самия Windows, като използваме стандартни програми и програми на трети страни. Но не забравяйте това Компютрите и лаптопите също трябва да се почистват отвътре..
Не забравяйте поне веднъж годишно да погледнете вътрешността на системния блок и да го почистите от прах, както и да нанесете нова термична паста върху процесора. Следенето на температурата на компонентите също няма да бъде излишно. По тази тема ви съветвам да прочетете моя урок:. Използвайки получените знания, ще разберете дали вашето устройство прегрява или не!
Сега знаете как да почистите компютъра си от ненужни файлове, боклуци и програми. Това е всичко, благодаря ви за вниманието, желая ви успех!
За да осигурите нормална работа на вашия компютър, изобщо не е необходимо да инсталирате програми на трети страни за почистване на твърдия диск или системния регистър. Всичко това може да се направи с помощта на стандартни инструменти на операционната система. Просто трябва да знаете къде да отидете и какво да натиснете, за да не направите нещо непоправимо и да предотвратите пълното сриване на операционната система.
В този случай „боклукът“ е временни файлове, които могат да останат след инсталиране на приложения, записи в системния регистър, които продължават да съществуват дори след деинсталиране на програми със стандартни средства и различни регистрационни файлове. Всички тези масиви са в състояние да запълнят твърдия диск и RAM. Това естествено води до необходимост.
Твърдият диск започва да се пълни първи. На него се появяват остатъци от изтрити програми и различни временни файлове. Точките за възстановяване на системата заемат много свободно място.
Можете да изтриете нежелани файлове много лесно; просто трябва да използвате вградената помощна програма, която е налична в операционната система Windows. Може да се активира по два начина:
- Използвайте командата “Run”, която се стартира от клавишната комбинация Win+R. В прозореца, който се отваря, трябва да въведете “cleanmgr.exe” и да завършите операнда, като натиснете Enter. Първо, мениджърът по почистването ще ви помоли да изберете диск, който да анализирате за наличие на боклук.
- Вторият метод стартира подобна вградена помощна програма, но ви позволява да заобиколите стъпката за избор на желания обем. Можете да извикате програмата, като щракнете с десния бутон върху буквата на желаното устройство. Изберете Properties от падащото меню и продължете към Disk Cleanup.

Следните потребителски действия са еднакви и за двата метода за извикване на помощната програма. След стартиране започва анализът на дяла, резултатът от който е появата на прозорец със списък на това, което може лесно да бъде изтрито. Потребителят може само да постави отметки в квадратчетата и да щракнете върху „Ok“.

Системата още веднъж ще ви напомни, че тази процедура е необратима и ще поиска съгласие за извършване на действието. След известно време, чиято продължителност ще зависи от количеството натрупан боклук, ще можете да проверите дали има повече свободно място на диска.

Друга причина за запълване на диска е натрупването на голям брой точки за възстановяване, които се намират в папката Prefetch. Но ръчното почистване на папката не е най-оптималният начин, особено след като има вградени системни инструменти, готови да помогнат.

За да стартирате инструмента за премахване на ненужни точки за възстановяване, трябва да предприемете следните стъпки:
- Щракнете с десния бутон върху буквата на желания обем и изберете елемента от менюто „Свойства“.
- Отидете в раздела „Почистване на диска“.
- Изберете опцията „Почистване на системните файлове“. Това ще изисква администраторски права.
- Щраквайки върху раздела „Разширени“, потребителят ще види два елемента: „Програми и функции“ и „Възстановяване на системата и сенчести копия“.
- След като изберете втория елемент, трябва да натиснете клавиша „Изчистване“.
- Системата ще издаде предупредителна подкана, уведомявайки потребителя, че е на път да изтрие всички точки за възстановяване с изключение на последната.
- След като щракнете върху бутона „Изтриване“, ще се извърши почистване.
ДА СЕ ИНФОРМАЦИЯ!
В някои случаи извършването на такива манипулации ви позволява да освободите гигабайти свободно пространство, тъй като колкото по-стара е системата, толкова повече място заема нейното копие, тъй като контролната точка е точно копие на операционната система в определен момент от време.

Дефрагментатор на диск
След почистване на твърдия диск от остатъчни отпадъци, няма да е излишно. Благодарение на него медиите ще станат по-„отзивчиви“ и ще настъпи по-бързо взаимодействие с файловете.

За да разберете по-добре значението и необходимостта от дефрагментиране, трябва да кажете няколко думи за този процес. Твърдият диск се състои от много клетки, наречени клъстери. В тях се записва информация. Освен това файловите фрагменти не се поставят в клетки подред, а само в свободни.
Оказва се, че в определен момент, когато потребителят често пише и изтрива информация от твърдия диск, файлът може да бъде фрагментиран по време на следващия запис. Неговите части могат да бъдат разположени на различни места по носача. Това води до факта, че следващия път, когато получите достъп до информация, системата ще отнеме повече време за стартиране на желаната програма.

Дефрагментирането, процесът на организиране на клъстери, помага да се избегне това. Всички заети клетки се прехвърлят в началото на твърдия диск, всички свободни клетки се преместват отвъд. По този начин производителността на системата се подобрява чрез ускоряване на процеса на достъп до файлове.
Напълно възможно е процедурата да се извърши с помощта на вътрешни инструменти на ОС. За да направите това, потребителят ще трябва да изпълни следните стъпки:
- Извикайте контекстното меню, като щракнете с десния бутон върху желаната буква на устройството.
- Отидете на свойства.
- Отворете раздела „Услуга“.
- Изберете „Дефрагментиране...“.
- За да започнете процедурата, ще трябва да анализирате желания обем.
- Щракването върху бутона "Дефрагментиране на диска" ще започне процеса.
ДА СЕ ИНФОРМАЦИЯ!
SSD дисковете или SSD устройствата не изискват дефрагментиране, тъй като имат малко по-различна структура и функции за запис на файлове.


Почистване на системния регистър
Следващата стъпка за подобряване на производителността на вашия компютър е почистването на системния регистър, който натрупва голям брой стари или несъществуващи ключове. Това също се отразява на производителността на компютъра.

Най-добрият начин за постигане на оптимизация е използването на специализирани програми, тъй като извършването на процедурата ръчно изисква определени познания.
За да получите достъп до системния регистър, трябва да отворите командния ред и да изпълните командата: „regedit“. Използването на ключ ви позволява да получите достъп като администратор.

Преди да започнете да почиствате системния регистър, препоръчително е да направите резервно копие от него. За да го запазите в състоянието, в което е било преди настройката. За да направите това, в редактора трябва да изберете елемента от менюто „Файл“, след което да щракнете върху бутона „Експортиране“, като първо отбелязвате, че ще трябва да копирате целия регистър. Системата ще поиска от потребителя да посочи мястото за запазване и ще измисли име за файла.

Директното почистване се състои в ръчно премахване на ненужните ключове, избрани от общото дърво.
ДА СЕ ИНФОРМАЦИЯ!
За да почистите компютъра си от боклука, трябва да проверите секцията HKEY_LOCAL_MACHINE. Именно тук, в раздела СОФТУЕР, се намират записите за приложения.

Доста трудно е да търсите сами необходимия клавиш, така че можете да използвате вградената система за търсене, която се активира чрез натискане на клавишната комбинация Ctrl+F. По този начин можете да търсите секции, съответстващи на конкретна програма.
Премахване на неизползвани програми
Много често потребителят дори не мисли за необходимостта от премахване на стари или неизползвани програми. Това води до все по-малко място на вашия твърд диск.

В операционната система изтриването на приложение е доста просто. Windows има стандартен инструмент за деинсталиране. Алгоритъмът на действията е както следва:
- отидете на „Контролен панел“;
- изберете „Програми“;
- В списъка с всички инсталирани приложения, който се показва, изберете това, от което се нуждаете, и щракнете върху бутона „Изтриване“.
ДА СЕ ИНФОРМАЦИЯ!


Изчистване на кеша на браузъра
Всеки браузър запазва известно място на вашия твърд диск, наречено кеш. Използва се за запазване на най-често посещаваните от потребителя страници, за да се гарантира, че се зареждат бързо в бъдеще. С течение на времето кешът нараства и може да достигне стотици мегабайти.

Можете ръчно да изчистите запазените страници директно от браузъра. За да направите това, трябва да отидете в настройките на браузъра си, след това да отидете на елемента „Разширени“ и да изберете изтриване на вашата хронология на сърфиране. В зависимост от типа браузър, имената на елементите може да се различават леко, но алгоритъмът на действията остава същият.
Потребителят също ще трябва да избере периода, за който ще бъдат изтрити запазените данни. Това може да е ден или цялото време, през което използвате браузъра. Освен това, когато почиствате, можете да изберете какво точно трябва да бъде изтрито: хронология на сърфирането, хронология на изтеглянията, бисквитки, изображения.

Почистване на вашия работен плот
Много потребители изобщо не мислят за външния вид на работния плот, който с течение на времето започва да се пълни с папки, преки пътища и просто документи. Някои хора смятат, че като поставят файловете, от които се нуждаят, на работния плот, те ги правят по-лесни за достъп. Но когато има много от тях, става трудно да се ориентирате в този хаос.

За да почистите вашия работен плот, можете да стартирате вградената помощна програма, наречена Съветник за почистване. За да го активирате, трябва да щракнете с десния бутон върху свободното място и да изберете елемента от менюто „Стартиране на съветника за почистване на работния плот“.
Ще се отвори прозорец, показващ вашите неизползвани преки пътища и датата, на която последно са осъществили достъп до приложението, към което се свързват. След като поставите отметка в необходимите квадратчета, щракнете върху „Напред“.

След завършване на съветника на работния плот ще се появи нова папка, наречена „Неизползвани преки пътища“, където ще бъдат поставени всички остарели връзки.
Вторият начин да подредите нещата на вашия работен плот е да създадете специална папка, която е най-добре да се постави на друго логическо устройство. Когато го поставите на системен дял, има голяма вероятност от загуба на данни при повреда.
След като папката бъде създадена, просто трябва да преместите всички елементи на вашия работен плот там. Благодарение на това потребителят ще получи едно място, където ще бъдат разположени необходимите файлове, папки и преки пътища.
Почистване на торенти
Тези, които обичат да изтеглят филми или телевизионни сериали чрез торенти, могат да се сблъскат с проблема, че с течение на времето на твърдия им диск ще се натрупат голям брой стари файлове.
Има два начина да се отървете от остарелите торенти:
- Първият е да използвате собственото меню на uTorrent. Влизайки в него, можете да изберете вече изтеглени файлове и, като щракнете с десния бутон, активирайте командата „Изтриване“. По този начин можете да се отървете от торент файлове и изтеглени филми.
- Вторият метод включва ръчно отстраняване. Всички запазени изтегляния се намират в C:\потребителско име\ApplicationData\uTorrent. Отивайки там, можете просто да изберете всички файлове в папката и да ги изтриете през кошчето за боклук или да го заобиколите (клавишна комбинация Shift+Del).

Автоматично почистване
Повечето програми се добавят към autorun по време на инсталацията. Това, от една страна, им позволява да стартират по-бързо, но от друга страна, отнема ресурсите на компютъра, което води до забавянето му.

За да стигнете до списъка с програми, които могат да стартират, когато включите компютъра, ще трябва да отидете в диспечера на задачите. Може да се извика чрез клавишната комбинация Ctrl+Alt+Del.
В прозореца, който се отваря, трябва да отидете в раздела „Стартиране“, където ще се покаже списък с приложения, тяхното състояние (включено или изключено) и степента на въздействие върху процесора.
Щракването с десния бутон на мишката върху избраната програма ви позволява да изберете действие. Можете да деактивирате приложението, да видите местоположението на файла в папката и да намерите информация за този продукт в Интернет.

За да изключите автоматичното стартиране, трябва да изберете съответния елемент от контекстното меню.
ДА СЕ ИНФОРМАЦИЯ!

Най-добрите програми на трети страни за почистване на вашия компютър
Можете да почистите компютъра си от натрупаните отпадъци ръчно, но това изисква определени знания и време. За да ускорите процеса и да го автоматизирате, можете да го използвате, повечето от които се разпространяват напълно безплатно. Има цялостни решения, които позволяват извършването на цялостно почистване чрез една програма.

За цялостно почистване
Може би най-добрата програма за почистване на вашия компютър е приложението CCleaner. Разпространява се напълно безплатно, въпреки че има платена версия. Има и пренесена версия, която може да се използва без инсталация. С помощта на това приложение можете да премахвате програми, да почиствате системния регистър, да деактивирате програми при стартиране и да изчиствате бисквитките и кеша на браузъра.

За да почистите боклука от вашия твърд диск
Оптималната програма за почистване на вашия твърд диск от натрупания боклук е приложението Advanced System Care. Освен това се разпространява абсолютно безплатно. Тази помощна програма е оптимизирана за работа с операционната система Windows, което ви позволява да я използвате не само за премахване на натрупания боклук, но и за отстраняване на системни грешки. Разработчиците твърдят, че използването на тяхното приложение увеличава производителността на компютъра с 400%.

За премахване на стари програми
Най-важното изискване за приложения на трети страни, които премахват инсталирани програми, е да се деинсталират напълно, като се премахнат не само файловете, но и ключовете в системния регистър. Точно това е възможно, когато използвате продукта Revo Uninstaller. Програмата предлага няколко режима за премахване, в които можете напълно да се отървете от остарели приложения. Има пренесена версия, която работи без инсталация. Разработчиците, с характерното си чувство за хумор, надариха помощната програма с режим на лов (когато премахването се извършва с помощта на мерник на работния плот) и функция за плъзгане и пускане (деинсталирането се извършва чрез прехвърляне на желаната програма в камината).

За дефрагментиране на твърд диск
За да организирате файлове на вашия твърд диск, най-добре е да използвате програми, които са специално предназначени за това. Едно от най-добрите приложения е Auslogic Disk Defrag. Помощната програма се разпространява безплатно. С негова помощ процесът на консолидиране на свободно пространство може да бъде напълно автоматизиран. Програмата има вграден планировчик, който ви позволява да конфигурирате компютъра да се изключва след приключване на процеса на дефрагментиране.

За премахване на вируси
Една от най-добрите безплатни помощни програми за почистване на вашия компютър от зловреден софтуер е продукт от лабораторията Dr.Web, наречен CureIt!. Програмата се разпространява напълно безплатно. След като изтегли най-новата версия, която съдържа най-новите вирусни бази данни, потребителят може да избере кои обекти да сканира: твърдия диск, RAM или работещи програми. Предимството на това конкретно приложение е, че разработчикът е компания, специализирана в производството на антивируси.
Почистването на вашия компютър от отпадъци е процедура, която трябва да стане задължителна за всеки потребител на компютър. Премахването на ненужни файлове, подреждането на системния регистър и изчистването на кеша на браузъра не само помага да се освободи място, но и ускорява машината. Още веднъж можете да научите тънкостите на почистването на компютъра си от представения видеоклип.
Поздрави на всички читатели на блога!
Рано или късно, без значение как поддържате „реда“ на компютъра си, много ненужни файлове (понякога наричани боклуци). Те се появяват например при инсталиране на програми, игри и дори при разглеждане на интернет страници! Между другото, с течение на времето, ако се натрупат твърде много от тези нежелани файлове, компютърът може да започне да се забавя (сякаш мисляза няколко секунди, преди вашата команда да бъде изпълнена).
Ето защо от време на време е необходимо да почиствате компютъра си от ненужни файлове, своевременно да премахвате ненужните програми и като цяло да поддържате ред в Windows. Тази статия ще ви каже как да направите това...
1. Почистване на вашия компютър от ненужни временни файлове
Първо, нека почистим компютъра ви от нежелани файлове. Не толкова отдавна, между другото, имах статия за най-добрите програми за извършване на тази операция:
Лично аз се спрях на пакета.
Предимства:
Работи във всички популярни Windows: XP, 7, 8, 8.1;
Работи много бързо;
Комплектът включва голям брой помощни програми, които ще ви помогнат бързо да оптимизирате вашия компютър;
Безплатните функции на програмата са достатъчни;
Пълна поддръжка на руски език.
За почистване на диска от ненужни файлове, трябва да стартирате програмата и да отидете в секцията модули. След това изберете „почистване на диска“ (вижте екранната снимка по-долу).
2. Премахване на програми, които не са били използвани дълго време
Повечето потребители с течение на времето просто натрупват огромен брой програми, повечето от които вече не се нуждаят от дълго време. Тези. Веднъж решихме проблем, решихме го, но програмата остана. В повечето случаи е по-добре да премахнете такива програми, така че да не заемат място на твърдия диск и да не заемат ресурси на компютъра (много такива програми се регистрират сами при стартиране, поради което компютърът отнема повече време, за да се включи) .
Намирането на рядко използвани програми също е удобно в
За да направите това, в секцията модули изберете Деинсталиране на програми. Вижте екранната снимка по-долу.
След това изберете подраздела „ рядко използвани програми". Между другото, бъдете внимателни, сред рядко използваните програми има актуализации, които не трябва да се премахват ( програми като Microsoft Visual C++ и др.).
Между другото, преди имаше малка статия за деинсталиране на програми: (може да е полезно, ако решите да използвате други помощни програми за деинсталиране).
3. Намерете и премахнете дублирани файлове
Мисля, че всеки потребител на своя компютър има около дузина ( може би сто...) различни колекции от музика в mp3 формат, няколко колекции от снимки и др. Работата е там, че много файлове в такива колекции се повтарят, т.е. Голям брой дубликати се натрупват на твърдия диск на вашия компютър. В резултат на това дисковото пространство не се използва рационално, вместо повторения би било възможно да се съхраняват уникални файлове!
Намирането на такива файлове „ръчно“ е нереалистично дори за най-упоритите потребители. Освен това, когато става въпрос за дискове от няколко терабайта, изцяло запълнени с информация...
В резултат на това с такива прости действия можете не само да почистите компютъра си от ненужни файлове, но и да увеличите неговата производителност и да намалите броя на грешките. Препоръчвам да правите това почистване редовно.
Всичко най-хубаво!
За съжаление, невниманието към производителността на персонален компютър в повечето случаи го намалява до нищо, което, разбира се, се отразява на производителността и функционалността на устройството. Качеството на работа и правилното изпълнение на всички процеси на компютъра зависи от степента на затрупване с чужди предмети и други отпадъци. Можете да разрешите проблема с производителността на Windows; просто трябва да почистите твърдия диск на компютъра си.
Защо да почиствате твърдия си диск?
Най-често срещаният начин за оптимизиране на операционна система е почистването на твърдия диск от ненужни и дори вредни файлове. Това могат да бъдат копия, отчети за активни програми, временни файлове, кеш на програми на браузъра и др. Поради прекомерното претрупване на твърдия диск, кеш паметта препълва и се получава максимален достъп до RAM към твърдия диск. Освен това операционната система спира да работи правилно и търсенето на данни и необходимите клъстери отнема няколко пъти повече време. Следователно дискът трябва да се почиства на определени интервали.
Пътища, където можете ръчно да изтриете временни файлове:
Стандартният инструмент за почистване на диска на Windows също се използва за почистване на диска от временни и неизползвани файлове. Щракнете върху „Старт“ -> „Всички програми“ -> „Аксесоари“ -> „Системни инструменти“. След това стартираме програмата. Избираме диска, от който се нуждаем, премахваме/поставяме индикаторите точно срещу тези категории файлове, които трябва да бъдат почистени (изтрити), и продължаваме да го почистваме.
 Най-простият и надежден начин за оптимизиране
Най-простият и надежден начин за оптимизиране
Как да почистите диск от боклуци в Windows 7 с помощта на CCleaner
CCleaner е проста и изключително ефективна програма за почистване и оптимизиране на системата. Една от най-добрите програми по отношение на надеждност и широк профил на използване. Той има много предимства: скорост на стартиране / работа, висококачествено търсене и премахване на временни и ненужни системни файлове, както и доста ефективно коригиране на грешки в системния регистър. Има също платена и безплатна версия. В безплатната версия обаче загубата на функционалност е минимална.
 Главно меню на програмата. Изчистване на избрани области
Главно меню на програмата. Изчистване на избрани области
Функции на програмата
- отпадъци от системата за почистване;
- почистване на регистъра;
- изчистване на историята на уебсайта;
- търсене и унищожаване на временни файлове;
- управление на точки за възстановяване на системата;
- премахване на ненужни програми от стартиране;
- поддръжка за операционни системи Windows. Mac OS X, Android (мобилна версия);
CCleaner работи само с текущия акаунт. PRO версията работи с всички администраторски акаунти.
По време на употреба възникват проблеми с почистването на системния регистър: програмата прави грешки и не завършва процеса на почистване. Конфликтира с браузъра Google Chrome, не изчиства съдържанието на хронологията на браузъра и унищожава всички настройки. Други видове проблеми са незначителни. Той заема високо място в класацията на подобни програми за услуги и има отлични отзиви на официалния уебсайт на разработчика.
Видео: как да използвате CCleaner
Почистване чрез Advanced SystemCare
Програмата е пакет от основни опции за отстраняване на грешки, поправка, възстановяване и просто наблюдение на системата за всякакви неизправности. Представен в две версии: платена и безплатна. По правило безплатната версия не винаги работи правилно, особено след като не включва всички компоненти за защита на системата, предоставени от IObit. Актуализацията на безплатната версия е неуспешна на много компютри или изобщо не се случва. Въпреки това, програмата по отношение на функционалността и формата на изпълнение в интерфейса се различава рязко от всички останали към по-добро. Ето защо, ако потребителят е сериозно заинтересован от увеличаване на производителността, струва си да използвате Advanced SystemCare.
 Главно меню за оптимизация
Главно меню за оптимизация
Ключови функции на софтуера
- почистване на твърдия диск от отломки;
- оптимизация на регистъра;
- отстраняване на открити системни грешки;
- защита срещу шпионски и друг зловреден софтуер;
- настройки за автоматично зареждане;
- специализиран режим на игра;
- включва повече от 15 различни помощни програми;
- включва руски интерфейс.
 Процесът на почистване на компютърната система от ненужни файлове
Процесът на почистване на компютърната система от ненужни файлове
Често, по време на оптимизация във фонов режим, самата програма значително забавя системата, предотвратявайки правилното функциониране на други приложения. Новата версия често влиза в конфликт с операционната система. Софтуерът може да работи неизправно дори след връщане към работно състояние.
Организиране с Red Button
Tweaker е програма, предназначена да контролира скрити системни функции. Често tweaker е контролен панел за други програми, които отговарят за конфигурирането на операционната система. Тоест, tweaker е инструмент за регулиране на операционната система.
Red Button е такава програма. Тя практически няма аналози в своя клас и е лесна за използване: програмата изисква натискане на един бутон, за да работи.
 Конфигуриране на програмни компоненти и функции
Конфигуриране на програмни компоненти и функции
Първоначално програмата беше замислена като лесно, неусложнено решение за оптимизиране на системата за потребители аматьори. Всичко, което трябва да направите, е да натиснете големия червен бутон. Резултатът ще дойде сам. Това е простотата на програмата.
Последните версии на Red Button наскоро бяха платени. Има аналози на програмата, чиито цени вече са повишени колкото е възможно повече. Според прегледите програмата не е много надеждна и няма нищо необичайно в нейната работа. Red Button е най-простият общ инструмент за оптимизиране и почистване на системата.
Функции на програмата за настройка на червения бутон:
Програмата, подобно на много подобни, следи състоянието на компютъра и неговата производителност. Възможностите на новата версия ви позволяват да организирате работата с вашия твърд диск и компютърна информация по-добре от други програми. Състои се от няколко компонента, всеки от които отговаря за определена функция.
Основни функции
премахване на ненужни файлове (Disk Cleaner);
дефрагментиране (дефрагментиране на диск и дефрагментиране на регистър);
почистване на системния регистър (Registry Cleaner);
коригиране на лоши сектори на твърд диск (Disk Doctor);
Интернет оптимизация (Internet Optimizer);
пълно изтриване на файлове (Track Eraser);
възстановяване на изтрити файлове (File Recovery);
търсене на идентични файлове (Duplicate File Finder);
деактивиране на системни услуги (Services Manager);
настройка на стартиране (Startup Manager);
настройка на процеси (Task Manager);
информация за файловете на твърдия диск (Disk Explorer);
системна информация (System Information);
И други.
 Версия на програмата на английски език. Главно меню за оптимизиране и почистване на RAM (преглед на състоянието на системата)
Версия на програмата на английски език. Главно меню за оптимизиране и почистване на RAM (преглед на състоянието на системата)
Използване на Disk Cleaner
Удобна програма за почистване и оптимизиране на системата чрез освобождаване на свободно място на вашия твърд диск. За разлика от много аналози, той е много лесен за използване. Отличава се с качеството на извършваните процедури и надеждността на работата си. Основният инструмент на програмата е сканиране на системата за причини за лоша производителност. След сканиране програмата автоматично предлага методи за почистване, което елиминира всички негативни последици от нейната работа.
Към основния програмен инструмент са добавени и компоненти за почистване на системния регистър, което има положителен ефект върху оптимизацията. Не е необходимо да се фокусирате само върху файловата система на компютъра. Има много повече фактори, които влияят върху правилната работа на компютъра. Disk Cleaner взема това предвид.
Като част от софтуерния пакет за оптимизация Auslogics BoostSpeed тази програма изпълнява специфичен набор от функции, изисквани от потребителя. За да използва всички възможности на пакета, самият потребител може да използва изчерпателно няколко помощни програми наведнъж.

Видео: преглед на софтуерния пакет Auslogics BoostSpeed
Приложението включва инструменти за фина настройка на системата с цел нейното оптимизиране. Аналог на широко използвани програми с компетентно изпълнение на функциите, изисквани от потребителя. В допълнение към основните функции, програмата конфигурира потребителските мрежови връзки и изчиства системната памет. Включително освобождаване на свободно място на вашия твърд диск.
 Мониторинг на състоянието на системата и препоръки за използване на определени програмни инструменти
Мониторинг на състоянието на системата и препоръки за използване на определени програмни инструменти
Видео: инсталация и преглед на TuneUp Utilities
RevoUninstaller
Програмата включва няколко контролни модула, които разделят функционалността на програмата на няколко секции. Това беше направено за по-лесно използване на програмата. Обхватът на изпълняваните задачи се разширява чрез добавяне на модули, но основната задача на програмата е да деинсталира програми, инсталирани на компютъра. Много неработещи приложения не могат да бъдат деинсталирани пасивно или ръчно от потребителя. Тази програма съществува за такива случаи.
 Главно меню на програмата. Почистване на автоматичното стартиране и влиянието на програмите върху натоварването на RAM
Главно меню на програмата. Почистване на автоматичното стартиране и влиянието на програмите върху натоварването на RAM
Програмата работи и с историята на програмите на браузъра, историята на компонентите на MS Office и изтрива историята на работата със системните файлове.
Помощната програма е представена в безплатна версия. Основната му функция е да премахва и деактивира програми, които влияят негативно на производителността на системата. Следствие от претрупаната система е наличието на програми, които пречат на работата на системата. Тази помощна програма се справя с отрицателното въздействие на програмите, които запушват ОП.
Потребителят може да избере неизползвани компоненти, които трябва да бъдат деактивирани.
 Диаграма на производителността и натоварването на системата (главно меню за оптимизация)
Диаграма на производителността и натоварването на системата (главно меню за оптимизация)
Запушена RAM и твърд диск
По-долу има няколко ефективни метода, които със сигурност ще спасят потребителя от проблеми със зареждането на RAM и претрупания твърд диск. За да не запушите RAM, трябва своевременно да затворите и минимизирате разделите в програмата на браузъра, също така да затворите приложенията в самата система и също така периодично да рестартирате компютъра. Това ще се отърве от проблеми с висящи процеси, които не се показват в диспечера на задачите.
Инсталирането на програмите трябва да става в предварително избрана папка в свободен от основната операционна система сектор. Просто казано, всички странични програми трябва да се държат възможно най-далеч от системните области. Това се прави, за да не се повлияят процесите на анкетиране на тези области от някои странични заявки и процеси.
Използването на надеждна антивирусна програма ще спаси потребителя от запушване на диска. Много зловреден софтуер е предназначен да запълни цялото свободно дисково пространство с нежелани файлове, което пречи на нормалната работа на системата.
Обръщането на внимание на състоянието на файловата система на твърдия диск е важна задача за всеки потребител. Правилната работа на програмите и приложенията зависи от изпълнението на тази задача. И, разбира се, самата производителност на компютъра. Без подходящото ниво на производителност всяко устройство се превръща в безполезна купчина хардуер. И за да не се случи това, е важно да запомните съществуващите методи и техники за почистване на паметта, оптимизиране и разтоварване на операционната система.