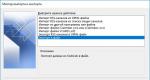DriverPack Solution Online - istənilən sürücülərin avtomatik axtarışı və quraşdırılması. Sürücüləri yeniləmək üçün ən yaxşı proqramlar Windows 10 sürücü yeniləmə yardım proqramı
Çox vaxt istifadəçi Windows 10-da sürücülərin necə yenilənməsi sualı ilə qarşılaşır - niyə bu xüsusi əməliyyat sistemində yaranır?
Bu nədir
Bu, hardware və əməliyyat sistemi arasında birləşdirici element olan bir proqramdır. Bu alət sadəcə olaraq “odun” adlanır və kompüter cihazlarına daxil olmaq qaydalarını tənzimləyən ƏS üçün direktivlər toplusudur.
Müvafiq olaraq, onlar olmadan, kompüteriniz sadəcə hissələrin mənasız bir kolleksiyası olacaqdır. Windows 10-da sürücülərin yenilənməsi kompüterin uğurlu işləməsinin açarı olan mühüm əməliyyatdır.
Onlarla işin xüsusiyyətləri
Tərtibatçılar sistem idarəçiliyinin avtomatlaşdırılması prosesini tədricən artırırlar. Alış-veriş və qaçış günləri geridə qaldı kompüter texnologiyası tikinti dəsti ilə oynamağa bənzəyirdi. İndi hər şeyin nəzərdə tutulduğu kimi işləməyə başlaması üçün bir neçə klik kifayətdir.
Bu, cihazlarla əlaqəli proqramlara da təsir etdi. Sistemin özü avadanlıq üçün standart "odunu" çıxarır və yeniləyir, bu da çox müxtəlif deyil. Bu, əksər istifadəçilərə texniki incəliklərə göz yummağa kömək edir. Lakin digər tərəfdən, standartlaşdırma həmişə düzgün işləməyi təmin etmir. Belə hallarda biz özümüzdən Windows 10-da sürücüləri necə yeniləməyi soruşuruq - bu da bəzən qeyri-ciddi bir işə çevrilir. ƏS yeniləməsini işə salmaq ağlınıza gələn kimi, "doğma odun" dərhal universal olanlarla əvəz edilə bilər və uğursuzluqlar başlayacaq.
Qurulmuş fondlar
Cihaz meneceri aləti proqramları cihazlarla əlaqələndirməyə və onları tez bir zamanda yeniləməyə imkan verir. Siz prosesi tam avtomatlaşdıra və ya orada iştirak edə bilərsiniz.
Başlat üzərinə sağ klikləyin və cihazları idarə edən xidməti seçin.
Hər bir filial bir avadanlıq dəstidir. Onlar siniflərə bölünür - video, audio, sistem və s.

Yan tərəfdəki oxlar kateqoriyanın genişləndirilə biləcəyini bildirir. Xüsusi cihazlar içəridə təqdim olunur.

Bütün əməliyyatlar avadanlıq xəttinə sağ klikləməklə həyata keçirilir.

Laptopda sürücülərin yenilənməsi və ya Windows kompüter 10 müvafiq elementi seçməklə həyata keçirilir.

Standart olanları quraşdırmaq üçün birinci bölməni seçin.

Əgər onu əvvəlcədən şəbəkədən yükləmisinizsə istədiyiniz proqram, ikincisini seçin. Windows 10 üçün sürücü yeniləmələrini hardware istehsalçısının veb saytlarından onlayn yükləyə bilərsiniz. Əgər inteqrasiyadan danışırıqsa ana plata cihazlar ( səs kartı məsələn), anakart resursundan yükləyin. Nümunə olaraq, Windows 10, Realtek səs kartı üçün sürücülərin axtarışı və yenilənməsi prosedurunu nəzərdən keçirin.
- Modelin adını öyrənin. Qutuya baxa bilersiniz, amma yoxdursa, açın komanda xətti və wmic baseboard əldə məhsulunu daxil edin.


2. MSI dəstək saytına gedin və modelinizin adını göstərin.
https://ru.msi.com/support#support_download
 3. “Odun” sekmesine keçin və siyahıdan sistemi seçin.
3. “Odun” sekmesine keçin və siyahıdan sistemi seçin.
 4. Keçirməyiniz lazım olan bölməni genişləndirin pulsuz yeniləmə Sürücülər kompüter üçün windows 10.
4. Keçirməyiniz lazım olan bölməni genişləndirin pulsuz yeniləmə Sürücülər kompüter üçün windows 10.
 5. Oxa klikləyin.
5. Oxa klikləyin.
 6. Yükləmə tamamlandıqdan sonra arxivi genişləndirin və qovluğu açın.
6. Yükləmə tamamlandıqdan sonra arxivi genişləndirin və qovluğu açın.
 7. Quraşdırmaq üçün exe faylını işə salın və prosesin tamamlanmasını gözləyin.
7. Quraşdırmaq üçün exe faylını işə salın və prosesin tamamlanmasını gözləyin.
Bəziləri yükləmir icra edilə bilən fayl, ona görə də onlar Cihaz Meneceri vasitəsilə əl ilə yenilənməlidir.

"Gözdən keçir" düyməsini basın və "odun" ilə faylı seçin.

Windows 10-da bütün sürücüləri avtomatik olaraq yeniləyin
Aydındır ki, hər bir cihazı əl ilə yeniləmək çox vaxt aparan bir işdir. Buna görə də, Windows 10 sürücülərini avtomatik yeniləməyə imkan verən xüsusi yardım proqramları hazırlanmışdır.
Aparatınızdan asılı olaraq, Windows 10-da sürücüləri yeniləməyə imkan verən proqramları seçin:
- Intel Driver Update Utility Installe r – Intel avadanlığı üçün “odun” axtarışı və quraşdırılması.
- AMD Driver Autodetect – AMD video kartları üçün nəzərdə tutulmuşdur.
- NVIDIA Yeniləmə – əvvəlkinə bənzəyir, yalnız NVIDIA üçün.
Universal olanlar arasında ən məşhurlarından biri DriverPack Solution-dır. Bu barədə sizə daha ətraflı məlumat verəcəyik.
Quraşdırma və istifadə
Bütün sürücüləri pulsuz olaraq necə yeniləməyi düşünürsünüzsə Windows kompüter 10, sonra həll tapıldı - prosesin tam avtomatlaşdırılması və intuitiv interfeys. Başladıqdan sonra cihazın yoxlanılması başlayır.

Sonra yardım proqramının onları yeniləyəcəyi sıra formalaşır. Bundan sonra sizə cari proqramların siyahısı təklif olunacaq.

Avtomatik yeniləmək üçün mərkəzdəki düyməni basın. Seçmək istəyirsinizsə, linkə klikləyin "Ekspert rejimi".

Yeniləmə təklifindən imtina etmək istədiyiniz qutuları işarələyin.

Soldakı menyudan istifadə edərək digər seçimləri seçə bilərsiniz. Məsələn, istifadəçilər tərəfindən ən çox istifadə olunan proqramların quraşdırılması.

Tətbiq qoruma ilə məşğul olacaq.

Və sistem diaqnostikasının nəticəsini göstərəcək.

Qabaqcıl istifadəçilər üçün əlçatan olan parametrlər.

Əlavə proqramlar olmadan Windows 10-da sürücüləri necə düzgün quraşdırmaq olar. Bu üsul üçün İNTERNET tələb olunur. Biz Windows 10-un ən sadə sürücü bazasından istifadə edirik sürətli yol yaxşı İnternet bağlantısı varsa Windows 10 sürücülərinin quraşdırılması.
Çatışmayan sürücüləri yoxlamaq üçün tapşırıq menecerini açmalıyıq. Ən asan üsul tapşırıq menecerini açmaqdır, klikləyin Başlat menyusuna sağ vurun və seçin cihaz meneceri
İndi lazımi sürücünün üzərinə sağ vurun və seçin Sürücü yeniləmə — Avtomatik olaraq yenilənmiş sürücüləri axtarın— Windows 10 avtomatik olaraq tapana qədər gözləyirik uyğun sürücü və onu endirməyə başlayacaq. 
Bu şəkildə Windows 10 üçün drayverləri birdən çox noutbuk və masaüstü kompüterə quraşdırdım. Sürücü çox köhnədirsə, olur, amma niyə Windows 10-u quraşdırın? onu tapmır. Sonra avtomatik sürücü quraşdırma istifadə etməli olacaqsınız
Windows 10-da sürücülərin quraşdırılması. Müsbət və mənfi cəhətlər. Nəticə?
Microsoft, sürücülərin tapılmasını çox asanlaşdırdı. Əvvəllər sürücülərin düzgün quraşdırılması Windows-un özünü quraşdırmaqdan daha çətin idi. Bu xüsusilə Windows Xp üçün doğrudur, hətta USB siçanı işə salındıqda (sürücülər olmadan) yenidən işə salınmalı idi. Hətta bəzən sürücüləri yeniləyərkən ENTER düyməsini iki dəfə basmaq üçün köhnə klaviatura (USB olmadan) axtarın (özünüzü xatırlayan varmı?) 😉
İndi sürücünün quraşdırılması tamamilə tamamlana bilər avtomatik rejim. Nvidia və ya PCI cihazı üçün sürücü yoxdur? Sağ klikləyin və seçin Sürücüləri yeniləyin və Avtomatik olaraq yenilənmiş sürücüləri axtarın. Hər şey 2*2 qədər sadədir.
Amma! Avtomatik axtarışda belə avadanlıqınız tapılmırsa və ya onunla bağlı problemlər varsa, videodan istifadə edin və hər şey sizə aydın olacaq
Bu təlimat Windows 10-da cihaz sürücülərinin avtomatik yenilənməsini üç yolla necə söndürəcəyinizi izah edir - sadəcə onu sistem xüsusiyyətlərində qurmaq, qeyd redaktorundan istifadə etməklə və həmçinin yerli redaktordan istifadə etməklə. qrup siyasəti (son variant Yalnız Windows 10 Pro və Enterprise). Sonda bir video dərslik də tapa bilərsiniz.
Müşahidələrə görə, bir çox problem Windows əməliyyatı 10, xüsusən də noutbuklarda, hazırda ƏS-nin avtomatik olaraq "ən yaxşı" sürücü hesab etdiyi şeyi yükləməsi ilə əlaqələndirilir ki, bu da son nəticədə qara ekran, yuxu və qışlama rejiminin düzgün işləməməsi və buna bənzər xoşagəlməz nəticələrə səbəb ola bilər. .
Windows 10-da fərdi qurğular üçün sürücülərin avtomatik quraşdırılmasını əl ilə söndürə bilərsiniz - Yerli Qrup Siyasəti Redaktorundan (Peşəkar və Müəssisə nəşrləri üçün) və ya Qeyd Redaktorundan istifadə etməklə. Bu bölmə hardware ID-si ilə müəyyən bir cihaz üçün qadağanı göstərir.
Bunu Yerli Qrup Siyasəti Redaktorundan istifadə edərək etmək üçün aşağıdakı sadə addımlara ehtiyacınız olacaq:

Bu addımlardan sonra yerli qrup siyasəti redaktorunda dəyişikliklər ləğv edilənə qədər seçilmiş cihaz üçün yeni sürücülərin quraşdırılması Windows 10-un özü tərəfindən avtomatik və ya istifadəçi tərəfindən əl ilə qadağan ediləcək.

Əgər gpedit Windows 10 nəşrinizdə mövcud deyilsə, siz Registry Redaktorundan istifadə edərək eyni şeyi edə bilərsiniz. Başlamaq üçün əvvəlki üsuldan ilk addımı izləyin (bütün avadanlıq identifikatorlarını tapın və kopyalayın).
Reyestr redaktoruna gedin (Win+R, regedit daxil edin) və bölməyə keçin HKEY_LOCAL_MACHINE\ SOFTWARE\ Siyasətlər\Microsoft\Windows\DeviceInstall\ Məhdudiyyətlər\DenyDeviceIDs(belə bölmə yoxdursa, onu yaradın).

Bundan sonra, adı 1-dən başlayaraq nömrələr olan sətir dəyərləri yaradın və dəyəri sürücü yeniləmələrini qadağan etmək istədiyiniz avadanlığın identifikatorudur (ekran görüntüsünə baxın).
Sistem parametrlərində avtomatik sürücü yükləmələrini söndürmək
Sürücü yeniləmələrini söndürməyin ilk yolu Quraşdırma Seçimləri parametrlərindən istifadə etməkdir Windows cihazları 10. Bu parametrlərə çatmaq üçün siz iki üsuldan istifadə edə bilərsiniz (hər iki seçim kompüterdə administrator olmağınızı tələb edir).

Quraşdırma seçimlərində siz tək bir sorğu görəcəksiniz: "Avtomatik olaraq istehsalçı proqramları və cihazlarınız üçün mövcud olan xüsusi nişanları endirin?"

"Xeyr" seçin və parametrləri qeyd edin. Gələcəkdə siz mərkəzdən avtomatik olaraq yeni sürücüləri qəbul etməyəcəksiniz Windows yeniləmələri 10.
Video təlimat
Windows 10-da avtomatik sürücü yeniləmələrini deaktiv etməyin hər üç yolunu (bu məqalədə daha sonra təsvir olunan ikisi də daxil olmaqla) aydın şəkildə göstərən video təlimatı.
Yuxarıda təsvir edilənlərlə müəyyən problemlər yaranarsa, aşağıda əlavə bağlanma variantları verilmişdir.
Reyestr redaktorundan istifadə
Eyni şey redaktordan istifadə etməklə edilə bilər Windows reyestri 10. Onu işə salmaq üçün kompüterinizin klaviaturasında Windows + R düymələrini basın və daxil edin regedit"Çalış" pəncərəsində, sonra OK düyməsini basın.
Qeyd dəftəri redaktorunda gedin HKEY_LOCAL_MACHINE\ Proqram təminatı\ Microsoft\ Windows\ CurrentVersion\ DriverSearching(əgər bölmə Sürücü Axtarışı göstərilən yerdə yoxdur, sonra bölməyə sağ klikləyin Cari versiya seçin və Yarat - Bölmə seçin, sonra adını göstərin).
Fəsildə Sürücü Axtarışı dəyişənin dəyərini dəyişdirin (reyestr redaktorunun sağ tərəfində). SearchOrderConfigüzərinə iki dəfə klikləməklə və yeni dəyər daxil etməklə 0-a (sıfır). Belə bir dəyişən yoxdursa, reyestr redaktorunun sağ hissəsində, sağ klikləyin - Yeni - 32 bit DWORD Dəyəri. Bir ad verin SearchOrderConfig, və sonra dəyəri sıfıra təyin edin.

Bundan sonra, Qeyd dəftəri redaktorunu bağlayın və kompüterinizi yenidən başladın. Gələcəkdə avtomatik sürücü yeniləmələrini yenidən aktivləşdirməlisinizsə, eyni dəyişənin dəyərini 1-ə dəyişin.
Yerli Qrup Siyasəti Redaktorundan istifadə edərək Yeniləmədən sürücü yeniləmələrinin deaktiv edilməsi
Və Windows 10-da sürücülərin avtomatik axtarışını və quraşdırılmasını söndürməyin son yolu, yalnız sistemin Professional və Enterprise versiyaları üçün uyğundur.

Bitdi, sürücülər daha avtomatik yenilənməyəcək və ya quraşdırılmayacaq.
Bir çox istifadəçi üçün sürücülərin quraşdırılması və yenilənməsi olduqca yorucu və mürəkkəb bir işdir. Manual axtarış tez-tez həvəskarları üçüncü tərəf saytlarına aparır, burada qiymətlilər əvəzinə proqram təminatı viruslar tutulur, üçüncü tərəf casus proqramları və başqaları quraşdırılır lazımsız proqramlar. Yenilənmiş sürücülər bütün sistemin işini optimallaşdırır, ona görə də təxirə salın uzun qutu yeniləmə buna dəyməz!
Universal sürücü yeniləmə proqramları
Həm şəxsi kompüteriniz, həm də özünüz üçün həyatı asanlaşdırmaq üçün kompüterinizdə tələb olunan sürücünü müstəqil olaraq tapıb yeniləyəcək proqramı yükləmək kifayətdir. Bu cür proqramlar hər hansı bir komponent üçün universal ola bilər və ya müəyyən bir aparat istehsalçısı üçün nəzərdə tutula bilər.
Cihaz sürücülərinizi yeniləmək üçün ən yaxşı proqramlardan biridir. Tətbiqdən istifadə etmək asandır, belə ki, hətta təcrübəsiz bir istifadəçi də dostluq interfeysini başa düşəcəkdir. Sürücü Paketi pulsuz paylanır və proqramı tərtibatçının rəsmi saytından yükləyə bilərsiniz, burada axtarış sisteminin incəliklərini ətraflı təsvir edir və istifadənin əsaslarını təsvir edir. Proqram istənilən komponentlərlə işləyir və böyük verilənlər bazasında ən son sürücüləri tapır. Bundan əlavə, Paketə daxildir əlavə proqramlar, bu da sizə viruslardan və reklam bannerlərindən qurtulmağa imkan verəcək. Yalnız sürücülərin avtomatik yenilənməsi ilə maraqlanırsınızsa, quraşdırma zamanı bu seçimi göstərin.
DriverPack Solution müstəqil olaraq avadanlığı müəyyən edir, tapılan qurğularla verilənlər bazasında olan drayverlər arasında yazışma yaradır.
- rahat interfeys, istifadə rahatlığı;
- sürücülərin sürətli axtarışı və onların yenilənməsi;
- proqramı yükləmək üçün iki seçim: onlayn və oflayn; Onlayn rejim birbaşa tərtibatçının serverləri ilə işləyir və oflayn rejim bütün populyar sürücülərin sonrakı istifadəsi üçün 11 GB təsviri yükləyir.
- həmişə lazım olmayan əlavə proqram təminatı quraşdırır.
Sürücüləri yükləmək və sistemi optimallaşdırmaq üçün ən populyar proqramlardan biri. Driver Booster iki versiyada paylanır: pulsuz olanı sürücüləri tez bir zamanda axtarmağa və onları bir kliklə yeniləməyə imkan verir, pullu isə proqram parametrləri və məhdudiyyətsiz yükləmə sürəti üçün yeni seçimlər açır. Yüksək sürətli yükləmələrə üstünlük verirsinizsə və ən son yeniləmələri avtomatik olaraq almaq istəyirsinizsə, proqramın pullu versiyasına diqqət yetirin. Abunə ilə paylanır və ildə 590 rubl təşkil edir. Bununla belə, Pulsuz versiya yalnız sürət və əlavə olaraq aşağıdır oyun imkanları optimallaşdırma. Əks halda, proqram həmişə tez endirilən və eyni sürətlə quraşdıran əla sürücüləri axtarır.
İnternetdə saxlanılan geniş sürücü bazası var
- hətta zəif kompüterlərdə yüksək sürət;
- yeniləmə növbəsini konfiqurasiya etmək və prioritetləri təyin etmək imkanı;
- arxa planda işləyərkən PC resurslarının aşağı istehlakı.
- texniki dəstək yalnız pullu versiyada;
- pulsuz proqramda tətbiqin avtomatik yenilənməsinin olmaması.
Pulsuz DriverHub yardım proqramı minimalizm və sadəliyi sevənləri cəlb edəcək. Bu proqram geniş parametrlərə malik deyil və öz işini tez və səssiz şəkildə yerinə yetirir. Avtomatik yeniləmə Sürücülər iki mərhələdə baş verir: yükləmə və quraşdırma. İstifadəçi proqramı müstəqil idarə etmək hüququ verə bilər və ya proqram tərəfindən yükləmək üçün təklif olunanlar arasından sürücü seçməkdə sərbəstdir.
Bərpa funksiyasından istifadə edərək, sürücünü orijinal vəziyyətinə qaytarmaq mümkündür
- istifadə rahatlığı, istifadəçi dostu interfeysi;
- yükləmə tarixini və yeniləmələri saxlamaq imkanı;
- gündəlik verilənlər bazası yeniləməsi;
- rahat geri qaytarma sistemi, yaradılması nəzarət nöqtələri bərpa.
- az sayda parametr;
- üçüncü tərəf proqramlarını quraşdırmağı təklif edin.
Proqram hər şeyi təkbaşına idarə etməyə alışmış insanlar üçündür. Təcrübəsiz istifadəçi olsanız belə, proqrama düzəlişlər edərək, yeniləmələrin gedişatını həmişə asanlıqla izləyə bilərsiniz. Pulsuz versiya sürücüləri əl ilə yeniləməyə imkan verir, pullu versiyalar isə avtomatik işləyə bilər. Xarici inkişafın iki ödənişli abunəsi var. Əsas dəyəri 20 dollardır və yenilənmiş bulud bazası ilə bir il işləyir. Bu versiya həmçinin fərdiləşdirməni və bir kliklə avtomatik yeniləməni dəstəkləyir. Eyni funksiyalar 60 dollara 10 illik LifeTime abunəsi ilə mövcuddur. İstifadəçilər quraşdıra bilər ödənişli proqram eyni anda beş kompüterdə və sürücü yeniləmələrindən narahat olmayın.
SlimDrivers də sizə imkan verir ehtiyat nüsxəsi sistemi bərpa etmək üçün
- hər bir yeniləmə elementini əl ilə idarə etmək imkanı;
- Pulsuz versiya reklamla spam edilmir.
- bahalı pullu versiyalar;
- kompleks incə sazlama Təcrübəsiz istifadəçi tərəfindən başa düşülməsi ehtimalı azdır.
Carambis Driver Updater-in yerli inkişafı pulsuz olaraq paylanır, lakin abunə ilə əsas funksiyalardan istifadə etməyə imkan verir. Proqram yükləmə tarixçənizi saxlayaraq sürücüləri tez tapır və yeniləyir. Proqram fərqlidir yüksək sürət kompüter avadanlıqlarına iş və kiçik tələblər. Ayda 250 rubl üçün tətbiqin tam funksionallığını əldə edə bilərsiniz.
Əhəmiyyətli bir üstünlük elektron poçt və telefon vasitəsilə tam texniki dəstəkdir
- lisenziya 2 və ya daha çox fərdi kompüterə şamil edilir;
- gecə-gündüz texniki dəstək;
- Yalnız ödənişli versiya işləyir.
Tez və lazımsız parametrlər olmadan aparatınızı müəyyən edən ingilis dilli yardım proqramı. İstifadəçiyə faylların ehtiyat nüsxəsini çıxarmaq imkanı, istifadəçi dostu interfeysi və işin iki versiyası təqdim olunur: pulsuz və pro. Pulsuz pulsuz paylanır və əl ilə sürücü yeniləmələrinə girişi təmin edir. İllik təxminən 11 dollara başa gələn Pro versiyasında yeniləmələr istifadəçi tərəfindən müəyyən edilmiş parametrlər əsasında avtomatik olaraq baş verir. Tətbiq yeni başlayanlar üçün rahat və çox dostdur.
Proqram toplayır ətraflı məlumat sistem drayverləri haqqında məlumat verir və TXT və ya HTM formatlarında ətraflı hesabat yaradır
- sadə interfeys və istifadə rahatlığı;
- sürətli sürücü yükləmə sürəti;
- avtomatik fayl ehtiyat nüsxəsi.
- bahalı ödənişli versiya;
- rus dilinin olmaması.
Driver Magician bir vaxtlar pulsuz proqram idi, lakin indi istifadəçilər yalnız 13 günlük sınaq müddəti əldə edə bilərlər, bundan sonra daimi istifadə üçün proqramı 30 dollara almalıdırlar. Tətbiq rus dilini dəstəkləmir, lakin az sayda tab və funksiyaya görə başa düşmək olduqca asandır. Driver Magician sadəcə olaraq əməliyyat sistemini müəyyən etməlidir ki, o, lazımi sürücüləri seçib quraşdırmağa başlaya bilsin. Bir şey səhv olarsa, faylın ehtiyat nüsxəsi funksiyasından birini seçə bilərsiniz.
Proqram sürücülərdən başqa digər faylları saxlaya və sonra bərpa edə bilər: qovluqlar, qeyd dəftəri, Sevimlilər, Sənədlərim
- sadə, lakin köhnə interfeys;
- sınaq versiyasında tam funksionallıq;
- naməlum cihazlar üçün sürücülərin avtomatik axtarışı.
- rus dilinin olmaması;
- tələsik iş sürəti.
Komponent istehsalçılarının proqramları
Proqramlar sürücüləri avtomatik olaraq pulsuz yeniləməyə imkan verəcəkdir. Bundan əlavə, günün demək olar ki, istənilən vaxtı suallarınızı cavablandıracaq texniki dəstək var.
Intel Driver Update, sizinlə əlaqəli Intel cihazları üçün sürücüləri quraşdırmaq və yeniləmək üçün nəzərdə tutulmuşdur Şəxsi kompüter. Markalı prosessorlar, şəbəkə cihazları, portlar, sürücülər və digər komponentlər üçün uyğundur. Fərdi kompüterdəki avadanlıq avtomatik olaraq tanınır və lazımi proqram təminatının axtarışı bir neçə saniyə ərzində həyata keçirilir. Əsas odur ki, proqram pulsuzdur və dəstək xidməti istənilən sorğuya hətta gecə də cavab verməyə hazırdır.
Proqram Windows 7, Windows 8, Windows 8.1 və Windows 10-da quraşdırılır
- Intel-dən rəsmi proqram;
- sürücülərin sürətli quraşdırılması;
- böyük baza alternativ sürücülər müxtəlif əməliyyat sistemləri üçün.
- Yalnız Intel dəstəyi.
Intel Driver Update-ə bənzər bir proqram, lakin AMD cihazları üçün. FirePro seriyası istisna olmaqla, bütün məlum komponentləri dəstəkləyir. Bu istehsalçının video kartının fəxr sahibi olanlar üçün quraşdırmaya dəyər. Tətbiq real vaxt rejimində bütün yeniliklərə nəzarət edəcək və istifadəçini yeni yeniləmələr barədə məlumatlandıracaq. AMD Driver Autodetect avtomatik olaraq video kartınızı aşkar edəcək, onu müəyyən edəcək və cihaz üçün optimal həlli tapacaq. Yeniləmənin qüvvəyə minməsi üçün “Quraşdır” düyməsini sıxmağınız kifayətdir.
Bu yardım proqramı ilə işləmir Linux sistemləri, Apple Boot Camp və AMD FirePro video kartları
- istifadə rahatlığı və minimalist interfeys;
- sürücülərin sürətli yükləmə və quraşdırma sürəti;
- Video kartın avtomatik aşkarlanması.
- az sayda imkanlar;
- Yalnız AMD dəstəyi;
- FirePro dəstəyinin olmaması.
NVIDIA Yeniləmə Təcrübəsi
NVIDIA Update Experience sizə qrafik kartınız üçün yeniləmələri Nvidia-dan avtomatik endirməyə imkan verir. Proqram yalnız ən son proqram təminatı üçün dəstək təklif etmir, həm də oyunları tez optimallaşdırmağa imkan verir. Bundan əlavə, hər hansı bir proqramı işə saldığınız zaman, Experience bir sıra maraqlı funksiyalar, o cümlədən skrinşotlar çəkmək və ekranda FPS-i göstərmək imkanı təqdim edəcək. Sürücülərin yüklənməsinə gəldikdə, proqram mükəmməl işləyir və yeni versiya mövcud olduqda həmişə sizə xəbər verir.
Aparat konfiqurasiyasından asılı olaraq, proqram oyunların qrafik parametrlərini optimallaşdırır
- şık interfeys və sürətli sürət;
- avtomatik sürücü quraşdırma;
- Saniyədə kadr itkisi olmadan ShadowPlay ekran yazma funksiyası;
- məşhur oyunların optimallaşdırılması üçün dəstək.
- Yalnız Nvidia kartları ilə işləyir.
Cədvəl: proqram imkanlarının müqayisəsi
| Pulsuz versiya | Ödənişli versiya | Bütün sürücülərin avtomatik yenilənməsi | Developer saytı | ƏS | |
| + | - | + | https://drp.su/ru | Windows 7, 8, 10 | |
| + | +, abunə illik 590 rubl | + | https://ru.iobit.com/driver-booster.php | Windows 10, 8.1, 8, 7, Vista, XP | |
| + | - | + | https://ru.drvhub.net/ | Windows 7, 8, 10 | |
| + | +, əsas versiya 20 dollar, ömür boyu versiya 60 dollar | - , manual yeniləmə aktivdir pulsuz versiya | https://slimware.com/ | ||
| - | +, aylıq abunə - 250 rubl | + | https://www.carambis.ru/programs/downloads.html | Windows 7, 8, 10 | |
| + | +, ildə 11 dollar | -, əl ilə yeniləmə pulsuz versiyada | https://www.drivermax.com/ | Windows Vista, 7, 8, 10 | |
| -, 13 günlük sınaq müddəti | +, 30 $ | + | http://www.drivermagician.com/ | Windows XP/2003/Vista/7/8/8.1/10 | |
| Intel sürücü yeniləməsi | + | - | -, yalnız Intel | https://www.intel.ru/content | Windows 10, Windows 8, Windows 8.1, Windows 7, Vista, XP |
| + | - | -, yalnız AMD video kartları | https://www.amd.com/en/support/kb/faq/gpu-driver-autodetect | Windows 7, 10 | |
| NVIDIA Yeniləmə Təcrübəsi | + | - | -, yalnız Nvidia video kartları | https://www.nvidia.ru/object/nvidia-update-ru.html | Windows 7, 8, 10 |
Siyahıda təqdim olunan proqramların çoxu yalnız bir kliklə sürücülərin axtarışını və quraşdırılmasını asanlaşdıracaq. Sadəcə olaraq proqramlara daha yaxından baxmaq və funksiyalar baxımından ən əlverişli və uyğun görünənləri seçmək lazımdır.
Quraşdırıldıqdan sonra əməliyyat sistemi Sürücülərin quraşdırılmasına diqqət yetirməyin vaxtı gəldi. Əvvəllər bunu istifadəçi özü etməli idi, indi isə Windows 10 avtomatik olaraq sürücüləri yükləyir. Bir şey səhv olarsa və sürücülər yüklənməyibsə, onları özünüz köhnə üsulla quraşdırmalı olacaqsınız.
Müxtəlif sürücülərin quraşdırılması
Bu və ya digər avadanlığın düzgün işləməsini təmin etmək üçün sürücü lazımdır. Bu gözə çarpmayan proqram cihazı kompüterin qalan hissəsi ilə birləşdirməyə cavabdehdir. Çox sayda müxtəlif avadanlıq və yenilərinin müntəzəm buraxılışını nəzərə alsaq, heç kim onun istismarı ilə bağlı problemlərin universal həllini inkişaf etdirə bilməz. Buna görə də hər bir kompüter komponentinin öz sürücüsü var.
Windows 10-da sürücüləri avtomatik axtarın və quraşdırın
Siz əməliyyat sistemini quraşdırdınız, lakin belə bir seçimə malik olmasına baxmayaraq, nədənsə avadanlıq üçün drayverləri quraşdırmadı. Bu vəziyyətdə, lazımi sürücüləri tapmaq və quraşdırmaq üçün sistemi bir az "itələməyin" bir yolu var. Bunu etmək üçün aşağıdakıları edin:
- Cihaz menecerinə keçin. Bunu Başlat menyusunun axtarış çubuğuna “dispetçer” sözünü daxil etməklə etmək olar. Axtarış çubuğuna "menecer" sözünü daxil edin və "Cihaz meneceri" ni açın.
- Siz onu menyu vasitəsilə də aça bilərsiniz sürətli giriş, Windows 10-da Win + X düymələri kombinasiyası ilə çağırılır.
 Qısayol menyusunu açın və "Cihaz meneceri" ni seçin
Qısayol menyusunu açın və "Cihaz meneceri" ni seçin - Quraşdırmadığınız cihaz sürücülərinə baxın. Sürücüsüz avadanlığın yanında sarı bir simvol olacaq Nida işarəsi, və onun adı standart təyinatla əvəz olunacaq. Sürücüləri olmayan digər cihazların adı olmayacaq və “əsas” cihaz kimi müəyyən ediləcək. Və bəzi hallarda, sürücünün olmamasını dərhal təxmin edə bilərsiniz. Məsələn, kompüterdə səs yoxdursa, çox güman ki, səs sürücüsünü quraşdırmalısınız.
 Nida işarəsi simvolu cihaz sürücüsünün olmadığını bildirir
Nida işarəsi simvolu cihaz sürücüsünün olmadığını bildirir - Şəbəkə Adapterləri bölməsində şəbəkə sürücüsünü yoxlayın. Sürücü quraşdırmaq üçün avtomatik üsul, internetə ehtiyacınız olacaq. Bu üsul şəbəkə sürücüsü artıq quraşdırılıbsa işləyir. Onunla hər şeyin qaydasında olduğundan əmin olun və növbəti mərhələyə keçin.
 Sürücü şəbəkə adapteri qalan sürücüləri quraşdırmağa imkan verəcəkdir
Sürücü şəbəkə adapteri qalan sürücüləri quraşdırmağa imkan verəcəkdir - İstənilən cihaza sağ klikləyin və "Sürücü yeniləyin" bölməsini seçin.
 Sürücüsüz bir cihaz seçin və Sürücüləri Yeniləyin klikləyin
Sürücüsüz bir cihaz seçin və Sürücüləri Yeniləyin klikləyin - "Yenilənmiş sürücüləri avtomatik axtarın" seçin.
 İnternetdə sürücülərin avtomatik axtarışı seçimini seçin
İnternetdə sürücülərin avtomatik axtarışı seçimini seçin - Axtarış tamamlanana qədər gözləyin.
 Sürücü axtarışının tamamlanmasını gözləyin
Sürücü axtarışının tamamlanmasını gözləyin - Sürücünün yüklənməsi bitənə qədər gözləyin.
 Sürücü yüklənənə qədər gözləyin
Sürücü yüklənənə qədər gözləyin - Sürücünün quraşdırılması başa çatana qədər gözləyin.
 Sürücü quraşdırılmasının tamamlanmasını gözləyin
Sürücü quraşdırılmasının tamamlanmasını gözləyin - Proseduru tamamladıqdan sonra naməlum aparatın aşkar edilib-edilmədiyinə baxın.
 Avadanlıq adı görünürsə, sürücü uğurla quraşdırılıb
Avadanlıq adı görünürsə, sürücü uğurla quraşdırılıb - Kompüterinizi yenidən başladın.
 Kompüterinizi yenidən başlatmaq üçün təklifi qəbul edin
Kompüterinizi yenidən başlatmaq üçün təklifi qəbul edin
Bənzər bir şəkildə, kompüterinizdəki bütün avadanlıqlar üçün sürücüləri bir-bir quraşdıra və ya yeniləyə bilərsiniz.
Video: Windows 10-da sürücüləri avtomatik olaraq necə yeniləmək olar
Video kart sürücüsünün quraşdırılması
Video kartın düzgün işləməsi üçün sürücü lazımdır. Onsuz sərgiləmək mümkün olmayacaq yüksək qətnamə monitor üçün və müasir oyunlar işləməyəcək.
Sürücüyü yeniləməyə başlamazdan əvvəl, hansı video kartdan istifadə etdiyinizi bilməyə dəyər. Ən çox yayılmış həllər Nvidia və Radeon-dan video kartlarıdır.
Dəqiq modeli öyrənə bilərsiniz müxtəlif üsullar. Məsələn, rəsmi DirectX yardım proqramından istifadə etməklə. Bu addımları izləyin:

İstehsalçının rəsmi saytına baxın. Məsələn, video kartınız Nvidia-dandırsa:
- Rəsmi saytı açın. İlk "Sürücülər" sekmesinde, onları yükləmək üçün nəzərdə tutulmuş elementi seçin.
 "Sürücülər" sekmesini seçin və sonra "Sürücüləri Yükləyin"
"Sürücülər" sekmesini seçin və sonra "Sürücüləri Yükləyin" - Xüsusi bir formada, video kartınızın versiyasını, həmçinin sistemin bit tutumunu göstərin.
 Axtarış formasında video kartınızın versiyasını seçin
Axtarış formasında video kartınızın versiyasını seçin - Sürücüləri yükləməyə başlayın.
 Sürücüyü endirməyə başlamaq üçün "İndi yükləyin" düyməsini basın
Sürücüyü endirməyə başlamaq üçün "İndi yükləyin" düyməsini basın - Quraşdırma faylının açılma yolunu dəyişməyin, onu defolt olaraq buraxın.
 Standart sürücü quraşdırma yolunu dəyişməyin
Standart sürücü quraşdırma yolunu dəyişməyin - Quraşdırmadan əvvəl faylların paketdən çıxarılmasını gözləyin.
 Quraşdırmadan əvvəl sürücü paketdən çıxarılacaq
Quraşdırmadan əvvəl sürücü paketdən çıxarılacaq - Quraşdırmaya davam etmək istəyirsinizsə, lisenziya müqaviləsini oxuyun və onunla razılaşın.
 Quraşdırmaya başlamazdan əvvəl lisenziya müqaviləsini qəbul edin
Quraşdırmaya başlamazdan əvvəl lisenziya müqaviləsini qəbul edin - Standart quraşdırma seçimini tərk edin.
 "Express" quraşdırma seçimini tərk edin və "Növbəti" düyməsini basın.
"Express" quraşdırma seçimini tərk edin və "Növbəti" düyməsini basın. - Quraşdırmanın tamamlanmasını gözləyin. Bu müddət ərzində kompüter ekranı bir neçə dəfə yanıb-sönəcək.
 Qrafik drayveri quraşdırarkən kompüter ekranı titrəyəcək.
Qrafik drayveri quraşdırarkən kompüter ekranı titrəyəcək. - Quraşdırıldıqdan sonra kompüterinizi yenidən başladın.
 Qrafik sürücüsünü quraşdırdıqdan sonra kompüterinizi yenidən başladın
Qrafik sürücüsünü quraşdırdıqdan sonra kompüterinizi yenidən başladın
Aparat sürücülərinin müəyyən edilməsi
Hər bir aparat üçün ayrıca hansı sürücünün lazım olduğunu tapmaq əvəzinə, AIDA64 proqramından istifadə edin. Bu, cihazların adlarını müəyyənləşdirməyə kömək edəcək, bu da öz növbəsində yükləməyə imkan verəcəkdir lazım olan sürücülər. Səs adapterini təyin etmək nümunəsindən istifadə edərək bu proqramda necə işləyəcəyimizi anlayaq:
- Proqramın rəsmi saytında "Yükləmə" düyməsini tapın və üzərinə klikləyin.
 AIDA64 proqramını rəsmi internet saytından yükləyin
AIDA64 proqramını rəsmi internet saytından yükləyin - Proqramı yükləmək üçün versiyanı seçin: arxivdə və ya icra olunan fayl kimi qablaşdırılır.
 Proqramın versiyasını seçin və "Yükləmə" düyməsini basın.
Proqramın versiyasını seçin və "Yükləmə" düyməsini basın. - Proqramı quraşdırın (və ya paketdən çıxarın) və aida64.exe-ni işə salın.
 Proqramın icra olunan faylını işə salın
Proqramın icra olunan faylını işə salın - Kompüter cihazlarınızın skanının bitməsini gözləyin.
 Başlanğıc zamanı AIDA64 kompüterinizi skan edəcək
Başlanğıc zamanı AIDA64 kompüterinizi skan edəcək - Bölmələrə bölünəcək avadanlığın icmalı pəncərəsini nəzərdən keçirin. Səsi müəyyən etmək üçün sadəcə kompüterin əsas qovluğunu açmaq və sonra xülasə məlumat tələb etmək kifayətdir.
 AIDA64 proqramında "Xülasə məlumat" sekmesini açın
AIDA64 proqramında "Xülasə məlumat" sekmesini açın - Daha sonra düzgün sürücüləri tapmağınıza kömək etmək üçün məlumatları nəzərdən keçirin. Bu həm anakart modeli, həm də növüdür mərkəzi prosessor. Səs adapterinin adını "Multimedia" bölməsində görmək olar.
 Səs adapterinizin adını "Multimedia" bölməsində tapa bilərsiniz
Səs adapterinizin adını "Multimedia" bölməsində tapa bilərsiniz
Eyni şəkildə, siz bütün cihazlarınızın adlarını təyin edə bilərsiniz. Bununla belə, proqramın pulsuz versiyasında bəzi məlumatlar hələ də məhdud olacaq.
Video: AIDA64-ü harada yükləmək və necə quraşdırmaq olar
Səs sürücüsünün quraşdırılması
Sürücünü quraşdırmadan əvvəl standart kodekdən istifadə edərək audio aparatı aşkar ediləcək. NVIDIA High Definition kimi yazı sadəcə sürücünün quraşdırılmadığını bildirir.
Ən müasir üçün səs cihazları Realtek sürücüsü tələb olunur, lakin quraşdırma təsadüfi edilməməlidir. Yuxarıda təsvir olunan üsuldan istifadə edərək kartın adını tapın. Sonra istehsalçının veb saytına keçin:
- Realtek rəsmi saytında siz “Yükləmələr” maddəsini görəcəksiniz. Bunun üzərinə klikləyin.
 Saytın yuxarı panelində "Yükləmələr" seçin
Saytın yuxarı panelində "Yükləmələr" seçin - "HD Audio Codecs" seçin.
 Yüksək yükləyin Tərif Audio Kodeklər
Yüksək yükləyin Tərif Audio Kodeklər - Lisenziya müqaviləsi ilə razılaşın və "Sonrakı" düyməsini basın.
 Müqaviləni qəbul edin və "Sonrakı" düyməsini basın
Müqaviləni qəbul edin və "Sonrakı" düyməsini basın - Sistem versiyasını və sürücünün yüklənəcəyi saytı seçin.
 Səs sürücüsünü haradan yükləmək istədiyinizi seçin
Səs sürücüsünü haradan yükləmək istədiyinizi seçin - Sürücüyü yüklədikdən sonra quraşdırma faylını işə salın.
 Yüklədiyiniz faylı işə salın
Yüklədiyiniz faylı işə salın - Quraşdırma prosesi başlamazdan əvvəl "Növbəti" düyməsini basın.
 Quraşdırmaya başlamaq üçün "Sonrakı" düyməsini basın
Quraşdırmaya başlamaq üçün "Sonrakı" düyməsini basın - Quraşdırma prosesi başa çatana qədər gözləyin.
 Audio sürücüsünün quraşdırılması tamamlanana qədər gözləyin
Audio sürücüsünün quraşdırılması tamamlanana qədər gözləyin - Sürücünün işə başlaması üçün kompüterinizi yenidən başladın.
 Audio driver quraşdırıldıqdan sonra kompüterinizi yenidən başladın
Audio driver quraşdırıldıqdan sonra kompüterinizi yenidən başladın
Sürücü düzgün quraşdırılıb, əgər:

Telefon sürücüsünün quraşdırılması
Müasir telefonlar həmçinin kompüterlə düzgün qarşılıqlı əlaqə yaratmaq üçün sürücünün quraşdırılmasını tələb edir. Bunlar Android əsaslı cihazlarla və ya müəyyən telefon modelinə xas olan digər sürücülərlə işləmək üçün istifadə edilən ABD sürücüləri ola bilər.
ABD sürücüləri
Bu sürücülər üçün inkişaf dəstinə daxildir Android telefonlar. Onlar cihazınızda mürəkkəb əməliyyatlar yerinə yetirməkdə, səhvləri və qəzaları düzəltməkdə, sistem məlumatlarına və telefon idarəetmə əmrlərinə daxil olmaqda sizə kömək edə bilər.
ABD sürücüləri Android SDK ilə birlikdə quraşdırılır, lakin onlar yalnız təcrübəli istifadəçilər üçün tövsiyə olunur. ADB rejimində diqqətsiz olsanız, telefonunuz həmişəlik zədələnə bilər.
Mobil cihazlar üçün digər sürücülər
Müəyyən bir telefon modeli üçün sürücüləri tapmaq heç də çətin deyil. Sadəcə cihazınızın adını xəttə daxil edin Axtarış Motoru. Bir çox böyük şirkətlərin öz sürücüləri var, məsələn, Samsung və ya Xiaomi.
Xüsusi modellər üçün sürücülər adətən telefonu idarə etmək üçün kiçik bir proqramla birlikdə gəlir. Onların köməyi ilə siz məlumatı cihazdan kompüterə ötürə, USB vasitəsilə kompüterdən quraşdırmalar edə və ya ehtiyat nüsxəsini çıxara bilərsiniz.
 Telefon modeliniz üçün sürücünü istehsalçının saytında tapa bilərsiniz
Telefon modeliniz üçün sürücünü istehsalçının saytında tapa bilərsiniz Şəbəkə sürücüsünün quraşdırılması
Şəbəkə sürücüsü özünü quraşdırmazsa, onsuz İnternetə çıxışınız olmayacaq və yalnız digər qurğular üçün sürücüləri deyil, həm də şəbəkə adapterinin sürücüsünü yükləyə bilməyəcəksiniz. Bunu düzəltmək üçün aşağıdakı üsullardan istifadə edin:

Bu drayverin özünün quraşdırılması digərinin quraşdırılmasından heç bir fərqi yoxdur.
Printer və digər xarici qurğular üçün sürücü
Printer və ya digər cihazlar üçün sürücü axtararkən, çox güman ki, bu sürücü ilə diskiniz olduğunu unutmayın. Bu gün heç kim işləməsi üçün lazımi sürücüləri olmayan bir cihazı satmır. Ancaq disk yoxdursa, onu İnternetdə tapa bilərsiniz, sadəcə cihazın adını və modelini bilməlisiniz.
 Sürücü tapmaq üçün axtarış sisteminə sadəcə cihazın adını daxil edin
Sürücü tapmaq üçün axtarış sisteminə sadəcə cihazın adını daxil edin Və ya Windows cihazlarının avtomatik quraşdırılmasından istifadə edə bilərsiniz:
- Klassik İdarəetmə Panelini açın. Bunu Windows 10-da etmək üçün Win + X düymələrini basmalı və sürətli giriş panelində istədiyiniz elementi seçməlisiniz.
 Tez Giriş menyusundan İdarəetmə Panelini seçin
Tez Giriş menyusundan İdarəetmə Panelini seçin - "Cihazlar və printerlər" bölməsini açın.
 "İdarəetmə Paneli"ndə "Cihazlar və Yazıcılar" bölməsini seçin.
"İdarəetmə Paneli"ndə "Cihazlar və Yazıcılar" bölməsini seçin. - Naməlum cihaz kimi müəyyən edilmiş printerə sağ klikləyin və "Cihaz quraşdırma parametrləri" üzərinə klikləyin.
 Qoşulmuş cihaza sağ vurun və "Cihaz quraşdırma parametrləri" ni seçin
Qoşulmuş cihaza sağ vurun və "Cihaz quraşdırma parametrləri" ni seçin - Avtomatik quraşdırma seçin və dəyişiklikləri yadda saxlayın.
 Avtomatik quraşdırma seçin və dəyişiklikləri qəbul edin
Avtomatik quraşdırma seçin və dəyişiklikləri qəbul edin
Siz həmçinin Yeniləmə Mərkəzində mövcud olanlardan sürücünü özünüz quraşdıra bilərsiniz:
- Printerinizi (və ya digər cihazı) şəbəkədən ayırın və sonra eyni “Cihazlar və Printerlər” bölməsində “Printer əlavə et” düyməsini sıxın.
 "Printer əlavə et" seçin
"Printer əlavə et" seçin - Növbəti addımda yerli printer əlavə etməyi seçin.
 Local Printer Installation seçin
Local Printer Installation seçin - Adətən port göstərməyə ehtiyac olmadığı üçün "Növbəti" düyməsini basın.
 Portu seçdikdən sonra Next düyməsini basın
Portu seçdikdən sonra Next düyməsini basın - Printer istehsalçınızı seçin və Windows Update klikləyin.
 Printer istehsalçınızı seçin və Windows Update ilə əlaqə saxlayın
Printer istehsalçınızı seçin və Windows Update ilə əlaqə saxlayın - Sağdakı siyahıdan dəqiq modelinizi seçin və "Sonrakı" düyməsini basın.
 Printer modeliniz üçün sürücü seçin
Printer modeliniz üçün sürücü seçin - Qoşulacaq cihazın adını təyin edin.
 Yaradılmış printerə istənilən ad verin
Yaradılmış printerə istənilən ad verin - Seçdiyiniz sürücünün quraşdırılması başa çatana qədər gözləyin.
 Printerin quraşdırılmasının tamamlanmasını gözləyin
Printerin quraşdırılmasının tamamlanmasını gözləyin - Bu printeri paylaşıb paylaşmayacağınızı seçin.
 Seçimlərinizi təyin edin ictimai giriş və "Növbəti" düyməsini basın
Seçimlərinizi təyin edin ictimai giriş və "Növbəti" düyməsini basın - "Bitir" düyməsini basaraq proqramı bağlayın.
 Quraşdırıldıqdan sonra "Bitir" düyməsini basın
Quraşdırıldıqdan sonra "Bitir" düyməsini basın - Yaradılmış cihazı çıxarın və printerinizi qoşun. Sürücü artıq quraşdırıldığı üçün sistem onu avtomatik olaraq tanıyacaq.
 Yaratdığınız printeri çıxarın və sonra cihazınızı qoşun
Yaratdığınız printeri çıxarın və sonra cihazınızı qoşun
Sürücü quraşdırma proqramı
Sürücüləri əl ilə quraşdırmaq istəmirsinizsə, istifadə edə bilərsiniz üçüncü tərəf proqramları. Məsələn, DriverPack Solutuion. Onun aşağıdakı üstünlükləri var:
- müxtəlif daxil olmaqla Windows-un bütün versiyaları üçün dəstək Windows versiyaları 10;
- pulsuz paylama - proqram tamamilə pulsuzdur;
- təhlükəsiz istifadə - tərtibatçılar proqramlarına görə kompüterinizin viruslara yoluxmayacağına zəmanət verirlər;
- kompüterinizdən asılı olmayaraq çox sayda avadanlıq üçün sürücüləri axtarın.
Yeganə əsas çatışmazlıq bəzi proqramların DriverPack ilə birlikdə quraşdırılmasıdır, lakin siz onları quraşdırmaqdan imtina edə bilərsiniz.
Proqramın rəsmi saytını açın və yükləmə bölməsinə keçin.
DriverPack proqramının iki versiyası var. Birində lazım olduqda sürücüləri yükləyən yalnız kiçik bir proqram var. İkinci versiya daha çox ağırlığa malikdir, çünki bütün sürücü bazası onunla birlikdə yüklənəcəkdir. İkinci seçim, sürücüləri quraşdırmaq istədiyiniz cihaz İnternetə qoşulmadıqda faydalıdır.
 Proqramın versiyasını seçin və yükləyin
Proqramın versiyasını seçin və yükləyin Onun necə işlədiyini görmək üçün onlayn versiyanı kompüterinizə endirin. Bu proqramı istifadə edərək sürücüləri quraşdırmaq üçün aşağıdakıları edin:
- Yüklədikdən sonra proqramı işə salın. Sistemə quraşdırma tələb etmir. İlk pəncərədə əl ilə quraşdırma metodunu seçin.
 Proqramın əl ilə quraşdırılmasını seçin
Proqramın əl ilə quraşdırılmasını seçin - "Sürücülər" sekmesinde, hazırda kompüterinizdə quraşdırılmalı olan sürücülərin siyahısına baxın. Sadəcə onların hər birini işarələyin və quraşdırmanı təsdiqləyin.

 Sürücülərin quraşdırılması bir az vaxt apara bilər
Sürücülərin quraşdırılması bir az vaxt apara bilər - Quraşdırma zamanı əməliyyat sisteminin təhlükəsizlik sistemindən xəbərdarlıq ala bilərsiniz. Bu vəziyyətdə, sürücünün quraşdırılmasını təsdiqləməlisiniz.
 Quraşdırmaya icazə verin naməlum sürücü təhlükəsizlik bildirişində
Quraşdırmaya icazə verin naməlum sürücü təhlükəsizlik bildirişində - Bütün sürücülər quraşdırıldıqdan sonra proqramı bağlayın. Əlavə proqram təminatının quraşdırılmasının qarşısını almaq üçün əl ilə quraşdırma istifadə edilmişdir.
 “Hamısını quraşdır” düyməsini klikləməyin və DriverPack-də proqram təminatını quraşdırmaq üçün qutuları işarələməyin
“Hamısını quraşdır” düyməsini klikləməyin və DriverPack-də proqram təminatını quraşdırmaq üçün qutuları işarələməyin
Proqramın sürücü verilənlər bazası ilə tam versiyası bir az fərqli işləyir:
- Proqram şəklini sistemə quraşdırın. Windows 10-da bu, siçan sağ düyməsi ilə edilə bilər.
 Sağ siçan düyməsini istifadə edərək, şəkli sistemə quraşdırın
Sağ siçan düyməsini istifadə edərək, şəkli sistemə quraşdırın - Autorun faylı vasitəsilə proqramı görüntüdən işə salın. Və ya istifadə edin avtomatik yükləmə quraşdırılmış şəkil.
 DriverPack şəklinin içərisində "Autorun" faylını seçin
DriverPack şəklinin içərisində "Autorun" faylını seçin - IN çalışan proqram"Sürücülər" sekmesine keçin və "Quraşdırın və Yeniləyin" düyməsini basın.
 Sürücülər sekmesini seçin və Quraşdırma və Yeniləmə düyməsini basın
Sürücülər sekmesini seçin və Quraşdırma və Yeniləmə düyməsini basın - Aparatınız üçün tələb olunan sürücülərin siyahısı görünəcək. Sizin üçün lazımsız bir şey olmadığından əmin olun və quraşdırmaya davam edin.
 Quraşdırmaya başlamazdan əvvəl sürücüləri seçin, bərpa nöqtəsi yaratmaq üçün yoxlayın və lisenziya müqaviləsini qəbul edin
Quraşdırmaya başlamazdan əvvəl sürücüləri seçin, bərpa nöqtəsi yaratmaq üçün yoxlayın və lisenziya müqaviləsini qəbul edin - Uzun müddətdən sonra bütün sürücülər quraşdırılacaq və ya yenilənəcək.
 Sürücünün quraşdırılması prosesini izləyə bilərsiniz
Sürücünün quraşdırılması prosesini izləyə bilərsiniz
DriverPack proqramı istifadəçiyə çox vaxt qənaət edəcək və lazım olan sürücüləri tez bir zamanda quraşdırmağa imkan verəcəkdir Windows quraşdırmaları 10.
Video: Driver Pack Solutuion istifadə edərək sürücülərin quraşdırılması
Windows 10-da avtomatik sürücü quraşdırmasını söndürün
Sürücüləri artıq başqa bir üsuldan istifadə edərək quraşdırmışıqsa və özümüz onlara nəzarət etmək niyyətindəyiksə, sistem sürücüsünün yeniləməsini söndürmək faydalı ola bilər. Bu aşağıdakı kimi edilir:

Nvidia driver quraşdırma səhvlərinin düzəldilməsi
Video kart üçün sürücülər digərlərindən daha tez-tez quraşdırılır, çünki onları yeniləmək lazımdır ən yaxşı performans. Buna görə də bu sürücünün quraşdırılması zamanı problemlər geniş yayılıb. Xüsusilə tez-tez səbəbiylə səhv quraşdırma sürücülər, səhv 28 görünür. Bu da quraşdırma proqramında problemlər ilə müşayiət olunur.
 Quraşdırıcı əvvəlki sürücülərlə bağlı problemlər səbəbindən uğursuz ola bilər
Quraşdırıcı əvvəlki sürücülərlə bağlı problemlər səbəbindən uğursuz ola bilər Bunu düzəltmək üçün aşağıdakıları edin:

Bu addımlardan sonra cihaz drayverləri sıfırdan quraşdırılacağı üçün xətanı aradan qaldırmalıdır.
Video: Nvidia sürücüsünü quraşdırarkən xətanın düzəldilməsi
Sürücülər, şübhəsiz ki, kompüteri idarə etmək üçün vacibdir. Onların quraşdırılması uzun bir iş ola bilər və ya istifadəçinin az və ya heç bir məlumatı olmadan baş verə bilər. Hər halda, bir şey sizin üçün işləmirsə, bu, yəqin ki, sürücülərlə bağlıdır. Buna görə də, kompüterinizdə istənilən avadanlıq üçün onları özünüz quraşdıra və yeniləyə bilmək vacibdir.