Nvidia parametrləri mövcud deyil. NVIDIA İdarəetmə Paneli vasitəsilə oyunlar üçün video kartın performansını sazlayın
İstehsalçılar müasir video kartları üçün xüsusi kommunal proqramlar istehsal edirlər. Onlarda bir çox cihazın parametrlərini konfiqurasiya edə bilərsiniz, onun işini yaxşılaşdıra bilərsiniz. Əgər yardımçı proqram əvəzinə “İstifadə etdiyiniz displey NVIDIA GPU-nuza qoşulmayıb” xətasını görürsünüzsə, təlimatlarımızdan istifadə edin. Parametrlər pəncərəsinin niyə açılmadığını və onu necə düzəltmək lazım olduğunu anladıq.
Birincisi, problem görünməzdən əvvəl kompüterinizdə nələri dəyişdirdiyinizi xatırlayın. Yeni proqramlar quraşdırılıb, sürücülər yenilənib, xidmətlər siyahısı optimallaşdırılıb, Windows yenidən quraşdırılıb - tamamilə düzgün yerinə yetirilməyən bu hərəkətlərdən hər hansı biri uğursuzluğa səbəb ola bilər. Səhv hərəkətləriniz nəticəsində baş vermədisə, aşağıdakı məqamları yoxlayın.
Windows OS-də aparat komponentləri sistemdə deaktiv edilə bilər. “NVIDIA Ekran Parametrləri mövcud deyil” xətası görünsə, əvvəlcə Cihaz Menecerinə keçin. Bunu etmək üçün Win + X düyməsini basıb saxlayın və görünən siyahıdan adı ilə yardım proqramını seçin. "Video adapterləri" maddəsini tapın və siyahını genişləndirmək üçün üzərinə klikləyin. Orada NVIDIA kartı varsa, üzərinə sağ klikləyin. Alt menyu görünəcək, əgər onun “Enable” seçimi varsa, üzərinə klikləyin, GPU-nuz deaktiv edilib.

Menyuda "Enable" maddəsi yoxdursa, avadanlıq aktivdir. Bu halda, cihazı yenidən qoşun - "Disable" seçin, sonra aktivləşdirmək seçimi görünəcək. Bu, kartı yenidən yükləməyə və bir sıra səhvlərdən qurtulmağa kömək edəcək.
Sürücü yeniləmə
ƏS həmişə düzgün işləməyən sürücülərdən istifadə edərək siqnalları aparata ötürür. İstifadə etdiyiniz displey NVIDIA GPU-ya qoşulmayıbsa, bundan sonra nə etməlisiniz? Utilitləri tam konfiqurasiya etmək üçün onları sistemdən tamamilə çıxarıb yenidən quraşdırmalısınız. Silinmə Windows və ya istifadə edərək edilə bilər üçüncü tərəf proqramları:
- Başlanğıcda Parametrləri açın və Proqramlar alt bölməsinə keçin. Siyahıda quraşdırılmış proqramlar NVIDIA girişlərini tapın, hərəkətlərdə "Sil" seçin.
- Win + X düymələrini basın və Cihaz Menecerini işə salın. "Video adapterləri" kateqoriyasına keçin və uğursuz video kartın adını vurun. Sağ klikləyin, xassələrə keçin və "Sürücü" sekmesinde yardım proqramını silin.
- Displey Driver Uninstaller proqramı standart alətlər səhv versə belə kömək edəcək. O, tam silinməni həyata keçirir, reyestr qeydlərini və kommunal tərəfindən qalan müvəqqəti qovluqları təmizləyir. Uninstaller pəncərəsində siyahıdan GPU-nu seçin və “Silin və yenidən başladın” düyməsini basın.

Hər hansı bir üsul üçün əvvəlcə PC-ni yenidən başlatmaq məsləhətdir Təhlükəsizlik rejimi, yalnız əsas funksiyalar işə salındıqda. Yükləmənin əvvəlində F8 düyməsini basın (bəzi kompüterlər fərqli düyməyə basmağı tələb edir; bu, ilk yükləmə ekranında göstəriləcək) və seçimlər siyahısından "Təhlükəsiz rejim" i seçin.
Çıxarıldıqdan sonra Windows yardım proqramları başlayacaq . Ancaq sistem həmişə ən son və düzgün faylları tapmır, buna görə də onları istehsalçının saytından yükləmək daha yaxşıdır. NVIDIA sürücülərin yüklənməsi üçün 2 seçim təklif edir: əl ilə və avtomatik axtarış zəruri fayllar. Əllə seçim üçün avadanlıqların növünü, seriyasını və ailəsini, OS versiyasını və bit dərinliyini və quraşdırma dilini seçin. Əvvəlcə "Cihaz meneceri" ndə video kartın parametrlərinə baxın, "Kompüterim" xüsusiyyətlərində Windows tipini yoxlayın;

Avtomatik axtarış etmək üçün “Seçim 2” seçin və “Qrafik Sürücülər” üzərinə klikləyin. Xidmət sistemi skan etməyə və uyğun faylları axtarmağa başlayacaq. Kompüterinizin aparat komponentlərinin xüsusiyyətlərinə daxil olmaq üçün Java quraşdırmalı olacaqsınız - əgər o, artıq kompüterinizdə deyilsə, onu seçmək daha sürətli olacaq. tələb olunan sürücüəl ilə.
Üçün faylları yüklədikdən sonra GPU quraşdırmanı işə salın. Nəhayət, kompüterinizi yenidən başladın və NVIDIA-nın işlədiyini yoxlayın. 2 video kartınız varsa, onların hər biri üçün bu addımları yerinə yetirin.
Xidmət bağlantısı
Laptop və ya PC-də işləmirsə, displey konteyner xidmətinin fəaliyyətini yoxlayın. Onu söndürsəniz, NVIDIA parametrləri əlçatan olmayacaq. Yoxlamaq üçün:
- "Başlat" və ya "İnzibati Alətlər" qrupunda adı axtararaq "Xidmətlər" i işə salın.
- Komponentlər siyahısında NVIDIA Display Container LS-i tapın.
- Siçanın sağ düyməsini basaraq, "Yenidən başladın" və "Yeniləmə" hərəkətlərini seçin.

Sonra kompüterinizi yenidən başladın və xətanı yoxlayın.
Bios quraşdırma
Diskret video kartın istifadəsi ilə bağlı problemlər əvvəldən kompüterə daxil edilmədikdə yarana bilər. Bu halda, BIOS-da yalnız inteqrasiya olunmuş qrafiklər işə salına bilər, buna görə də PC yeni cihazı tanımayacaq. Problemi həll etmək üçün:
- Yenidən yükləmə zamanı Del və ya F düyməsini basaraq BIOS-a daxil olun
- Adətən "Qabaqcıl" və ya "Konfiqurasiya" tablarında yerləşən "Ekran" alt bölməsini axtarın.
- Siyahıda qrafik cihazları adla video kartınızı seçin.
- Parametrləri saxla və yenidən başladın.
Sistem bərpa
Bütün ƏS sabit deyilsə və NVIDIA GPU displeyindəki xəta tək deyilsə, Windows-u bərpa edin. Əvvəlcə video kart sürücülərini yeniləməyə cəhd etməyinizə əmin olun - tamamilə silmək və sonra quraşdırmaq. Əgər kömək etmirsə:
- işə salmaq Windows parametrləri"Başlat" dan;
- "Yeniləmə və Təhlükəsizlik" alt bölməsinə keçin;
- kompüteri orijinal vəziyyətinə qaytarmaq üçün "Bərpa" maddəsini açın.

Sistemin geri qaytarılması kompüterinizdəki bir çox problemləri aradan qaldıraraq orijinal parametrləri qaytaracaq.
Nəticə
NVIDIA GPU-ya qoşulma xətası ilə necə məşğul olacağımızı anladıq. Menecerdə sadəcə cihazı yenidən qoşmaqla və müvafiq xidməti aktivləşdirməklə başlayın. Sürücülərinizi yeniləyin - avtomatik yeniləmə əvəzinə, lazımi faylları özünüz tamamilə silməyə və yükləməyə üstünlük verin. Ən ağır hallarda, yalnız OS-ni bərpa etmək sizi xilas edəcək.
Oxuma vaxtı: 7 dəqiqə. Baxışlar 1.6k. 25/08/2017 tarixində dərc olundu
Hamıya salam! Çox vaxt NVIDIA diskret video adapteri quraşdırılmış kompüter və noutbukların istifadəçiləri video parametrlərinin parametrlərinə daxil ola bilməmək problemi ilə üzləşirlər. Bütün bunlar “istifadə olunan displey nvidia gp-ə qoşulmayıb” səhvinin görünüşü ilə müşayiət olunur. Bir qayda olaraq, əksər hallarda problem yalnız diskret video kartlarda baş verir.
Diskret qrafik kartı- bu ayrıdır aparat komponenti ayrı bir sxem və ya çip şəklində hazırlanmış və yüksək sürətli məlumat avtobusuna qoşulmuş kompüter PCI Express. Bu cür video kartlar inteqrasiya olunmuş həllərlə müqayisədə ən məhsuldardır. Diskret lövhənin həmişə cihazdan çıxarıla bilməyəcəyinə diqqət yetirməyə dəyər. Məsələn, noutbuklarda anakarta lehimlənir, lakin ayrı bir çip və ya çipset şəklində hazırlanır.
Problemlərin həlli: İstifadə etdiyiniz displey NVIDIA GPU-ya qoşulmayıb
Diskret video adapterlərin nə olduğunu bir az öyrəndikdən sonra problemimizi necə həll edəcəyimizi ətraflı nəzərdən keçirməyi təklif edirəm. Bir qayda olaraq, onların sayı o qədər də çox deyil. Buna görə də ən populyar variantları nəzərdən keçirəcəyik.
Yeri gəlmişkən, əvvəllər hansı hərəkətləri etdiyinizi xatırlamağınızı təklif edirəm bu səhv: Siz sürücüləri silmiş və ya yeniləmiş, kompüterinizi optimallaşdırmış və söndürmüş ola bilərsiniz lazımsız xidmətlər, yenidən quraşdırılmışdır əməliyyat sistemi Windows. Əgər siz kompüterdə heç bir hərəkət etməmisinizsə və xəta: istifadə olunan displey NVIDIA GPU-ya qoşulmayıbsa, öz-özünə görünməyə başlayıbsa, aşağıdakı təlimatlara əməl edin.
Video kartın cihaz menecerində aktiv olub olmadığını yoxlayırıq.
Çox tez-tez bu problem video adapter komponentinin Windows Cihaz Menecerində deaktiv edildiyi üçün baş verir. Bu müxtəlif səbəblərə görə baş verə bilər:
- Sistem yeniləmələri endirilib və quraşdırılıb;
Təsvir edilən əməliyyatlar baş verərsə, sistem müstəqil olaraq ilkin parametrləri təyin edə bilər, buna görə problemi həll etmək üçün aşağıdakıları edirik:

Qeyd! Sistemin NVIDIA Geforce cihazının işə salındığını, lakin düzgün işləmədiyini göstərən vaxtlar olur. Sonra "Disable" elementinə klikləməklə onu söndürməlisiniz və sonra yenidən "Aktivləşdirin". Bəlkə də bu problemi həll etməyə kömək edəcək.
Parametrləri etdikdən sonra xəta davam edərsə: İstifadə olunan displey NVIDIA GPU-ya qoşulmayıbsa, növbəti addıma keçin.
Video kart sürücüsünü yeniləyin.
Sürücüləri səhv quraşdırdıqdan və ya yenilədikdən sonra və ya sürücünün uyğunsuzluğu səbəbindən baş verən hallar var. Windows versiyası, cihaz düzgün işləməkdən imtina edir. Bu vəziyyətdə, video kart sürücüsünü yeniləməyə cəhd edə bilərsiniz. Bunu etmək üçün bir neçə üsul var.


Bundan sonra, "Axtarış" düyməsini basın, sistem video kartınız üçün ən son sürücüləri tapacaq və onları yükləməyi təklif edəcəkdir. 
Yüklədikdən sonra yeniləmə faylını işə salın.

Video drayverlərini yenilədikdən sonra kompüterinizi yenidən başlatmağı və problemimizin aradan qalxıb-çatılmadığını yoxlamağı unutmayın, əgər yoxsa, məqaləni daha da oxuyun.
NVIDIA xidmətlərini aktivləşdirin
Çox vaxt bir çox problemlərin səbəbi bəzi xidmətlərin işləməməsidir. Bu, səhv istifadəçi hərəkətləri və ya sistem nasazlığı səbəbindən baş verə bilər. Buna görə də, NVIDIA Geforce displey konteyner xidmətinin işlədiyini yoxlamaq üçün aşağıdakıları edin:

Tamamlanmış manipulyasiyalar başa çatdıqdan sonra kompüteri yenidən başladın və xətanın yox olub olmadığını yoxlayın.
Köhnə video kart driver fayllarını silirik.
Sürücüləri təmizləmək əvəzinə onları yeniləmisinizsə, onda proqramın əvvəlki versiyasından qalan bütün faylları və qeyd dəftərini silmək kimi kiçik bir şeyi unutmusunuz.
Sistemi əvvəlki quraşdırmadan qalan zibildən təmizləmək üçün biz rəsmi www.guru3d.com saytından endirilə bilən Display Driver Uninstaller adlı pulsuz yardım proqramından istifadə edəcəyik. Onun köməyi ilə siz də, mən də varıq avtomatik rejim Köhnə sürücüləri silə bilərik. 
Buna görə proqramı yükləyin, quraşdırın və işə salın. Təmizləməyə başlamazdan əvvəl, GPU növünü seçməlisiniz və "Təmizləyin və yenidən başladın" düyməsini basın. Bu manipulyasiyalardan sonra kompüter bir neçə dəfə yenidən başlayacaq. Odur ki, narahat olmayın.
Sistem bərpa alətindən istifadə edirik.
Yuxarıdakı addımlar vəziyyəti və xətanı düzəltməyə kömək etmədisə: İstifadə olunan displey NVIDIA GPU-ya qoşulmayıbsa, problemi həll etmək üçün başqa seçim var. Bunun üçün standartdan istifadə edəcəyik Windows aləti"Sistem bərpa".
Əvvəlki kompüter parametrlərinə qayıtmaq üçün aşağıdakıları edin:

Bir qayda olaraq, çox vaxt "Sistem Geri Yükləmə" kompüterinizin parametrlərini əvvəlki vəziyyətinə qaytarmağa və istifadəçi dəyişməzdən əvvəl və ya proqramları quraşdırmadan əvvəl istifadə edilmiş parametrləri qaytarmağa imkan verir.
Gəlin ümumiləşdirək.
İstifadə olunan displey NVIDIA GPU-ya qoşulmayıb - istifadəçilər diskret video kartın parametrləri üçün parametrlər pəncərəsini açmağa çalışarkən tez-tez bu mətnlə bağlı xəta alırlar.
Nəticədə, kompüter oyun oynayarkən və ya digər proqramları işləyərkən komponentdən istifadə edə bilmir.
Gəlin daha yaxından nəzər salaq ən yaxşı yollar bu səhvi kompüterinizdə həll edin.
Tez-tez yuxarıda göstərilən problem diskret kartlarda baş verir. inteqrasiya olunmuş kartdan fərqli olaraq ayrıca sxem kimi həyata keçirilən aparat komponentidir.
Belə bir elementin alınması və quraşdırılması, adətən, istifadəçilərin özləri tərəfindən oyunlar işləyərkən və ya PC-ni sürətləndirmək üçün edilir.
Cihaz menecerində video kartın işə salınması
Əgər istifadə edirsinizsə, səhv mesajının səbəbi Cihaz Menecerində qeyri-aktiv edilmiş qrafik kartı komponentinə əsaslana bilər.
Yenilədikdən, ƏS-ni yenidən quraşdırdıqdan, kompüteri optimallaşdırdıqdan sonra sistem komponentlərin ilkin parametrlərini avtomatik quraşdıra bilər.
GPU-nun iş vəziyyətini yoxlamaq və onu işə salmaq üçün təlimatlara əməl edin:
- Windows iş masasında axtarış menyusunu açın;
- Mətn sətrində "Cihaz meneceri" daxil edin;

düyü. 1 – “Cihaz meneceri” yardım proqramını axtarın
- Tapdığınız nəticəni açın.

düyü. 2 – Bütün mövcud cihazların və OS komponentlərinin pəncərəsi
Video adapterlər sekmesini açın, siyahıda bir neçə komponent olmalıdır. NVIDIA və üzərinə sağ klikləyin.
meydana çıxdı kontekst menyusu işinin vəziyyətini yoxlaya bilərsiniz. Adapter söndürülübsə, menyuda Enable qutusu görünəcək. Bunu edin və bir neçə saniyə gözləyin.
Sistem işlədiyini göstərsə belə, cihazı yenidən qoşmağı məsləhət görürük. "Bağlantıyı kəsin" və sonra yenidən "Qoşul" düyməsini basın. Bu şəkildə bərpa edə bilərsiniz normal iş.

Bu sizə kömək etmirsə, növbəti üsula keçin.
Video kart sürücülərinin yenilənməsi
GPU konfiqurasiyasını yeniləməyin iki yolu var - və ya sürücüləri əl ilə quraşdırmaq.
Əvvəlcə birinci variantı sınayın. Bu, xüsusi bacarıq və ya PC xüsusiyyətlərini başa düşməyi tələb etmir. Yenidən Cihaz Menecerinə gedin və video adapterlər nişanı menyusuna klikləyin.
Siyahıda "Avadanlıq konfiqurasiyasını yeniləyin" seçin. Kompüter avtomatik olaraq tələb olunan proqramı tapıb yükləyəcək.
Fəaliyyəti tamamladıqdan sonra dəyişikliklərin qüvvəyə minməsi üçün kompüterinizi yenidən başlatdığınızdan əmin olun.

düyü. 4 - avtomatik yeniləmə GPU sürücüləri
Unutma! Sürücülərin quraşdırılmasının bu üsulu kompüterdə İnternet bağlantısı varsa uyğun gəlir. Siz həmçinin Windows ƏS-nin yalnız orijinal surətindən istifadə etməlisiniz (əks halda sürücülər etibarsız və təhlükəli mənbələrdən endirilə bilər).
Sürücüləri yeniləməyin ikinci yolu müstəqil axtarış zəruri fayllar. Bu, yalnız istehsalçının rəsmi saytında - NVIDIA Korporasiyasında edilə bilər.
Aşağıdakı şəkildə sürücü proqramını yükləmə səhifəsi göstərilir. İstifadəçilər müstəqil olaraq məhsulun növünü, seriyasını və ailəsini, həmçinin istifadə olunan əməliyyat sisteminin versiyasını seçməlidirlər.
Sonra axtarışı təsdiqləməlisiniz ki, sistem avtomatik olaraq yükləmək üçün uyğun arxiv yaratsın.

düyü. 5 – NVIDIA saytında video kart parametrlərinin seçimi
Axtarış nəticələrini gözləyin və " düyməsinə basaraq arxivi endirin. İndi yüklə»:

düyü. 6 – arxivin driverlərlə yüklənməsi
Video kartın parametrlərini necə tapmaq olar? Bunu etmək üçün satınalma ilə birlikdə olan təlimatlardan istifadə edin.
Əgər orada deyilsə, əməliyyat sisteminin özündə olan xüsusiyyətlərə baxa bilərsiniz:
1. Sistem məlumatı pəncərəsini açın;

düyü. 7 – “Sistem Məlumatı” yardım proqramını axtarın
2. Parametrlərin yüklənməsini gözləyin. Bu 1-3 dəqiqə çəkə bilər;
3. Pəncərənin sol hissəsində “ ” nişanını açın. Bir müddət sonra sağda görünəcək Ətraflı Təsviri bu kompüterdə məlumatların göstərilməsindən məsul olan bütün cihazların xüsusiyyətləri. Sizə GPU-nun adı və versiyası olan sahələr lazımdır.

düyü. 8 – PC parametrlərində diskret video kartın parametrlərinə baxmaq
Həmçinin NVIDIA Korporasiyasının veb saytında siz kompüteriniz üçün sürücü proqramının avtomatik seçilməsi proseduruna başlaya bilərsiniz.
Şəkildə göstərildiyi kimi "Qrafik Sürücülər" düyməsini basın:

düyü. 9 – avtomatik sistem taramasını işə salın
Nəticədə, saytda hansı sürücüyə ehtiyacınız olduğunu göstərən bir mesaj görünəcək. Onun ikonasına kliklədiyiniz zaman işə başlayacaq avtomatik yükləmə faylı kompüterinizə köçürün.

düyü. 10 - avtomatik aşkarlama itkin sürücülər
Nvidia İdarəetmə Panelini açmağa çalışarkən istifadəçi “NVIDIA Ekran Parametrləri mövcud deyil” mesajı ilə qarşılaşa bilər. İstifadə etdiyiniz displey NVIDIA GPU-ya qoşulmayıb." Bu bildirişin görünüşü PC qrafik kartı sürücülərində problemlərin olduğunu, həmçinin sistem monitorunun səhv qoşulduğunu göstərir. Aşağıda bu disfunksiyanın səbəblərini təhlil edəcəyik, həmçinin onun həlli variantlarını təqdim edəcəyik.
Seçilmiş displey Nvidia GPU-ya qoşulmayıb - mahiyyəti və səbəbləri
Müasir noutbukların (və bəzi stolüstü kompüterlərin) böyük əksəriyyəti bir anda iki aktiv video kartı ilə öyünə bilər. Əksər hallarda onlardan biri quraşdırılmışdır ana plata, aşağı güc və gündəlik tapşırıqlar üçün istifadə olunur (adətən Intel HD Graphics seriyası). İkincisi güclü diskretdir, resurs tələb edənlər üçün istifadə olunur qrafik proqramlar ilə aktiv istifadə 3D qrafika (Nvidia və AMD-dən video kartlar).
İki video kartı olan sistemlər sadə əməliyyatları yerinə yetirərkən (şəbəkədə sörf etmək, mətnlə işləmək və s.) Intel-dən daha zəif kartdan istifadə etməklə enerjiyə effektiv qənaət edə bilər. Bu funksiya“NVIDIA Optimus” adlanır və biz onun Nvidia qrafik kartları ilə bir çox müasir noutbuklarda işlədiyini görə bilərik.

Bu texnologiyanın istifadəsi laptopun batareyasının ömrünü uzatmağa imkan verir
Nvidia idarəetmə panelini işə saldığınız zaman sistem PC ekranında görüntü yaratmaq üçün istifadə edilən Nvidia kartını müəyyən etməyə çalışır. Doğrulama uğursuz olarsa, istifadəçi “İstifadə etdiyiniz displey NVIDIA GPU-ya qoşulmayıb” mesajını alır.
Disfunksiyanın səbəbləri aşağıdakılar ola bilər:
- İstifadəçi monitorun fişini diskret əvəzinə daxili qrafik kartı konnektoruna qoydu (masa üstü kompüter vəziyyətində);
- Yerli laptop sürücülərinin əvəzinə istifadəçi (və ya Windows OS) Intel və ya Nvidia-dan əsas sürücüləri quraşdırdı. Noutbuk istehsalçınız xüsusi noutbuk modeli üçün standart drayverləri dəyişdirə bilər ki, bu da sistemə daxili və diskret qrafik kartı arasında optimal keçid imkanı verir. Belə sürücülərə “OEM sürücüləri” deyilir (“OEM” abbreviaturası Orijinal Avadanlıq İstehsalçısı deməkdir). OEM sürücüləri adətən CD və ya PC sabit diskində noutbukla gəlir və onların istifadəsi hər iki video kartın uğurlu işləməsinin açarıdır. İstifadəçi Nvidia və ya Intel-dən standart sürücüləri quraşdırırsa, bu keçid düzgün işləməyə bilər;
- İstifadəçi sistem video kartları üçün drayverləri düzgün quraşdırmamışdır. Xüsusilə, əvvəlcə Intel-dən quraşdırılmış kart, sonra isə diskret (Nvidia) üçün sürücüləri quraşdırmalısınız. Çoxları bunun tam əksini edir;
- Video kartların sürücüləri köhnəlib və ya düzgün işləmir.
Aşağıda problemin həlli yollarına baxacağıq.
Kompüterinizdə "Nvidia Ekran Parametrləri Mövcud Deyil" səhvini düzəltmək üçün həll yollarına baxaq.
Metod 1: Monitor kabelinizi Nvidia kartı konnektoruna qoşun
Masaüstü kompüter və ayrıca monitor vəziyyətində, monitor şnurunun daxili Intel kart konnektoruna deyil, Nvidia video kart konnektoruna qoşulduğundan əmin olun.

Metod 2: İnteqrasiya edilmiş Intel qrafik kartının söndürüldüyünü yoxlayın
Bəzi noutbuklarda diskret Nvidia kartının işləməsi Intel-dən inteqrasiya olunmuş qrafik kartı olmadan qeyri-mümkündür, ona görə də “NVIDIA displey parametrləri mövcud deyil. İstifadə etdiyiniz displey NVIDIA GPU-ya qoşulmayıb."
- Cihaz menecerinə gedin (Win + R düymələrini basın, ora devmgmt.msc yazın və enter düyməsini basın).
- Burada "Video Adapterlər" sekmesini tapın, genişləndirmək üçün üzərinə iki dəfə klikləyin.
- Kursu Intel kartının üzərinə gətirin, sağ klikləyin və "Cihazı aktivləşdirin" seçin.
Metod 3. Orijinal OEM sürücülərini kompüterinizə quraşdırın
Problemin effektiv həlli, kompüterinizin video kartı üçün orijinal OEM sürücülərini quraşdırmaqdır. Aşağıdakıları edin:

Get-WmiObject win32_bios
Və enter düyməsini basın. Göstərilən parametrlərdə dəyəri cihazınızın istehsalçısının veb saytında müvafiq axtarış sahəsinə daxil edilməli olan "Serial Nömrəsi" olacaq. Laptopunuz üçün drayverləri və digər yeniləmələri yükləmək imkanınız olacaq.
- Windows OS versiyası üçün sürücüləri yükləyin (32 və ya 64 bit versiyaları qarışdırmayın). Göstərilən sürücülər artıq quraşdırdığınız drayverlərdən daha erkən tarixə malik ola bilər, lakin bu, problem deyil;
- Əvvəlcə Intel video kartı üçün sürücüləri quraşdırın;
- Sonra Nvidia video kartınız üçün sürücüləri quraşdırın. Hər halda təmiz quraşdırma yerinə yetirdiyinizə əmin olun Nvidia sürücüləri;
- PC-ni yenidən başladın.
Windows-un sürücülərini yenidən quraşdıracağından narahatsınızsa, bu funksiyanı söndürə bilərsiniz. Bunu etmək üçün gedin, sonra "Sistem və Təhlükəsizlik", sonra "Sistem" - solda "Qabaqcıl sistem parametrləri" - "Təchizat" nişanı - "Cihaz quraşdırma seçimləri". Burada "Xeyr" seçimini seçin, "Saxla" düyməsini basın və kompüterinizi yenidən başladın.

Metod 4: Nvidia xidmətini yoxlayın
- Win+R klikləyin, oraya services.msc yazın və enter düyməsini basın.
- Açılan xidmətlər siyahısında “Nvidia Display Container LS” xidmətini tapın, onun işlədiyinə və başlanğıc növünün “Avtomatik” olaraq təyin olunduğuna əmin olun.
- Lazım gələrsə, xidməti işə salın, bu, kompüterinizdə “İstifadə olunan ekran bağlı deyil” xətasını həll etməyə kömək edə bilər.
Metod 5: BIOS parametrlərini yoxlayın
Bəzi hallarda səhv BIOS parametrləri Nvidia kartının düzgün işləməsinə mane ola bilər. BIOS-a gedin, orada "Qrafik Qurğu" seçimini tapın və əgər varsa, dəyəri "Avtomatik" və ya "Optimus" olaraq təyin edin.
Metod 6. Nvidia sürücülərini yeniləyin (masaüstü kompüterlər üçün)
Stasionar masaüstü kompüterlərin istifadəçiləri geforce.com saytından Nvidia sürücülərini quraşdırmağa cəhd etməlidirlər. Kart modelini və əməliyyat sistemini seçməklə kartınız üçün sürücüləri əl ilə veb saytında tapa bilərsiniz və ya Nvidia-nın xüsusi alətinə "GPU-nu AVTO DETECT SİZİN GPU" düyməsini klikləməklə bunu etməyə icazə verin.

Həmçinin sürücüləri quraşdırarkən “təmiz quraşdırma” seçimini aktivləşdirdiyinizə əmin olun.
Metod 7. Xüsusi proqramlardan istifadə edin
Onlar həmçinin ən son sürücüləri quraşdırmağa kömək edə bilərlər. ixtisaslaşdırılmış proqramlar səviyyəli "DriverPack Solution", "Driver Easy" və PC komponentlərini skan edən və onlar üçün sürücülərin ən son versiyalarını quraşdıran digər analoqlar.
Nəticə
"İstifadə etdiyiniz displey NVIDIA GPU-ya qoşulmayıb" mesajının görünüşü adətən istifadəçinin kompüterində Nvidia sürücülərinin işləməsində bəzi problemlərin olduğunu göstərir. Kompüterinizdə “NVIDIA Ekran Parametrləri əlçatan deyil” xətasından xilas olmaq üçün məqalədə sadalanan məsləhətlərə əməl edin.
Hamıya xeyirli gün!
Bir müddət əvvəl bir noutbukda maraqlı bir səhvlə qarşılaşdım: NVIDIA video kartını quraşdırmaq üçün əlaqə masaüstündə itdi (yəni, iş masasının hər hansı bir yerini sağ klikləsəniz - görünən pəncərədə "Panel" bağlantısı yoxdur. NVIDIA idarəetməsi") .
İki dəfə düşünmədən panelə keçdim Windows idarəetməsi, bölməsini açdı "Avadanlıq və səs" və orada verilmiş linki açmağa çalışdım - lakin xəta yarandı " NVIDIA displey parametrləri əlçatan deyil" . 15 dəqiqədən sonra. Mən bu səhvdən xilas oldum və video kartı konfiqurasiya etdim, əslində bu məqalə yalnız oxşar problemin həllindən bəhs edir. Belə ki...
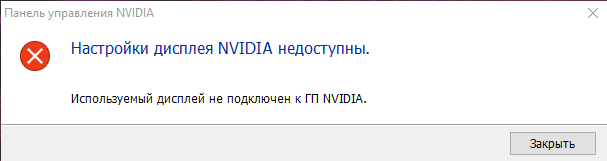
Xəta nümunəsi \\NVIDIA\\ İstifadə etdiyiniz displey NVIDIA GPU-ya qoşulmayıb
Bənzər bir səhv ən çox sürücülərdə problem olduqda baş verir: ya onlar quraşdırılmayıb, ya da münaqişə və ya uğursuzluq baş verib.
Ümumiyyətlə, aşağıdakıları etməlisiniz: əvvəlcə video kartlar üçün sürücüləri sistemdən tamamilə çıxarın, sonra yükləyin son versiyalar drayverləri laptop istehsalçınızın veb saytından seçin, onları quraşdırın və kompüterinizi/laptopunuzu yenidən başladın. Bir qayda olaraq, bundan sonra hər şey gözlənildiyi kimi işləməyə başlayır!
Gəlin daha yaxından nəzər salaq!
Video adapter üçün sürücüləri necə tapmaq və yükləmək olar
1 nömrəli üsul - avtomatik
Altında avtomatik şəkildə, əlbəttə, xüsusi istifadə anlayıram. sisteminizdə BÜTÜN avadanlıq üçün sürücülərin tapılması və quraşdırılması üçün kommunal proqramlar. Onlardan istifadə bir çox narahatlıqlardan qurtulmağa imkan verəcək: köhnə "odunu silmək", yenilərini quraşdırmaq, ehtiyat nüsxələri yaratmaq və s. - BÜTÜN bunlar sizin üçün avtomatik rejimdə ediləcək!
Bloqumda bu cür proqramlara həsr olunmuş bir neçə məqaləm olduğundan, bu məqalədə onlarda necə və nə edəcəyimi ətraflı təsvir etməyəcəyəm. Aşağıda bir neçə faydalı link var:
- Sürücüləri yeniləmək, silmək, axtarmaq üçün proqramlar -
- Windows 10-da sürücülərin yenilənməsi - 5 baxış ən yaxşı proqramlar(rusca) -
2 nömrəli üsul - "əl ilə" rejimdə

Vacibdir! Bu səhv adətən iki video kartı olan noutbuklarda (diskret və inteqrasiya olunmuş) görünür. Buna görə də, sürücülər həm daxili (adətən Intel HD Graphics), həm də diskret üçün - AMD və ya NVIDIA üçün yüklənməlidir.
Sürücülər yükləndikdən sonra köhnə "odunu" çıxarmağa başlaya bilərsiniz...
Köhnə video sürücülərin silinməsi
1 nömrəli üsul - idarəetmə paneli vasitəsilə
Ən çox aşkar yol Köhnə sürücüləri silmək üçün daxili proqram silmə vasitəsi olan Windows İdarəetmə Panelindən istifadə edin. Onu açmaq üçün idarəetmə panelinə keçin: İdarəetmə Paneli\Proqramlar\Proqramlar və Xüsusiyyətlər .
Sonra, quraşdırılmış proqramların siyahısını görəcəksiniz: onların arasında sizə lazım olanları tapın (məsələn, mənim vəziyyətimdə olduğu kimi). "NVIDIA GeForce" və s., onları seçin və düyməni basın "Sil\Dəyişdir" .

2 nömrəli üsul - cihaz meneceri vasitəsilə
Əvvəlcə açmaq lazımdır cihaz meneceri , universal üsul et bunu:
- düymələrin birləşməsini basın WIN+R;
- sıralamaq "Açıq" daxil edin devmgmt.msc ;
- ENTER düyməsini basın.

- açıq tab "Video adapterlər";
- istədiyiniz adapteri seçin, üzərinə sağ vurun və ona keçin xassələri;
- sonra nişanı açın "Sürücü";
- Düyməyə bas silin .

Silinmə INTEL sürücüləri HD
Metod №3 - Displey Driver Uninstaller istifadə edərək
Displey Driver Uninstaller
üçün əla köməkçi TAM silinmə hər hansı bir video sürücü Windows sistemləri. O, təkcə sürücü fayllarını deyil, həm də qeyd defteri açarlarını, qovluqları, faylları (müvəqqəti olanlar da daxil olmaqla) siləcək və standart Windows quraşdırıcısının səhvlər yaratdığı və işləməkdən imtina etdiyi hallarda da işləyir.
Utilitydən istifadəyə gəldikdə, hər şey sadədir, sadəcə işə salın, video adapteri seçin və düyməni basın "Sil və yenidən başladın" . Nəticədə, yardım proqramı Windows-u quraşdırdıqdan dərhal sonra olduğu kimi sürücülərin cari və köhnə versiyalarını silməklə sistemi onlardan tamamilə təmizləyəcək.
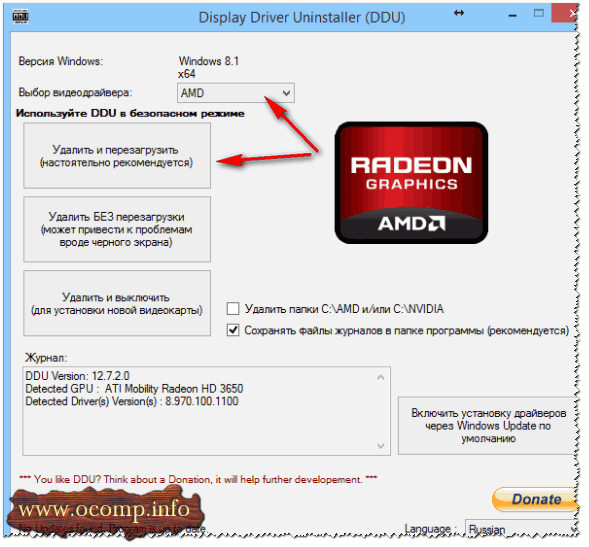
ƏLAVƏ!
Bloqumda sürücülərin silinməsi ilə bağlı məqaləm də var. Yuxarıdakı üsullar sizə kömək etmədisə, onu da oxumağı məsləhət görürəm (aşağıdakı link).
Sürücüləri necə çıxarmaq olar: köhnə və ya lazımsız -
Sürücülərin quraşdırılması
Prinsipcə, bu gün sürücülərin quraşdırılması, əksər hallarda, heç də çətin deyil - sadəcə işə salın icra edilə bilən fayl setup.exe .
Burada mən yalnız bir məqam verəcəyəm: əvvəlcə Intel üçün (cihaz meneceri vasitəsilə), sonra isə nVidia-nın özü üçün sürücü quraşdırın.
Qeyd!
ƏHƏMİYYƏTLİ!
Sürücülər quraşdırıldıqdan sonra əmin olun laptopunuzu yenidən başladın!
ƏLAVƏ!
Bəzi hallarda səhvdən qurtulun "NVIDIA Ekran Parametrləri əlçatan deyil" Kifayət qədər sadə və sürətli bir yol kömək edir:
- getmək cihaz meneceri ;
- video adapterlər sekmesini açın, seçin NVIDIA və düyməni basın "Sürücüləri yeniləyin" ;
- növbəti seçin "Avtomatik axtarış yenilənmiş sürücülər" ;
- Windows sürücülərin yeniləndiyini və ya yeniləməyə ehtiyac olmadığını bildirdikdən sonra, kompüterinizi yenidən başladın .

Mənim üçün hamısı budur. Uğurlar!










