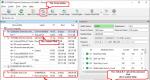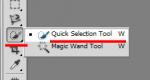Интересный нотепад. Интересный нотепад Почему именно это редактор стоит скачать
Здесь вы найдете полезные советы по Notepad и инструкциям пользователя наиболее часто задаваемым вопросам о программе.
Как вернуть предыдущий вариант текста, если допущена ошибка?
Возможность возврата к предыдущим вариантам реализуется с помощью полукруглых зеленых кнопок в верхнем меню, либо используя комбинации клавиш ctrl+z. Размер шага составляет всего один клик, что позволяет четко контролировать процесс редактирования. Количество же шагов не ограничено в любом из направлений. Данная функция будет особенно полезна при написании программного кода.Каким образом можно быстро переносить участок кода из одного места в другое?
Это можно делать при помощи функции перетаскивания. Для этого необходимо выделить нужный участок текста и при помощи мыши перетащить в новое место. Данная функция будет особо полезна в ситуациях, когда, к примеру, необходимо менять элемент текста местами. Кроме того, в можно перетаскивать и созданные вкладки, подобно тому, как это делается в браузере.Что такое функция «авто-завершение»?
Данная функция будет особо полезна для тех, кто только начинает изучать языки программирования. Если вы не уверены в правильности написанных тэгов или атрибутов html, элементов php или любых других участков кода – то автоматические подсказки будут весьма актуальны. Как только вы начнете набирать новое слово, программа тут же выдаст вам несколько возможных готовых вариантов. Естественно, невозможно сразу запомнить большое количество элементов кода, но благодаря Notepad ++ вы сможете избежать ошибок и сэкономить время.
Как включить функцию «авто-завершения»?
Для того чтобы включить данную функцию необходим зайти в раздел «Настройки» и выбрать подменю «Резерв\Авто-завершение». После чего, в появившемся окне отметить галочкой пункт «Включать для каждого ввода».Что такое функция «Резерв»?
Бекап поможет сохранять созданный файл с текстом в специальной отдельной папке на компьютере. Для того чтобы включит эту функцию необходимо в меню «Настройки» войти в раздел «Резервное копирование» и отметит пункт «Пользовательская папка». После чего, необходимо выбрать конкретную папку, в которую вы хотите сохранять свои файлы.
Как работает функция «Автодобавление закрывающего тега»?
Данная опция актуальная, если вы работаете с тегом div, когда под одним тэгом расположено еще несколько встроенных. В такой ситуации трудно контролировать наличие закрывающего тэга в каждой паре. Но благодаря Notepad ++ вам не придется беспокоиться об этой проблеме, программа все проконтролирует за вас.Как подключить к программе FTP соединение?
Для этого нужно найти на панели инструментов соответствующий значок подключения. Зайдя в подменю, необходимо настроить FTP-клиент, введя такие данные, как адрес хостинга, директорию и прочее. После чего значок «подключить» станет активным и будет установлено соединение.Здравствуйте уважаемые начинающие веб мастера.
В этой статье мы рассмотрим, как скачать, установить и использовать самый популярный редактор кода — Notepad++.
Так же будут некоторые дополнения с учётом последних версий редактора, а именно — как добавить браузер в меню Запуск.
Так же в этой статье рассмотрим основные моменты работы с редактором, так как все его возможности описать сразу невозможно и этому посвящён целый раздел (см. меню в конце статьи).
Итак приступим.
Notepad++ — бесплатный, очень удобный редактор, с подсветкой синтаксиса, русскоязычным интерфейсом, поддержкой всех языков программирования, и кучей других полезных примочек.
Первое, чему Вам нужно будет научиться, и что Вам, безусловно, очень понравиться делать — это написать в редакторе некоторый код, и тут же открыть результат в браузере, чтоб посмотреть, что получилось, и исправить то, что получилось не так, как Вам бы хотелось.
То есть сделать, как бы песочницу, или отладочный полигон. Хоть подобных программ и полно в интернете, но Notepad++ в этом случае вне конкуренции.
Он открывает результат кода непосредственно в браузере, что уже реалистичнее песочницы, и в нём можно применить аналитику, к примеру .
В дальнейшем, я познакомлю вас с плагинами, которые расширяют возможности редактора до таких пределов, что в общем-то не остаётся ничего невозможного.
Но не будем забегать вперёд и начнём с установки.
Как обычно набираем в поисковике «Notepad++ русский скачать бесплатно». Щёлкаем по «Поиск», и открывается столько предложений, что глаза разбегаются.
Правда сайт на английском, но с переводчиком Chrome, это большого значения не имеет.
Зато софт скачивается прямо с сайта, без всяких перенаправлений на страницы загрузок и файлообменники.
Здесь есть абсолютно весь софт редактора. На главной представлены свежие версии, а если перейти по ссылке more nevs>> , то откроются все версии от первой до последней.
Это весьма актуально из-за недавнего бума обновлений редактора и в связи с этим, зачастую его некорректной работы.
Я привык работать с версией 6.1.2. к которой никогда не было никаких нареканий, поэтому и устанавливать буду именно её, но это лично мои предпочтения, вы же можете установить свежую версию
Итак, щёлкаем по выбранной версии, после чего редактор начинает скачиваться.
В браузере Chrome, в окне загрузок, в нижнем левом углу экрана, щёлкаем по треугольнику справа, и в открывшемся меню выбраем «Открыть по завершении».

Затем появится окно контроля учётных записей. Нажмите «Да».

В следующем окне выбирается язык интерфейса редактора. По умолчанию там уже стоит «Русский», так что просто жмём «ОК». После этого Вас поприветствует мастер установки, которому нужно дать команду «Далее».

Затем будет предложено ознакомиться с лицензионным соглашением, которое лучше просто «Принять», так как они все стандартные.

После этого указывается папка, в которую устанавливается редактор, обычно это Program Files, нажимаем «Далее».

Затем спрашивается, какие компоненты программы Вам нужно установить. Зачастую бывает, что в таком списке прячутся рекламные приложения, но я проверил здесь ничего подобного нет, так что «Далее».

Здесь нужно указать где, и какие ярлыки будут созданы. Можно тоже ничего не менять, и просто нажать «Установить»

Произойдёт установка, и вновь откроется окно мастера установки, в котором нужно дать команду «Готово».

После этого, на панели задач, внизу экрана, появится иконка с изображением блокнотного листа с карандашом, и если щелкнуть по ней, то откроется главная страница редактора.

Если иконка редактора не появилась на панели задач, то нужно зайти в меню «Пуск» (первый символ внизу экрана), найти там строчку «Notepad++», щёлкнуть по ней, и в открывшемся подменю, щёлкнуть правой клавишей по строке с иконкой Notepad++(блокнот с карандашом), откроется ещё одно меню, в котором нужно выбрать «Закрепить на панели задач».
На панель задач её нужно поместить потому, что в дальнейшем пользоваться им придется очень часто, а с панели задач открывать редактор можно одним кликом.
Редактор Notepad++ установлен. Теперь начинается самое интересное.
Руководство по применению
Руководство займёт целый раздел, так как в одной статье невозможно описать все возможности Notepad++.
Так что здесь начнём, а уж продолжение смотрите в меню в конце статьи.
Даже не знаю пока, сколько в нём будет пунктов, так как плагинов у редактора уже порядка пятидесяти, а ведь есть ещё горизонтальное меню и панель инструментов.
Первым делом научимся делать то, о чём я говорил в начале статьи, а именно открывать в браузере результат написанного кода.
Проще говоря, смотреть как браузер отобразит то, что мы написали в редакторе.
Для этого нужно будет сделать некоторые приготовления на Вашем компьютере. Они совсем не сложные, и делаются один раз.
После их выполнения, можно будет открывать в Вашем браузере сколько угодно, написанных Вами, файлов. Даже написать целый сайт.
Итак, чтобы написанный в Notepad файл, открылся в браузере Вашего компьютера, нужно чтоб этот файл, на Вашем компьютере, присутствовал.
А так как по умолчанию он в Вашей ОС, конечно же, не предусмотрен, то нам нужно его создать, вернее создать место (папку), в которую мы сохраним, написанный в Notepad файл. А уж браузер его там увидит, и выведет на экран.
Папку проще всего создать в библиотеке «Документы», из-за простоты доступа. Можно, конечно, для этих целей выбрать любое другое место на компьютере.
Заходим в библиотеку «Документы» (Пуск — Компьютер — Документы), и щёлкнув по полю с файлами правой клавишей, выбираем, в открывшемся меню, «Создать».
В меню «Создать», выбираем «Папку», после чего, в столбце файлов библиотеки «Документы», появиться строка, с эмблемой папки, и окрашенной в синий цвет, строкой — «Новая папка».

Нажимаем клавишу «Bachspace», строка «Новая папка» очищается, и пишем вместо неё название «site». Напоследок щёлкаем по пустому полю — папка «site» сохранена.
Это значит, что место на Вашем компьютере для файлов, написанных в Notepad++, готово.

Если Вы планируете создавать и открывать php файлы, то намного по другому, так как для скриптов потребуется интерпретатор, функции которого может выполнить .
Теперь открываем редактор, щёлкнув по его иконке, и попадаем на главную страницу Notepad++.

На этой странице находим иконку «Новый», которая расположена в самом начале панели инструментов редактора (самая верхняя строка), и щёлкнув по ней открываем новую вкладку, nev1, в которой и будем создавать файл.
 .
.
Следующим шагом находим меню «Кодировки», в той же верхней строке, и щёлкнув по нему, выбираем UFT8(без BOM). Эта кодировка предназначена для правильного отображение русских букв.
В других кодировках все русские буквы будут отображены в виде знаков вопроса, или каких нибудь других непонятных символов.

Файл — это html документ, и чтобы не тратить время на написание его каркаса, предлагаю зайти в главу , скопировать приведённый в начале статьи код, и вставить его в nev1.

Кстати, в той же статье можно узнать, из чего состоит каркас html документа. Пригодится.
Теперь щёлкаем по меню «Файл» (верхняя строка), выбираем «Сохранить как…», и в открывшемся поисковом окне проводника, находим созданную нами папку «site».

Открываем её (откроется пустое поле), и внизу к названию файла nev1, приписываем расширение, в котором мы будем создавать документ.
Это могут быть nev1.html, или nev 1.css, или nev 1.php. Можно вообще убрать nev 1 и сразу писать index.html, index.php или style.css и «Сохранить».
Кстати, редактор поддерживает все имеющиеся в природе расширения.

После этого наш файл в редакторе приобретёт вот такой симпатичный вид.

Теперь можно попробовать что либо написать в теле документа (тег body), и посмотреть, как отобразит нашу запись браузер.
Давайте, для пробы, напишем самый большой заголовок h1.

Сохраняем написанный код, щёлкнув по третьей слева, на панели инструментов, иконке — «Сохранить».
Кстати, у каждой иконки, расположенной на панели инструментов редактора, при наведении на неё курсора, появляется название соответствующего ей инструмента, на русском языке, что исключает ошибку.
При сохранении, дискетка файла окрашивается из красного, в синий цвет, что так же всегда предостережёт Вас от ошибки.
Чтобы открыть результат, находим меню «Запуск», и выбираем в нём Ваш браузер.

Так как у меня Chrome, то и открою файл я в нём.

Ну вот, теперь можно смело экспериментировать с html кодом, и таблицами стилей (их так-же можно писать в html файле, в теге head), и сразу смотреть, что из этого получается.
Обновление
Эту главу мне приходится включить в статью уже в этом, 2019 году, так как и редактор, и ПО с момента написания статьи, пережил бум обновлений.
Мне стали приходить комменты, о том, что в меню Запуск, у новых версий редактора, нет списка браузеров, в которых можно открывать файлы.
Для меня это было как-то непонятно, ровно до тех пор, пока не купил новый ноутбук с 10-й виндой и столкнулся с такой же проблемой.
Если у вас то-же самое, то читайте решение, если нет, то пропустите эту главу.
Итак, в меню Запуск нет списка браузеров, зато есть какая-то хрень, типа Wiki и ещё чего-то, которая ничего не открывает.
Первым делом идём в Компьютер — Диск С . Нас интересуют две папки Program Files и Program Files (x86)

Открываем обе и смотрим, в какой из них установлен Nontepad++, а в какой папка Google — Chrome.
У меня они оказались в разных каталогах. Просто не пойму, с какого перепугу Microsoft установил Хром и Мозиллу в (х86). Но что есть, то есть.
Идём в Панель инструментов, в десятке она открывается по значку Поиск на панели задач, куда надо ввести команду Панель инструментов, затем Программы и компоненты и удаляем наш Notepad++.
Затем снова идём в Notepadd++ Home и выбираем версию редактора со значком (x86), на разрядность уже можно не смотреть.

Загружаем её и запускаем редактор так, как было описано выше.
В меню Запуск то-же самое, поэтому будем добавлять браузеры в ручную.
Сначала напишем что нибудь в редакторе для тестирования, после установки браузера.

Теперь смотрим, я тут немного переделал не совсем так как было, специально для вас, ну суть поймёте.

Всё лишнее можно удалить. Для этого нажимаем Изменить горячие клавиши

Откроется окно Горячих клавиш, в котором щёлкаем по строке с названием опции, она выделяется синим и жмём Delete (Удалить).

Закрываем окно, и снова в меню Запуск . В нём осталась лишь одна строка — Запуск.
Переходим по ней. Откроется окно Запуск, с просьбой ввести параметры.

Нажимаем на поисковик (квадратик с тремя точками) и находим в открывшемся поисковике на нашем компьютере нужный браузер.
То-есть снова Этот компьютер — диск С — Program Files (x86) — Google — Chrome — Application
В этом каталоге и есть исполняемый файл браузера

Двойной щелчок по нему, и путь к файлу появляется в окне Запуск редактора.

Но это только запуск браузера, а нам надо отрыть файл в этом браузере, поэтому к имеющемуся пути нужно дописать команду
$(FULL_CURRENT_PATH)
Общая запись в строке параметров окна Запуск будет такой
"C:\Program Files (x86)\Google\Chrome\Application\chrome.exe" "$(FULL_CURRENT_PATH)"

Вводим и ОК.
Теперь в окне Запуск нажимаем кнопкуЗапуск .
Результат

Можно проверить из меню Запуск — всё отлично работает.
Другие браузеры добавляются точно так-же. Следите за тем, чтоб браузер и редактор находились в одном каталоге.
Возможно на это нужно обращать внимание ещё на этапе загрузки приложения. Нужно учесть это и повнимательней относится к установке дополнительных программ на компьютер.
Скорее всего в процессе загрузки этот вопрос оговаривается в диалоговых окнах, но по привычке после семёрки, на него не обращается нужного внимания.
Продолжаем знакомство с Notepad++
Для веб-мастеров использующих для управления сайтом CMS, редактор Notepad++ тоже очень даже пригодиться, и к тому же в самом начале.
Ведь при самостоятельной установке движка, в нём придётся кодировать файл «config», а сделать кодировку можно только в этом редакторе.
А теперь давайте посмотрим что ещё есть на панели инструментов и с чем чаще всего придётся работать.
Опция Вперёд-Назад — две полукруглые стрелочки. В основном, конечно, Назад.
Например если Вы сделали ошибку, и браузер отобразил чёрте что, можно быстро сделать шаг назад, чтоб вернуть всё на место не ковыряя код, и количество таких шагов не ограничено.

Размер шага составляет один клик, так что можете, не боясь запороть весь код, экспериментировать сколько душе угодно.
Следующим замечательным свойством, здорово облегчающим написание кода, является перетаскивание. Перетащить мышкой можно любой участок кода, в любое место кода, нужно лишь выделить нужный участок, и тащи куда пожелаешь.
Очень часто, после просмотра результата, появляется желание поменять некоторые элементы местами, и вот тут перетаскивание очень упрощает процесс.
Кстати перетаскивать можно и открытые вкладки, совсем как в браузере.
Если Вы не совсем уверены в правильности написания некоторых тегов и атрибутов html, свойств и значений css, функций, операторов и других элементов php, то для подсказки можно включить авто-завершение.
При активации этой опции, стоит Вам только набрать первую букву, как Notepad предложит вам несколько готовых вариантов слова.

Включается эта опция так. В меню «Опции» выбираем «Настройки». В окне настроек выбираем вкладку «Резерв/Авто-завершение».
Затем под заголовком «Авто-завершение» ставим галочку в чекбоксе «Включать для каждого ввода».

В самом начале изучения языков программирования, эти подсказки просто палочка выручалочка. Ведь невозможно быстро выучить и запомнить все элементы кода, да ещё и правильность их написания на английском языке.
В этом же разделе можно активировать опцию «Резерв», или бекап, которая позволит сохранять написанный Вами файл, в отдельной папке на компьютере.
Для этого под заголовком «Резервное копирование», ставите точку в чекбоксе «Простое», затем галочку в «Пользовательская папка для сохранения».
После этого нажимаете на квадратик с тремя точками, и в открывшемся поисковом окне выбираете папку, в которую редактор будет сохранять все копии написанных Вами файлов.
Поиск Notepad++
Поиск редактора снабжён не только поисковыми функциями. С его помощью можно вносить множественные изменения в файле и даже сразу во всех открытых файлах.
Можно изменить любой из символов и любое слово, а так же добавить в начало и или конец строки.
Можно добавить или убрать пробелы после обозначенного символа или слова, а так же между строк.
Тема поиска довольно обширная и поэтому по ней на днях будет отдельный пост.
Если кому-то не захочется ждать, попробуйте поиграть с кнопками и символами в полях ввода во вкладке Заменить в окне Поиск (иконка Бинокль). Вас ждут удивительные открытия.
Желаю творческих успехов.
Перемена
- Мама…мамочка-а-а!
- Что сын?
- У меня под одеялом чудовище какое-то!
- Какую с клуба вчера привел, такая и есть.
Notepad++ - бесплатный редактор исходного кода и универсальный помощник веб-дизайнеров и программистов Нотепад плюс плюс является еще и отличной заменой стандартному Блокноту.
Основные возможности Notepad++:
поиск и замена, управление закладками
масштабирование окон, работа с блоками
свертывание фрагментов текста или кода
автодополнение текста, подсветка синтаксиса
поддержка плагина проверки орфографии GNU Aspell
поддержка Java Script, XML, SQL, PHP, HTML, C++, Java, Pascal, Assembler.
Благодаря использованию мощного компонента редактирования Scintilla и постоянным оптимизациям внутренней архитектуры программы, Нотепад Плюс Плюс пытается уменьшить мировой выброс углекислого газа. При использовании меньшей мощности процессора ПК может снизить энергопотребление и, таким образом, повлиять на сохранение окружающей среды.
Изюминка Notepad++ - опция подсветки текста и возможность сворачивания блоков, согласно синтаксису языка программирования. Сама функция подсветки гибко настраиваемая. Доступно выделение цветом директив и операторов языка программирования.
Если сравнивать Html редактор Notepad++ с более сложными программами, предназначенными для облегчения написания и редактирования различных кодов, таких, например, как Dreamweaver, то тут найдется не мало аргументов для использования именно Notepad plus plus для работы с Html и PHP.
Улучшенная версия блокнота от Виндовс, которая поддерживает мультивкладочность, имеет в наличии несколько полезных плагинов, а также способна запомнить последовательность ваших действий и воспроизвести их.

Если вы пользовались стандартным Блокнотом от Windows, то должны знать, что это крайне малофункциональная программа. Вспомнить хотя бы то, что в нем невозможно было открыть несколько документов сразу. Эта и другие проблемы были решены в Нотепад++.

Данный софт способен открывать столько вкладок, сколько вам потребуется. Кроме того написанный текст можно масштабировать и изменять его кодировку. Хотелось бы обратить ваше внимание на функцию записи действий. Программа запоминает, что вы делаете в ней и какой текст вводите, а потом по вашему требованию воспроизводит все сама. Программисты оценят высокие показатели скорости работы при, мягко говоря, скромных размерах ПО. Подойдет Notepad++ для Windows XP, 7 и 8.
Возможности:
просмотр текстовых файлов с возможностью последующего их редактирования;
позволяет записывать ваши действия, а потом повторять их нажатием одной кнопки, тем самым избавляя вас от монотонной работы;
открывает файлы в отдельных вкладках;
преобразует текст в выбранную вами кодировку;
распознает некоторые языки программирования;
масштабирование текста;
различные плагины, например, конвертер текста в ASCII-код.
Достоинства:
русский язык интерфейса;
возможна ручная настройка «горячих клавиш»;
каждая строка пронумерована, что позволяет лучше ориентироваться в программном коде;
скачать программу Нотепад++ можно бесплатно.
Над чем стоит поработать:
отсутствует проверка наличия орфографических ошибок на русском языке.
Привет, друзья! Сегодня поговорим о текстовом редакторе Notepad++(Plus Plus) . В предыдущих постах я неоднократно советовал пользоваться именно им, да и в дальнейшем, без этого редактора нам будет просто не обойтись.

Вот поэтому, в этом посте, я хотел бы попробовать написать небольшую инструкцию по редактору Notepad++, показать функции и фишки столь замечательного и бесплатного блокнота, созданного для того, чтобы облегчить жизнь всем вебмастерам и нам с вами в том числе!
Возможности HTML и PHP редактора Notepad++.
Начнем с того, что блокнот Notepad++(Plus Plus) , в отличии того же Dreamweaver или других Html и PHP редакторов совершенно бесплатен и более легок и шустрее в работе… а это уже ++! Ну ладно, давайте перейдем к функциям блокнота.
В редакторе присутствует подсветка синтаксиса, т.е. каждый элемент кода выделяется своим цветом (обычный текст просто черным цветом), так же, при клике мышкой на какой-либо тег (, {}, <>,(), [/], {/}, ,(/),) редактор автоматически выделяет цветом закрывающий (или открывающий) парный тег, выделяя, таким образом, HTML и PHP код заключенный между тегами.

например:
1. При нажатии на открывающий тег div, 13 строка автоматически выделилась и закрывающий div окрасился таким же цветом как открывающий, показывая нам весь блок div с классом «entry»;
2. Просто текст, блокнот показывает обычным черным цветом;
3. Номера строк;
4. При нажатии на минус, определенный участок кода свернется, что позволяет более удобно работать в редакторе. На месте минуса появится плюсик, при нажатии на который свернутый блок развернется;
5. Как говорил выше, у каждого элемента свой цвет.
В текстовом редакторе нотепад++ имеется очень полезная функция - неограниченное количество шагов назад. Объясню подробнее: например вы что-то редактировали в файле (удаляли, добавляли, меняли и т д) и вдруг совершили ошибку, а как было изначально вы не помните, и как быть?!… все просто, необходимо воспользоваться горячими клавишами Ctrl+Z (шаг назад), либо в меню «правка-отмена», либо можно воспользоваться загнутыми стрелочками на панели инструментов:
Шагов назад может быть сколь угодно много, вплоть до первоначального файла. Точно также можно отменить отмену (простите за масло масленое) так сказать шаг вперед. Для этого служат горячие клавиши Ctrl+Y, «правка-отмена», и стрелочка вправо. В общем функция вперед -назад может отлично помочь при редактировании Html и PHP код в текстовом редакторе Notepad++.
Текстовый редактор Notepad++ может преобразовывать и сохранять файлы Html и PHP в кодировку UTF-8 (без BOM). Если вы в файлах шаблона добавите какую-либо запись на русском языке, то на сайте эта запись отобразится кракозябрами или знаками вопроса, причина тому кодировка Windows-1251, в которой был сохранен исходный файл. Таким образом, при редактировании файлов движка, необходимо преобразовать эти файлы в кодировку UTF-8 (без BOM). Делается это следующим образом:

1. Вписываем вместо английского текста перевод;
2. Идем во вкладку кодировки;
3. Жмем преобразовать в UTF-8 (без BOM);
4. Дискетка, если файл не сохранен, окрасится в красный цвет. Чтобы сохранить жмем на нее. Все, файл преобразован и сохранен.
Следует сказать пару слов про BOM. Когда вы работаете с Html или PHP файлами сайта в обычном блокноте Windows, то при сохранении его в кодировке UTF-8 происходит добавление невидимых символов (BOM), которые могут негативно сказаться на работоспособности данного файла (PHP файл может выдавать ошибку, вопросики вместо букв и прочей белеберды…).
Если после редактирования у вас на сайте появились кракозябры – проверьте кодировку!
В текстовом редакторе можно одновременно работать сразу с несколькими файлами, и открываться они будут не в разных окнах, а в одном окне по вкладкам.

Эти вкладки можно перемещать, сворачивать, закрывать. Так же можно две копии файла открыть в одном окне:

Иногда это очень удобно, если нужно работать с документом в разных его частях (где-то посмотреть или скопировать, а где-то вставить). Активировать данные режим очень просто, достаточно на нужной вкладке нажать правой кнопкой мыши и выбрать пункт «дублировать в другое окно», либо зажать левой кнопкой мыши и перетащить нужную вкладку на главное окно Html и PHP редактора Notepad++, затем также выбрать пункт «дублировать в другое окно». При сохранение изменения одного из файлов, копия второго так же обновится.
Ну, здесь я думаю все ясно и вопросов с проблемами возникнуть не должно. Можно искать как по текущему документу, так по всем файлам.
Обязательно научитесь пользоваться поиском, сэкономите кучу времени!
Автоматическое завершение набираемого слова, вот еще одна отличная функция блокнота нотепад плюс плюс . Это может быть очень удобно, если вы не уверены в правильность написания того или иного оператора Html или PHP кода.

Включить автозавершение Html или PHP кода в редакторе Notepad++ можно так: «опции-настройки» вкладка «резерв/автозавершение» и поставить галочку «включить для каждого ввода»

Советую включить эту функцию, иногда бывает очень полезно!
Notepad++ и FTP соединение.
Что мне еще нравится в Notepad++, это то, что в нем присутствует встроенный FTP-клиент , который позволяет без лишних сторонних программ скачивать файлы с сервера, редактировать их, и закачивать непосредственно с блокнота на хостинг.
Согласитесь, не всегда удобно той же FileZilla (статья о FTP клиент FileZilla ) сначала скачать файл с сервера (например, таблицу стилей css), затем в редакторе поменять цвет ссылки, далее сохранить файл на компьютере, потом снова открывать FileZilla и закачивать этот файл обратно на сервер… долго! Так вот, а в Notepad эти все телодвижения можно сделать намного быстрее: открыл редактор, подключился по FTP к серверу, подправил код и тут же закачал файл обратно! Я считаю – просто супер!!!
Как подключить FTP соединение в Notepad++.
Итак, запускаем Notepad++, в панели инструментов находим значок соединения «Show Npp FTP Window»
Кликаем на этот значок, в результате справа увидите часть, отвечающую за FTP-соединение. Нажимаем на «шестерёнку», чтобы настроить наш FTP-клиент в notepad++
Выбираем profile settings и в открывшемся окне настраиваем соединение с сервером.
В поля для заполнения следует вписать стандартные данные, которые используются для соединения.

1. Имя соединения (любое);
2. Адрес хостинга;
3. Ваш логин на хостинге;
4. Пароль соединения;
5. Директория, которая при подключении будет открываться на хостинге (public_html);
6. Готово.
После всех настроек, станет активным значок «Connect»

жмем на него и выбираем наше установленное соединение (в моем случае, это бегет).
После этого откроются все папки и файлы, находящиеся на нашем сервере. Выбираем необходимый нам файл для редактирования, нажимаем в FTP-клиенте Notepad++ «загрузить»(зеленая стрелочка вниз).

После того, как мы загрузили и подредактировали файл, теперь необходимо вернуть его на сервер

Чтобы обновить файл на сервере, нужно нажать на кнопку со стрелочкой вверх.
Таким вот образом, используя текстовый редактор Notepad++ и FTP соединение, можно быстро редактировать файлы шаблона!
Ну вот, основные функции, которые нужно знать всем, я вам рассказал. Конечно в нотепаде (плюс плюс) еще полно различных настроек и возможностей, но я сам пока не разобрался, и не могу учить вас. Просто,чтобы знали, в Notepad++ имеется поддержка плагинов, запись макросов, проверка грамматики русского языка. Много дополнительных функций можете активировать через меню «TextFX». В одном из следующих уроках будем разбирать программу Total Commander и там я покажу как Notepad интегрировать в него.
В следующем уроке с помощью блокнота Notepad++ научимся переводить шаблон WordPress .
это все с блога Валерия Воронина
Добрый день всем читателям блога сайт . Сегодня поговорим про бесплатный текстовый редактор Notepad++, его установку, настройку и посмотрим как же им пользоваться и что же он имеет такого, чего нету у других.
Notepad++ — лучший бесплатный текстовый редактор для тех кто работает с html,css,php. Без него вообще как без рук 🙂 Почему же он такой популярный и в чем его особенности?
- Он полностью бесплатный
- Есть возможность работать как ftp клиент (очень удобно)
- Поддержка макросов
- Очень легкий в использование и понимание
- Подсвечивает синтаксис html,css,php
- Автозавершение функций, подсказка при вводе параметров функций
- Возможность работы с плагинами
- Работа с множеством файлов
- Возможность менять кодировки файлов
Установка текстового редактора Notepad++
Установка как и использование очень простая. В принципе если Вы устанавливали хоть раз любую программу на свою компьютер, то с установкой notepad++ у Вас не будет проблем. Но все рассмотрим процесс установки по шагам. Шаг 1
После того как скачали Notepad++, запускайте его. Затем нужно будет выбрать язык установки.  Шаг 2
Затем жмем кнопку «Далее», принимаем «Лицензионное соглашение» и выбираем папку в которую будет установлен этот текстовый редактор.
Шаг 2
Затем жмем кнопку «Далее», принимаем «Лицензионное соглашение» и выбираем папку в которую будет установлен этот текстовый редактор.  Шаг 3
Теперь выбираем тип установки. Он должен быть «по выбору» и затем внизу выбираем все пункты, как показано ниже на картинке.
Шаг 3
Теперь выбираем тип установки. Он должен быть «по выбору» и затем внизу выбираем все пункты, как показано ниже на картинке.  Шаг 4
Теперь опять нужно поставить все галочки в этом окне. Думаю прочитав в окне установки поймете, что тут идет речь о создание ярлыка на рабочем столе и работе с APPDATA.,
Шаг 4
Теперь опять нужно поставить все галочки в этом окне. Думаю прочитав в окне установки поймете, что тут идет речь о создание ярлыка на рабочем столе и работе с APPDATA.,  Ну и в принципе все. Теперь редактор Notepad++ установлен на Ваш компьютер. Я думаю процесс описанный выше не трудный (забирает всего 2 минуты Вашего времени) и с ним справиться каждый 🙂
Ну и в принципе все. Теперь редактор Notepad++ установлен на Ваш компьютер. Я думаю процесс описанный выше не трудный (забирает всего 2 минуты Вашего времени) и с ним справиться каждый 🙂
Настройка Notepad++
Настраивать Notepad++ не особо то и нужно, он после установки уже готов к работе. Но есть некоторые нюансы, которые вначале лучше поправить, что б потом не отвлекаться на эти мелочи.
Настройка кодировки в Notepad++
Для избежания проблем с кодировками, нужно сразу поставить нормальную кодировку, которая будет применяться к новым файлам. Делается это так:
В меню выбираем «Опции» затем «Настройки». Затем идем в пункт «Новый документ» и ставим 2 птички, в тех местах, что показаны на картинке ниже.


Настройка автозавершений в текстовом редакторе Notepad++
Как и писал в преимуществах этого редактора он может автозавершать функции, подсказывать параметры этих функций. Очень удобная штука, вот только после установки ее работу нужно настроить. Точно так же заходим в настройки, только теперь берем пункт «Автозавершение «. Затем, если хотите включить завершение функций и подсказки параметров, то ставьте в соответствующие места птички.

Настройка FTP клиента в Notepad++
После установки окно ФТП скрыто. Для того, что б его показать нужно сделать дальнейшие действия: идем по пути «Плагины» -> «NppFTP» ->»Show NppFTP Window». После этого у Вас справа должна появится панель ФТП клиента. Выглядит это так:

Все, теперь окно появилось, в нем будут отображаться файлы Вашего сайта после подключения. Как же подключиться? Все точно по такому принципу как у . Нужно знать Hostname, Username и Password . Их Вы получите при создание пользователя для ФТП доступов в своем аккаунте на сайте хостинга. После того, как создали пользователя, переходим в настройки подключения (показано на картинке выше), выбираем «Profile Settings» -> Добавляем новое подключение (кнопка «Add new»), даем ему некое имя и заполняем поля Hostname, Username и Password. Все, теперь закрываем окно.
Что б выполнить подключение нужно выбрать значек, который находится в левом углу панели ФТП клиента и выбрать нужную запись. Покажу на картинке ниже.

В случае удачного подключения в этом окне Вы увидите файлы Вашего сайта. Дважды кликнув левой кнопкой мыши по любому файлу, Вы откроете его сразу в редакторе Notepad++, где сможете его редактировать. Сохранив изменения (Ctrl+S), Вы сразу перезаписываете файл на сервере. Другими словами, изменения сразу вносятся в файл на сервере. Скажите удобно очень?
Как же работать с текстовым редактором Notepad++?
Отличная возможность этого текстового редактора — это работа как FTP-клиент. Ее настройка и работа были описаны выше, так что думаю смысла повторяться нету. Рассмотрим же другие важные аспекты работы.
Работа с кодировками файлов
Для работы с кодировками в этом редакторе есть даже отдельный пункт меню. Он в принципе так и называется «Кодировки». При нажатие на него Вы увидите основные кодировки и можете преобразовать свой файл в любую из кодировок. Помимо основный, есть еще большое количество других. Они в большей степени экзотические и используются редко, но в случае есть Вы работаете с текстами других стран и национальностей, то Notepad++ создан для Вас.

Работа с поиском в Notepad++
Поиск имеет много возможностей. Можно считать количество совпадений по документу, можно находить и сразу же заменять (кстати очень удобная вещь, не руками искать и каждый раз заменять, а вбил вариант замены и по всему документу произошла замена), можно искать по всем документам открытым в редакторе и многое другое. Окно поиска как и обычно вызывается комбинацией Ctrl+F либо выбрать в пункте меню «Поиск».

Здравствуйте, уважаемые читатели блога сайт. Сегодня мы рассмотрим один из лучших текстовых редакторов Notepad++, который обладает множеством полезных функций и является одной из самых используемых мною программ для редактирования html, css и php кода. Да и вообще этот редактор популярен среди многих программистов и разработчиков.
В статье я упомянул, что web-страницы можно создавать даже с помощью встроенного в Windows «Блокнота». Но создавать html и css файлы в блокноте это практически тоже самое, что копать яму палкой-копалкой. В блокноте, кроме возможности создавать и просматривать текстовые файлы, нет ничего.
Начав пользоваться Нотепадом для корректировки файлов с html, css, php и другими кодами, вы сэкономите себе массу времени и нервов. Поначалу, конечно же, использование этого редактора вам может показаться немного сложным. Но если вы научитесь пользоваться хотя бы основными возможностями Notepad++, то вам уже будет сложно обходиться без него.
У Нотепада есть значительные преимущества не только перед стандартным виндоувским блокнотом, но и по сравнению с другими более сложными программами для написания и редактирования различных кодов. Например, если сравнивать Notepad++ с популярной программой для верстки сайтов Dreamweaver, то у него найдется немало преимуществ. Во-первых, Notepad++ абсолютно бесплатный. А во-вторых, намного более легкий и быстрый. И вообще его можно запускать без установки в операционную систему Windows, если использовать portable версию Notepad++ , что позволит вам поместить программу на флешку и всегда носить его с собой.
Давайте теперь обо всем подробнее.
Установка редактора Notepad++, его возможности и настройка
Скачать текстовый редактор Notepad++ совершенно бесплатно можно с официального сайта по этой ссылке . В скаченный комплект входит несколько языков, включая и русский.
Установка программы в операционной системе Windows происходит совершенно стандартным способом:
- щелкаете два раза левой клавишей мышки по скаченному файлу, запустится установка;
- в открывшемся окне выбираете нужный вам язык;
- затем нажать несколько раз далее, приняв лицензионное соглашение, выбрав папку установки и устанавливаемые компоненты;
- затем нажимаете установить, ждете несколько секунд и Notepad ++ установлен.
В случае необходимости можно скачать Notepad++ Portable , который представляет из себя портативную версию данного текстового редактора, не требующую установки.
Теперь давайте пройдемся по возможностям данного текстового редактора:
1. Первое, что бросается в глаза то, что Notepad++ — это текстовый редактор с возможностью подсветки синтаксиса нескольких десятков самых популярных языков программирования включая HTML, CSS, JavaScript и PHP. Посмотреть полный список языков для которых нотепад умеет подсвечивать синтаксис и выбрать нужный язык можно в верхнем меню программы во вкладке «Синтаксис»:

Например, если установить подсветку html кода , будет примерно такая картина:

На рисунке видно, что теги выделяются синим цветом, атрибуты красным, а обычный текст черным. Это очень удобно при правке кода и поиске ошибок в нем. В случае необходимости можно настроить подсветку синтаксиса в меню «Опции» — «Определение стилей» . Откроется окно, в котором вы сможете настроить шрифт и подсветку синтаксиса для нужного вам языка:

В случае, если нужного языка нет, то можно настроить подсветку своего в том же меню «Синтаксис» есть пункт «Задать свой язык»:

В появившемся окне задаете списки ключевых слов языка и настраиваете стили их отображения. Мне всегда было достаточно тех языков, которые есть в списке, поэтому с этой функцией подробно не разбирался.
Кроме непосредственно самой подсветки для всех этих языков осуществляется разбиение кода на блоки, которые можно сворачивать и разворачивать с помощью кнопок минус и плюс соответственно. Также связь между элементами выделяется пунктиром. И если, например, установить курсор на открывающем html тэге, то синим цветом выделиться не только он, но и связанный с ним закрывающий тег:
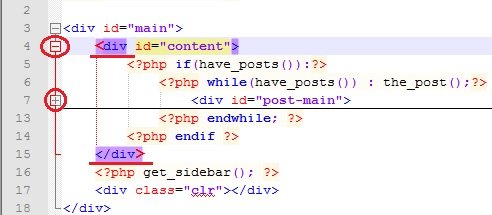
Notepad++ также может связывать открывающие и закрывающие скобки и выделять в отдельные блоки функции. Все это очень хорошо помогает ориентироваться в коде и сильно упрощается поиск в тексте программы не закрытых скобок и тегов.
2.Часто бывает, что набивая какой-либо код, мы можем забыть как пишется тот или иной HTML тег или оператор PHP. Для решения этой проблемы в текстовом редакторе Notepad++ реализована функция всплывающих подсказок и автоматического завершения набираемого слова. Вызывается подсказка сочетанием клавиш «Ctrl+Пробел» и остается только выбрать нужный вариант из предложенного списка:

Можно включить автоматический показ всплывающих подсказок, без использования горячих клавиш. Для этого щелкнуть меню «Опции» — «Настройки» , в открывшемся окне перейти во вкладку «Автозавершение» и поставить галочку напротив «Включить при каждом вводе»:

В этом же окне можно включить автоматическую вставку закрывающих html тегов, скобок и кавычек.
3. Нотепад ++ очень легко позволяет сменить кодировку файла . Например, если необходимо установить популярную сейчас кодировку UTF-8 без BOM, то для этого достаточно в главном меню идем во вкладку «Кодировки» и щелкаем по пункту «Преобразовать в UTF-8 без BOM» и сохраняем файл:

4. Notepad++ позволяет открывать и редактировать сразу несколько файлов одновременно в отличие от стандартного блокнота. Для этого он использует закладки , подобно современным интернет браузерам. Так каждому открытому файлу соответствует своя закладка, в которой указывается имя файла и помещается изображение дискетки:

Дискетка может быть синего или красного цвета. Цвет дискеты указывает были ли сохранены изменения в файле или нет:
- синяя дискеты — файл сохранен;
- красная — изменения не сохранены.
Вкладки с открытыми файлами можно закрывать, перетаскивать и располагать в любом порядке. С помощью настроек можно сделать вертикальное отображение вкладок, либо вообще их скрыть, запретить перетаскивание и настроить закрытие вкладки двойным щелчком мыши. Все эти настройки можно найти во вкладке «Опции», кнопка «Настройки»:

Откроется окно настройки, где в разделе «Общие», в группе настроек «Панель вкладок» можно поставить или убрать нужные галочки:

Кроме того в этом редакторе есть возможность открывать сразу две копии одного и того же документа . Для этого достаточно щелкнуть правой клавишей по вкладке с нужным файлом и выбрать пункт «Дублировать в другой области»:

После этого откроется вторая закладка с этим документом:

В каждой закладке есть возможность ставить пометки или заметки. Они ускоряют перемещение по файлу и поиск важных фрагментов кода в файлах с большим количеством строк. Для создания пометки напротив нужной строки в левом поле щелчком мыши устанавливаем маркер в виде синей точки:

Теперь нажимая клавишу «F2» курсор будет перемещаться между заметками — синими маркерами.
5. Считаю нужным отметить, что в редакторе Notepad++ очень удобный текстовый поиск как в открытом файле, так и в нескольких файлах находящихся в определенной папке. Есть возможность использовать при поиске регулярные выражения, которые могут быть мощным инструментом в умелых руках. Также можно осуществлять поиск с заменой. Вместе поиск с заменой и регулярные выражения могут значительно ускорить внесение правок в текстовые документы.
Функцию поиска текста можно вызвать с помощью верхнего меню «Поиск», в котором выбирается тип поиска, либо сочетанием горячих клавиш «Ctrl+F», которое открывает соответствующее окно с настройками поиска:

В открывшемся окне выбираете закладку с нужным действием («Найти», «Заменить», «Поиск в файлах» или «Пометки») и задаете параметры.
6. Часто при работе с html файлом, возникает необходимость посмотреть как он будет выглядеть в браузере. Для этого в Notepad++ есть возможность просмотра html страницы в браузерах Internet Explorer, Firefox, Chrome и Safari. Чтобы выполнить это действие достаточно нажать кнопку «Запуск» в верхнем меню и выбрать запуск кода в нужном браузере:

Также в рассматриваемом редакторе можно выделить любой фрагмент php кода и нажать «Запуск» — «Get php help», после чего Notepad++ переадресует вас на страницу сайта http://php.net с описанием данного кода.
В этой же вкладке меню «Запуск» есть возможность осуществлять поиск выделенных фрагментов текста в поисковой системе «google» и в сетевой энциклопедии «wikipedia». Для этого выделяете фрагмент текста и нажимаете кнопочку «Google Search», либо «Wikipedia Search» и вас автоматически перекинет на страницу сайта Google или Wikipedia с результатами поиска. Правда для всех этих действий необходимо подключение к интернету.
7. При редактировании файлов Notepad ++ запоминает все сделанные вами изменения. Поэтому в любой момент вы отменить выполненное действие (сделать шаг назад ). Причем откатываться можно на сколько угодно шагов назад или вперед, поэтому можно вносить любые изменения в код без риска необратимых последствий.
Делать откаты назад и вперед можно с помощью пунктов «Отмена» и «Повтор» во вкладке «Правка» в верхнем меню, либо с помощью кнопочек в виде загнутых стрелочек на панели инструментов (если были изменения стрелки окрашиваются в зеленый цвет):

Отмену действий можно также выполнять с помощью горячих клавиш:
- CTRL + Z — шаг назад, аналог пункта «Отмена»;
- CTRL + Y — шаг вперед, аналог пункта «Повтор»;
Важным моментом является то, что Notepad++ постоянно следит за состоянием открытых в нем файлов и в случае их изменения другой программой или удаления, редактор покажет вам предупреждение о том, что файл изменен другой программой и предложит вам обновить его:

8. Расширить возможности тестового редактора Notepad++ можно с помощью различных плагинов . Некоторые устанавливаются по умолчанию, а остальные можно инсталлировать с помощью встроенного в плагин-менеджера, который вызывается из из верхнего меню вкладка «Плагины» - «Plugin Manager» - «Show Plugin Manager»:

Откроется окно «Plugin Manager» в котором в первой закладке будет список доступных плагинов. Для установки нужного плагина ставите галочку напротив него и нажать кнопку «Install».
С помощью плагинов можно сравнивать файлы, проверять грамматику, встроить FTP и вообще можно превратить обычный текстовый редактор в мощный инструмент для создания сайтов.
Подробно описать возможности плагинов я постараюсь в одной из следующих статей, поэтому не забудьте подписаться на обновления блога. До новых встреч!