HP ga windows 7 o'rnatish. Windows-ni HP noutbukiga qayta o'rnatish
Assalomu alaykum, aziz o'quvchilarim. Boshqa kuni ular menga qiziqarli noutbukni olib kelishdi: Windows 8.1 oldindan o'rnatilgan HP 255 G2 (hozir bo'lishi kerak), ammo uning egasi qayta o'rganishni istamadi va ko'z yoshlari bilan odatdagi ettitasini qo'yishni so'radi. Ular aytganidek: usta usta, va to'plam bilan birga kelgan Windows 8.1 ni buzib, Windows 7 ni o'rnatishga qaror qilindi. Biroq, hamma narsa men bir qarashda o'ylagandek oddiy bo'lib chiqdi!
Rasmlardagi HP noutbukiga Windows 7 ni qanday o'rnatish kerak
Windows 7 ni HP 255 G2 noutbukiga o'rnatganingizdan beri, hatto standart o'chirish yoki f2 bizni odatiy holga keltirishimizga to'sqinlik qilsa ham noutbukning BIOS? (Bu meni unchalik bezovta qilmadi). Keyin aqlli iborani esladim: agar hech narsa yordam bermasa, siz nihoyat ko'rsatmalarni o'qib chiqdingiz!
To'plamdagi ko'rsatmalar juda kam edi: unda batareyani qanday kiritish kerakligi va uni yoqish uchun nimani bosish kerakligi ko'rsatilgan ... yaxshi va Windows 8.1 dan qanday foydalanish haqida bir-ikki sahifa. O'zingiz tushunganingizdek, bunday o'qish men uchun ozgina foyda keltirdi va javoblar uchun rasmiy veb-saytga kirishim kerak edi va men ularni topdim!

Mana ma'lumot... BIOS-ga kirish uchun! yuklash moslamasini o'rnatish uchun biz birinchi navbatda noutbukni ishga tushirishda bosishimiz kerak undan keyin, shundan so'ng siz BIOS-ga o'tasiz, u erda sozlamalarni amalga oshirishingiz mumkin.
Windows 7-ni HP noutbukiga qanday o'rnatish kerak
Yangi HP noutbuklarida (deyarli barchasi) biz o'rganib qolgan BIOS o'rniga UEFI mavjud (zamonaviy BIOS muqobilining bir turi) keyin nozikliklar bor (UEFI - bu alohida maqola uchun mavzu, shuning uchun biz buni bu erda ko'rib chiqmaymiz, biz ettitani noutbukga qanday yuklashni aniqlaymiz)... Aytgancha, sifat nazorati mening sodiq mushukim tomonidan tekshirildi, u noutbukni bir daqiqa ham tark etmadi 🙂

Agar mushuk bo'lmasa, men buni tushungan bo'lardimmi yoki yo'qligini ham bilmayman
Shunday qilib, agar siz UEFI innovatsiyalari haqida qisqacha gapiradigan bo'lsangiz, unda asosiysi tayoq sakkizdan boshqa har qanday boshqa OTni o'rnatishda - OS xavfsizligini oshiradigan SECURE BOOT rejimi. Asosiy muammo shundaki, Windows 8 dan tashqari, hech kim bu funktsiyani qo'llab-quvvatlamaydi. (albatta ish stoli operatsion tizimidan), shuning uchun Windows 7 ni HP 255 G2 noutbukimizga yoki shunga o'xshash kompyuterimizga o'rnatish uchun sizga kerak bo'ladi SECURE BOOT-ni o'chiring va o'rniga Legacy Support-ni faollashtiring , bu manipulyatsiyalardan so'ng, boshqa har qanday operatsion tizimni o'rnatish bo'lishi mumkin ... hech bo'lmaganda 😉
Noutbukni yoqganingizdan so'ng, BIOS-ga kirguningizcha bosing va keyin. Bu erda biz tabga o'tamiz Tizim konfiguratsiyasi va elementni tanlang Yuklash parametrlari menyuda…

Ko'rib turganingizdek, bu erda juda kam sozlamalar mavjud, shuning uchun bu erda hech qanday qiyinchiliklar bo'lmasligi kerak ... Windows 7 ni o'rnatishimiz uchun Secure Boot-ni o'chirib qo'yishimiz kerak (Tanlash).


Biroq, bu hammasi emas, chunki yuklash usulini o'zgartirish sakkizta yuklashga ruxsat bermaydi, biz tasdiqlash kodini kiritishimiz va tugmani bosishimiz kerak. Men sizni darhol ogohlantiraman, bu holda raqamli blokdagi tugmalar faol emas ... biz kodni teramiz (mening ishimda 9993) va Enter tugmasini bosing

Aslida, bu hammasi ... endi ishga tushirilganda biz bosamiz + va Yuklash parametrlariga kiring - qaerdan yuklashni tanlashimiz kerak bo'lsa, HP noutbuki Windows 7 ni o'rnatishga tayyor.
Keyingi so'z o'rniga: Agar siz men kabi qaror qilsangiz, diqqat bilan ko'rib chiqing USB port Men noutbukdaman ... bor USB portlari 3.0, ular uchun drayverlarni o'rnatmasdan to'g'ri ishlamaydi. Masalan, Windows 7-ni o'rnatishim optik disk uchun drayverlarning yo'qligi sababli imkonsiz edi, bu biroz aqldan ozadi - men uni qo'ydim. USB drayveri... lekin shuni yodda tuting, agar sizda ham xuddi shunday xatolik bo'lsa, USB flesh-diskini noutbukning boshqa USB portiga joylashtiring va yuklab olishni qaytadan urinib ko'ring. Endi sizda savol bo'lmaydi: Windows 7 ni HP noutbukiga qanday o'rnatish kerak! Menimcha, biz barcha mumkin bo'lgan variantlarni ko'rib chiqdik;)
Bilan aloqada
HP noutbuklari odatda oldindan o'rnatilgan Windows 8 bilan birga keladi, ko'p foydalanuvchilar uni ko'proq tanish bo'lgan Windows 7 ga o'zgartirishni afzal ko'radi va yordam so'radi. xizmat ko'rsatish markazlari. Biz sizga bir oz yordam bermoqchimiz va Windows-ni o'zingiz HP noutbukiga qanday qilib qayta o'rnatishni aytmoqchimiz.
Siz nazariyasiz qilolmaysiz: BIOS va UEFI, MBR va GPT
Operatsion tizimni qayta o'rnatish uchun siz odatda BIOS-ga kirishni boshlaysiz. Ammo HP noutbukiga kelsak, biz an'anaviy BIOS bilan emas, balki UEFI BIOS - tizim va apparat o'rtasidagi yangi, zamonaviyroq interfeys bilan shug'ullanishimiz kerak.
"Kengaytirilgan mikrodastur interfeysi" ning ko'plab yangi xususiyatlari orasida "Unified Extensible Firmware Interface" qisqartmasi shunday tarjima qilinadi, biz faqat bittasini - 9 000 000 000 TB disk maydoni bilan ishlash qobiliyatini ta'kidlamoqchimiz. Bunga GPT-dan foydalanish orqali erishiladi - tanish MBR o'rnini bosgan bo'limlar jadvali. Taqqoslash uchun: MBR 2 TB dan ortiq bo'lmagan disk maydoniga kirishni ta'minlaydi.
Xavfsiz yuklashni o'chirib qo'ying
Windows 8 ning tuzoqlaridan biri bu boshqa operatsion tizimlarni yuklashga imkon bermaydigan Secure Boot rejimidir.
Bizning maqsadimiz - yettinchi Windows-ni HP noutbukida yuklash imkoniyatini berishdir.
- Laptop yuklashni boshlashi bilan Esc tugmasini bosing va yuklash menyusiga o'ting.
- F10 tugmasidan foydalanib, Bios sozlamalari bo'limiga o'ting.
- Tizim konfiguratsiyasi yorlig'ida yuklash parametrlari bandini tanlang.
- Windows xavfsiz yuklash rejimini o'chiring:
Xavfsiz yuklash = o'chirilgan. - Boshqa operatsion tizimlar bilan muvofiqlikni qo'llab-quvvatlashni yoqing:
Eski qo'llab-quvvatlash = Yoqilgan. - Sozlamalarni saqlash uchun F10 tugmasini bosing va dialog oynasida joriy operatsion tizimni yuklab bo'lmasligini tasdiqlang.
"... tizim OTni yuklay olmadi ...". - Ogohlantirishdan so'ng asosiy klaviatura yordamida tavsiya etilgan raqamlarni kiritish orqali yuklash usulidagi o'zgarishlarni qayta tasdiqlaymiz.
"... Xavfsiz yuklash rejimi kutilmoqda ...".

Yuklash qurilmasini tanlang
- Laptopni qayta ishga tushirganda Esc tugmasini bosing va yuklash menyusiga o'ting.
- F9 tugmasi yordamida yuklash qurilmasi parametrlari bo'limiga o'ting va yuklash moslamasini tanlang (flesh-disk, lazerli disk).
Endi bizning HP noutbukimiz yangi Windows-ni o'rnatishga tayyor.
Agar GPT mos kelmasa
Litsenziyalangan Windows 7 ni qayta o'rnatganingizdan so'ng, siz faqat drayverlar bilan shug'ullanishingiz kerak bo'ladi. Ammo operatsion tizimni tezda faollashtirish imkoniga ega bo'lmasangiz nima qilish kerak? GPT tomonidan yaratilgan yuklash bo'limi qulflanadi, Windows 7 faollashtirish muddati tugashi bilan tizim ishlamaydigan holatga o'tadi va siz uni qayta o'rnatishingiz kerak bo'ladi. GPT diskini MBR ga aylantirish orqali bu muammoni hal qilishingiz mumkin.
Ma'lumotlarni o'chirish bilan MBR ga aylantiring
GPT diskini MBR ga aylantirish Windows 7 tarqatish to'plamidagi DiskPart yordam dasturi yordamida amalga oshiriladi va quyidagilarni o'z ichiga oladi. to'liq olib tashlash diskdagi ma'lumotlar. Ushbu parametr HP noutbukini sotib olgandan so'ng darhol operatsion tizimni qayta o'rnatishga qaror qilgan foydalanuvchilar uchun javob beradi. Boshqalar uchun konvertatsiya qilishdan oldin diskning zaxira nusxasini yaratishni unutmang.
- O'rnatishdan yuklash Windows disk 7 va biz OS o'rnatish qismini tanlash bosqichiga o'tamiz.
- Buyruqlar qatori rejimida tugmalar birikmasi yordamida DiskPart yordam dasturini ishga tushiring
+F10:
disk qismi - Ro'yxatni olish qattiq disklar kompyuterga o'rnating va to'g'risini toping:
ro'yxat disk - Diskni tanlash uchun foydalaning buyruqni tanlang disk N , bu erda N - diskning seriya raqami. Diskni raqamlash noldan boshlanadi. Bizning noutbukimizda faqat bitta qattiq disk bor, shuning uchun diskni tanlash buyrug'i quyidagicha ko'rinadi:
0 ni tanlang - Ma'lumotlarni o'chirish:
toza - Diskni aylantirish:
mbrga aylantirish - Biz ishni buyruq qatori bilan yakunlaymiz:
Chiqish - Windows-ni o'rnatishni davom ettiramiz.
Ma'lumotlarni yo'qotmasdan MBRga aylantiring
GPT diskini ma'lumotlarni yo'qotmasdan MBR ga aylantirish Paragon Manager yordam dasturi yordamida amalga oshiriladi, uni ko'p yuklash disklarida (Live CD) topish mumkin. Biz Lex Live CD (2011 Lexa qurilishi) dan foydalanamiz.
- Live CD dan yuklash.
- Biz Paragon Manager-ni ishga tushiramiz va Paragon asosiy GPT deb tan olgan qattiq diskimizni tanlaymiz.
- Variantni tanlash orqali konvertatsiya jarayonini boshlaymiz Asosiy MBR diskiga aylantiring(jamoa Qattiq disk yuqori menyu).

Agar siz noutbuk egasi bo'lsangiz HP Envy M6 yangi operatsion tizimda ishlaydi Windows 8, - Siz, albatta, savolga javob izlayapsiz: qanday qilib qayta o'rnating ko'proq tanish va barqaror Windows 7 juda xom va tushunarsiz o'rniga Windows 8? Va agar siz ushbu savolga munosib javob izlashda boshi berk ko'chaga kirgan bo'lsangiz, unda siz kerakli saytga keldingiz!
Mening noutbukim misolida asosiy fikrlarni ko'rib chiqing HP Envy M6 1151sr .
Birinchidan, biz kerak Windows 7 operatsion tizimini to'g'ri o'rnating. noutbuklar eng so'nggi modellar, siz payqaganingizdek, uskuna va tizim o'rtasida mutlaqo yangi vositachi interfeys bilan jihozlangan UEFI. Bu nima, siz Internetda o'qishingiz mumkin. Men faqat ba'zi nuqtalarda to'xtab qolaman. Yangi interfeys — cheklovlarni yengib chiqadi tizimi tomonidan yuklangan BIOS xotira miqdori (ham jismoniy, ham operatsion), protsessor quvvati va boshqalar. Yangi xususiyatlardan biri 2 TB dan katta qattiq disklarni qo'llab-quvvatlash . Bunga diskda bo'lim jadvallarini joylashtirish uchun yangi format yordamida erishiladi: asosiy yuklash yozuvini o'zgartirish MBR deb atalmish keladi GPT. GPT tizimga o'z ichiga olgan xavfsiz, alohida bo'lim yaratish imkonini beradi Windows bootloader.
Odatda, o'rnatish vaqtida tizim yaratadi mahalliy disk 100 MB maxsus yuklovchi uchun. GPT holatida ikkita bo'lim yaratiladi - 100 MB yuklovchi va o'ziga xos "cheklash chizig'i" - yuklash qismini boshqa mahalliy disklardan ajratib turadigan disk. Bularning barchasi Windows 7 tomonidan qo'llab-quvvatlanadi, ammo o'rnatishdan keyin muammolar paydo bo'lishi mumkin. Agar siz egasi bo'lsangiz litsenziyalangan Windows 7 , tashvishlanadigan hech narsa. Faqat uni diskka o'rnating va faollashtiring. Aks holda, faollashtirish joriy yo'llar , bu tufayli imkonsiz bo'ladi yuklash bo'limi qulflangan. Va natijada, 3 kunlik faollashtirish muddati oxirida siz olasiz ishlamaydigan tizim .
Ushbu muammodan qochishning eng yaxshi usuli - bu diskni MBR ga aylantiring tashqi yordami bilan yuklanadigan flesh-disk Windows 7. Bu operatsiya DISKDAGI BARCHA FAYLLARNI O'CHIRING! Zaxira nusxasini yaratishni unutmang. Fleshli diskdan yuklang va Start tugmasini bosing. Qidiruv maydoniga kiriting "Kompyuter boshqaruvi" va tegishli dasturni oching. Keyinchalik, "Diskni boshqarish" bo'limiga o'ting. Qattiq disk belgisini o'ng tugmasini bosing va menyu elementini tanlang "MBR diskiga aylantirish". Quyidagi skrinshotdagi kabi amallarni bajaring, ammo mening diskim allaqachon MBR-da va menyu elementi "GPT diskiga aylantirish" kabi ko'rinadi.
Bundan keyin diskdagi barcha bo'limlarni o'chirib tashlang - ularni o'rnatishdan keyin yaratasiz.
Keyingi muhim qadam to'g'ri yuklashdir o'rnatish diski UEFI holda. Gap shundaki, UEFI-da sukut bo'yicha qattiq disk uchun GPT rejimi yoqilgan va bizga MBR kerak. Shuning uchun, kompyuterni yoqqaningizda, F9 tugmasini bosing va tanlang "Ichki CD/DVD-ROMdan yuklash" yoki shunga o'xshash narsa. Hech qanday holatda biz "CD / DVD (UEFI) dan yuklash" ni tanlamaymiz, chunki tizimni o'rnatish paytida disk yana GPT-ga aylanadi.
Qaysi tizimni o'rnatish sizga bog'liq, lekin mening maslahatim - foydalanish original Windows 7 disk tasvirlari. Noutbuklardan beri HP Envy M6 protsessorlarda ishlaydi Intel Core i3, i5, i7 64-bitli arxitektura bilan, shuningdek, raqam tasodifiy kirish xotirasi oshadi 4GB, - mos ravishda, biz belgilashimiz kerak Windows 7 x64, maslahat beraman SP1- bu barqarorroq. Yana bir maslahat - o'rnatishda tizim diskiga ko'p joy ajratmang. O'zingizni ovoz balandligi bilan cheklang 50-60 GB.
Shunday qilib, biz o'rnatishni muvaffaqiyatli bajardik. Siz duch keladigan ikkinchi muammo qurilma drayverlari . Gap shundaki, rasmiy veb-saytda HP ishlab chiqaruvchi noutbukni faqat drayverlar bilan ta'minlashni ta'minlagan Windows 8. Va agar siz, men kabi, "yoqilgan" drayverlarni va "All in One" drayverlarini yomon ko'rsangiz, men sizga Internetda Windows 7 uchun mahalliy drayverlarni qanday topishni aytib berishga harakat qilaman.
Birinchidan, ochiq Windows qurilmalar menejeri: Kompyuter (o'ng tugmasini bosing) -> Xususiyatlar -> Qurilma menejeri . Ochilgan oynada ba'zi qurilmalar aniqlanadi, ba'zilarida sariq savol belgisi bo'ladi. Ular bizga kerak bo'lgan narsadir.

Rasmda faqat bitta noma'lum qurilma bor, lekin sizda ulardan ko'proq bo'ladi. Biz qilishimiz kerak bo'lgan birinchi narsa apparat identifikatorlari bilan matnli fayl yarating. Sariq savol belgisi bo'lgan barcha qurilmalar uchun quyidagi amallarni bajaramiz: o'ng tugmasini bosing -> Xususiyatlar -> Tafsilotlar va ro'yxatdan mulkni tanlang - Uskuna identifikatori. Quyida ochiladigan roʻyxatning birinchi qatoriga nusxa koʻchiring va uni matnli faylga joylashtiring:

Ro'yxat tuzilgandan so'ng, biz o'z ichiga olgan qatorlarga e'tibor beramiz VEN_8086 ishlab chiqaruvchi identifikatoridir Intel. MARKAZIY PROTSESSOR, anakart, noutbuklardagi kontrollerlar HP Envy M6- kompaniyaning ishlab chiqarishi Intel.
Jarayon quyidagicha:
1. Drp.su saytini qidirishda biz uskuna identifikatori qatorida harakat qilamiz;

2. Qidiruv natijalaridan qurilma nomini nusxalash;
3. Biz qurilma drayverini qidirmoqdamiz qidiruv tizimi Google.com ishora qidiruv so'rovi ushbu formatda:
Qurilma nomi Windows 7 x64 HP.com

4. Biz qidiruv natijalarida rasmiy hp veb-saytida haydovchi sahifasini topamiz va ushbu sahifaga o'tamiz;

5. Drayvni yuklab oling.
Keyinchalik, barcha boshqa qurilmalar uchun drayverlarni qidiramiz. Men darhol aytaman - haydovchilar WiFi, Bluetooth, audio kartalar, barmoq izlarini o'qish moslamalari, kartani o'quvchi va sensorli panel Windows 8 drayverlar to'plamidan mos keladi.Ko'mak -> Haydovchilarni yuklash bo'limidagi HP veb-saytiga o'ting, ro'yxatdan noutbukni tanlang va Windows 8 uchun belgilangan drayverlarni yuklab oling.
O'zgaruvchan grafik adapter drayverlarini shu tarzda topish mumkin:
1. HP rasmiy veb-saytida noutbukingiz uchun drayverni yuklab olish sahifasiga o'ting;
2. "Grafika" bo'limida drayverning nomini ko'chiring, masalan: "AMD High-Definition (HD) Graphics Driver";
3. Yuqoridagi usul yordamida Google-dan drayverni qidiring.

Bu erda noutbuk uchun mos bo'lgan drayverga havola HP Envy M6 1151sr: http://h10025.www1.hp.com/ewfrf/wc/softwareDownloadIndex?cc=en&lc=en&dlc=en&softwareitem=ob-98292-1.
Haqida boshqa qurilmalar, - agar Google'dagi biron bir drayver uchun qidiruv natijalari rasmiy HP veb-saytidan hech qanday natija bermasa, siz saytdagi qidiruvdan foydalanishingiz kerak. driver.ru. Qidiruv satrida siz qurilmaning nomini emas, balki uning nomini ko'rsatishingiz kerak identifikator biz ilgari nusxa ko'chirgan edik.
Men bu ishni avvalroq noutbuk uchun qilganman HP Envy M6 1151sr. Ushbu model uchun drayverlarni bu yerdan yuklab olishingiz mumkin. Va drayverlarni topish uchun yuqoridagi barcha amallarni bajarishdan oldin, ularni drayverlarim orasida tekshiring.
Barcha drayverlar yuklab olingandan so'ng, ularni birma-bir o'rnating Majburiy qayta yuklash o'rnatishdan keyin quyidagi tartibda:
1. Chipset (ana plata drayverlari)
2. Intel MEI
3. Intel USB 3.0
4.Intel Rapid Storage
5. HP 3D Drive Guard
6. Grafika uchun drayverlar (almashtiriladigan grafiklar);
7. Sensorli panel
8. Tarmoq
9. Boshqa barcha haydovchilar.
Bu to'liq ishlaydigan Windows 7 tizimini olishning yagona yo'li. E'tiboringiz uchun rahmat!
Hammaga xayrli soat!
Bu ataylab yoki tasodifan sodir bo'ladimi, bilmayman, lekin noutbuklarda o'rnatilgan Windows ko'pincha juda sekin (keraksiz qo'shimchalar, dasturlar bilan). Bundan tashqari, disk juda qulay qismlarga ajratilmagan - Windows OS bilan bitta bo'lim (zaxira uchun boshqa "kichik" bo'limni hisobga olmaganda).
Bu erda, aslida, yaqinda men HP 15-ac686ur noutbukiga Windows-ni "tushunishim" va qayta o'rnatishim kerak edi (qo'ng'iroq va hushtaksiz juda oddiy byudjetli noutbuk. Aytgancha, bu juda "noto'g'ri" Windows edi. o'rnatildi - shuning uchun mendan ba'zi lahzalarni suratga olishga yordam berishimni so'rashdi, shuning uchun aslida bu maqola tug'ildi :)) ...
Fleshli diskdan yuklash uchun HP noutbukining BIOS-ni sozlash
Remark! Ushbu HP noutbukida CD / DVD drayveri yo'qligi sababli, Windows USB flesh-diskidan o'rnatilgan (chunki bu eng oson va eng tezkor variant).
Ushbu maqolada yuklanadigan flesh-diskni yaratish masalasi ko'rib chiqilmaydi. Agar sizda bunday flesh-disk bo'lmasa, men quyidagi maqolalarni o'qishni maslahat beraman:
- Windows XP, 7, 8, 10-da yuklanadigan USB flesh-diskini yaratish - (maqolada men ushbu maqola asosida yaratilgan flesh-diskdan Windows 10-ni o'rnatishni ko'rib chiqaman :));
- Yuklanadigan UEFI flesh-diskini yarating -
BIOS sozlamalarini kiritish uchun tugmalar
Remark! Mening blogimda BIOS-ga kirish uchun juda ko'p tugmalar mavjud bo'lgan maqola bor turli qurilmalar -
Ushbu noutbukda (bu menga yoqdi) turli xil sozlamalarni kiritish uchun bir nechta tugmalar mavjud (bundan tashqari, ularning ba'zilari bir-birini takrorlaydi). Shunday qilib, ular (ular 4-rasmda ham takrorlanadi):
- F1 - noutbuk haqidagi tizim ma'lumotlari (hamma noutbuklarda ham shunday emas, lekin bu erda ular uni shunday byudjetga o'rnatgan :));
- F2 - noutbuk diagnostikasi, qurilmalar haqidagi ma'lumotlarni ko'rish (darvoqe, yorliq rus tilini qo'llab-quvvatlaydi, 1-rasmga qarang);
- F9 - yuklash qurilmasini tanlang (ya'ni, bizning flesh-diskimiz, lekin quyida batafsilroq);
- F10 - BIOS sozlamalari (eng muhim tugma :));
- Kirish - yuklab olishni davom ettirish;
- ESC - noutbukni yuklashning barcha variantlari mavjud menyuni ko'ring, ulardan birini tanlang (4-rasmga qarang).
Muhim! Bular. agar siz BIOS-ga kirish tugmachasini eslamasangiz (yoki boshqa biror narsa ...), keyin shunga o'xshash model oralig'i noutbuklar - noutbukni yoqqaningizdan so'ng ESC tugmasini ishonch bilan bosishingiz mumkin! Bundan tashqari, menyu paydo bo'lguncha bir necha marta bosish yaxshiroqdir.
Surat 1. F2 - HP noutbukining diagnostikasi.
Eslatma! Siz Windows-ni, masalan, UEFI rejimida o'rnatishingiz mumkin (buni amalga oshirish uchun siz USB flesh-diskini yoqishingiz va BIOS-ni mos ravishda sozlashingiz kerak. Bu erda batafsilroq :). Quyidagi misolimda men "universal" usulni ko'rib chiqaman (chunki u ham mos keladi Windows o'rnatish 7).
Shunday qilib, HP noutbukida BIOS-ga kirish uchun ( taxminan. HP15-ac686 noutbuki) F10 tugmasini bir necha marta bosishingiz kerak - qurilmani yoqganingizdan so'ng. Keyinchalik, BIOS sozlamalarida tizim konfiguratsiyasi bo'limini ochishingiz va Yuklash parametrlari yorlig'iga o'tishingiz kerak (2-rasmga qarang).
Surat 2. F10 tugmasi - Bios yuklash parametrlari
- USB yuklash yoqilganligiga ishonch hosil qiling (yoqilgan bo'lishi kerak);
- Legacy Support-ni yoqish (yoqilgan rejimda bo'lishi kerak);
- Legacy Boot Order ro'yxatida USB dan chiziqlarni birinchi joylarga o'tkazing (F5, F6 tugmalari yordamida).
Surat 3. Yuklash opsiyasi - Legacy yoqilgan
Aslida, endi siz Windows-ni o'rnatishni boshlashingiz mumkin. Buning uchun oldindan tayyorlangan bootable USB flesh-diskini USB portiga joylashtiring va noutbukni qayta yoqing (yoqing).
4-rasm. Yuklash qurilmasi opsiyasi (HP noutbukini yuklash opsiyasi)
Yuklash qurilmasini tanlashingiz mumkin bo'lgan oyna paydo bo'lishi kerak. Chunki biz Windows-ni USB flesh-diskidan o'rnatamiz - keyin siz "USB qattiq disk ..." bilan qatorni tanlashingiz kerak (5-rasmga qarang). Agar hamma narsa to'g'ri bajarilgan bo'lsa, bir muncha vaqt o'tgach, Windows o'rnatilishini xush kelibsiz oynasini ko'rishingiz kerak (6-rasmda bo'lgani kabi).
Foto 5. Windows-ni o'rnatishni boshlash uchun flesh-diskni tanlash (Boot Manager).
Bu operatsion tizimni o'rnatish uchun BIOS sozlamalarini yakunlaydi ...
Windows 10 ni qayta o'rnatish
Quyidagi misolimda Windows-ni qayta o'rnatish bir xil diskda amalga oshiriladi (garchi u butunlay formatlanadi va biroz boshqacha tarzda bo'linadi).
Agar siz BIOS-ni to'g'ri sozlagan bo'lsangiz va USB flesh-diskini yoqib yuborgan bo'lsangiz, yuklash moslamasini tanlaganingizdan so'ng (F9 tugmasi (5-rasm))- salomlash oynasi va Windows-ni o'rnatish taklifini ko'rishingiz kerak (6-rasmdagi kabi).
Biz o'rnatishga rozimiz - "O'rnatish" tugmasini bosing.
Surat 6. Windows 10 ni o'rnatish uchun xush kelibsiz oynasi.
Keyinchalik, o'rnatish turiga etib borganingizda, "ni tanlashingiz kerak. Maxsus: faqat Windows o'rnatilishi (ilg'or foydalanuvchilar uchun)". Bunday holda, diskni kerak bo'lganda formatlash va barcha eski fayllarni va operatsion tizimni butunlay o'chirish mumkin bo'ladi.
Surat 7. Maxsus: faqat Windows oʻrnatilishi (ilgʻor foydalanuvchilar uchun)
Keyingi oynada (turdagi) disk menejeri ochiladi. Agar noutbuk yangi bo'lsa (va uni hali hech kim "buyruq" bermagan bo'lsa), ehtimol sizda bir nechta bo'limlar bo'ladi (ular orasida OSni tiklash uchun zarur bo'lgan zaxira nusxalari ham mavjud).
Shaxsan mening fikrimcha, ko'p hollarda bu bo'limlar kerak emas (va hatto noutbuk bilan birga kelgan OS ham eng yaxshisi emas, men "o'chirilgan" deyman). Ularning yordami bilan Windows operatsion tizimini qayta tiklash har doim ham mumkin emas, viruslarning ayrim turlarini olib tashlash mumkin emas va hokazo. Ha, va hujjatlaringiz bilan bir xil diskdagi zaxira nusxasi ham eng yaxshi variant emas.
Mening holimda, men ularni tanladim va o'chirib tashladim (har birini. Qanday qilib o'chirish kerak - 8-rasmga qarang).
Muhim! Ba'zi hollarda, qurilma bilan birga kelgan dasturiy ta'minotni olib tashlash kafolat xizmatidan voz kechish uchun sababdir. Garchi, odatda, dasturiy ta'minot hech qachon kafolatlanmagan va shunga qaramay, agar shubhangiz bo'lsa, ushbu nuqtani tekshiring (biror narsani va hamma narsani o'chirishdan oldin) ...
Surat 8. Diskdagi eski bo'limlarni o'chirish (qurilma sotib olinganda unda bo'lgan).
Surat 9. Hamma narsa olib tashlandi - faqat bitta ajratilmagan disk bor edi.
Keyin faqat ushbu bo'limni (97,2 GB) tanlash qoladi, "Keyingi" tugmasini bosing va unga Windows-ni o'rnating.
Remark! Aytgancha, qattiq disk maydonining qolgan qismini hech qanday tarzda formatlash mumkin emas. Windows o'rnatilgandan so'ng, "diskni boshqarish" ga o'ting (masalan, Windows boshqaruv paneli orqali) va qolgan disk maydonini formatlang. Odatda, ular faqat media fayllar uchun boshqa bo'limni (barcha bo'sh joy bilan) yaratadilar.
Surat 10. Unga Windows-ni o'rnatish uchun bitta ~100 GB bo'lim yaratildi.
Surat 11. O'rnatish jarayoni (siz kutishingiz kerak :)).
Salom admin! Windows 8.1 va UEFI BIOS bilan oldindan o'rnatilgan yangi HP ENVY noutbukida GPT diskiga ikkinchi Windows 7 operatsion tizimini qanday o'rnatish mumkin?
Men yangi HP noutbukini sotib oldim, qattiq diskda do'kondan oldindan o'rnatilgan Windows 8.1 bilan bitta disk (C :) bor. Men C: diskidan 100 GB ajratdim, ajratilmagan joy paydo bo'ldi va endi unga Windows 7 ni o'rnatmoqchiman.
Men Windows 7 o'rnatish flesh-diskini noutbukga ulayman, uni yoqaman, noutbukni yuklash menyusiga kiraman va mening flesh-diskim u erda yo'q. O'rnatish diskidan foydalanganda ham xuddi shunday.
Bilimli odamlar BIOS-da Secure Boot opsiyasini o'chirib qo'yishni maslahat berishdi. Men uni o'chirib qo'ydim, keyin Windows 7 o'rnatish dasturiga yukladim, o'rnatish uchun bo'limni tanladim va xatoga yo'l qo'ydim: O'rnatish uchun tanlangan diskdagi bo'limlarning tartibi tavsiya etilganidan farq qiladi. Olish uchun Qo'shimcha ma'lumot GPT disklariga o'rnatish uchun Microsoft veb-saytiga o'ting (http://go.microsoft.com/fwlink/?LinkID=154898) va "GPT" ni qidiring. Oʻrnatish davom ettirilsinmi? OK yoki Bekor qilish.
Oldindan o'rnatilgan Windows 8.1 va UEFI BIOS bilan yangi HP ENVY noutbukida GPT diskida ikkinchi Windows 7 operatsion tizimini qanday o'rnatish mumkin


Albatta, bizning o'quvchimizning ma'lumotlari o'chirilmaydi va OK tugmasini bosgandan so'ng Windows 7 ikkinchi tizim tomonidan belgilangan bo'limga o'rnatiladi. qattiq disk, lekin bugungi maqolada men sizga boshqacha narsani taklif qilmoqchiman.
Agar siz Windows 8.1 oldindan o'rnatilgan va UEFI BIOS bilan yangi noutbuk sotib olgan bo'lsangiz, lekin ikkinchi Windows 7 operatsion tizimini oldindan yaratilgan bo'limga o'rnatmoqchi bo'lsangiz, bu ba'zi noutbuk modellari uchun juda mumkin. (afsuski hamma uchun emas) Qizig'i shundaki, yuklanadigan Win 7 UEFI flesh-diskini yaratishingiz shart emas.Ushbu maqolada men sizga Windows 7 ni noutbukingizga ikkinchi tizim sifatida o'rnatishning eng oson yo'lini ko'rsataman.
- Eslatma: Do'stlar, bu usul sinovdan o'tgan va hamma uchun ishlaydi oddiy kompyuterlar va UEFI BIOSsiz eski noutbuklar. Siz uni UEFI BIOS bilan yangi ASUS noutbuklarida, HP Pavilion va HP ENVY-da ham qo'llashingiz mumkin, ammo bittasi bor! Yangi noutbuklar bilan bu unchalik oson emas. Chunki kompyuter uskunalarini ishlab chiqaruvchilar o'zgarishi mumkin funksionallik Noutbukda UEFI BIOS, sizga ishdan oldin BCD yuklash xotirasini zaxiralashni maslahat beraman. Agar Windows 7 ni tizza kompyuteringizga ikkinchi tizim sifatida o'rnatib bo'lmasa, siz BCD yuklash xotirasining zaxira nusxasini o'rnatishingiz va noutbukni tajribamizdan oldingi holatga qaytarishingiz mumkin. Mening maqolamda men sizga hamma narsani bosqichma-bosqich aytib beraman, shuning uchun tashvishlanmang, muvaffaqiyatga erishasiz.
Maqola uchun xuddi shu HP ENVY noutbukini olaylik. Ishni boshlashdan oldin biz ba'zi tayyorgarlik ko'ramiz. Birinchidan, keling, BCD yuklash xotirasining zaxira nusxasini yarataylik, chunki Windows 7 ni o'rnatgandan so'ng, noutbukning yuklash menyusi o'zgaradi va unda tanlov paydo bo'ladi. operatsion tizimlar: Windows 7 yoki Windows 8.1, agar siz bir muncha vaqt o'tgach Windows 7 dan xalos bo'lishni va uning fayllari bilan bo'limni formatlashni istasangiz, noutbuk yuklanganda tizim tanlash menyusi saqlanib qoladi, uni olib tashlashingiz mumkin. oddiy tiklash Zaxiradan BCD.
BCD zaxira nusxasi
Diskda papka yarating (C :) zaxira nusxasi,

keyin oching buyruq qatori administrator nomidan va buyruqni kiriting:
bcdedit /export C:\bacup\bcd

va papkada zaxira nusxasi paydo bo'ladi zaxira nusxasi bcd saqlash faylini yuklab oling. Drayvdagi zaxira papkani o'chirmang (C :), maqolaning oxirida men bcd yuklash xotirasini zaxiradan qanday tiklashni ko'rsataman.
Disk boshqaruvi
Biz Windows 7-ni o'rnatish uchun bo'lim yaratamiz. Biz Disk Management-ga kiramiz va uchta xizmat bo'limi va Windows 8.1 o'rnatilgan 680 Gb diskni (C :) ko'ramiz, ustiga sichqonchaning o'ng tugmachasini bosing va Ovozni qisqartirish ... ni tanlang.

Men uchun 50 GB etarli bo'ladi, agar siz Windows 7 da jiddiy ishlashni maqsad qilgan bo'lsangiz, kattaroq miqdorni tanlang.

Ko'rsatilgan ajratilmagan maydondan oddiy hajmni (F :) yarating, unda biz Win 7-ni joylashtiramiz.


Windows 7 ISO tasvir
Tizimni o'rnatish uchun bizga kerak , bizning maqolamizga ko'ra mumkin. Men uni to'g'ridan-to'g'ri ish stolimga yuklab olaman va sichqonchaning chap tugmasi bilan ikki marta bosing va virtual diskka biriktiraman (J:).


WinNTSetup
Ushbu dastur (sizga tanish) Windows 7-ni ISO tasviridan biz yaratgan bo'limga (F :) joylashtirishga yordam beradi. yuklanadigan USB flesh haydovchi yoki tizimni o'rnatish diskisiz.
WinNTSetup-ni yuklab oling siz mening Yandex.Diskimda mumkinhttps://yadi.sk/d/xLGkpAOzhXCPcyoki rasmiy veb-saytida
http://www.winntsetup.com/?page_id=5

Biz yordam dasturini arxivdan chiqaramiz va bajariladigan faylni ishga tushiramiz WinNTSetup_x64.exe

Tanlash tugmasini bosing

va o'rnatish yo'lini belgilang Windows fayllari 7. Bizga faqat tarqatish manbalari papkasidan install.wim fayli kerak. Biz virtual diskka o'tamiz (J: ) manbalar jildiga sichqonchaning chap tugmasi bilan install.wim faylini tanlang va Ochish tugmasini bosing.

Windows 7 o'rnatish fayllariga yo'l ko'rsatilgan.
Windows 7 yuklovchisi o'rnatiladigan disk avtomatik ravishda tanlanadi - Z: (tizim tomonidan zahiralangan bo'lim, 350 MB).
Windows 7 o'rnatiladigan drayverni tanlang Tanlash tugmasini bosing

Yangi jildni (F :) tanlang va "Jildni tanlash" tugmasini bosing.

O'rnatish


Windows 7 ni o'rnatish jarayoni boshlanadi


Biz BIOS-ni qayta ishga tushiramiz va kiritamiz, Legacy support opsiyasini Enabled holatiga va Secure Boot opsiyasini Disabled holatiga o'rnatamiz (ba'zan bu etarli emas va), sozlamalarni saqlang va qayta ishga tushiring.

Operatsion tizimlarni tanlash menyusi ochiladi: Windows 7 yoki Windows 8.1, birinchisini tanlang

va darhol Windows 7 ni o'rnatishning yakuniy bosqichiga o'ting.

Foydalanuvchi nomi va kompyuter nomini kiriting



Biz litsenziya shartlarini qabul qilamiz

Sizning tanlovingiz bo'yicha


Windows 7 yuklanmoqda.
Agar siz Windows 8.1-ni yuklamoqchi bo'lsangiz va u siz uchun ishlamasa, BIOS-da UEFI interfeysini yoqing va Win 8.1-ga ishonch hosil qiling.

Disk boshqaruvida tizim drayveri harfi (C :) ekanligini ko'rishingiz mumkin.

Qattiq disk xususiyatlarida GUID (GPT) bo'lim uslubi ko'rsatilgan.

kompyuter oynasi

Windows 7-ni izsiz qanday olib tashlash mumkin
Biz "etti" dan foydalandik va uni olib tashlashga qaror qildik. Buning uchun Windows 8.1 ni yuklang.

Buyruq satrini administrator sifatida oching va buyruqni kiriting:
bcdedit /import C:\bacup\bcd,

ushbu buyruq bilan biz omborni tiklaymiz Windows yuklash 8.1 asl holatiga, ya'ni noutbukni yoqsangiz, operatsion tizimlarni tanlash menyusi paydo bo'lmaydi.
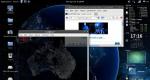


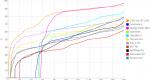



-size-width-1170.png)

