Linux'a Windows kurmak mümkün mü? Bir ISO görüntüsünden bir sabit sürücüden Linux sistemi kurma
Kısa bir süre önce, artık popüler olan Linux dağıtımının yeni bir sürümü olan Ubuntu 18.04 piyasaya sürüldü. Bu sürüm açık kaynak topluluğuna oldukça fazla şey kattı. Tüm toplum için yeni bir çıta kurduğunu söyleyebiliriz. Ancak yeni başlayanlar, tüm bu inceliklere gerçekten dalmıyorlar. İçin iyi başlangıç belirli bir durumda ne yapacaklarını tam olarak bilmeleri gerekir. Tabii bu durumda kurulumla başlamanız gerekiyor. En pratik ve ağrısız olanı, çift önyükleme (bir PC'de her ikisini de sırayla kullanma yeteneğine sahip birkaç işletim sisteminin varlığı) kullanarak bir işletim sisteminden diğerine kademeli geçiş olması nedeniyle, bugün Ubuntu'yu kurmaya bakacağız. 18.04 Windows'un yanında. Örnek olarak Ubuntu ve Windows 10'un yukarıdaki sürümünü alacağız.
Kurulum için hazırlanıyor
Ubuntu görüntüsünü resmi web sitesinden indirme
Öncelikle kurulacak dağıtımın imajını indirmemiz gerekiyor. Bunu yapmak için resmi Ubuntu indirme sayfasına gidiyoruz ve burada Ubuntu Masaüstü'nü (ev bilgisayarları için sürüm) seçiyoruz.
Önyükleme bölümü (UEFI ile):
- Boyut: 1-2GB
- Yeni bölüm türü: Birincil
- Şu şekilde kullanın: FAT32 dosya sistemi
- Bağlantı noktası: /boot/efi
Önyükleme bölümü (UEFI olmayan):
- Boyut: 1-2GB
- Yeni bölüm türü: Birincil
- Yeni bölüm konumu: Bu alanın başlangıcı
- Şu şekilde kullanın: Ext2 dosya sistemi
- Bağlantı noktası: /boot
Sistem bölümü:
- Boyut: 20-30GB
- Yeni bölüm konumu: Bu alanın başlangıcı
- Bağlantı noktası: /
Ana bölüm:
- Boyut: kalanlar
- Yeni bölüm türü: Mantıksal
- Yeni bölüm konumu: Bu alanın başlangıcı
- Şu şekilde kullanın: Günlüklü dosya sistemi Dahili4
- Bağlantı noktası: /home
Temel olarak bu kadar. Bu, Ubuntu'yu kurarken kabaca manuel disk bölümlemenin nasıl göründüğüne benzer. Tüm manipülasyonlardan sonra kurulumun kendisine geçiyoruz.
Konum ayarları

Bu pencerede konumumuzu seçiyoruz (saat dilimini ayarlamak için). Haritayı kullanarak şehrinizi veya size en yakın şehri seçebilirsiniz.
Kullanıcı kurulumu

Üstteki alana adınızı veya başka bir kelimeyi girmeniz yeterli. Bütün bunlar aşağıdaki iki alana kopyalanacak (üçüncüye bir son ek eklenecek), isterseniz bu alanlardaki verileri değiştirebilirsiniz. Sisteme giriş için de şifre belirliyoruz ve aynı zamanda şifre sormadan girişin otomatik olarak yapılmasını isteyip istemediğimizi seçiyoruz.
Tüm alanları ayarlayıp doldurduktan sonra “Devam Et” seçeneğine tıklayın. Sistemin kurulumu başlayacaktır.

Kurulumun tamamlanması

Kurulum tamamlandıktan hemen sonra sistem, başlamak için yeniden başlatmamızı isteyecektir Ubuntu'yu kullanma 18.04. Ubuntu'yu Windows'un yanına kurduğumuzdan dolayı, yeniden başlattıktan sonra şuna benzer bir Grub penceresi göreceğiz:

Menüyü kullanarak bilgisayarın hangi işletim sistemine önyükleme yapacağını seçebiliriz. Burada diğer başlatma seçeneklerini seçebiliriz.
Ubuntu 18.04'ü seçin ve sistemin başlatılmasını bekleyin.
Kurulumdan sonra Ubuntu 18.04 kurulumu

Giriş yaptıktan sonra bizi bu pencere karşılıyor. Sistemi kullanmaya başlamadan önce, bu küçük yardımcı programın içeriğine aşina olabiliriz (sistemdeki değişiklikleri gezmek gibi bir şey). Yeni sürüm Uzun vadeli desteği olan Ubuntu). Onun yardımıyla bazılarını çok değiştirebiliriz önemli parametreler Livepatch - güncelleme gibi Linux çekirdekleri işletim sistemini yeniden başlatmadan (daha fazla ayrıntı).
Burada size sistemin işleyişine ilişkin anonim bilgileri Canonical'e göndermek isteyip istemediğiniz sorulacak (bu, dağıtımın iyileştirilmesine yardımcı olacaktır) ve sonunda uygulamalar hakkında ön bilgi vererek "sizi güncel tutacaklar". sisteme kuruludur.

Mevcut güncellemeler kontrol ediliyor

Her ne kadar kurulumun başında güncellemeleri zaten indirmiş olsak da (ya da belki bu noktayı kaçırmış olabilirsiniz), aynı isimli yardımcı programı kullanarak güncel güncellemeleri kesinlikle kontrol etmeliyiz: “Uygulama Güncellemesi”. Bunu konsol komutunu kullanarak da yapabiliriz:
Sudo apt güncellemesi && sudo apt yükseltmesi
Windows'taki gibi uygulamaları en aza indirin
 .
.
Elbette bu özelliği beğeneceksiniz. Bu paneldeki simgeye tıklayarak tüm uygulamaları görev çubuğuna küçültmenize olanak tanır. Windows davranışı, ancak çok kullanışlı. Bu özelliği etkinleştirmek için bir terminal açın ve içine aşağıdakileri yazın:
Gsettings org.gnome.shell.extensions.dash-to-dock tıklama eylemini "simge durumuna küçült" olarak ayarladı
Tweaks ile gizli seçenekleri etkinleştirin

Varsayılan olarak kullanılamayan çok sayıda kullanışlı özellik vardır. Bunları sistemde etkinleştirmek için uygun yardımcı programa ihtiyacınız olacaktır. Buna Tweaks denir ve bu bağlantıyı kullanarak yükleyebilirsiniz.
İşte hepsi bu. İyi günler:).
Bu yöntem, GRUB önyükleme yükleyicisinin bilgisayarınıza kurulu olmasını gerektirir!
Not; Bu yöntemi kullanarak kişisel olarak Linux Mint ve Ubuntu'yu yüklemeyi denedim. Diğer dağıtımların kurulumunu test etmedim ve bu yöntemin işlevselliğini garanti edemiyorum ancak teorik olarak herhangi bir sorun olmaması gerekiyor.
Öncelikle Ubuntu imajını bir yere indirin. Ubuntu 11.10 görüntüsünü indirdim, adını şu şekilde değiştirdim: ubuntu.iso ve onu köküne koy sabit disk. Önemli olan, bölümün kökünden görüntünün tam yolunu ve bu bölümün sayısını hatırlamaktır. Yeniden başlatabilirsiniz.
Ubuntu'yu bu şekilde başlatılan bir iso'dan yüklemek istiyorsanız iki şeyi aklınızda bulundurun:
ISO imajınızın Ubuntu kuracağınız ve önyüklenebilir olan sabit diskte olmaması gerekmektedir. Aksi takdirde hiçbir şey işe yaramaz. Ve hangi bölüme koyduğunuz önemli değil.
Ubuntu'yu iso'dan başlattıktan sonra terminale gidin, mount yazın ve çıktının gerçekten 1. adımı karşılayan bölümler içermediğinden emin olun.
Aslında en kolay yol, GRUB'da (fd0) olarak tanımlanan Ubuntu imajını bir flash sürücüye koymaktır.
Bilgisayar önyüklendiğinde GRUB menüsü göründüğünde C tuşuna basın. GRUB konsoluna yönlendirileceksiniz. Aramak
Tüm bölümlerinizin bir listesi görünecektir. Orada ihtiyacın olanı bul, benim durumumda buna çağrılacak (hd1.0 ) . hd genellikle sda'dır, hd1 ise sdb vb.'dir.
Şimdi yap
geridöngü döngüsü (hd1,0)/ubuntu.iso
İhtiyacınız olan sürücüyü ve tam yolu koymak iso görüntüsü ubuntu. Her şey başarılı bir şekilde çalıştıysa, yazarız
linux /casper/vmlinuz boot=casper iso-scan/filename=/ubuntu.iso noprompt
Resmin yolunu değiştirmeyi unutmayın! Sonra initrd:
İşte bu, önyükleme yapabilirsiniz. Komutu veriyoruz
ve Ubuntu'nun yüklenmesini bekleyin.
Sistemi, kurduğunuz sabit sürücüden kurmanız gerekiyorsa, aşağıdaki yararlı bilgilere ihtiyacınız olabilir:
Bu sorunla karşılaştım
Ubuntu yükleyicisi, monte edilmiş bir bölümüm olduğunu öne sürerek kuruluma devam etmeyi açıkça reddetti. Ubuntu imajımızla bir döngü cihazı oluşturmak için grub2 ilk önce bu imajın bulunduğu bölümü monte etti. Ve bu bölümün kurulum sırasında herhangi bir değişiklik olduğunu iddia edenler arasında hiçbir şekilde görünmemesi önemli değil, kurulumcu kararlıydı ve kuruluma devam etmeyi reddetti.
Google'da kısa bir arama yaptıktan sonra bununla karşılaşan ilk kişinin ben olmadığım ortaya çıktı. Sorun, monte edilen bölümün bulunduğu satırın (benim durumumda /dev/sda1 idi) kaldırılmasıyla çözüldü. /etc/mtab . Bunun kurulum başlamadan önce yapılması gerekirdi. Çıkardıktan sonra her şey saat gibi gitti.
Eğer harici ortamdan (usb-hdd, usb-flash) kurulum yaparsanız bu tür sorunlarla karşılaşmamanız gerekir.
Şu anda, bir iso görüntüsünden kurulum, Ubuntu'da ve onu temel alan tüm dağıtımlarda (Kubuntu, Edibuntu, Hubuntu, Lubuntu, Mint ve diğerleri *buntu) yerel olarak desteklenmektedir, Gentoo da bu tür kurulumu desteklemektedir.
Ancak her dağıtımda çekirdek ve init imaj dosyalarının farklı şekilde adlandırılabileceğini ve farklı dizinlerde bulunabileceğini unutmayın; kolaylaştırmak için, popüler dağıtımlarda bu dosyaların ne şekilde adlandırıldığını gösteren küçük bir tablo sunacağım.
| ubuntu | vmlinuz | initrd.gz |
| Debian | vmlinuz | initrd.gz |
| Fedora | vmlinuz | initrd.img |
| Mandriva | vmlinuz | hepsi.rdz |
| openSUSE | Linux | başlangıç |
| Slackware | bzResim | initrd.img |
| Gentoo | gentoo | gentoo.igz |
Ayrıca bilgisayarında GRUB bootloader bulunmayan ve Windows sistemi kurulu olanlar için de küçük bir ipucu vermek istiyorum (sürüm önemli değil).
Bu tür insanlar için grub4dos adında bir yardımcı program var, kurulumu tarif etmeyeceğim, internette tonlarca belge var ve kesinlikle karmaşık hiçbir şey yok. Kısacası, bu yardımcı program gürgen önyükleyicisini sisteminize yükler ve onu ntldr Windows önyükleyicisine kaydeder. bilgisayarı yeniden başlattıktan sonra 2 önyükleme seçeneğini görebilirsiniz - Windows'u başlatın veya GRUB'u başlatın, GRUB'u seçerek bu yazının başına dönebilir ve burada açıklanan tüm adımları takip edebilirsiniz.
Windows'tan Linux'a geçmeyi düşündünüz mü? Elbette bu düşünce birçok insanın aklına geliyor çünkü Microsoft şu anda en iyi politikayı izlemiyor, Linux dağıtımları ve hatta ücretsiz yazılım genellikle popülerlik kazanıyor. Sert bir geçiş söz verebilir çok sayıda Bu nedenle yeni başlayanlar için en popüler tavsiye "Dağıtımı Windows'un yanında ikinci bir sistem olarak kurun." Ve en popüler olanlardan biri olması nedeniyle Linux dağıtımları Ubuntu'dur, bugün Windows 7'nin yanına Ubuntu'nun nasıl kurulacağından bahsedeceğim.
Windows 7'nin yanında Ubuntu: dualboot
İngilizce'den tercüme edilen Dualboot, "çift önyükleme" anlamına gelir. Bu, hem Ubuntu'ya hem de Windows'a önyükleme yapabileceğiniz anlamına gelir. Bu yaklaşım iyidir çünkü şunu veya bunu ararken acı çekmenize gerek yoktur. yazılım paketi. Her şeyin eskisi gibi kalacağı Windows'tan önyükleme yapmak yeterli olacaktır.
Kuruluma başlamadan önce hazırlık yapmamız gerekecek Sabit disk Windows altından.
Windows'ta bir sabit sürücüyü hazırlama
Ubuntu'yu Windows 7'nin yanına kurmak için boş alan hazırlamak için “Bilgisayar” kısayoluna sağ tıklayıp ardından “Yönetim” e gitmemiz gerekiyor.
Açılan pencerede “Disk Yönetimi” öğesini bulup ona gitmemiz gerekiyor:
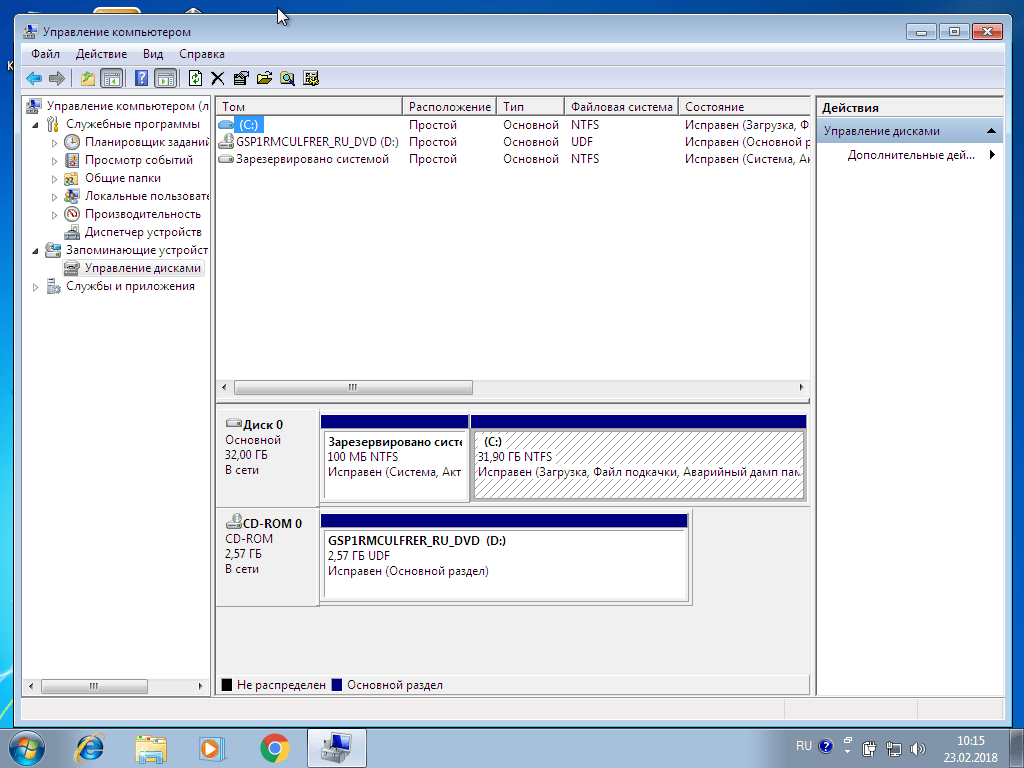
Şimdi diske sağ tıklayarak içerik menüsü, “Hacimi küçült” öğesine gidiyoruz. Temel olarak standarda göre burada iki bölümünüz olacaktır: sistem bölümü (C) ve dosya bölümü (D). Dosyaların bulunduğu bölümdeki alanı "ısırmak" en iyisidir, sistem bölümü Windows dinlenme halinde.

Ubuntu'nun rahat çalışabilmesi için yaklaşık 80GB boş alana ihtiyacımız var (birkaç disk için bunu size daha sonra anlatacağım). Daha fazla alanınız varsa, örneğin 100 veya 120 GB, o kadarını ölçebilirsiniz. Gereksiz olmayacak.

Gördüğünüz gibi bu işlemden sonra pencerede “Boş alan” alanı beliriyor; Ubuntu kurulumu için kullanacağımız alan bu. Doğal olarak, 80-100 GB civarında bir yere sahip olmanız gerekir, ancak örnek olarak bende (ekran görüntüsünde) 2 GB var.
Ubuntu'daki bir görüntüyü kurulum ortamına (USB) yazma
Bu amaçlar için Rufus veya Etcher kullanmak en iyisidir. Bunları resmi web sitelerinden indirebilirsiniz ve iyi olan şey, arayüzlerinin oldukça basit olmasıdır (özellikle sonuncusu). Ancak bu süreci yazımda anlattım. Ayrıca kendinizi de tanıyabilirsiniz.
Görüntüyü yazdıktan sonra flash sürücüyü yuvada bırakın ve bilgisayarı yeniden başlatın.
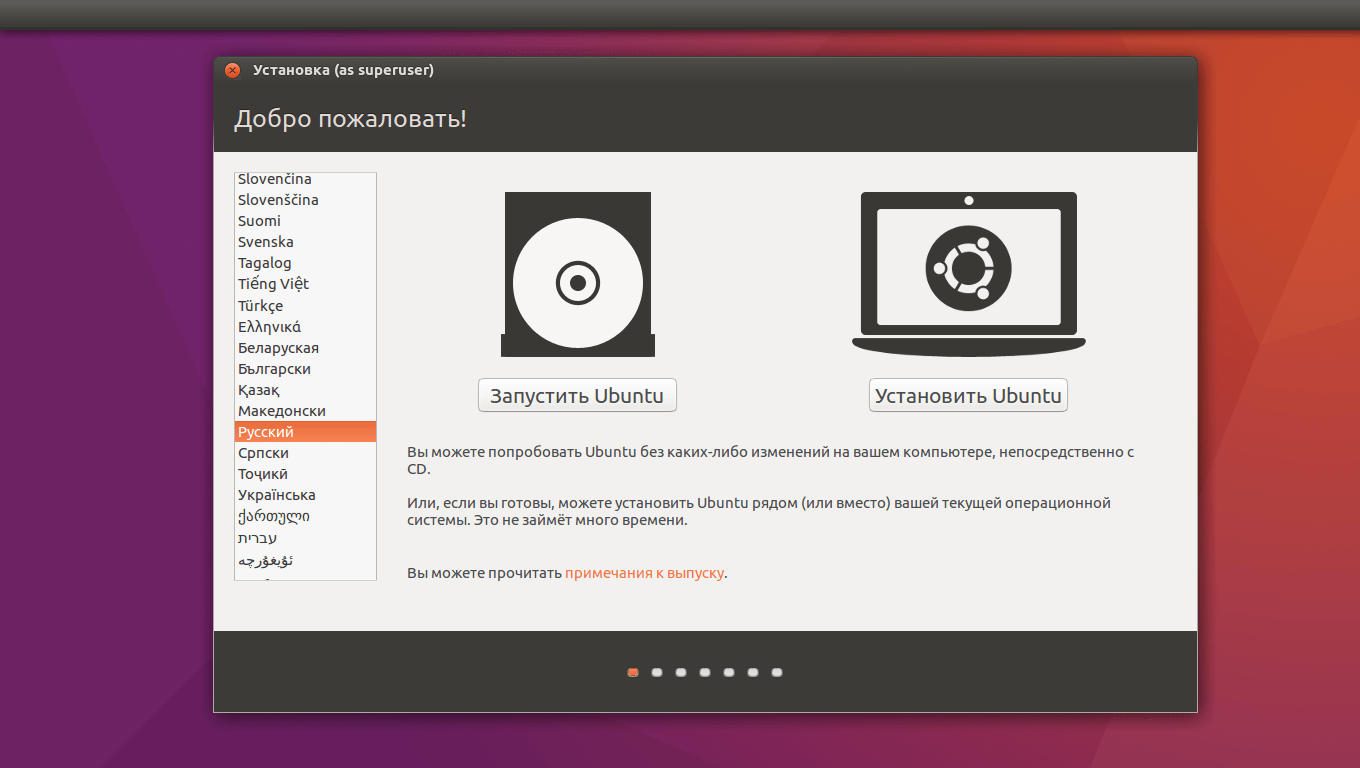
Şimdi sistemin kendisini kurmamız gerekiyor. Soldaki listeden istediğiniz dili seçin ve ardından sistemi kurmaya devam edin.

Bu iki kutuyu (güncellemeler ve üçüncü taraf yazılımlar) işaretlemeyi unutmayın çünkü çoğu durumda bu yararlı olabilir.

En uygun kurulum tipini seçmemiz gerekiyor. Otomatik olarak boş alan ayırması gereken “Windows 7'nin yanına Ubuntu Kur” seçeneğini seçebilirsiniz. Manuel disk bölümlemeye daha yakından bakacağım.

Bu nedenle boş alanı seçin ve sol taraftaki artı işaretine tıklayın. Bunun gibi bir pencere açılacaktır ve onun yardımıyla aşağıdaki bölümleri oluşturmanız gerekecektir:
- Sistem bölümü: boyut 20000MB, bölüm türü: mantıksal, bölüm konumu: başlangıç..., şu şekilde kullanın: Ext4 (olduğu gibi bırakın), bağlama noktası - “/”.
- Takas bölümü: boyut 4000-5000MB, şu şekilde kullanın: takas bölümü. Bölümün yeri: Bu alanın sonu, gerisini olduğu gibi bırakın.
- Ana bölüm: kalan boş alanı verin, şu şekilde kullanın: Ext4 (ilk durumda olduğu gibi), bağlama noktası - “/home”, bölüm konumu: bu alanın başlangıcı.
İşaretledikten sonra "Şimdi yükle"ye tıklayın, değişiklikleri onaylayın ve konumu seçmeye devam edin.
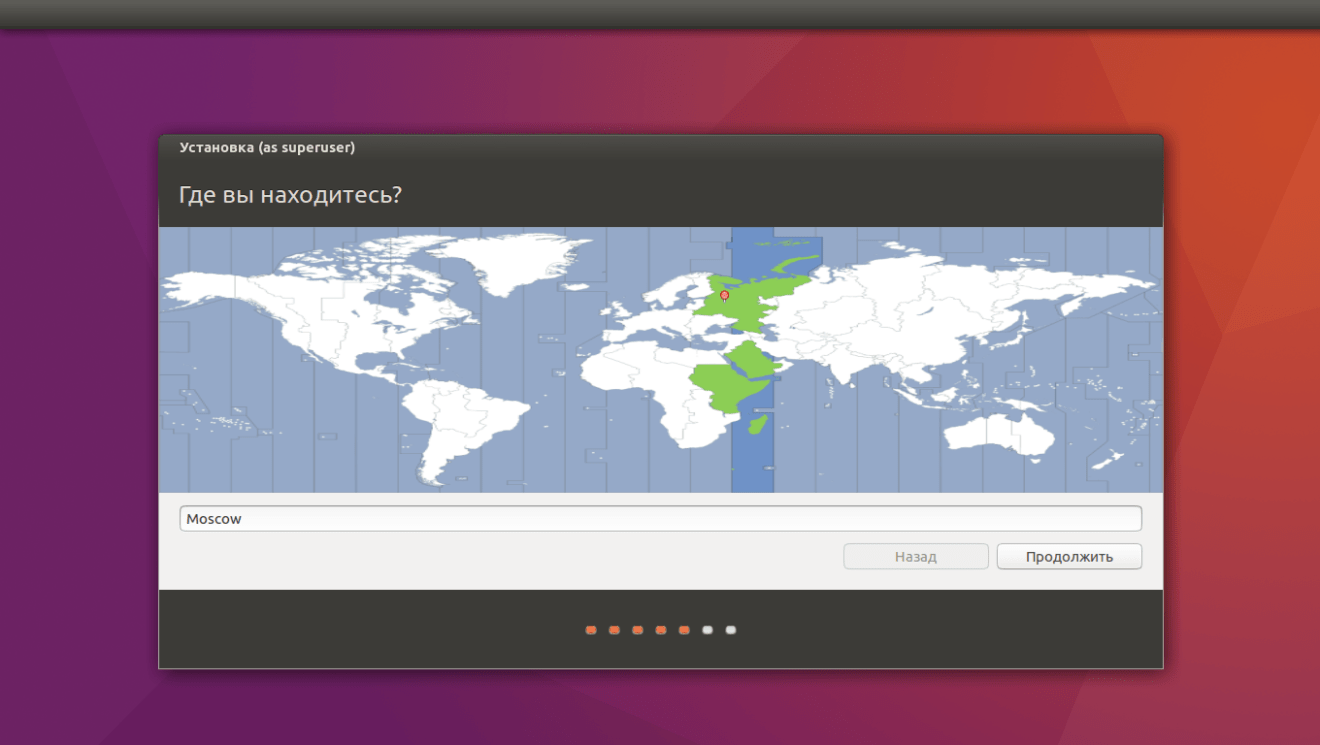
Haritaya veya aşağıdaki alana tıklayarak şehrimizi (veya bize en yakın şehri) bulup “Devam Et” butonuna basıyoruz.

Ayrıca burada klavye düzenini seçiyoruz. Listede ihtiyacımız olanı arıyoruz ve ardından “Devam Et” e tıklıyoruz.

ubuntu
İnternette Ubuntu'nun nasıl kurulacağına dair birçok talimat görüyorsunuz, birçoğu doğrudan Windows ile birlikte bir diske asıl kuruluma gitmeyi öneriyor, ancak yeni başlayanların çoğu deneyimsizlikleri nedeniyle genellikle yanlış bir şey yapmaktan korkuyorlar. yanlışlıkla diski biçimlendirebilir veya başka bir sürücüdeki tüm verileri yok edebilir.
Pek çok efsane ve masal gördüm, Ubuntu işletim sistemini Wubi kullanarak Windows'tan kurmayın, belki bu yöntemi kullanarak sistemi kurarsanız tam anlamıyla yaşayamayacağınız bazı dezavantajları vardır, ancak bu sizin için önemli bir kısım değildir. tamamen görmezden gelebilir.
Linux kullanmaya nasıl başladım? İlk başta, henüz öğrenciyken Linux üzerine bir kurs aldık ve sistemlerden birinin kurulması gerekiyordu.Yaptığım ilk şey Mandriva'yı kurmaktı ve dağıtımın hangi sürümünü hatırlamıyorum ama kurmadım' gerçekten hoşuma gitmedi. Bir sonraki derste öğretmen, bu dağıtımın hem yeni başlayanlar hem de deneyimli kullanıcılar arasında oldukça popüler olması nedeniyle Ubuntu'yu kurmamızın daha iyi olacağını açıkladı. Burası Linux Dünyasına yolculuğuma başladığım yer.
Ubuntu'yu nasıl kurdum? Sistemin nasıl kurulacağına dair birçok talimata baktıktan sonra, birincil sistem olarak kurulan Windows'a zarar vermek şöyle dursun, bir şeyler yapmaktan bile korkuyordum. Kurulum türünü Windows - Wubi altından seçtim, yeni başlayanlar için bu mükemmel bir çözüm çünkü kurulum, deneyimsiz bir kullanıcının bile yapabileceği birkaç adımda gerçekleşiyor.
Wubi kullanarak Ubuntu'yu kurmak için neye ihtiyacımız var? ile kesmeniz tavsiye edilir. Acronis disk yöneticisi Yaklaşık 20 GB'lık ayrı bir disk, bu disk alanı Linux'ta uzmanlaşmaya başlamanız için yeterli olacaktır.
Ardından, Ubuntu işletim sisteminin görüntüsünü indirin - ubuntu.com, indirdiniz mi? yardımcı programı kullanarak görüntüyü diske yazın veya görüntünün içeriğini çıkarın Güç ISO'suüzerindeki klasöre D sürücüsü. İçerideki görüntünün tüm içeriğini çıkardıktan sonra dosyayı göreceksiniz. Wubi.exe, Ubuntu sisteminin kurulumunu aşağıdan başlatma prosedürünü başlatacak dosyayı çalıştırın. pencereler. Umarım bir önceki adım olan sistemi kurmak için 15-20 GB'lik bir boşluğu kesmişsinizdir, öyleyse devam edin.
Dosyayı çalıştırdıktan sonra Wubi.exe, aşağıdaki pencere açılacaktır, aşağıya bakın:
- Kurulum diski - bu noktada diski seçiyoruz (bu amaçla kestiğimiz boşluk C veya D diski değildir).
- Kurulum boyutu sistem için ayıracağımız disk alanıdır, yaklaşık olarak 15GB seçiniz, bu sizin için yeterli olacaktır.
- Masaüstü ortamı - Ubuntu.
- Kurulum dili - Rusça, dilediğiniz gibi İngilizce veya başka birini seçebilirsiniz.
- Kullanıcı adı - oturum açacağınız kullanıcı, başka bir deyişle süper kullanıcı Kökü.
- Bir şifre belirleyin.
- Son adım, yükleme düğmesine tıklamaktır.
Yukarıdaki kurulum adımlarını tamamladıktan sonra sistem dosyaları, kurulum yapacağınız sürücüye çıkartılacaktır. işletim sistemi Ubuntu Linux. Dosyaların çıkarılması tamamlandıktan sonra, bilgisayarı yeniden başlatmanız, yeniden başlatmanız istenecek, bu andan itibaren sistemin hemen kurulumu başlayacak, her şey otomatik olarak gerçekleşecek; herhangi bir şeye basmanıza veya komut veya başka bir şey girmenize bile gerek kalmayacak. Sistem yaklaşık 15-20 dakika kurulacaktır, ardından kurulum tamamlandıktan sonra yeniden başlatma da gerekecektir, yeniden başlattıktan sonra kurulumumuzun en başında oluşturduğunuz kullanıcı altında oturum açmanız gerekecektir.
Hepsi bu, sistem kurulu ve buna alışabilirsiniz. Ayrıca hemen bir sorunuz olabilir: İnternet nasıl kurulur?? kablolu yayın sağlayıcınız varsa kurulum birkaç dakika sürer, bir terminal açın ve şu komutu girin:
Bir pencere açılacaktır. Sisteminizi kurarken kullanıcı için oluşturduğunuz şifreyi giriniz.
Daha sonra internet bağlantısı kurulum programı açılacaktır. PPPoE ağ cihazlarımızı algılayacak ve görüntüleyecektir. Çoğu durumda Sekme - “Evet” - Enter tuşlarına basmanız yeterlidir.
Daha sonra seçenekleri kullanmak isteyip istemediğimiz sorulacaktır:
Noauth(PPPoE sunucusundan kimlik doğrulaması gerektirmez)
Varsayılan rota(otomatik olarak varsayılan bir rota ekler) ve nodetach seçeneğini kaldırın. “Evet”e tıklayın.Programdan sonra pppoeconf yapılandırma dosyası değiştiğinde bizi bilgilendirecek dsl sağlayıcı.
Kabul ediyoruz ve “Evet”e tıklıyoruz.Sözleşmeden kullanıcı adımızı girmemiz istenecek ve “Tamam”a tıklamamız istenecek.
Sözleşmemizdeki şifreyi girin. “Tamam”a tıklayın.
Şifrenin büyük/küçük harfe duyarlı olduğuna dikkat edin. Yanlış girdiyseniz pppoeconf programını tekrar başlatıp işlemi tekrarlayarak şifreyi düzeltebilirsiniz.Komutu kullanarak bir bağlantı kurun - sudo pon dsl sağlayıcısı
Komutu kullanarak bağlantıyı kesin - sudo poff dsl sağlayıcısıSisteme tamamen aşina olduktan ve hangi komutun neyin, nerede, nasıl ve neyin düzeltildiğinden sorumlu olduğunu anladıktan ve en azından temel olarak terminale ve bazı komutlara hakim olduktan sonra, Wubi altında kurulu sistemi şu adrese giderek kolayca kaldırabilirsiniz: ikinciye Windows sistemi- Denetim Masası - Programlar ve Özellikler - Program Ekle ve Kaldır - ve en altta Ubuntu sistemimizi bulacaksınız, fare tıklamasıyla seçin ve sil'e tıklayın. Bir sonraki yazımda Ubuntu'yu Windows ile doğru şekilde nasıl kuracağınızı anlatacağım.
Muhtemelen hepsi bu. Yorumlarınızı sabırsızlıkla bekliyorum.
Görsellerin bir kısmı - home.eltel.net
Yeni Linux kullanıcıları arasında, bilgisayarda iki işletim sistemini kullanmak oldukça popülerdir - her ihtimale karşı ikincil sistem olarak Windows ve ana sistem olarak öğrenme için Linux. Yeni başlayanlar için en popüler sistemlerden biri Ubuntu'dur ve çoğu kullanıcı hala Windows 7 kullanıyor ve onu en iyi işletim sistemi olarak görüyor. Tüm sorunlara rağmen popülerliğini koruyor.
Bu yazımızda bunun nasıl yapıldığına bakacağız Ubuntu kurulumu Windows 7'nin yanında. Düşünürseniz bu olabilecek en basit seçenektir.
Ubuntu'yu Windows 7'nin yanına kurmak
Bu Windows 7, normal bir önyükleyici kullanıyor ve UEFI'nin ne olduğunu henüz bilmiyor, bu nedenle kurulum sırasında herhangi bir sorun yaşanmayacak. Bilgisayarınızda zaten Windows 7'nin kurulu olduğunu ve ikinci bir sistem olarak Ubuntu kuracağınızı varsayıyorum.
Windows'ta bir sabit sürücüyü hazırlama
Hangi bölümlerin gerekli olduğu ve neden Linux için disk bölümleme makalesinde daha ayrıntılı olarak yazdım. Ama konu bu değil. Artık Windows'unuz var ve sabit sürücünüzün tamamını kaplıyor. Ondan biraz boşluk ayırmamız ve aynı zamanda hiçbir şeyin kırılmaması ve her şeyin çalışması için bunu yapmamız gerekiyor. Gparted programını doğrudan Linux veya Acronis önyükleme görüntüsünden kullanabiliriz, ancak en güvenli yol standart Windows araçlarını kullanmaktır. Simgeye tıklayın "Benim bilgisayarım" sağ tıklayıp aç "Kontrol":
Daha sonra sol sütundan seçim yapın "Disk Yönetimi":

Burada Linux'a biraz bellek ayırmanın bir yolunu bulmanız gerekiyor. Tipik olarak Windows'un iki diski vardır, hadi Linux terminolojisine geçelim ve bunlara bölümler diyelim. Birincisi C: İşletim sisteminin kurulu olduğu ana bölümdür. İkincisi D: sürücüsüdür, burası dosyaların, oyunların ve diğer verilerin bulunduğu yerdir. Sistem bölümüne hiç dokunmamanız, ancak alanı D sürücüsünden ayırmanız önerilir. Ancak, örneğin yalnızca C sürücünüz olduğu için sistem bölümünü zaten azaltmaya karar verdiyseniz, o zaman hiçbir durumda başlangıcına dokunmayın. bölümü yalnızca sondan kesebilirsiniz. Bu yüzden öncelikle bölümü küçültmemiz gerekiyor. Bu nedenle istediğiniz hacmi işaretleyin, üzerine sağ tıklayın, tıklayın "Hacmi küçültmek":


Açılan pencerede bu birimi küçültmek istediğiniz boş alan miktarını girmeniz gerekir:

Linux için yaklaşık 100 GB, kök bölüm için en az 30 GB, diğer bölümler için 10 GB ve ev bölümü için yaklaşık 60 GB'a ihtiyacımız olacak. Bu sizin için yeterli olacaktır, böylece daha fazla hafızaya sahip olmak için ne yapacağınızı düşünmenize gerek kalmaz. Birimi seçtiğinizde "Sıkıştır"a tıklayın.

Sıkıştırma tamamlandığında önünüzde boş bir alan görünecektir. Bu, Windows ile çalışmanızı tamamlar. Daha fazla bölüm oluşturulması en iyi şekilde Linux'tan yapılır. Neredeyse her şey tamamlanmaya hazır Windows kurulumu 7 ve ubuntu'da.
Önyüklenebilir medyayı yazma
Daha sonra Ubuntu'yu depolama ortamımıza, örneğin bir flash sürücüye yazmamız gerekiyor. Windows üzerinde çalıştığımız için Rufus yardımcı programını kullanacağız. Programı indirin ve çalıştırın. İçinde yazacağınız flash sürücüyü seçin, ardından aşağı inin ve bulun "Önyükleme görüntüsü oluştur", seçme "ISO görüntüsü":

Daha sonra yazacağınız disk görüntüsünü seçin ve tıklayın. "Başlangıç":

Kayıt tamamlandığında bilgisayarınızı yeniden başlatabilirsiniz.
Ubuntu'da disk hazırlama
Daha sonra bilgisayarınızı yeniden başlatmanız ve az önce yazdığınız ortamdan önyükleme yapmanız gerekir. Bunun nasıl yapıldığını size anlatmayacağım. Linux kurmayı planlıyorsanız, muhtemelen BIOS ile nasıl çalışacağınızı zaten biliyorsunuzdur. Ubuntu görüntüsü başladığında, dili seçmek için hemen herhangi bir tuşa basmanız gerekecektir:

Seçme "Rusça" ve bas "Ubuntu'yu kurulum yapmadan çalıştır". Sistemi kurulum yapmadan çalıştırmamız gerekiyor çünkü bu şekilde herhangi bir sorun çıkması durumunda daha fazla özgürlüğe sahip olacaksınız.

Sistem başladığında hemen yükleyiciyi açın. Her ne kadar Ubuntu 16.04'ün kararlı sürümüne bakıyor olsam da, bu kesinlikle Ubuntu 17.04, 17.10 ve daha yeni sürümlerde işe yarayacaktır. Masaüstü duvar kağıdı dışında hiçbir şey değişmedi.

Yükleyicinin ilk adımında dilinizi seçin:

Ardından güncellemeleri ve ek yazılımları yüklemek için kutuları işaretlemeyi unutmayın:

Bir sonraki ekranda diskle çalışmaya geçebiliriz. Yükleyicinin kendisi Windows 7'yi belirledi ve disk ayarlarına kendileri girmekten korkan yeni başlayanlar bu öğeyi seçip Ubuntu'yu Windows 7'nin yanına kurabilirler. otomatik mod. Ancak biz diğer tarafa gideceğiz ve manuel disk bölümlendirmeye bakacağız, o yüzden "Başka bir varyant":

Burada Linux için ayırdığımız boş alanı görüyoruz, benim için kurulum için 22 gigabayt. Deneme sistemi bu fazlasıyla yeterli olacaktır, ancak yaklaşık 100 GB almanızı ve kesinlikle 50'den az olmamanızı öneririm. Üç bölüm oluşturmalıyız - takas bölümü, kök bölüm ve ev bölümü. İlk önce bir takas bölümü oluşturuyoruz. Bunu yapmak için boş alanı seçin ve düğmeye tıklayın "+" :

Bölüm boyutu sayıya eşit olmalıdır rasgele erişim belleği ve dosya sistemini seçin "Bölümü değiştir":

Bir sonraki bölüm kök bölümdür, bölüm boyutu 30 Gigabayttır, minimum boyut 8 GB'dir, ancak daha sonra belleği nereden alacağınızı düşünmenize gerek kalmaması için daha fazlasını almak daha iyidir. Örneğin bir yıldır kurulu olan çalışma sistemimde, herhangi bir oyun ya da ağır uygulama yüklememiş olmama rağmen artık kök bölümünde 17 gigabayt kullanıyorum. Ext4 dosya sistemini seçiyoruz ve bu bölümün dosya sistemine monte edileceği yer olan bağlama noktası doğal olarak “/” oluyor.


Sonuncusu ev bölümüdür. Kalan tüm alanı kaplar, dosya sistemi de ext4'tür ve bağlama noktası /home'dur.

Sistem kurulumu
Artık kuruluma devam etmeye hazırsınız. Bootloader'ı olduğu gibi bırakıyoruz, bu diske kurulmasına izin veriyoruz. Dayanacak Windows önyükleme yükleyicisi sistem bölümüne ve MBR'ye yazılacaktır. Yüklü Windows'unuz algılanacak ve önyükleme sırasında menüden ona erişebileceksiniz. Bitirdiğinizde düğmeye basın "Şimdi kur":

Daha sonra yeni bir kullanıcı oluşturmanız, saat dilimini, klavye düzenini seçmeniz ve beklemeniz gerekir. Burada spesifik bir şey yok, dolayısıyla bu konuda bilgi için Ubuntu 17.04 Kurulumu makalesine bakın.












