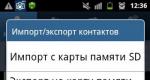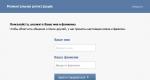Hur kör man en ISO-fil? Hur öppnar man en ISO-fil i Windows? Hur man extraherar en iso-fil med winrar.
ISO-filär en arkivfil som innehåller en identisk kopia av data, fysiska CD- eller DVD-media. De används ofta för att säkerhetskopiera diskar eller för att organisera stora uppsättningar filer som ska skrivas till disk.
Vad är en ISO-fil/ISO-bild?
Namnet ISO är hämtat från namnet på filsystemet som används av optiska medier, vanligtvis ISO 9660. Du kan tänka på en ISO-bild som en komplett kopia av allt som finns lagrat på en fysisk optisk skiva som en CD, DVD eller Blu-ray . De är en sektoriserad kopia av disken och ingen komprimering används. Tanken bakom ISO-bilder är att du kan arkivera en exakt digital kopia av en skiva och sedan använda den bilden för att bränna en ny skiva som i sig är en exakt kopia av originalet. Windows och andra operativsystem låter dig montera en ISO-avbildning genom att presentera den som en virtuell disk, och därigenom simulera en riktig CD eller DVD som är insatt i enheten.
ISO-bilder används idag mest för att distribuera stora program och operativsystem eftersom det låter dig lagra alla filer i en lätt nedladdningsbar fil. Människor kan sedan bestämma om de vill montera den här enheten virtuellt eller använda den för att bränna en optisk skiva.
De flesta nedladdningsbara operativsystem, inklusive Windows och olika Linux-distributioner, distribueras som ISO-bilder.
Hur öppnar man en .ISO-fil?
För att öppna en ISO-fil i Windows 8 och 10 behöver du inga ytterligare program, dessa operativsystem låter dig montera en ISO-bild med standardverktyg. Välj ISO-filen, högerklicka på den och klicka på " Att plugga».

Om du har Windows 7 behöver du ett tredjepartsprogram, till exempel WinCDEmu-verktyget, Daemon-verktyg eller Alcohol 120%;
Hur bränner man en ISO-avbildning till disk?
Att bränna en ISO till en fysisk skiva är användbart om du vill skapa en skiva som du ska använda för att installera programvara eller Windows på en annan dator. Detta är särskilt användbart när du installerar ett operativsystem (eller skapar en verktygsdisk) och måste använda den disken för att starta upp systemet. Det kan också vara användbart för att skapa en fysisk säkerhetskopia av en disk, eller om du bara behöver ge en kopia till någon annan.
Windows 7, 8 och 10 har funktionen att bränna en ISO-avbildning till en inbyggd disk. Allt du behöver göra är att sätta in en inspelningsbar optisk skiva, högerklicka på ISO-filen och välj " Bränn diskavbildning».

Hur bränner man en ISO-avbildning till en skiva på macOS?
MacOS fungerar nästan på samma sätt. Välj bildfilen i Finder och gå sedan till menyn Arkiv>Bränn skivavbildning (namn) på skiva.
Hur man extraherar enskilda filer från en ISO-bild
Om du inte vill montera ISO eller bränna den till en skiva men ändå behöver komma åt filerna inuti, kan du extrahera innehållet till din dator. För att göra detta behöver du ett tredjepartsprogram, som WinRAR eller 7-Zip. Tänk till exempel på 7-Zip.
När du installerar 7-Zip kommer Windows automatiskt att öppna iso-filer via 7-Zip. Så allt du behöver göra är att dubbelklicka på ISO-bilden för att öppna den och se dess innehåll. Beroende på ISO-storleken kan detta ta upp till en minut, så ha tålamod. 
Du kan kopiera allt från en ISO till en vanlig mapp genom att helt enkelt dra filen till önskad plats.
Du kan också extrahera hela innehållet i ISO till en vanlig mapp. Högerklicka helt enkelt på ISO, välj "7-Zip" och välj ett av extraktionskommandona. Kommandot Extrahera filer låter dig välja en plats, kommandot Extrahera här extraherar filer på samma plats som ISO-filen och Extrahera till mapp namn" skapar en ny mapp på den plats där den kommer att extraheras.
Andra komprimeringsprogram, som WinRar, fungerar ungefär på samma sätt.
Det finns ytterligare en viktig sak här. Om du installerar ett komprimeringsprogram som 7-Zip eller WinRar, och du tillåter det programmet att bråka med ISO-filer, kommer du inte längre att se inbyggda kommandon i File Explorer för att arbeta med dessa bildfiler. Det är bättre att ha Windows Explorer kopplad till ISO-filerna eftersom du fortfarande kan högerklicka på dem och komma åt komprimeringskommandon när du vill. Allt du förlorar är möjligheten att dubbelklicka på dem för att öppna dem i ett komprimeringsprogram.
Om du redan har installerat en av dessa appar kan du snabbt tilldela ISO-filtillägget med Windows Explorer. Gå till Inställningar > Appar > Standardappar. Till höger, scrolla ned och klicka på länken "Välj standard efter filtyp".
Nästa fönster visar en mycket lång lista med filtillägg. Scrolla hela vägen till extension.iso. Till höger klickar du på ett program som för närvarande är kopplat till tillägget. Välj alternativet Windows Explorer från popup-menyn.
Hur man skapar din egen ISO-fil från en optisk skiva
Medan MacOS och Linux kommer med förinstallerad programvara som låter dig skapa en ISO från en fysisk disk, gör inte Windows det. Istället måste du ladda ner ett tredjepartsprogram för att skapa en ISO-fil på Windows. För detta rekommenderar vi program som InfraRecorder, ImgBurn och CDBurnerXP. Ladda bara ner ISO-filen genom dessa program.
Det finns också .xml-filer, men det är en helt annan historia.
Varje användare kan någon gång stöta på problemet med filer med iso-tillägget. Det är inte alltid möjligt att förstå hur man öppnar en diskavbildning eller hur man använder den första gången. För detta ändamål har speciella program skapats som låter dig packa upp eller visa sådana filer.
Vad är en ISO-fil?
Som standard anger inte Windows hur man öppnar en ISO-tillägg, och användaren måste välja verktyget självständigt. Diskbilder sparas i detta format, som sedan kan brännas eller användas på en dator. För att uttrycka det annorlunda är detta ett arkiv som helt samlar all data från media och är dess fullständiga kopia. Du kan skapa den från vilken CD- eller DVD-media som helst. Som regel sparas skivor med spel eller operativsystem på detta sätt.
Ofta används iso-formatet för att skapa en kopia av Windows, som senare kan skrivas till en disk, flash-enhet och användas för installation på en annan dator. Många har en fråga om hur man öppnar en iso-bild. Detta kan till exempel göras med hjälp av verktyg som är inbyggda i operativsystemet eller med hjälp av konventionella arkiverare.
Hur man öppnar en diskavbildning
En person kan behöva öppna bilden för att ta ut en specifik fil eller för att använda hela innehållet. Det finns två sätt för dessa ändamål:
- använd arkiveringsprogrammen WInRar eller 7Zip;
- genom speciella verktyg med virtuella enheter.
Öppna filer med arkiverare
Det enklaste sättet att öppna en diskavbildning är att använda arkiverare. De är mycket enkla att ladda ner och installera och är gratis att använda. Det är bättre att ladda ner från officiella webbplatser för att inte introducera virus tillsammans med installationsprogrammet. De mest populära och pålitliga alternativen för att öppna arkiv är WinRar och 7Zip. Alla moderna versioner stöder det ryska språket, så det blir lätt att navigera i gränssnittet.
Båda dessa verktyg tillhandahåller samma funktionalitet, vilket är möjligheten att öppna en iso och extrahera nödvändiga filer från den. Under installationen av arkivet måste du markera rutan "Integration med operativsystemets skal." Efter detta kan du helt enkelt högerklicka på filen. I menyn väljer du lämplig post där namnet på verktyget för arkiv anges. En ytterligare lista kommer att erbjuda dig ett urval av flera olika åtgärder:
- öppen;
- extrahera (du kan välja vilken mapp som helst);
- extrahera till aktuell mapp.
Det bör beaktas att den här metoden låter dig arbeta med bilden endast i läsformat; du kommer inte att kunna skriva filer till en disk eller flashenhet via arkivet. Detta gör att du kan arbeta med innehåll endast på själva datorn. Till exempel, om du behöver installera om operativsystemet kommer du inte att kunna bränna en flashenhet med OS-filer.

Använda speciella program
Ett program för att läsa skivbilder erbjuder bredare funktionalitet för att arbeta med iso. Som regel måste du köpa en licens för att använda dem fullt ut, men för att arbeta hemma kommer testversionen att räcka. För närvarande anses två verktyg vara de mest populära:
- Deamon Tools;
- Ultra ISO.
Program för att montera diskbild Daemon Tools
Ett av alternativen för att öppna iso är Deamon Tool. För att använda den gratis kan du ladda ner Lite-versionen; den är fritt tillgänglig på utvecklarnas officiella webbplats. Kärnan i verktyget är att det skapar flera virtuella enheter på din PC där du kan montera iso. Installera programmet: en ikon bör visas i facket som hjälper dig att snabbt koppla bort och ansluta diskavbildningar.
Automatiskt efter installationen kommer en virtuell enhet att visas, som kan användas omedelbart. För detta:
- Vänsterklicka på verktygsikonen.
- Håll muspekaren över enhetens namn. Vi klickar på den.
- Ett utforskarfönster kommer att visas, genom vilket du ska ange sökvägen till mappen med iso. Välj det.
- Gå igenom Explorer till enheten som skapats av programmet och utför nödvändiga åtgärder med innehållet.
Om det behövs kan du högerklicka på programikonen och öppna inställningarna och kontrollpanelen. En mer "vänlig" och visuell version av verktygets gränssnitt kan ses om du startar det i helskärmsläge från skrivbordet (eller från mappen där du installerade det). Ytterligare verktygstips dyker upp i menyn när du håller muspekaren över kontrollerna.

Öppna ISO-filen med UltraISO
Ett annat alternativ för att öppna iso är UltraISO diskavbildningsprogrammet. Den fullständiga versionen måste köpas, men för hemmabruk bör du alltid välja att köra testversionen efter installationen. För att installera måste du gå till den officiella sidan för verktyget och ladda ner det, där du också kan välja önskat gränssnittsspråk innan du laddar ner. Därefter är algoritmen följande:
- Kör UltraISO-installationen, håller med om alla punkter. Det finns ingen anledning att markera eller avmarkera några ytterligare rutor.
- Efter installationen kan du klicka på valfri iso-fil och välja ett verktyg från listan. Efter detta öppnas en sådan förlängning automatiskt genom den.
- Genom att dubbelklicka kommer ett fönster upp framför dig där hela innehållet i bilden kommer att visas.
Den största fördelen med UltraISO är att du omedelbart kan packa upp all data eller starta bränningsprocessen till disk. För att göra detta, välj ikonen med en brännande skiva ("Bränn CD-avbildning") i toppmenyn. Om du vill installera spelet, montera först iso i en virtuell enhet eller packa upp den till valfri mapp på din dator. För detta.
Runt 2005 blev filer med tillägget ISO, MDF, MDS och andra liknande filer populära, men än i dag vet många inte hur man öppnar en ISO-fil.
Faktum är att alla dessa tillägg innebär att istället för en fysisk disk finns all information i en liten fil.
På professionella användares språk är allt detta en diskavbildning. Det vill säga, det är samma sak som en vanlig CD- eller DVD-skiva, men utan själva den fysiska skivan, utan skiva.
Men vi kan öppna det vi behöver på ett helt normalt sätt – genom att dubbelklicka. Dessutom, som vi ser, är det absolut inget komplicerat.
Alkohol
Ovan sa vi att det finns filer som liknar IDO - MDF och MDS. De är också diskbilder.
Vi pratade också om vilket program du kan använda för att öppna dem - Alkohol 120%.
Självklart har piratsajter också den fullständiga versionen. Efter att ha följt länken ovan ska du klicka på en stor knapp "Ladda ner testversion".

Efter detta måste du klicka på knappen "Ladda ner" igen. Själva nedladdningen börjar.


Nedan kan du se ett visuellt hjälpmedel om hur du använder Daemon Tools.
Det är sant att den gamla versionen visas där, som dock också kan hittas på den officiella webbplatsen för detta användbara program.
Hur öppnar man ISO, MDF, MDS och andra filer? Öppna diskavbildning
Hur man öppnar en ISO-fil - Alla möjliga metoder
Frågor om hur man öppnar ett okänt filformat förr eller senare uppstår för nästan alla datoranvändare, eftersom listan över applikationer som ursprungligen ingick i Windows-biblioteket inte passar alla. Det händer att en person efter att ha laddat ner ett program får en diskavbildning istället för den vanliga filen med .exe-tillägget, som är ett program. I det här fallet är det viktigt att veta vad du kan använda för att öppna en ISO och hur du använder den.
Vad är en ISO-fil
En ISO-fil (ISO, mindre vanligt ISO) är en virtuell bild av ett fysiskt medium - en optisk disk, vanligtvis i CD- eller DVD-format, som innehåller en kopia av alla dess data. Dessa data kan vara vad som helst: musik, videor, filmer, kopior av riktiga diskar som används för bekväm installation av applikationer och så vidare. Den här typen av filer började spridas för ganska länge sedan, när det praktiskt taget inte fanns något snabbt internet, och sökningen efter de nödvändiga applikationerna utfördes huvudsakligen genom diskutbyte, då hjälpte ISO-filer till att kringgå skyddet av många program som krävde närvaro av fysiska medier i enheten för att få arbeta med dem.
Nu används virtuella diskbilder för att distribuera stora program (mest videospel) eller deras paket. Förutom att användas för att lagra data, tillåter en ISO-bild dig att korrekt återge den ursprungliga fysiska skivan. För att göra detta måste du skriva informationen i den på en tom "blank".
Program som öppnar ISO-tillägget är indelade i två typer: arkiverare som kan läsa innehållet på en virtuell disk, och skapare av virtuella enheter som simulerar närvaron av en diskenhet och ansluter bilder till den. Den första av dessa är lämplig om du bara behöver komma åt ISO-filen eller kopiera dess innehåll till din dator. Dess struktur är ett vanligt arkiv med komprimerad information, så att filerna den innehåller kan öppnas, redigeras och kopieras med hjälp av program som 7Zip eller WinRar.
Den andra typen av program används för mer bekvämt och avancerat arbete med virtuella enheter och inkluderar applikationer som Daemon Tools. De kan installera program från virtuella diskar och simulera närvaron av media i enheten. De rekommenderas alltid att användas om möjligt, eftersom det finns en hel lista med virtuella enhetsemulatorer som är gratis och bekväma även för oerfarna användare.
Hur man öppnar en fil med en arkivering
Som standard associerar de flesta arkiverare inte ISO-diskavbildningsformatet med dem, men du kan fortfarande öppna det med deras hjälp. För att göra detta måste du ändra programinställningarna. Till exempel, i WinRar-applikationen görs detta med hjälp av följande algoritm:
- Öppna arkivet, gå till menyn "alternativ" och gå till fliken "inställningar".
- På den här fliken, gå till "integration"-objektet och i "Associate WinRar c:"-tecknet, markera rutan mittemot ISO-formatet, bekräfta och spara sedan ändringarna.
- Högerklicka på önskad ISO-fil, hitta WinRar-programikonen i menyn som visas och välj funktionen "Extrahera filer...".
- Bilden öppnas automatiskt i programmet, varefter allt du behöver göra är att peka på önskat objekt på disken och vänta på att extraheringen ska slutföras. Information från den virtuella disken kommer att installeras på den angivna platsen.
Du kan också öppna en ISO-fil med 7-Zip. För att göra detta, gå bara in i programmet, klicka på "öppna" och dubbelklicka på önskad bild med vänster knapp. Dessutom kan du högerklicka på själva filen, välja funktionen ”öppna med” och hitta önskat arkiv i menyn som dyker upp.
Nackdelarna med dessa program inkluderar det faktum att de kan användas för att manipulera filer på bilden endast inom datorn. Arkiverare kan till exempel inte kopiera Windows-installationsprogrammet till en flashenhet - detta kräver hjälp av mer avancerade verktyg.
Program för att montera en bild
Den mest populära typen av program som kan användas för att öppna ISO-format på en dator är virtuella enhetsemulatorer. De innehåller många användbara funktioner för att arbeta med diskbilder, som att montera och avmontera dem, samt att arbeta med flera digitala medier samtidigt. Det mest kända verktyget av denna typ är Daemon Tools, men det finns andra, som WinISO, ISOBuster, UltraISO, Roxio Easy Media Studio, Alcohol 120%, Gilles Vollant WinImage och andra.
Daemon Tools Lite
Det mest kända specialiserade programmet som används för att läsa ISO:er är Daemon Tools. Det kan laddas ner online från den officiella webbplatsen. Det finns en gratisversion av verktyget, kallat DT Lite, som innehåller allt du behöver för att arbeta med färdiga bilder, samt en betalversion, som används för mer avancerade uppgifter, som att skapa nya virtuella diskar och bränna dem till fysiska media.
 Efter nedladdning och installation skapar verktyget automatiskt en virtuell enhet som du omedelbart kan montera skivavbildningar på. När de väl har monterats kan användaren komma åt ISO-filerna via mappen Den här datorn som om de var på ett fysiskt medium som satts in i enheten. Den "konstgjorda" enheten, när den öppnas, ger tillgång till alla filer på kopian av disken.
Efter nedladdning och installation skapar verktyget automatiskt en virtuell enhet som du omedelbart kan montera skivavbildningar på. När de väl har monterats kan användaren komma åt ISO-filerna via mappen Den här datorn som om de var på ett fysiskt medium som satts in i enheten. Den "konstgjorda" enheten, när den öppnas, ger tillgång till alla filer på kopian av disken.
Programgränssnittet är väldigt enkelt och vänligt även för nybörjare, men vissa av dem kan fortfarande behöva detaljerade instruktioner för att öppna en ISO-bild med hjälp av verktyget Daemon Tools:
- Installera programmet, kör det, klicka på knappen "lägg till bild" längst ner i gränssnittet. Hitta och välj sedan önskad ISO-fil i fönstret som visas - den kommer att läggas till i programkatalogen.
- Högerklicka på filen och välj sedan alternativet "montera" i popup-menyn och önskad enhet, om det finns mer än en. Vänta tills processen är klar. Detta tar vanligtvis några sekunder.
- Gå till den virtuella diskkatalogen genom att klicka på enhetsikonen i programmet eller genom mappmenyn "Den här datorn". Den kommer att innehålla alla filer som är arkiverade på ISO.
 Med Daemon Tools kan du öppna två eller flera arkiv samtidigt. För att göra detta, klicka på knappen "Lägg till virtuell DT-enhet" eller "Lägg till virtuell SCSI-enhet". Det är inte mycket skillnad mellan dem, förutom svaret på vissa kopieringsskyddssystem. Du kan montera en separat diskavbildning i var och en av de virtuella enheterna.
Med Daemon Tools kan du öppna två eller flera arkiv samtidigt. För att göra detta, klicka på knappen "Lägg till virtuell DT-enhet" eller "Lägg till virtuell SCSI-enhet". Det är inte mycket skillnad mellan dem, förutom svaret på vissa kopieringsskyddssystem. Du kan montera en separat diskavbildning i var och en av de virtuella enheterna.
Ultra ISO
Ett annat bra verktyg för medieemulering är ett litet program under det självförklarande namnet Ultra ISO. Det är värt att notera att det inte bara fungerar med ISO, utan även med andra bildfilformat, till exempel .bin, .mdl, .cue, .mdf, .isz (dess specialformat) och andra - det finns totalt 30 filtillägg . För att öppna en ISO-bild med den måste du följa dessa steg:
- Ladda ner, installera och kör programmet.
- Välj fliken "fil", där klicka på alternativet "öppna" som visas, hitta sedan önskad ISO-bild och dubbelklicka på den.
- Filer från disken kommer att visas på höger sida av Ultra ISO-fönstret, varifrån de kan utökas eller extraheras till önskad katalog på din dator.
Den största fördelen med verktyget är möjligheten att omedelbart extrahera alla filer från bilden eller börja spela in den till ett tomt. För att göra detta behöver du bara välja alternativet "bränna filer till CD" i applikationens toppmeny.
Alkohol 120%
 En annan applikation som låter dig öppna en ISO-tillägg är Alcohol 120%, som också har vunnit en viss popularitet bland användare. Till skillnad från DT och UltraISO är den betald (med undantag för testversionen), och är också mer komplex att använda, men i gengäld har den vissa funktioner som inte är tillgängliga för andra verktyg. För att öppna en bild med den behöver du:
En annan applikation som låter dig öppna en ISO-tillägg är Alcohol 120%, som också har vunnit en viss popularitet bland användare. Till skillnad från DT och UltraISO är den betald (med undantag för testversionen), och är också mer komplex att använda, men i gengäld har den vissa funktioner som inte är tillgängliga för andra verktyg. För att öppna en bild med den behöver du:
- Ladda ner och kör installationsprogrammet Alcohol 120%. Under det kommer programmet att uppmana användaren att skapa en ny virtuell enhet - du måste godkänna detta.
- När installationen är klar, starta om systemet. När omstarten av operativsystemet har slutförts kommer en ny som skapats av verktyget att läggas till de befintliga fysiska enheterna på enheten.
- Hitta ISO-filen i katalogen på din dator, högerklicka på den och välj alternativet "montera" från popup-menyn.
- I fönstret som öppnas efter detta, peka på önskad fil - Alkohol 120% startar automatiskt, där du kan se, extrahera eller redigera innehållet i bilden.
Att använda program för att visa ISO-filer är en enkel uppgift som även en nybörjare kan hantera. Det finns många verktyg för detta, alla med sina egna funktioner, för- och nackdelar. Du måste välja rätt baserat på syftet och frekvensen av dess användning av individen.