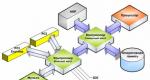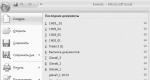Visa dolda filer i Windows 10. Konfigurera mappalternativ och dela dem
Dessa är mappar med attributet "Hidden". Som standard visas inte sådana mappar i Windows-gränssnittet. Du kan bara se dem efter att du har gjort ändringar i inställningarna.
Normalt sätts attributet "Dold" automatiskt in för systemmappar och filer. Detta gör att de kan tas bort från Windows-gränssnittet, vilket minskar sannolikheten för att de av misstag skadas eller raderas. Mappar kan också döljas av användaren själv. Detta görs från fönstret Mappalternativ. I det här materialet kommer vi att prata om hur man öppnar dolda mappar på Windows 10 och tar bort attributet "Hidden" från dem.
För att öppna en dold mapp måste du aktivera visningen av dolda mappar i gränssnittet. För att göra detta, öppna valfri mapp (till exempel mappen Dokument) och gå till fliken Visa.
När du har öppnat mappen Visa klickar du på knappen Alternativ.

Som ett resultat bör fönstret "Mappalternativ" öppnas framför dig. I det här fönstret måste du gå till fliken "Visa" igen.

Fliken Visa har en lista med ytterligare alternativ. I den här listan måste du aktivera alternativet " Visa dolda filer, mappar och enheter", och även inaktivera alternativet" Dölj skyddade systemfiler».

Efter att ha gjort dessa inställningar måste fönstret "Mappalternativ" stängas genom att klicka på knappen "Ok". Som ett resultat kommer dolda mappar och filer att börja visas i Windows 10-gränssnittet och du kommer att kunna öppna dem.

När du har aktiverat visningen av dolda mappar kommer du att kunna särskilja dem med deras ikon. Ikonen för dolda mappar och filer visas halvtransparent.
Ta bort attributet "Hidden".
Om det behövs kan vi ta bort det dolda attributet från en mapp eller fil. För att göra detta, högerklicka på den och välj menyalternativet "Egenskaper".

I fönstret "Mappalternativ" måste du avmarkera funktionen "Dold" och klicka på knappen "Ok" för att spara inställningarna.

Efter dessa enkla manipulationer kommer mappen inte längre att vara dold och kommer att visas även när visningen av dolda mappar är inaktiverad.
Den här artikeln kommer att svara på din fråga om hur du öppnar dolda mappar i Windows 10. Samtidigt kommer du att veta hur du döljer data eller hur du ändrar synligheten för en mapp utan att ändra synlighetsinställningarna.
Inget särskilt har förändrats när det gäller objektsynlighetsinställningar i Windows 10, jämfört med tidigare operativsystem, men väldigt ofta kan du höra frågor om detta ämne angående Windows 10. Observera att dessa inställningar är liknande för Windows 8 och 8.1.
Steg för att visa dolda mappar
Så du måste göra mappar synliga i Windows 10-operativsystemet (för Home, Pro, Enterprise eller Education-versioner), eftersom du måste öppna den dolda mappen eller ta bort den.
Det finns flera alternativ för att justera operativsystemets inställningar för detta ändamål.
Det snabbaste sättet
För att göra detta använder vi en ledare. Det räcker med att öppna en mapp (disk), eller ännu enklare, tryck på tangentkombinationen Windows + E.
Välj sedan "Visa" i huvudmenyn. Sedan måste du klicka på "Visa eller dölj" och välj "Dolda element".

En annan väg
Öppna kontrollpanelens fönster. För att snabbt öppna det, högerklicka bara på Start i det nedre vänstra hörnet av skrivbordet och välj "Kontrollpanelen" från snabbmenyn.

Så panelen är öppen, nu måste du välja kategorin "Ikoner" längst upp till höger i kategorin. I den ändrade kontrollpanelvyn väljer du ikonen "Utforskaralternativ". Du kan ha det som heter "Mappalternativ".

I nästa fönster väljer du fliken "Visa" och bläddrar igenom inställningarna för kategorin "Avancerade inställningar" och hittar följande objekt:
- "Dölj skyddade systemfiler (rekommenderas)." Markera rutan på den.
- "Dolda filer och mappar." Växla reglaget till "Visa dolda filer, mappar och enheter."

Klicka på knappen "Ansök". Nu kommer alla mappar att visas i Utforskaren, på skrivbordet och på alla enheter.
För att slutföra inställningarna, klicka på "OK"-knappen och stäng alla öppna fönster.
Dölj dolda mappar och filer
Anta nu att du behöver göra dolda mappar och filer dolda så att andra användare inte kan se dem på datorn. Detta är till exempel känsliga uppgifter och du har inte rättigheter att skapa ytterligare en användare i operativsystemet Windows 10 på grund av de restriktioner som satts för den aktuella användaren.
För att stänga av deras visning, välj bara "Visa" - "Visa eller dölj" i Utforskaren (den första metoden) igen och avmarkera rutan för att visa dolda objekt. Observera att kategorin Visa eller Göm kan visas som en knapp eller som en meny. Detta beror på storleken på fönstret över skärmens bredd.
Detta kanske inte hjälpte, nu måste du öppna Explorer-inställningarna via kontrollpanelen och ändra inställningarna till de motsatta kategorierna "Dölj skyddade systemfiler (rekommenderas)" och "Dolda filer och mappar". Nu har du kommit på hur du visar dolda mappar i Windows 10.
Det fanns ett behov av att dölja data
Det betyder att du måste välja önskad mapp eller fil.

Markera sedan kryssrutan "Dold" och klicka på "OK".
Om inga ändringar har skett och du måste se mappen (filen), är synligheten för dolda objekt troligen aktiverad. Stäng därför av den för dolda mappar.
Låt oss nu anta att du behövde hitta din dolda mapp för att göra den synlig. Det betyder att du först måste visa dolda mappar med ett av alternativen ovan och avmarkera alternativet "Dold". Klicka slutligen på knappen "OK".
Kommentar
Låt oss anta att filer och mappar har försvunnit på din dator efter virus, eller snarare mängden upptaget diskutrymme är densamma, men det finns ingen data.
Därför har viruset gjort din data gömd. Hur visar man dolda mappar i Windows 10 i det här fallet? - fråga. För att fixa visningen av mappar, använd en av metoderna som beskrivs ovan.
Men för att göra dem permanent synliga kan du inte ändra inställningen "Dold". Detta betyder att viruset har blockerat att ändra inställningar på disken.
- För att fixa detta, högerklicka på den logiska enheten (till exempel flash-enhet) och välj "Egenskaper" från snabbmenyn.
- Nu måste du gå till fliken säkerhetsinställningar och välja den användare du loggade in på Windows 10 som.
- Klicka på knappen "Redigera".
- I det nya fönstret markerar du rutorna bredvid "Full kontroll" och "Ändra". Spara alla inställningar så kommer du att kunna ändra värdet på "Dold" objektet.
Nu vet du hur du döljer eller visar alla mappar i alla fall på en dator som kör Windows 10.
Många vanliga läsare av webbplatsen eller helt enkelt de som är mer bekanta med Windows kommer att skratta åt den här artikeln, eftersom dolda filer och mappar i Windows är en av de grundläggande mekanismerna i systemet, bekant för alla som har tillbringat minst en timme med Microsofts OS. Men artikeln riktar sig inte till dessa användare. Det är för dem som precis har börjat bekanta sig med Windows efter att ha lämnat ett annat operativsystem, som macOS eller Linux.
Varför behövs dolda filer och mappar i Windows?
Operativsystemet Windows döljer ett stort antal mappar och filer för användaren som standard. Tack vare detta kan användaren inte komma åt vissa delar av systemet, ändra eller ta bort filer som är viktiga för driften av datorn. Dessutom kan användaren själv dölja något objekt eller mapp så att andra inte hittar det.
FYI: Om en användare känner till den fullständiga sökvägen till en fil eller mapp, kommer de att kunna öppna den även om objektet inte är synligt i Utforskaren. Till exempel kommer en dold mapp vid D:\Images\Memes att öppnas utan problem om du anger dess plats i adressfältet i Utforskaren.
Hur man visar dolda filer och mappar i Windows 10
Dolda filer och mappar fungerar i två lägen. Det ena läget döljer dem helt från användarens synvinkel, och det andra visar dem genomskinliga. För att visa dolda filer och mappar i Windows måste du öppna Filutforskaren och sedan klicka på fliken Se och markera objektet Dolda element. Efter detta kommer alla filer och mappar vars attribut har parametern Dold visas i Utforskaren, endast med genomskinliga ikoner.
En annan variant:


På exakt samma sätt kan du stänga av visningen av dolda filer och mappar. Avmarkera bara rutan Dolda element på fliken Se Utforskaren i Windows eller i mappalternativen.
Hur man aktiverar visning av skyddade systemfiler
Alla vet inte, men Windows har ett separat alternativ för att visa eller dölja skyddade systemfiler. På sätt och vis är dessa "superdolda" filer och mappar som har alternativet "System" i sina attribut. Dessa filer är skyddade av en anledning. De är viktiga för operativsystemet, så att ta bort eller ändra dem kan skada din dators prestanda. Att aktivera eller inaktivera den här inställningen hjälper dig i vissa scenarier. Till exempel när det behövs.
För att aktivera eller inaktivera visningen av skyddade systemfiler, gör följande:

Observera att visning av skyddade filer inte ger dig tillgång till dem. För att öppna filer och mappar som är skyddade av systemet måste du använda instruktionen " ".
Hur man döljer en fil eller mapp i Windows 10
När du förstår hur systemet för att dölja filer och mappar fungerar i Windows, måste du ta reda på proceduren för att dölja eller visa enskilda filer och mappar i Windows-operativsystem. Det fungerar så här:
Hitta filen eller mappen du vill dölja. Välj den här filen och sedan på fliken Utforskaren Se klick Dölj markerade objekt. Om du har inaktiverat visningen av dolda filer och mappar försvinner ditt objekt omedelbart.

Det finns ett annat alternativ för hur man döljer en fil eller mapp i Windows:

Om du döljer en mapp (och vi vet vilka mappar som ofta döljs av användarnas stygga händer), kommer Explorer att erbjuda dig ytterligare alternativ. Du kan dölja antingen själva mappen eller filerna och mapparna i den. Det är upp till dig att bestämma vad du ska göra.

Dolda filer och mappar är inte den mest pålitliga metoden för att skydda din information, men det är en ganska effektiv lösning som tar bort alla filer eller kataloger under nyfikna ögon. Välj informationssäkerhetsmetoder beroende på graden av deras betydelse eller medvetenheten hos andra användare av din PC.
Du kan behöva detta för att felsöka problem med din dator, till exempel när du tar bort ett virus, spår av skadlig programvara eller skräp från en disk. Oftast när man följer våra instruktioner behöver användaren se kataloger som t.ex Applikationsdata,Programdata Och Gruppolicy, där skadlig programvara oftast sätter sig.
Efter att ha slutfört de manipulationer som du behövde för att visa osynliga filer och kataloger, rekommenderas det att dölja dem utom synhåll igen. Kom ihåg att olämplig eller slarvig hantering av innehållet i systemkatalogerna som nämns i artikeln kan resultera i Windows-fel eller orsaka att datorn inte fungerar korrekt.
Aktivera visning av dolda mappar och filer i Windows 10
- öppna Explorer (valfri katalog på din dator);
- klick Se i huvudmenyn högst upp i fönstret;
- Markera rutan Dolda element:
Om fönsterstorleken är mindre bör du leta efter den här kryssrutan i gruppen Visa eller dölj:

Aktiverar visning av dolda kataloger och filer i Windows 7
Här är en lite annorlunda procedur:


Glöm inte att lämna tillbaka allt som det var senare! Lämna inte konduktören så här.
I Windows operativsystem används dolda mappar för att lagra viktiga systemfiler och personliga användardata som är dolda för användaren. Sedan efter att ha tagit bort en gömd mapp på systemets lokala enhet, kan användaren ha problem med driften av själva operativsystemet.
I den här artikeln kommer vi att prata om hur man aktiverar dolda mappar i Windows 10. Vi kommer att ta reda på hur man döljer mappar på det nya operativsystemet. Låt oss titta på skillnaderna mellan att aktivera processen att visa dolda mappar på Windows 7 och Windows 10.
I och med Windows 10s ankomst på marknaden har det blivit mycket bekvämare och snabbare att dölja och möjliggöra visning av dolda filer och mappar, till skillnad från Windows 7. I princip är det inte svårt att göra detta på både tidiga operativsystem och Windows 10, men Jag kommer fortfarande att visa dig flera sätt hur du visar dolda mappar i Windows 10.
Hur man aktiverar dolda mappar i Windows 10
Låt oss först titta på en metod som är lämplig för användare av tidigare operativsystem.
Den här metoden fungerar på både Windows 10 och Windows 7. Men jag ska fortfarande visa dig vad som är nytt i Windows 10.
Öppna File Explorer och klicka på Ctrl+F1 för att aktivera visningen av menyfliksområdet i expanderad form även efter att du valt ett kommando. Gå till fliken Visa och markera rutan Dolda element .

Efter dessa steg kommer du att kunna se dolda mappar och filer på systemets lokala disk.
Låt oss nu ta reda på hur man döljer filer och mappar själva; för att göra detta, välj mappen eller filen som du vill dölja. Högerklicka på en fil eller mapp för att ta fram en snabbmeny där vi väljer egenskaper
. I fönstret som öppnas behöver vi bara kontrollera attributet Dold
. Och tillämpa ändringarna. 
I den här artikeln kom vi på hur du aktiverar dolda mappar i Windows 10 och hur du enkelt kan dölja filer själv. Vi såg också förändringar i processen för hur man döljer mappar i Windows 7 från Windows 10. Om du vill avbryta ändringen måste du avmarkera rutorna och tillämpa ändringarna. Artikeln visade sig inte vara lång. Jag hoppas att det fortfarande kommer att vara användbart för någon.