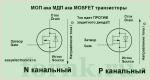Orsaker till att program inte är installerade och inte startar. Fel: Programmet och genvägarna startar inte Hänger i hanteraren men startar inte
Det finns ett stort antal anledningar till att programmen som är installerade på datorn plötsligt slutar fungera eller till och med körs alls. Tyvärr är många av dem av extremt specifik karaktär, förknippade med viss programvara och tekniska nyanser av varje enskild applikation och kräver ett exklusivt tillvägagångssätt från användaren för att lösa problemet med att återställa deras prestanda.
Men det finns många vanliga, ganska ofta förekommande orsaker, genom att eliminera vilka, kan du enkelt återställa arbetet med de flesta program. Sådana, riktigt effektiva universallösningar vill vi erbjuda våra användare i instruktionerna nedan.
Så om något program som är installerat på din dator slutar fungera eller startar, måste du ...
Kontrollera de tekniska kraven (Systemkrav)
Innan du laddar ner och använder något program, kontrollera alltid de tekniska kraven för varje program på mjukvaruutvecklarens officiella webbplats. Samtidigt, se till att överväga att sådana kraven är av två typer: minimal (garantera att programmet körs exakt på din maskin, men garantera inte att det kommer att fungera snabbt och fullt ut) Och rekommenderad.
De som laddar ner mjukvara från vår sida mydiv.net bör uppmärksamma den informationen på tekniska krav ligger hemsida varje program på fliken "Krav"(se skärmdump).
Studerar de. kraven för varje applikation, var uppmärksam på följande nyanser, särskilt om du har problem inte med "hushålls" programvara, utan med specialiserade verktyg ( till exempel, ett program för att installera, testa och överklocka hårdvara eller andra professionella applikationer startar inte/fungerar inte):
- Processorkraft, dess varumärke, modell och andra ytterligare parametrar (till exempel: Intel core 2 Extreme QX9650, 3GHz).
- Volym random access minne , dess märke, typ, bussfrekvens, etc. (till exempel: Corsair DDR3 2048MB, 1333MHz).
- Alternativ för grafikkort: märke, modell, integrerad (inbyggd) eller diskret (extern), mängden och typen av dess videominne, etc. (till exempel: AMD Radeon HD 7770, 1GB GDDR5).
- Hårddisk: var noga med att ange mängden ledigt utrymme som krävs för att installera programmet + ytterligare utrymme för att lagra temporära och skapade filer i detta program, samt: varumärke, modell, typ (extern eller intern), typ (SSD, HDD) eller SSHD) och annan teknik. hårddiskinställningar.
- Ljudkort. Kontrollera noggrant alla krav för en ljudenhet: märke, modell, typ (intern eller extern) etc. Detta är särskilt nödvändigt för att starta och använda specialiserade program för att ställa in och testa ljudkort, ljudredigerare, omvandlare etc.
- Operativsystemkrav: var noga med att kontrollera versionen av operativsystemet, dess byggnummer, kraven för närvaron av installerade servicepack, operativsystemets bitdjup, etc. (till exempel: Windows 7 Home Premium SP1 x64 eller Windows 10 Build 10547).
- Ytterligare programvara. Utöver de hårdvarukrav som är nödvändiga för lansering och drift av program finns det även "mjukvarukrav" för mjukvara. Det vill säga, för att alla applikationer ska fungera normalt kan det vara nödvändigt att installera ytterligare teknisk programvara. Här är en lista över vad du definitivt behöver installera på din dator och regelbundet uppdatera, för att hålla den installerade versionen uppdaterad:
- Microsoft DirectX. En uppsättning bibliotek och verktyg som behövs för bearbetning och reproduktion av datorgrafik.
- K-Lite Codec Pack eller Advaced Codecs. Multimedia codec-uppsättningar som krävs för att spela upp ljud och video på en dator. Används mycket ofta av specialiserade program för redigering och konvertering av ljud och video.
- Adobe Flash Player. Ett webbläsartillägg som låter dig spela upp videor på Internet.
- Microsoft Visual C++. En uppsättning bibliotek och plugins som krävs för driften av många datorprogram(inklusive för videospel) skriven i C++ eller C#.
- Microsoft .NET Framework. Krävs för driften av program och spel skrivna med .NET-teknik.
- Java JRE. Krävs för driften av program skapade med Java-språket.
För andra programvarukrav, kolla mjukvaruutvecklarnas officiella webbplatser! Efter att noggrant ha studerat alla hårdvaru- och mjukvarukrav kommer du omedelbart att förstå om din dator kommer att "dra" önskat program eller inte!
Uppdatera/installera om drivrutiner
Drivrutinen är det viktigaste tekniska programmet på vilket den normala driften av alla enheter som är anslutna till datorn (processor, grafikkort, ljudkort och andra enheter) beror till 100%, såväl som själva operativsystemet och all programvara som är installerad på den . Håller med, om du har några problem med webbkameradrivrutinen är det osannolikt att du kommer att kunna använda programmet för att spela in från en webbkamera eller ringa ett videosamtal på Skype. Ett annat alternativ... Till exempel, om drivrutinen inte är installerad på din dator (eller började komma i konflikt) Ljudkort, då kommer din mediaspelare definitivt att visa "stumfilmer", och du kan också glömma att arbeta i ljudredigerare/konverterare. Därför är det ganska uppenbart att drivrutinerna måste övervakas noga och uppdateras i tid!
Fullständig avinstallation och ominstallation av icke-fungerande program
Den här metoden kan faktiskt fungera. Misslyckade eller inte köra program alls bör försöka tas bort från systemet och installeras om. För att korrekt ta bort program från "OS" är det bäst att använda specialiserade applikationer "avinstallerare". För dessa ändamål rekommenderar vi att du använder Revo Uninstaller. Detaljerade instruktioner Handla om, hur man installerar om program på en dator och använder Revo Uninstaller , kan läsas i .
Men programmen avinstallatörer många har skapats hittills. Om ovanstående program inte passar dig med något, kan du välja vilken annan applikation du vill från denna uppsättning program.
Komplett rengöring av systemet med renare program
Denna metod är också ganska motiverad, särskilt för att förhindra programfel i framtiden. Kom ihåg! Ju mindre "skräp" kommer att samlas i operativsystemet, desto stabilare kommer det att fungera och all programvara som är installerad på den!
För att utföra uppgifter av en liknande plan, är det också bäst att använda specialprogram- "städare". Den bästa av dem är utan tvekan CCleaner. Hur man använder CCleaner och rensa systemet helt , skriven i detalj. För dem som vill fortsätta använda detta program fortlöpande rekommenderar vi en annan tematisk guide "".
Men det finns också en hel del renare program på den moderna datormarknaden. Om behovet uppstår kan du enkelt välja vilket annat program som helst för att rengöra "OS" genom att titta på denna uppsättning "Program för rengöring av operativsystemet".
Ta bort program från start (autorun)
Program som är i autorun startar alltid automatiskt tillsammans med operativsystemet och fortsätter att hänga i det i bakgrunden. Utan tvekan kan många av dem mycket väl komma i konflikt med andra applikationer som startas/körs på en PC, samt avsevärt sakta ner systemet och till och med ofta leda till att det misslyckas! Försök att ta bort alla onödiga applikationer från start och troligen kommer de program du behöver att starta upp igen och fungera normalt.
Du kan rensa autoload från onödiga objekt olika sätt, som manuellt (genom tjänsten msconfig), och med hjälp av specialiserade verktyg, till exempel samma CCleaner. Du kan läsa mer om hur du redigerar autorun i "" manualen.
Rensa datorer från virus
Skadlig programvara kan också vara en verklig orsak till att vissa program på datorn kanske inte fungerar eller startar, eftersom virus lätt kan skada, ta bort och blockera programs arbetsfiler. Därför rekommenderar vi att alla användare skaffar ett seriöst antivirusprogram och kontrollerar systemet fullt ut!
Välj lämplig antivirusprogram du kan här (dessa uppsättningar innehåller de bästa, inklusive gratis antivirusprogram med olika planer):
Ytterligare antivirusprogram, du kan söka på mydiv.net i andra uppsättningar program i avsnittet "Säkerhet".
För att lära dig hur du använder antivirus och effektivt rengör din dator från olika skadliga program, läs noggrant dessa guider:
Lägg till undantag för antivirus
Som du vet finns det inte idealiska antivirus. Många av dem syndar ofta med falska positiva resultat. När som helst kan antivirusprogrammet enkelt ta bort filer från ett program som det "inte gillade" från datorn eller blockera deras exekvering. Följaktligen kommer dessa program omedelbart att sluta fungera eller till och med köras.
För att undvika sådana obehagliga situationer måste du använda funktionen "Undantag", som är tillgängligt i nästan alla vanliga antivirusprogram. Vänligen notera! Du kan lägga till undantag endast de filer och mappar som du anser vara 100 % säkra!
Läs dessa guider för att lära dig hur du skapar undantag på rätt sätt i antivirus:
- " ",
Kör program som administratör och inaktivera UAC
UAC- kontokontrollsystem Windows-användare, skapad för att kontrollera differentieringen av användarens åtkomsträttigheter till funktionerna i operativsystemet och förhindra obehörig lansering av olika applikationer i "bakgrundsläget".
Endast administratören har förhöjda behörigheter i systemet. Och bara han kan köra många systemtjänster och applikationer installerade på datorn! Därför, om något program inte startar för dig, försök att starta om det med administrativa rättigheter. Samtidigt kan du stänga av systemet UAC för att inte störa i framtiden.
Du kan läsa mer om hur detta går till i manualen "".
Olika nätverksproblem...
Här hittar du lösningar på de vanligaste nätverksproblemen som gör att många program som är installerade på din dator slutar fungera eller startar.
Förskriva Googles DNS
Många program behöver en konstant och stabil internetuppkoppling för att fungera och fungera, vilket de flesta av våra leverantörer ofta har allvarliga problem med. Ett av de vanligaste problemen är DNS-serverfel. Så om din router upptäcker en anslutning, men samtidigt inte sidorna i webbläsaren laddas av någon anledning, är det mycket möjligt att leverantören har några problem med DNS-servrarna. För att åtgärda problemet måste du registrera dig i nätverkskortets inställningar alternativa DNS-servrar från Google.
Det görs så här. Klicka på nätverksikonen (i det nedre högra hörnet av skärmen) och öppna "Nätverks-och delningscenter".

Välj alternativet i menyn som öppnas "Ändra adapterinställningar" och du kommer att tas till avsnittet "Nätverkskopplingar".

Välj i det här avsnittet "Anslutning av lokalt nätverk" eller "Trådlös nätverksanslutning"(om du får internet via Wi-Fi). Klicka på det valda objektet med höger musknapp och välj objekt "Egenskaper".

Välj objektet i egenskaperna för nätverkskortet "Internetprotokoll version 4 (TCP/IPv4)" genom att dubbelklicka på den. Skriv ned följande siffror i de öppnade egenskaperna för nätverksprotokollet: "Önskad DNS-server" - 8.8.8.8, "Alternativ DNS-server"- 8.8.4.4. Tryck sedan på för att bekräfta åtgärden "OK".


Som ett alternativ kan du också göra detta. Skriv i kolumnen "föredragen server". ip-adressen till din router(vanligtvis: 192.168.1.1 eller 192.168.0.1 ), och i "alternativet" - redan Googles DNS.

Efter det, om problemet var just med DNS-servrarna, börjar sidorna i webbläsaren att öppnas normalt, och arbetet med många program som kräver en internetanslutning normaliseras.
Lägga till program till undantag för antivirusnätverk
Som nämnts tidigare, i en av instruktionerna ovan, är många moderna antivirus långt ifrån idealiska och ofta upprörda användare med falska positiva resultat. Efter deras "rent personliga" gottfinnande kan de enkelt blockera all nätverksaktivitet för alla program som körs/körs på datorn. Vad detta kommer att leda till är inte svårt att gissa! Det finns bara ett sätt att hantera detta, lägga till program och processer som körs i systemet till undantag Många Windows-applikationer (till exempel Windows Live Mail och Skype etc.) är direkt "bundna" med webbläsare utforskare. Det vill säga helt enkelt använda dess motor. På grund av detta (i vissa situationer) offlineläge den här webbläsaren kan orsaka problem med nätverksapplikationer. Om din e-post till exempel inte återställs i Windows Live Mail eller om du inte kan logga in på Skype (en vit eller blå skärm visas utan fält för inloggning/lösenord) och andra liknande problem med tidigare fungerande programvara, kan du behöva till inaktivera offlineläge i Internet Explorer. Det görs så här. Springa Internet Explorer. tryck tangent "ALT" för att visa webbläsarens kontrollpanel. Öppna en flik "Fil" och ta bort kryssrutan från objektet "Arbeta självständigt"(Det här alternativet kan också finnas på fliken "Service"). Observera dock att i nya versioner av IE-webbläsaren finns det inget sådant alternativ i kontrollpanelen, och du kan endast inaktivera offlineläge genom registerredigering! Detta görs på följande sätt. Öppna menyn "Start" och skriv kommandot i sökfältet: regedit. Klicka lejon. musknapp på etiketten som visas överst regedit.exe för att starta registerredigeraren. Hitta sedan grenen i registret: HKEY+CURRENT_USER\Software\Microsoft\Windows\CurrentVersion\Internetinställningar. Därefter dubbelklickar du på parametern med vänster musknapp "GlobalUserOffline" och i fönstret som öppnas, ställ in värdet - 0
. Om du hittar en sådan parameter i registret måste den skapas! Högerklicka i det högra fönstret i Registereditorn och välj alternativet "Skapa", och då "DWORD-värde". När alla operationer är slutförda kommer IE offline-läge definitivt att inaktiveras och de program du behöver bör återställas. På den här, denna manual slutar. Där det är möjligt har vi presenterat dig med alla de snabbaste och mest effektiva metoderna för att lösa vanliga problem relaterade till lanseringen och driften av programvaran. Försök att använda de mest lämpliga och, med största sannolikhet, kommer dina program att fungera igen!Stäng av offlinearbete i Internet Explorer





Ibland stöter PC-användare på en sådan obehaglig situation som oförmågan att köra program. Naturligtvis är detta ett mycket betydande problem som hindrar de flesta operationer från att utföras normalt. Låt oss se hur du kan hantera det på datorer som kör Windows 7.
När vi pratar om oförmåga att köra program på Windows 7 syftar vi i första hand på problem relaterade till EXE-filer. Orsakerna till misslyckandet kan vara olika. Följaktligen finns det olika sätt att eliminera denna typ av problem. Specifika mekanismer för att lösa problemet kommer att diskuteras nedan.
Metod 1: Återställ EXE-filassociationen via "Registerredigeraren"
En av de vanligaste anledningarna till att applikationer med EXE-tillägget slutar köra är ett brott mot filassociationen på grund av någon form av fel eller virusåtgärd. Efter det slutar operativsystemet helt enkelt att förstå vad som behöver göras med detta objekt. I det här fallet är det nödvändigt att återställa de trasiga föreningarna. Den angivna operationen utförs genom systemregistret, och därför rekommenderas att skapa en återställningspunkt innan du börjar manipulera, så att du vid behov kan ångra ändringarna "Registerredigeraren".
- För att lösa problemet måste du aktivera "Registerredigeraren". Detta kan göras med hjälp av verktyget "Springa". Kalla det med en kombination Win+R. I fältet anger du:
Klick OK.
- körs "Registerredigeraren". I den vänstra delen av fönstret som öppnas presenteras registernycklar i form av kataloger. Klicka på namnet "HKEY_CLASSES_ROOT".
- En stor lista med mappar öppnas, ordnade i alfabetisk ordning, vars namn motsvarar filtillägg. Leta efter en katalog som har namnet ".exe". När du har valt det, gå till höger sida av fönstret. Det finns en inställning som heter "(Standard)". Högerklicka på den ( PKM) och välj position "Förändra…".
- "Menande" deposition "exefil" om den är tom eller om någon annan data finns där. Tryck nu OK.
- Gå sedan tillbaka till vänster sida av fönstret och leta i samma registernyckel efter en mapp som heter "exefil". Den finns under kataloger som har tilläggsnamn. Efter att ha valt den angivna katalogen, flytta igen till höger sida. Klick PKM efter parameternamn "(Standard)". Välj från listan "Förändra…".
- Fönstret för parameterredigering visas. I fält "Menande" skriv följande uttryck:
Klick OK.
- Gå nu till vänster i fönstret och gå tillbaka till listan med registernycklar. Klicka på mappnamnet "exefil", som tidigare hade valts ut. Underkataloger öppnas. välja skal. Välj sedan underkatalogen som visas öppen. Klicka på till höger i fönstret PKM efter element "(Standard)". Välj från listan med åtgärder "Förändra…".
- I fönstret för parameterändring som öppnas ändrar du värdet till följande alternativ:
Klick OK.
- Stäng fönstret "Registerredigeraren", starta sedan om datorn. Efter att ha slagit på datorn bör applikationer med EXE-tillägget öppnas om problemet ligger just i brott mot filassociationer.
- Men först måste vi skapa en registerfil i Anteckningar. Klicka för det "Start". Välj nästa "Alla program".
- Gå till katalogen "Standard".
- Här måste du hitta namnet "Anteckningsbok" och klicka på den PKM. Välj från menyn . Detta är en viktig punkt, eftersom det annars inte kommer att vara möjligt att spara det skapade objektet i rotkatalogen på disken C.
- Går standard textredigerare Windows. Skriv in följande post i den:
Windows Registry Editor version 5.00
[-HKEY_CURRENT_USER\Software\Microsoft\Windows\CurrentVersion\Explorer\FileExts\.exe]
"exefile"=hex(0): - Navigera sedan genom menyalternativet "Fil" och välj "Spara som…".
- Fönstret för att spara objekt visas. Vi skickar in den till rotkatalogen på disken C. I fält "Filtyp"ändra alternativ "Textdokument" per styck "Alla filer". I fält "Kodning" välj från rullgardinsmenyn "Unicode". I fält "Filnamn" skriv ett namn som passar dig. Efter det måste du sätta en punkt och skriva namnet på tillägget "reg". Det vill säga, i slutändan bör du få ett alternativ enligt följande mall: "Filnamn.reg". När du har slutfört alla steg ovan klickar du "Spara".
- Nu är det dags att springa "Kommandorad". Tillbaka genom menyn "Start" och paragraf "Alla program" flytta till katalogen "Standard". Letar efter ett namn "Kommandorad". När du hittar det här namnet klickar du på det PKM. Välj från listan "Kör som administratör".
- Gränssnitt "Kommandorad" kommer att öppnas med administrativa rättigheter. Ange kommandot efter mönstret:
REG IMPORT C:\filnamn.reg
Istället för en del "filnamn.reg" du måste ange namnet på objektet som vi tidigare skapat i Anteckningar och sparat på disk C. Tryck sedan på Stiga på.
- En operation utförs, vars framgångsrika slutförande kommer omedelbart att rapporteras i det aktuella fönstret. Efter det kan du stänga "Kommandorad" och starta om datorn. Efter omstart av datorn bör den normala öppningen av program återupptas.
- Om EXE-filer ändå inte öppnas, aktivera "Registerredigeraren". Hur man gör detta beskrevs i beskrivningen av den tidigare metoden. Gå igenom avsnitten i den vänstra delen av fönstret som öppnas "HKEY_Current_User" Och programvara.
- En ganska stor lista med mappar öppnas, som är placerade i alfabetisk ordning. Hitta en katalog bland dem Klasser och gå in i det.
- En lång lista med kataloger öppnas, som har namnen på olika tillägg. Hitta en mapp bland dem ".exe". Klicka på det PKM och välj ett alternativ "Radera".
- Ett fönster öppnas där du måste bekräfta dina åtgärder för att ta bort partitionen. Klick "Ja".
- Ytterligare i samma registernyckel Klasser leta efter mappen "sek fil". Om den hittas, klicka på den på samma sätt PKM och välj ett alternativ "Radera" följt av bekräftelse av deras handlingar i dialogrutan.
- Stäng sedan "Registerredigeraren" och starta om datorn. När du startar om det, bör öppningen av objekt med EXE-tillägget återställas.









Metod 2: "Kommandorad"
Problemet med filassociationer, på grund av vilka applikationer inte startar, kan också lösas genom att ange kommandon i "Kommandorad" körs med administrativa rättigheter.














Metod 3: Inaktivera fillås
Vissa program kanske inte körs i Windows 7 bara för att de är blockerade. Detta gäller endast för lansering av enskilda objekt, och inte för alla EXE-filer som helhet. För att lösa detta problem finns det en egen övervinnande algoritm.

Metod 4: Eliminera virus
En av de vanligaste orsakerna till att EXE-filer inte öppnas är en virusinfektion. Genom att inaktivera möjligheten att köra program försöker virus därmed skydda sig mot antivirusverktyg. Men frågan uppstår inför användaren, hur man kör ett antivirus för att skanna och behandla en PC om programaktivering inte är möjlig?
I det här fallet måste du skanna datorn med ett antivirusprogram med hjälp av LiveCD eller genom att ansluta till den från en annan dator. För att eliminera åtgärder skadlig programvara Det finns många typer av specialiserade programvara, varav en är Dr.Web CureIt . Under skanningsprocessen, när ett hot upptäcks av verktyget, måste du följa tipsen som visas i dess fönster.

Som du kan se finns det flera anledningar till att alla program med EXE-tillägget eller bara några av dem inte körs på en dator med Windows 7. De viktigaste är följande: operativsystemsfel, virusinfektion, blockering av enskilda filer. Av varje anledning finns det en algoritm för att lösa problemet som studeras.
I den här artikeln kommer jag att berätta om de tio vanligaste anledningarna till att program inte installeras. Du kommer att lära dig om symptomen på en viss orsak och kunna diagnostisera och eliminera den själv.
Så, låt oss gå - ett dussin skäl till varför program på Windows inte är installerade.
Den vanligaste orsaken till att program inte installeras är avsaknaden av ett systembibliotek NET Frameworkönskad version. Detta bibliotek innehåller resurser som behövs för normal drift av ett visst program. Därför, om det inte finns där, kommer programmet inte att kunna installeras.
Det rekommenderas att du installerar alla versioner av NET Framework på din dator, från och med 2.0 och slutar med den äldsta versionen som din Windows stöder. Detta kommer att ge normalt arbete alla program som är kompatibla med ditt operativsystem.
För att ta reda på vilken version av NET Framework som är installerad på din dator, klicka på "Start", välj "Kontrollpanelen", öppna sedan avsnittet "Program" och sedan - "Program och funktioner" (exempel för Windows 7) ).
Du kan ladda ner de versioner som du saknar på Microsofts webbplats, .
Som regel, om program inte installeras på grund av avsaknaden av det nödvändiga NET Framework, visas ett meddelande som anger vilken version som behöver laddas ner.
Avsaknad av Visual C++ och Direct X krävs version
Nästa vanliga orsak till att program misslyckas med att installera är bristen på komponenterna Visual C++ och Direct X. Visual C++ krävs för program som är skrivna på det populära C++-språket, och Direct X krävs för de flesta spel. Precis som med NET Framework finns det olika versioner av dessa komponenter.
Du kan ta reda på versionen av Visual C ++ på samma sätt som du kan hitta NET Framework - i avsnittet "Program och funktioner".
Och för att ta reda på versionen av Direct X, klicka på "Start" och öppna "Kör" (eller ctrl + R). Skriv ner kommandot dxdiag och klicka på OK.
Som regel, om programmet inte är installerat på grund av frånvaron av dessa komponenter eller deras korrekta version, visas ett motsvarande meddelande. De nödvändiga versionerna av Visual C++ kan laddas ner och Direct X .
Felaktig bitness av Windows
Windows kan vara 32 eller 64 bitar. För 64-bitars OS Du kan installera 32 och 64 bitars program. Och på 32-bitars system fungerar bara ett 32-bitarsprogram. Därför kommer du inte att kunna installera ett 64-bitarsprogram på den.
För att bestämma systemets bithet, högerklicka på "Dator" och välj "Egenskaper".
Programmets kapacitet framgår av dess beskrivning. Om det inte passar, kommer ett lämpligt fel att visas under installationsprocessen.
Skadad installationsfil
Om ett fel uppstår under installationen av programmet att installationsfilen är skadad, bör du hämta den här filen igen. Detta kan hända på grund av att programfilen inte har laddats ner helt, eller att den redan är skadad på webbplatsen. För att lösa problemet måste du försöka ladda ner programmets installationsfil från en annan plats.
Nödvändig DLL saknas
En sällsynt anledning till att program inte installeras är frånvaron av vissa bibliotek i systemet som borde ha funnits i det som standard. Detta händer om du använder en inofficiell version av Windows eller om dessa bibliotek avsiktligt togs bort.
Problemet visar sig i ett meddelande som svär på någon DLL-fil.
För att lösa det måste du ladda ner den nödvändiga DLL-filen och placera den i rätt katalog (i system32 eller SysWOW64). Du kan ladda ner biblioteken.
Därefter bör du registrera biblioteket. För att göra detta, klicka på "Start" och välj "Kör" (eller tangenterna ctrl + R). Skriv sedan cmd och klicka på OK. Bibliotek registreras på kommandoraden med kommandot regsvr32 file.dll, där file.dll är namnet på biblioteksfilen.
Mjukvarubyggande kurvor
En vanlig anledning till att program inte installeras är piraters krokiga händer som hackar dem och ger dem till dig gratis, eller på något sätt modifierar dem, det vill säga de gör sin egen montering (ompackar). För att undvika detta, kolla in kommentarerna från de som redan har provat det du installerar.
Det är svårt att säga vilka fel som kan vara när man installerar sådana program. Det kan vara vad som helst.
Utan administratörsrättigheter
Om du arbetar på ett kontor kan du upptäcka att din användare inte har administratörsrättigheter. Din systemadministratör kan ha avsiktligt förhindrat installationen av program. För att lösa detta, kontakta honom för hjälp.
Detta kan hända inte bara på kontoret utan även hemma om din användare på datorn inte har administratörsrättigheter.
Blockering av säkerhetsprogram
Alla datorer har antivirus och vissa program kan blockeras av dem. Detta är också en vanlig orsak till att program inte installeras. Att lösa det är enkelt - inaktivera ditt antivirusprogram eller andra säkerhetsprogram och installera programmet. Om det behövs, lägg till denna programvara till listan över betrodda i antivirus- eller säkerhetsprogrammet.
Var försiktig. Om du inte är säker på tillförlitligheten hos källan till programmet, är det bättre att inte installera det om antiviruset svär.
Konflikter med ofullständigt borttagna gamla versioner av program
Om du uppdaterar en version av programmet och först avinstallerade den gamla och sedan försöker installera en ny, kan en konflikt uppstå om komponenterna gammal version har inte tagits bort helt. Detta händer ofta när du använder sför Windows.
För att åtgärda det här problemet måste du avinstallera alla komponenter från den tidigare versionen manuellt. Du kan också använda renare program som CCleaner.
Lämna en uppskattning
Genomsnittligt betyg / 5. Antal betyg:
Det finns inga betyg än. Betygsätt först.
Du står inför en sådan situation, genvägar på skrivbordet har slutat köra. Kanske inte bara genvägar, utan även själva programmen (filer med exe-tillägget) startar inte ens. Du är i panik och vet inte vad du ska göra i sådana fall, du ringer Mästaren eller bär en dator eller bärbar dator till Servicecenter, även om du i själva verket har lite kunskap, kommer du att kunna lösa inte bara dessa problem, utan också många andra. Detta är vad den här artikeln och hela webbplatsen som helhet syftar till.
Så vad ska man göra om genvägar på skrivbordet inte startar.
Varför genvägar inte öppnas eller öppnas av ett program
Detta händer av många anledningar - ibland är vi själva skyldiga, felaktigt inställda öppningen av genvägar eller körbara filer genom ett visst program. (I det här fallet, när du försöker starta en programgenväg eller exe-fil, kan du öppna något helt annat program - en webbläsare, anteckningsblock, arkiverare, etc.). Kanske är detta en produkt av skadlig programvara.
Vårt jobb är att fixa detta.
Ett enkelt sätt att lösa felet är att söka på Internet efter filer för att åtgärda det här felet. Nyckelord för att söka - fixa exe och fixa lnk . Du måste hitta filer med tillägget .reg (var uppmärksam på Windows version i beskrivningen) och importera data från dem till ditt register.
Beskrivning av hur du löser problemet manuellt, NEDAN.
Om exe-filer inte startar (instruktion för Windows 7, Windows 8 och Windows 10)
Vi återställer lanseringen av program på kommandoraden. För att göra detta, tryck på tangentkombinationen Win + R
Verktyget Kör öppnas där vi skriver cmd och klickar på OK.

Efter detta öppnas den Kommandorad.

På kommandoraden skriver du anteckningar och trycker på Enter - Anteckningar startar.

Klistra in texten nedan i anteckningsblocket:
Windows Registry Editor version 5.00 [-HKEY_CURRENT_USER\Software\Microsoft\Windows\CurrentVersion\Explorer\FileExts\.exe] “exefile”=hex(0): 
Välj Arkiv - Spara som från menyn

Ändra filtypen i fältet Textdokument till "alla filer".

Ställ in kodningen till Unicode.

spara filen med filtillägget Vi skriver vilket namn som helst (i bild 1) .reg till enhet C. och klickar på Spara.

Kanske kommer systemet inte att låta dig gå längs denna sparväg, vilket kräver administratörsrättigheter. Sedan Spara på skrivbordet och kopiera sedan till Drive C.

Vi återvänder till kommandorad och skriv in kommandot: REG IMPORT C:\ spara_filnamn.reg i mitt fall REG IMPORT C:\1.reg

I Windows 10 kan denna procedur göras på ett annat sätt. Flytta markören till Sparad fil och tryck på höger musknapp, klicka på Sammanfoga i fönstret som visas.

Vi svarar på systemets begäran om inmatning av uppgifter i registret "Ja"
Starta om din dator- Program bör köras som tidigare.
Om den här artikeln hjälpte dig, lämna din kommentar och dela den med dina vänner på sociala nätverk.