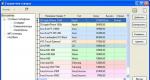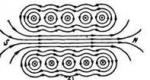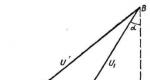MSG-kommando – skicka ett meddelande till användaren. MSG-kommando - skicka meddelande till användare Skicka meddelande windows 7
|
Team MSG nettosändning Kommandoradsformat: användare- Användarnamn. Viktig! medd Parameter Tillåt RemoteRPC typ REG_DWORD och lika 1 Tillåt RemoteRPC 0 msg.exe 445 Exempel på användning MSG: Server 192.168.0.1 TSServer Windows7 För att utföra ett kommando medd PSExec från paketet PST-verktyg eller standardmedel runas.exe medd |
MSG-kommando – skicka ett meddelande till användaren.Team MSG fanns tillbaka i Windows 2000/XP och var avsedd för att utbyta meddelanden mellan användare som är inloggade lokalt och användare av terminalsessioner (anslutna till ett fjärrskrivbord). I Windows Vista och senare operativsystem Windows kommando MSG har blivit mainstream standardmedel meddelanden eftersom laget nettosändning Detta operativsystem stöds inte längre. Kommandoradsformat: MSG (användare | sessionsnamn | sessions-ID | @filnamn | *) Beskrivning av kommandoradsparametrar: användare- Användarnamn. |
Hur skickar man ett meddelande till alla datorer i ett lokalt nätverk?
Viktig!
Den nuvarande implementeringen av msg.exe är perfekt för att utbyta meddelanden mellan sessioner för lokala och terminalanvändare inom samma system, dock i fall av utbyte mellan olika datorer lokalt nätverk måste du ändra vissa standardsäkerhetsinställningar i Windows Vista, 7 och senare operativsystem.
Med standardinställningar skickas inte meddelanden till användare av fjärrdatorer och åtföljs av följande meddelande:
Fel 1722 vid hämtning av sessionsnamn
Det innebär att datorn där meddelandet ska tas emot inte kan få information om de inloggade användarna. Anledningen kan vara att brandväggen blockerar inkommande anslutningar, användarens rättigheter till fjärrsystemet är otillräckliga, fjärrsamtal procedurer i Terminal Server-tjänstinställningarna. Åtminstone för meddelanden med kommandot medd mellan datorer måste du ha konto användargiltig för fjärrsystemet och gör följande inställningar:
Lägg till i registernyckeln på varje dator som meddelanden kommer att skickas till HKLM\SYSTEM\CurrentControlSet\Control\Terminal Server parameter Tillåt RemoteRPC typ REG_DWORD och lika 1 För att ändra inställningarna kan du använda .reg-filen med följande innehåll:
Windows Registry Editor version 5.00
"AllowRemoteRPC"=dword:00000001
I Windows Vista, Windows 7, 8, 10 registernyckel Tillåt RemoteRPC finns, men har samma värde 0 vad som behöver fixas. En omstart krävs för att ändringarna ska träda i kraft.
Eftersom meddelandeverktyget msg.exe använder SMB-protokollet (Server Message Block), en TCP-port måste vara öppen på varje dator som meddelanden ska skickas till 445
Exempel på användning MSG:
msg * /server:Server "Testmeddelande"— skicka ett testmeddelande till alla datoranvändare Server
msg * /server:192.168.0.1 "Testmeddelande"— skicka ett testmeddelande till alla användare av en dator med en IP-adress 192.168.0.1
msg RDP-Tcp#0 /server:TSServer "Testmeddelande"— skicka ett testmeddelande till en terminalsessionsanvändare med namnet RDP-Tcp#0 på datorn TSServer
msg console /server:Windows7 "Testmeddelande"— skicka ett testmeddelande till den aktuella lokal användare dator Windows7
msg console "Testmeddelande"— skicka ett testmeddelande från en RDP-sessionsanvändare till en lokal användare. Om detta kommando inte exekveras av en terminalsessionsanvändare, kommer meddelandet att skickas av den lokala användaren till honom själv.
För att utföra ett kommando medd Du kan använda verktyget för en annan användares räkning PSExec från paketet PST-verktyg eller standardmedel runas.exe
psexec -u otheruser -p otherpass msg * /server:win10 TEST-meddelande
runas /user:otheruser "msg * /server:win10 Testmeddelande"
Meddelanden skickade av teamet medd lokal användare av datorn med operativ system Windows XP som saknas (ännu inte inloggad i Windows) visas i inloggningsprompten och kan vara tillgänglig för andra.
Fullständig lista över CMD Windows-kommandon
MSG-kommando – skicka ett meddelande till användaren.Team MSG fanns tillbaka i Windows 2000/XP och var avsedd för att utbyta meddelanden mellan användare som är inloggade lokalt och användare av terminalsessioner (anslutna till ett fjärrskrivbord). I Windows Vista och senare operativsystem i Windows-familjen blev MSG-kommandot det huvudsakliga standardverktyget för meddelanden eftersom kommandot nettosändning Detta operativsystem stöds inte längre. Kommandoradsformat: MSG (användare | sessionsnamn | sessions-ID | @filnamn | *) Beskrivning av kommandoradsparametrar: användare- Användarnamn. Viktig! Den nuvarande implementeringen av msg.exe är perfekt för att utbyta meddelanden mellan sessioner för lokala och terminalanvändare inom samma system, men i fall av utbyte mellan olika datorer på det lokala nätverket måste du ändra vissa standardsäkerhetsinställningar i Windows Vista , 7 och senare operativsystem senare Med standardinställningar skickas inte meddelanden till användare av fjärrdatorer och åtföljs av följande meddelande: Fel 1722 vid hämtning av sessionsnamn Det innebär att datorn där meddelandet ska tas emot inte kan få information om de inloggade användarna. Anledningen kan vara att brandväggen blockerar inkommande anslutningar, användarens rättigheter i förhållande till fjärrsystemet är otillräckliga eller att fjärranrop är förbjudna i terminalserverns tjänstparametrar. |
Skicka ett meddelande via kommandoraden till en annan dator
Åtminstone för meddelanden med kommandot medd mellan datorer måste du ha ett användarkonto som är giltigt för fjärrsystemet och göra följande inställningar:
Lägg till i registernyckeln på varje dator som meddelanden kommer att skickas till HKLM\SYSTEM\CurrentControlSet\Control\Terminal Server parameter Tillåt RemoteRPC typ REG_DWORD och lika 1 För att ändra inställningarna kan du använda .reg-filen med följande innehåll:
Windows Registry Editor version 5.00
"AllowRemoteRPC"=dword:00000001
I Windows Vista, Windows 7, 8, 10 registernyckel Tillåt RemoteRPC finns, men har samma värde 0 vad som behöver fixas. En omstart krävs för att ändringarna ska träda i kraft.
Eftersom meddelandeverktyget msg.exe använder SMB-protokollet (Server Message Block), en TCP-port måste vara öppen på varje dator som meddelanden ska skickas till 445
Exempel på användning MSG:
msg * /server:Server "Testmeddelande"— skicka ett testmeddelande till alla datoranvändare Server
msg * /server:192.168.0.1 "Testmeddelande"— skicka ett testmeddelande till alla användare av en dator med en IP-adress 192.168.0.1
msg RDP-Tcp#0 /server:TSServer "Testmeddelande"— skicka ett testmeddelande till en terminalsessionsanvändare med namnet RDP-Tcp#0 på datorn TSServer
msg console /server:Windows7 "Testmeddelande"— skicka ett testmeddelande till den aktuella lokala datoranvändaren Windows7
msg console "Testmeddelande"— skicka ett testmeddelande från en RDP-sessionsanvändare till en lokal användare. Om detta kommando inte exekveras av en terminalsessionsanvändare, kommer meddelandet att skickas av den lokala användaren till honom själv.
För att utföra ett kommando medd Du kan använda verktyget för en annan användares räkning PSExec från paketet PST-verktyg eller standardmedel runas.exe
psexec -u otheruser -p otherpass msg * /server:win10 TEST-meddelande
runas /user:otheruser "msg * /server:win10 Testmeddelande"
Meddelanden skickade av teamet medd lokal användare av en dator med ett operativsystem Windows-system XP, som saknas (ännu inte inkluderat i Windows) visas i fönstret som uppmanar dig att registrera dig på systemet och kan vara tillgängligt för utomstående.
Fullständig lista över CMD Windows-kommandon
net send kommandoreferens
1. Allmän information om kommandot net send
2. Använd kommandot net send
3. Net send kommandosyntax
4. Anmärkningar om användning av kommandot net send
5. Exempel på användning av kommandot net send
6. Aktivera och inaktivera meddelandetjänsten och nätsändning
7. Hur man skickar nätsändningsmeddelanden i Windows 7
Förstå kommandot net send
Net send är en konsolapplikation som ingår i vissa versioner av Windows och som är utformad för att skicka meddelanden över ett lokalt nätverk till en annan användare, dator eller alias. Kommandot är endast tillgängligt på Windows NT, 2000, XP, 2003 och är inte tillgängligt på Windows 7, Vista, ME, 98, 95 och äldre. I Windows XP, från och med Service Pack 2, är kommandot net send inaktiverat som standard.
Använder kommandot net send
För jobb nätprogram skicka måste Windows meddelandetjänst vara igång. I själva verket är kommandot net send bara ett kommandoradsgränssnitt till meddelandetjänsten, som direkt hanterar att skicka och ta emot meddelanden. För att kunna ta emot meddelanden måste datorn som meddelandet skickas till även köra Messenger Service eller annat program som använder samma meddelandeprotokoll. Meddelandet kan endast skickas till en aktiv enhet i nätverket. Om ett meddelande skickas till en användare måste denne vara inloggad med sitt användarnamn.
För att skicka meddelanden med kommandot net send, starta kommandotolken ( kommandorad). För att starta kommandotolken, välj Kör från Start-menyn, skriv cmd och klicka på OK. Använd kommandot net med parametern send och andra parametrar i enlighet med kommandosyntaxen. Meddelandetjänsten visar mottagna meddelanden i en vanlig Windows-meddelandedialogruta.
net send kommandosyntax
Kommandot net send har följande syntax:
net send (användarnamn | * | /domän | /användare) meddelande
Användarnamn— användarnamn, datornamn eller smeknamn som du vill skicka ett meddelande till;
* — skicka meddelanden till alla medlemmar i en domän eller arbetsgrupp;
/domän— Skicka ett meddelande till alla namn i datordomänen eller i domännamnsdomänen.
/användare— skicka ett meddelande till alla användare som är anslutna till servern;
meddelande- Meddelandetext.
Anteckningar om användning av kommandot net send
Om kommandoparameterargumenten innehåller mellanslag måste de omges av citattecken.
Det kan vara svårt att använda långa namn på meddelandemottagare. Namn som används av meddelandetjänsten är upp till 15 tecken långa.
Den maximala längden på sändningsmeddelanden är 128 tecken. Den maximala längden på personliga meddelanden är 1600 tecken.
Exempel på användning av kommandot net send
För att skicka meddelandet "Du kan skicka ett meddelande över ett lokalt nätverk med kommandot net send" till användaren ivanov, skriv in:
net send ivanov Du kan skicka ett meddelande över ett lokalt nätverk med kommandot net send
För att skicka ett meddelande till alla som är anslutna till datorn som meddelandet skickas från, skriv in:
net send /users Alla avsluta omedelbart 1C!
För att skicka ett meddelande till alla användare på ukmz-domänen anger du:
net send /domain:ukmz El i byggnaden kommer att stängas av om 5 minuter
För att skicka ett meddelande till alla användare i domänen på den dator som meddelandet skickas från, skriv:
net send * Mina herrar, mötet med generaldirektören kommer att äga rum kl 13:00
Aktivera eller inaktivera meddelandehantering och nätsändning
Aktivering och inaktivering av meddelandetjänsten är möjlig med både MMC-konsolen (Services snap-in) och genom att använda kommandoraden.
För att utföra dessa åtgärder måste du ha administratörsrättigheter.
För att aktivera meddelandetjänsten med MMC-konsolen, följ dessa steg: Gå till Kontrollpanelen. Öppna mappen Administration, Services. Hitta "Messenger" i listan. Öppna fönstret för tjänsteegenskaper. Välj "Auto" från listan "Starttyp" om du vill att tjänsten ska starta automatiskt när startar Windows. Klicka sedan på Start-knappen. Klicka på OK.
Följ dessa steg för att inaktivera meddelandetjänsten: Gå till kontrollpanelen. Öppna mappen Administration, Services. Hitta "Messenger" i listan. Öppna fönstret för tjänsteegenskaper. Välj 'Manual' från listan 'Starttyp'. Klicka sedan på knappen Stopp. Klicka på OK.
För att aktivera meddelanden från kommandoraden anger du följande kommandon i ett skal:
sc config messenger start=auto
net start messenger
För att inaktivera meddelandetjänsten från kommandoraden anger du följande kommandon i ett skal:
net stop messenger
sc config messenger start= inaktiverad
Hur man skickar nätsändningsmeddelanden i Windows 7
För att skicka net send-meddelanden i de versioner av Windows där detta kommando saknas (Windows 7, Vista, ME, 95, 98), kan du använda en tredje part programvara.
Skicka meddelanden med msg.exe
Vi föreslår att du använder två program: WinSent Messenger och verktyget Sent. WinSent Messenger är en budbärare för lokala nätverk, kompatibel med net send. Verktyget Sent är utformat för att skicka meddelanden från kommandoraden. Mer detaljerad information tillgängliga på sidorna för dessa programvaruprodukter:
WinSent Messenger - instant messenger för lokalt nätverk
Sent är ett verktyg för att skicka nettosändningsmeddelanden från kommandoraden i Windows 7/Vista.

Har ditt företag svårt att kommunicera inom teamet? Trött på att kalla alla kollegor till ett möte? Trött på att gå över hela kontoret för att lösa det enklaste problemet? Om du svarade "ja" på minst en av dessa frågor, är det dags att implementera en lokal företagsbudbärare.
Softros LAN Messenger är en enkel och bekväm kontorsmessenger - ett program för meddelanden på ett lokalt nätverk av alla storlekar. Företagets budbärare kräver eller använder ingen internetuppkoppling och garanterar därmed att den överförda informationen inte kommer att gå utöver det lokala nätverket. Applikationen är enkel att installera och använda, har ett snyggt, intuitivt gränssnitt och fungerar korrekt för användare med begränsade rättigheter. För din bekvämlighet finns det också en fildelningsfunktion mellan användare av nätverksmeddelanden. Finjustering tillåter administratören att förbjuda användningen av vissa funktioner i applikationen och ändra dess inställningar, vilket kan vara användbart i ett stort företag med en spridd infrastruktur. Ett serverlöst meddelande- och filutbytessystem låter dig spara på hårdvaran. 14 år av kontinuerlig förbättring garanterar kvaliteten och stabiliteten hos vår budbärare för ditt lokala nätverk.
kort information
Senaste versionen: 9.2
OS som stöds: Windows 2000, Windows XP, Windows 2003, Windows Vista, Windows 2008, Windows 7, Windows 8.1, Windows 10, Windows 2012, Windows 2016
Nätverkstyper som stöds: LAN, WAN
Nyckelfunktioner i Corporate Messenger:
- Meddelanden med chattalternativ
Skapa virtuella chattar inom ditt nätverk med valfritt antal användare. - Säker nätverkskommunikation
Meddelanden går inte utöver det lokala nätverket. - Gruppera meddelanden på det lokala nätverket
Använd massmeddelanden för att informera anställda om kommande evenemang. - Snabba meddelanden
Anpassa upp till 10 förinställda mallmeddelanden med möjligheten att direkt skicka via snabbtangent, för snabba svar med typiska fraser eller meningar. - Enormt set Emoji uttryckssymboler
Anpassa dina meddelanden med det inbyggda Emoji-paketet (ca 830 emoji) - Överföra filer inom ett nätverk, inklusive massutskick filer
Det har blivit mycket lättare att dela dokument med kollegor.Net send i Windows 7
- Användargruppering
Organisera dina kollegor efter avdelning eller position för att underlätta kommunikationen. - Fjärrskrivbordsdelning
Begär fjärrhjälp från din kollega eller nätverksadministratör direkt från Messenger genom att ge honom åtkomst till ditt skrivbord på distans. Be administratören hjälpa dig att konfigurera program eller Windows på din dator, be en kollega att hjälpa dig att lösa arbetsproblem. - Fjärrskrivbordsadministration
Administratörer auktoriserade i domänen som domänadministratörer, eller på fjärrdator som lokala administratörer, kan ansluta till användarens skrivbord direkt och kringgå anslutningsbehörigheter från användaren. - Hantering av användarrättigheter
Administratören kan förbjuda användningen av någon funktion vid behov. - Meddelandehistorik
Du kommer aldrig att förlora ett enda meddelande eftersom de alla är sparade i historikfiler. - Serverlös arkitektur för budbäraren
LAN Chat kräver ingen dedikerad serverinstallation. - Inget behov av en internetanslutning
Messenger för lokalt nätverk fungerar bara inom ditt företags nätverk och sparar dina underordnade från att slösa tid på ICQ, sparar din trafik och minimerar risken för attacker. - Terminal Server-stöd
LAN Messenger fungerar framgångsrikt på terminalserver från Microsoft eller Citrix, och stöder även samtidig användning av flera användarsessioner. (Efter installation av Softros TS Engine.) - Lätt att installera
Du behöver inga administrativa färdigheter för att börja använda vårt program. Installera bara Internal Messenger på alla datorer i ditt lokala nätverk så är det klart att köra. - Enkel distribution
Har konfigurerat nätverksinställningar, samt inställningar för användargrupper på en dator, kan du exportera dem till en fil och sedan använda dem på alla datorer inom företagets nätverk. Detta förenklar installationen av programmet i komplexa nätverk.
Topp 10: Chatt för LAN
Klient-server messenger för lokalt nätverk. Integreras med Active Directory, kontaktlista på flera nivåer, anslagstavla, massaviseringssystem, konferenser, SSL-trafikkryptering, offlinemeddelande och filöverföring, flexibelt hanteringssystem för användarrättigheter, fil- och mappöverföring. Inbyggda Kanban-brädor för projekt
Ett klient-serverprogram för kommunikation i ett företagsnätverk, som körs på Windows OS-plattformen. CommFort innehåller moduler för chatt, bilddelning, filöverföring, VoIP och videokommunikation. Stöder videokonferenser för upp till 32 användare
Softros LAN Messenger
En enkel och pålitlig budbärare för det lokala nätverket. Kräver ingen internetanslutning. Förutom att skicka snabbmeddelanden och överföra filer kan du skapa virtuella rum, skicka massutskick, spara meddelandehistorik och gruppera kontakter efter avdelning eller position.
Företags mobil messenger i källkoder. Inkluderar Corporate Mobile Messenger i källkoder
Multimedia företags messenger. Stöder onlinestatuskontroll, chatt, röst- och videokommunikation, konferenssamtal, videomail, skärmdelning.
Msg Team
Fungerar på PC, Mac och mobila plattformar- iPhone, iPad, Nokia, Android och BlackBerry. Använder det öppna Jabber-protokollet (XMPP)
Företagsklient-serverplattform för interaktion och kommunikation i realtid. Integration med Active Directory, tillgång till arkivet av alla överförda meddelanden och filer, leverans av offlinedata och tilldelning av dokument till anställda med stark kryptering.
Enkel och snabb chatt för flera användare med aktivitetskontroll på det lokala nätverket. Designad för medelstora och små lokala nätverk (upp till 300 datorer). Kräver ingen dedikerad server och kan snabbt distribueras även på ett nätverk utan en professionell administratör.
En enkel och kraftfull plattformsoberoende klient-serverchatt för lokala nätverk och Internet, öppen källkod.
Gratis öppen källkod plattformsoberoende messenger för det lokala nätverket. Kräver ingen server. Loggar meddelanden. Filöverföring.
Gratis plattformsoberoende chatt för företagsnätverk. Filöverföring. Offlinemeddelanden.
Gratis programvara för snabbmeddelanden för nätverk Microsoft Windows. Hög hastighet meddelandeleverans ett stort antal mottagare (1000+)
Notera
Om brandväggen inte är avstängd, då programmet Nassi bör ingå i dess undantag.
Net skicka textmeddelande kommando
Textmeddelanden över ett lokalt nätverk kan skickas inte bara till specialprogram(Radmin, Nassi), men också från kommandoraden Windows XP. Team Netto skicka tjänar till att skicka textmeddelanden till en annan dator som är tillgänglig i nätverket. Men för att team fungerade måste du först aktivera meddelandeleveranstjänsten. För att göra detta, gå till Kontrollpanel. Öppna mappen Administration, tjänster. Hitta meddelandetjänsten i listan (bild 20.9).
Ris. 20.9.
Öppna dess egenskaper. Välj menande Bil från listan Starttyp om du vill att tjänsten ska starta automatiskt vid uppstart Windows. Klicka sedan på knappen Start Och OK(Fig. 20.10 och Fig. 20.11).

Ris. 20.10.

Ris. 20.11.
Låt oss titta på exempel på hur kommandot används nettosändning när du skickar meddelanden i arbetsgrupp (domän) 110. För att skicka ett meddelande till alla användare i arbetsgrupp 110 anger du: net send /domain:110 KONTROLL AV ANSLUTNING. En annan variant av ett liknande kommando: för att skicka ett meddelande till alla användare på din domän, skriv in: net skicka * ping(Bild 20.12 och 13)


Ris. 20.12.

Ris. 20.13.
För att skicka ett meddelande till en specifik användare, till exempel 110-1, skriv in: nät skicka 110-1 HEJ!(Fig. 20.14).

Ris. 20.14.
I Windows XP har ett annat alternativ för att skicka meddelanden över nätverket. Kör kommandona Kontrollpanel-Administration-Datorhantering. Ytterligare: Åtgärd - Alla uppgifter - Skicka konsolmeddelande. Välj sedan en PC och skicka ett textmeddelande till den (Fig. 20.15).

Jag stod inför problemet med att informera användare, den vanligaste orsaken är en 1C-uppdatering, som kräver att alla mina användare (och det finns fler än 160 av dem) loggar ut från 1C och inte loggar in på ett tag. Det verkar som att det inte är något komplicerat med det, du kan skicka ett meddelande via e-post, som jag gjorde tidigare när jag hade Office 365, men Yandex mail har sina begränsningar: inte fler än 50 användare på e-postlistan. Om du skickar det till fler användare kommer brevet helt enkelt inte att nå några. Att skicka 50 användare separat är inte bekvämt. Det andra problemet med Yandex-post är behovet av att ange en captcha; i vissa fall uppfattar systemet massutskick som skräppost, men breven är nödvändiga, om du inte varnar användaren kommer de inte att sparas i tid och det kan vara problem...
Generellt sett har det blivit fruktansvärt obekvämt att skicka meddelanden till alla användare. Jag började fundera på möjliga lösningar.
Det första som kom att tänka på var: , men flera olägenheter dök upp:
- Meddelanden kommer inom cirka 30 minuter till 160 arbetsstationer, vilket är väldigt lång tid.
- Meddelandet visas endast i aktivitetsfältet; om användaren arbetar via ett fjärrskrivbord, kommer han inte att se meddelandet omedelbart.
- Det är nödvändigt att upprätthålla funktionaliteten hos Kaspersky-agenter på användarens arbetsmaskiner, annars kommer meddelandet inte fram alls.
Det andra alternativet är att installera någon form av budbärare, men här finns det också flera olägenheter.
- Det finns många budbärare, de är inte universella, man kan inte skicka meddelanden till varandra mellan budbärare.
- Bra budbärare får betalt.
- Meddelanden dyker inte upp ovanpå alla fönster, och om du behöver kommunicera något brådskande och viktigt är detta en användbar egenskap hos meddelandet.
- Det kräver installation och konfiguration av dessa snabbmeddelanden, samt användarutbildning i ny programvara.
Som ett resultat är jag med i laget Windows linje, det finns net send- och msg-kommandon för att skicka meddelanden till alla datorer i det lokala nätverket. Det hela fungerar väldigt enkelt, du öppnar kommandoraden, skriver ett kommando, ett meddelande skickas till datorn vars namn du angav i kommandotexten. Dessutom dyker meddelandet upp ovanpå alla fönster, ingen registrering krävs och allt är helt gratis.
Kommandot för att skicka meddelanden till en dator i det lokala nätverket ser ut så här:
msg * /server:datornamn "Testmeddelande, klicka på OK"
Jag gjorde en lista över datorer, sedan ett lite tråkigt arbete med att skapa samma typ av kommandon i en txt-fil, men det görs snabbt via copy-paste. Det viktigaste är att göra en lista över datorer. I en domän görs detta helt enkelt genom snapin-modulen "Användare och datorer", högerklicka under listan över datorer, sedan "Exportera lista" direkt till en TXT-fil. Eftersom jag har cirka 160 datorer i domänen, närmade jag mig frågan lite mer kreativt, jag gjorde inte "copy-paste", men i den redan befintliga listan över datorer bytte jag automatiskt ut den första bokstaven i datornamnet med msg * /server: + Första bokstaven i datorernas namn, som tur var för mig, var den samma för alla. På samma sätt för den andra delen, men bara med den sista bokstaven i datornamnet (den sista bokstaven i datornamnet + "Testmeddelande, klicka på OK"), som ett resultat fick jag en TXT-fil med en lista med kommandon. Jag ändrade filtillägget från txt till bat och startade det för exekvering. Som ett resultat fick alla datorer i domänen ett "testmeddelande, klicka på OK."
Tyvärr fungerar inte ett sådant kommando utanför domänen, och eftersom jag slutförde uppgiften var det helt enkelt inte rationellt att experimentera vidare. Jag kunde inte skicka meddelanden till datorer i arbetsgruppen, men jag har bara ett fåtal sådana datorer. Du kan skicka ett meddelande till dem via e-post, eller i Kaspersky, eller via någon budbärare. Låt detta vara ett ämne för ett av följande inlägg.
Som ett resultat, vad jag fick: 1 fil där du snabbt kan ändra texten i meddelandet och med vilken jag kan skicka alla meddelanden gratis till alla i domänen. Det verkar bra, men det finns fortfarande ett par nackdelar:
- Det är nödvändigt att hålla filen uppdaterad, lägga till nya, ta bort icke-existerande datorer.
- Ingen snabb feedback.
- Filen visade sig vara ful, jag tror att du kan ladda datornamnsvärdena från filen till det här kommandot, men det fanns ingen tid att ta reda på det helt.
Men fördelarna överväger alla nackdelarna:
- Snabb att implementera, kräver praktiskt taget inga förberedelser inför nästa leverans.
- Det fungerar tillförlitligt, användaren kommer definitivt att se detta meddelande.
- Gratis.
- Mycket, väldigt enkelt, du behöver bara veta ett kommando och datornamn.
Jag tar gärna emot kommentarer, förslag)
Kontrollera om ditt system stöder kommandot msg. Funktionaliteten för detta kommando är ungefär densamma som det oanvända kommandot net send. Men det här kommandot fungerar bara i professionella och företagsversioner av Windows. Om du använder Windows Home, uppgradera till Professional eller Enterprise för att kunna använda kommandot msg.
- För att ta reda på din Windows-version, klicka ⊞ Vinn + Paus eller högerklicka på Dator och välj Egenskaper. Windows-versionen kommer att visas under Windows Edition.
Öppna en kommandotolk. Som nettosändning, msg kommando körs från kommandoraden. Kommandoraden startar olika sätt(beroende på din Windows-version), eller klicka bara ⊞Vinn och skriv in cmd.
- Windows Vista/7: Öppna Kommandotolken från Start-menyn.
- Windows 8.1/10: Högerklicka på Start-knappen och välj Kommandotolken.
- Windows 8: Klicka ⊞ Win + X och välj Kommandotolken.
Ange kommandot. Skriv msg och tryck på blanksteg. Därefter måste du ange information som innehåller texten och riktningen för meddelandet.
Identifiera mottagaren av meddelandet. Jämfört med net send har kommandot msg ytterligare alternativ.
- msg användarnamn – ange namnet på en specifik användare.
- msg session – Ange namnet på den specifika sessionen.
- msg Session ID – Ange det specifika sessions-ID.
- msg@filnamn - Ange namnet på en fil som innehåller en lista med användarnamn, sessioner och/eller sessions-ID:n. Användbar för att skicka meddelanden till avdelningsanställda.
- msg * – meddelandet kommer att skickas till alla användare som är anslutna till servern.
Ange servern vars användare du vill skicka meddelandet till (om du vill). Om du vill skicka ett meddelande till en användare som är ansluten till en annan server anger du serverinformationen efter mottagarinformationen. Om ingen server är angiven kommer meddelandet att skickas till den aktuella servern.
- msg * /server: servernamn
Sätt en tidsgräns (om du vill). Du kan ställa in en tidsgräns för att ange hur länge du ska vänta på bekräftelse från mottagaren. Tidsmodifieraren anges efter serverinformationen (om någon).
- msg * /tid: sekunder (till exempel 300 sekunder för ett femminutersintervall)
Ange din meddelandetext. När du har angett de olika parametrarna anger du din meddelandetext. Eller klicka ↵Enter, och systemet kommer att uppmana dig att skriva in texten i meddelandet på en separat rad.
- Till exempel: msg @salesteam /server:EASTBRANCH /time:600 Grattis till att du ökat din försäljning detta kvartal!
Skicka ett meddelande. För att göra detta, klicka ↵Enter. Mottagaren får den omedelbart.
- Kommandot msg är avsett att skicka meddelanden till terminalanvändare, inte bara olika datorer ansluten till samma nätverk.
Felsökning. När du arbetar med msg kan du stöta på följande fel:
- "msg" känns inte igen som ett internt eller externt kommando, funktionsdugligt program eller batchfil. (msg känns inte igen som ett internt eller externt kommando, körbart program eller batchfil). I detta fall Windows version stöder inte msg . Uppgradera Windows till Professional-versionen.
- Fel 5 när du hämtade sessionsnamn eller Fel 1825 när du hämtade sessionsnamn. Fel vid kommunikation med mottagaren. Du kan försöka lösa detta problem genom att öppna registerredigeraren på mottagardatorn (för att göra detta, kör kommandot regedit), gå till HKEY_LOCAL_MACHINE\SYSTEM\CurrentControlSet\Control\Terminal Server och ändra AllowRemoteRPC-inställningen från 0 till 1.