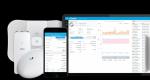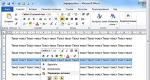Är det möjligt att installera Android. Kopiera ISO-filen till en USB-enhet
Är det möjligt att installera "Android" på en netbook? Ja det är möjligt. Dessutom fungerar det här mobila operativsystemet fantastiskt bra på alla Windows-enheter, inklusive stationära datorer. Det är gratis, till skillnad från Windows eller Mac, och det är snyggare och enklare att använda än Linux.
Android är ett operativsystem riktat till smartphones och surfplattor som är mobilt operativ system par excellence. Därför kan det tyckas konstigt att ha den på en bärbar dator eller netbook, men det betyder inte att det är omöjligt. Den främsta anledningen till att Android ofta inte fungerar på sådana enheter är relaterad till hårdvaran. De flesta netbooks och mini-notebooks drivs av Intel- eller AMD-processorer, som är speciellt utformade för att köras på x86-instruktionsuppsättningen. "Android", å andra sidan, designades med processorer för mobila enheter i åtanke, med hjälp av
Dock i Nyligen enheter med portar som körs på x86 växer fram, och vissa användare kan använda Android OS som ett sekundärt operativsystem på bärbara datorer. Detta görs främst för att få tillgång till de tusentals "Android"-applikationer som endast finns tillgängliga på Android Market.
Android OS på en netbook eller smartbook
Det finns en klass av enheter (som används mycket sällan nuförtiden) som kallas smartbooks. De var avsedda att köra Android och annat programvaraöppen källkod och utvalda funktioner relaterade till mobila enheter: utmärkt anslutning, portabilitet, lång livslängd Batteri-liv. Allt detta var inrymt i en enhet, som kostade mycket mindre än en netbook eller bärbar dator.

Smartbooks har trängts ut från marknaden av netbooks och surfplattor, men vissa modeller används fortfarande. Faktum är att de är och innehåller främst applikationer speciellt designade för smartphones och surfplattor. Men eftersom de idag är ganska sällsynta bör du ta reda på hur du installerar "Android" på en netbook eller bärbar dator.
Bekvämlighet i funktionalitet
Det är värt att notera att Android är designat för att använda mindre ström än Windows. Av denna anledning erbjuder den ganska medioker prestanda. Kraften i detta skal är inte designat för att spela HD-videor eller spel, men för att surfa på webben och arbeta med underhållningsapplikationer är det ganska lämpligt. Enligt användarrecensioner är detta operativsystem mycket bekvämt för att lösa enkla uppgifter.
Klar netbook på systemet "Android"
Som redan nämnts närmar sig smartbooks era sitt slut. Den mest kända gadgeten med ett mobilt operativsystem kan kallas Toshiba AC100 - en 10-tums netbook som körs på Android 2.2 och en Tegra-klassprocessor. Den är kommersiellt tillgänglig och för närvarande och har med 32 GB internminne och 512 MB random access minne. I princip, med sådana indikatorer kan det användas för enkla jobb och underhållning. Dess betydande fördel är att den kan fungera på en enda laddning i cirka 8 timmar och även kommer med en HDMI-port. Du bör inte försöka använda den för produktivt arbete, men för enkel surfning på Internet och spel med låg kapacitet är det ganska lämpligt.

Andra tillverkare släppte också en rad smartbooks på en gång. Samtidigt gick utvecklarna lite åt sidan och började göra nya generationens enheter. Ja, idag kan du hitta en Samsung netbook på Android, men det här är redan en transformator. I kärnan är det en surfplatta som kommer med en dockningsstation och tangentbord. Den här enheten ser ut och fungerar precis som en netbook, som har fått strålande recensioner från användare.
Moderna modeller låter dig till och med ansluta en mus till en surfplatta, vilket skapar en nästan identisk användarupplevelse.
Men för att hitta en sådan Samsung eller Asus netbook på Android måste du leta väldigt länge. Som recensionerna antyder väljer de flesta att köpa antingen en surfplatta (som kommer att ha lätt touch-ingång) eller en netbook (som kommer med ett tangentbord i full storlek och kommer att köra ett fullt "skrivbords-operativsystem). Men med tanke på att Android OS idag är anpassat för att fungera med Intel eller AMD-processorer kan det erbjuda ett värdigt alternativ till Windows.

Är det möjligt att göra självinstallation
För närvarande kan du installera "Android" på en netbook genom att ladda ner och installera det som ytterligare ett operativsystem på din dator. Detta kan göras med verktyg som unetbootin, som låter dig
För att göra detta, ta en 10-tums netbook (Asus Eee PC är den mest populära bland dem) och ladda ner valfri version av "Android" på den själv.
Som nämnts ovan är Android-marknaden mycket stor nuförtiden, och de flesta applikationer du föredrar att använda på Mobil enheter, kommer att fungera exakt likadant på din netbook. Naturligtvis kommer du att förlora pekskärmsupplevelsen, men du får ett tangentbord, pekplatta, massor av USB-portar och en micro-SD-kortplats. Det låter väldigt attraktivt, så om du har en netbook tillgänglig så är det definitivt värt att försöka installera "Android" på den. Hur man gör det?

Ladda ner "Android" till din huvuddator
Det första du behöver göra är att besöka Android x86-nedladdningssidan och välja rätt ISO-fil att ladda ner. Nya versioner finns längst ner på listan. Den här artikeln ger ett exempel med version 4.0. Den finns i avsnittet som heter "Android-plattformar x86-4.0-RC1" Du kommer att presenteras med flera olika alternativ, så försök att välja det som passar dig bäst. Till exempel finns det ett alternativ "netbook ASUS Eee PC-familjen", som kommer att rekommenderas för netbooks av detta märke. Installationsprocessen är enkel och inte särskilt långdragen, så var inte rädd för att prova en annan ISO senare om den första inte fungerar. Ladda bara ned filen på vilken dator du än använder – enheten behöver inte vara samma som du vill installera Android på.
Kopiera ISO-filen till en USB-enhet
När du har den nedladdade ISO-bilden måste du överföra den till din netbook. Eftersom de flesta prylar inte stöder CD-skivor, de flesta Det bästa sättet- ladda ner ett verktyg som heter Unetbootin Help. Efter att ha laddat ner den, kör bara filen så ser du en skärm med programmets gränssnitt.

Klicka på knappen med tre prickar till höger i fönstret och välj ISO-filen du laddade ner. Välj sedan den enhet du vill kopiera ISO till. Vänta tills all information har laddats ner till det USB-minne du har valt. Se till att du kopierar allt du vill behålla!
När nedladdningen är klar klickar du på OK. Ett popup-fönster visas under en kort stund, som visar en horisontell stapel för nedladdningen av filen, och sedan när operationen är klar kommer du att informeras och tillfrågas om du vill starta om din dator. Klicka på "nej" och ta bort USB-enheten.
Förbered netbook för installation
Nu när du har sparat ISO-filen till USB är du nästan redo för Android-installationsprocessen på din netbook. Om du har några filer på din hårddisk som du skulle vara ledsen att förlora (som foton, dokument eller videor), se till att spara dem på en flash-enhet. Även om data som inte finns på startenheter bör säkerhetskopieras finns det alltid en risk att något går fel, så det är bäst att vidta alla försiktighetsåtgärder.
Anslut USB-enheten på netbook-datorn. Du kommer att behöva trycka på en tangent (mest troligt Delete eller en av F-tangenterna, dvs F1) för att välja vilken enhet du vill starta från. Här måste du välja en USB-enhet från listan. Om du inte kan komma in i startmenyn måste du gå in i BIOS och ändra startordningen - ställ in en där USB-enheten ska visas före alla andra enheter. Efter det kan du direkt fortsätta med stegen för hur du installerar "Android".

Ställ in startprocess
När du har ställt in din startordning och anslutit USB, kan du ladda ner Android GUI installationsprogrammet för x86. Den här menyn ger dig möjlighet att ladda ner Android 4.0 direkt utan installation, och du kan prova att använda detta operativsystem direkt. Men om du vill installera det mobila operativsystemet permanent är detta steg valfritt.
I det här skedet måste du välja disken där Android ska installeras på netbook-datorn - du kan välja vilken partition som helst i ext3/ext2 (Linux) eller NTFS/FAT32 (för Windows). Du bör inte formatera (eller ens rengöra) enheten du installerar skalet på, men det är fortfarande värt att behålla säkerhetskopior filer.
När du har valt en enhet blir du ombedd att välja storleken på den partition som ska installeras. Gå framåt genom menyn och välj den maximala storleken (som vanligtvis är 2048 MB). Detta kommer att ta lite tid, beroende på din hastighet hårddisk. Du kommer också att kunna skapa ett virtuellt SD-kort vid denna tidpunkt och efter det kommer du att uppmanas att starta om din dator. Gör det och glöm inte att ta ut det USB-disk när netbook-datorn stängs av.
Direkt installationsprocess
Nu måste du ladda ner det installerade Android OS till netbook-datorn. Välj det första alternativet i startmenyn och din netbook kommer att börja köra Android. Inledningsvis kommer du att se vit text på en svart bakgrund följt av en glödande Android-logotyp, och till sist kommer själva operativsystemet att starta och visa en skärm som säger "Välkommen". Du kommer att bli ombedd att ansluta till trådlöst nätverk, logga in på ditt Google-konto så kommer några andra grundläggande frågor (om aktuell tid och så vidare) också att bli tillgängliga. Efter att ha angett dessa alternativ är nedladdningen klar och du kommer äntligen till Android-skrivbordet. Modellen på din gadget spelar ingen roll - Android är installerat på Asus netbook på samma sätt som på Samsung, Acer och så vidare.
Inställningar och alternativ "Android"
När skalet har laddats ner och körts på din enhet måste du ta reda på det och installera några unika användbara appar. Sådana tjänster uppdateras och kompletteras ständigt, så håll utkik efter nyheterna.
Naturligtvis har en netbook ingen pekskärm, men Android stöder fortfarande pekplattor, tangentbord och USB-anslutningar. Genom att installera "Android" på en netbook kan du använda dockningsstationer och tillägg efter eget gottfinnande - begränsningar kan åläggas enbart av funktionerna i din enhet. Vilka andra fördelar kan man hitta?
Ekonomisk nytta och brist på licenser
Alla vet att Microsoft kräver ganska stora royalties för att använda sitt operativsystem. Windows-system, medan Google inte erbjuder några betalningar för Android. Att använda "Android" kommer att hjälpa till att spara både på ditt eget underhåll och på att ladda ner olika program.
Utseende och skärmgränssnitt
Att vänja sig vid gränssnittet kan ta lite tid för de som är vana vid att ständigt arbeta på Windows. Vi kan säga att detta är en av huvudorsakerna till att många inte har bråttom att ändra operativsystemet på sin enhet. För närvarande utvecklas "Android" aktivt, och varje ny version ser snyggare och trevligare ut, vilket inte kan gå obemärkt förbi. Google försöker konkurrera och letar därför ständigt efter nya fördelar gentemot Microsoft. Naturligtvis är det i dag för tidigt att tala om en fullständig seger i denna kamp, men det finns vissa förutsättningar för framgång.
Enkel användning
Netbooks är främst designade för små och icke-hållbara arbeten, så ett enkelt OS är mycket bättre och mer harmoniskt. Windows kan vara svårt att använda, kräver ständiga uppdateringar och vissa funktioner är helt värdelösa för användare som bara vill surfa på nätet och skriva meddelanden via e-post. e-post. Som regel krävs hög funktionalitet och höga kapaciteter för driften av stationära stora enheter.
I sin tur kan Android OS på en netbook, som sägs vara bekvämt, förenkla beräkningsprocessen med ett enkelt användargränssnitt och onlineapplikationer (till exempel Google Docs). Googles tjänster var praktiskt utformade för att vara enkla arbetsverktyg och vinna popularitet bland vanliga användare. En extra bonus kan betraktas som ett stort antal spel tillgängliga gratis.
Populariteten för Android-operativsystemet växer för varje dag, vilket förklaras av tillgången till unikt innehåll från Google Play, ett stort antal intressanta applikationer, spel, hög systemprestanda och ett minimum antal skadliga objekt som är skrivna specifikt för detta operativsystem. Därför ställer användare sig ofta frågan: hur man installerar en Android på en PC utan att förlora data från det andra systemet?
Förbereder din dator för Android OS-installation
Innan du installerar Android på din dator måste du skapa en startskiva. För att göra detta, ladda ner lämplig programvara från detta avsnitt, till exempel Alcohol 120%, DAEMON Tools eller UltraISO och installera den på din PC.
Ladda nu ned valfri version av Android OS som du vill installera.
När du har laddat ner installationsfilen, kör programvaran för att skapa startdiskett. I detta exempel kommer att användas UltraISO. Vi startar programmet, klickar på "Arkiv", "Ny", "Bild CD / DVD med data." Lägg till en fil och klicka på skriv.
Om en enda hårddisk är installerad på datorn måste du skapa en separat partition på hårddisken. För att göra detta kan du använda Acronis Disc Director Suite eller ladda ner MiniTool Partition Wizard.
Vi startar Acronis Disc Director Suite, väljer disken som det nya operativsystemet ska installeras på och klickar på "Skapa partition".

Ett nytt fönster öppnas. Ange namnet på partitionen, välj sedan "Filsystem", klicka på "Skapa som" logisk enhet, ange storleken på disken och klicka på "OK".

Avsnittet har skapats.
Installera Android OS på en dator
Vi startar om datorn och går in i BIOS genom att klicka på F2 eller Del ett par gånger. Gå till Boot-sektionen och välj Boot Device Priority. En lista kommer att visas med alternativ för att välja startenheter. Välj din disk.

I nästa dialogruta kommer systemet att uppmana dig att välja en partition att starta. Vanligtvis blir detta sda1 och sda2. Vi väljer den första om du skapade en partition på enhet C.
Nu måste du välja typ av filsystem. För Android är ext2 och ext3 acceptabla. En typ som NTFS stöds inte av operativsystemet och FAT32 rekommenderas inte.

Efter att ha valt typ av filsystem måste du acceptera en speciell bootloader. Utan den kommer inte Android att starta. Klicka på "Ja" och tryck på "Enter".

Efter operativsystemet bestämmer du den installerade versionen av systemet och erbjuder även att integrera en universell bootloader för båda operativsystemen. Klicka på "Ja", eftersom denna operation är mycket viktig. Med dess hjälp, i början av datorn, kan du välja önskat system.

Systeminstallationsprocessen börjar.

När det är klart kommer systemet att erbjuda att köra android på din PC.

Om alla åtgärder utförs korrekt bör det inte finnas några problem med systemets prestanda.
Nytt i version 8.1-r1 (Oreo-x86) (15.01.2019)
Första stabila versionen av Android-x86 8.1
- Stöd för både 64-bitars och 32-bitars kärna och användarutrymme med den senaste LTS 4.19.15-kärnan.
- OpenGL ES 3.x hårdvaruacceleration stöd för Intel, AMD, Nvidia och QEMU (virgl) från Mesa 18.3.1.
- OpenGL-stöd ES 2.0 via SwiftShader för mjukvarurendering på grafikenheter som inte stöds.
- Stöd för hårdvaruaccelererade codecs på enheter med Intel HD och G45 GPU-familjen.
- Stöd för säker uppstart från UEFI och installation till en UEFI-disk.
- Lade till installationsprogram för textgränssnitt.
- Lade till stöd för teman i GRUB-EFI.
- Stöder Multi-Touch, Audio, Wi-Fi, Bluetooth, sensorer, kamera och Ethernet (endast DHCP).
- Automontera extern USB-enhet och SD-kort.
- Lade till aktivitetsfältet som en alternativ start som inkluderar startmenyn och fältet för senaste appar överst på skärmen och stöder fönsterläge i fritt format.
- Aktivera ForceDefaultOrientation på enheter utan kända sensorer. Porträttappar kan fungera på en liggande enhet utan skärmrotation.
- Stöd för bågapplikationer via inbyggd bryggmekanism. (Inställningar -> Android-x86-alternativ)
- Stöd för uppdatering från inofficiella utgåvor.
- Lade till experimentellt Vulkan-stöd för nya Intel- och AMD-GPU:er.
- Stöd för musintegrering för virtuella maskiner inklusive VirtualBox, QEMU, VMware och Hyper-V.
Nytt i version 7.1-r2 (Nougat-x86) (02.05.2018)
- Uppgraderar grub-efi 64-bitars till version 2.02 för att fixa problemet med "felformat fil".
- Fast system_server hög belastning på grund av tangentbordspositionssensor (kbdsensor) på vissa enheter.
- Fixade en krasch i Google Play Services orsakad av i965-drivrutinen.
- Förbättrad kompatibilitet med vissa applikationer.
- Fixade några problem med minnesläckor.
- Vi fixade ett skärmproblem med att använda den gamla startmetoden i Hyper-V.
- Lade till qxl-stöd till qemu-android.
- Fixat getSupportedPreviewFpsRange undantag.
- Kärnuppgradering till version 4.9.95.
Nytt i version 6.0-r3
- Automatisk CD/DVD montering
- Fixat problem med VMware som finns i 6.0-r2
- Lade till qemu-android-skript för att köra Android-x86 i QEMU
- Uppdatering till Android Marshmallow-MR2 version (6.0.1_r79)
- Uppdaterar kärnan till version 4.4.62 med nya patchar från AOSP
- Mesa-uppdatering till version 17.0.4
- Uppdatering av relaterade projekt (libdrm, ntfs-3g, exfat, bluez)
Nytt i version 5.1-rc1
Version 5.1-rc1 är baserad på Android 5.1.1_r24. Lade till x86-specifika avsnitt av kod och fixade stabilitets- och jämnhetsproblem.
Huvud funktioner:
- Stöd för 64-bitars kärnor och 32-bitars system;
- Stöd för OpenGL ES hårdvaruacceleration för Intel / AMD (radeon / radeonsi) / Nvidia (nouveau) chipset;
- Stöd uppstart från UEFI och installera UEFI-disk;
- Lade till möjligheten att installera ext4/ext3/ext2/ntfs/fat32 filsystem med hjälp av ett textinstallationsprogram;
- Stöd för multi-touch, ljud, Wi-Fi, Bluetooth, sensorer, kamera och Ethernet (endast DHCP);
- Automatisk montering av extern USB-enheter och SD-kort;
- Stöd för virtuella maskiner, inklusive Qemu, VirtualBox och VMware;
- Stöd för tredjepartsarkitekturer (arm/arm64) med inbyggd bryggmekanism.
Nytt i version 4.4-r5
Android-x86 4.4-r5 innehåller korrigeringar för buggar som finns i version 4.4-r4. Löste problem med hazi-teckensnitt i Mesa 10.5.9 grafikbibliotek på grafik Intel-processorer 5 generationer.
Android-x86(tidigare känt som "patch hosting för android x86 support") är ett gratis och öppen källkodsprojekt designat för att köra Android OS på system med en x86-processorarkitektur.
Faktum är att detta är ett projekt för att porta Android open source-projektet (AOSP) till x86-plattformen, som erbjuds av Google för fri användning.
Android-x86 tillåter användare att använda Android OS på bärbara och stationära datorer.
Ansökan
Android-x86 låter dig köra och arbeta med Android OS på enheter baserade på AMD x86 / Intel-processorer (inte på ARM-chips). Programmet är inte officiellt sponsrat av Google. Android-x86 kommer att vara ett utmärkt val för användare som vill installera ett alternativt operativsystem på en Linux-baserad dator.
Översikt över Android-x86
Installation
Android-x86 innehåller två filer. ISO-filen kan laddas på vilken enhet som helst med startläget valt i BIOS. EFI-bilden kan användas på moderna system med UEFI-firmware. Välj lämplig fil för din maskinvarutyp. Efter laddning öppnas en skärm där du kan välja alternativet att starta en ”live”-session, d.v.s. utan behov av installation eller möjlighet att installera produkten. Android-x86 kan installeras på USB-enheter, vilket sparar mycket diskutrymme. Pär mycket enkel. Det enda problemet är bristen på stöd för att formatera partitioner med filsystem ext3.
Enkel drift
Android-x86 kännetecknas av hög prestanda på vilken dator som helst. När du använder programmet för första gången måste du skapa eller logga in på konto Google. Även vid inloggningsfel kommer ren Android att laddas. Som ett resultat kommer du att kunna surfa på Internet med den inbyggda Android-webbläsaren. Du måste också ställa in wifi-nätverk. För att navigera och simulera klick används muspekaren i form av en ring. Vissa navigeringsfunktioner kräver att du använder tangentbordstangenter. Med Android-x86 kan du komma åt Google Plays appbutik, Android-inställningar och Google Chrome för att anpassa det nya operativsystemet.
Programmet innehåller två hemskärmar och 6 bakgrundsbilder. Båda huvudskärmarna innehåller ett Google-sökfält och en ikon för röstinmatning av en fråga. Stapeln längst ner på skärmen innehåller de välbekanta Android-nycklarna för hem, tillbaka och senaste appar. Lite högre finns knappar för att snabbt starta YouTube, en standardapplikation för SMS-korrespondens, Google Music, en webbläsare och en knapp för att starta applikationspanelen.
Fördelar
Genom att köra Android på alla enheter kan du ha snabb åtkomst till applikationer, inställningar och Googles tjänster. Android-x86 låter dig organisera denna omedelbara åtkomst utan större svårighet. Den nya versionen av produkten har blivit ännu mer intuitiv och lättare att lära sig. Det fungerar snabbare än de tidigare. android versioner på dedikerad hårdvara. Använd lösningen för olika enheter: från netbooks till surfplattor, du kommer att bli överraskad av den höga prestandan. Teknik för hårdvaruacceleration är nu tillgänglig för Vmware- och Nvidia-chips. I ny version stöd för GPS-sensorer har lagts till.
Brister
Vissa användare rapporterar problem när de använder paus- och återuppta-funktionen, andra klagar på begränsningarna med att bara använda den vanliga Android-webbläsaren.
I vissa fall, när du använder en livesession, kanske webbläsaren inte startar och ett felmeddelande visas. I många fall kommer en enkel omstart att lösa problemet. Ibland rapporterar användare att programmet inte startar alls, i andra fall talar de om systematiska misslyckanden. Undvik dessa problem genom att starta om datorn. Utvecklare bör fixa dessa buggar i framtiden.
Slutsats
Android-x86 är ett bra verktyg för att köra Android OS smidigt på bärbar eller stationär dator baserat på AMD x86 / Intel-processorer. Men många användare kommer inte att gilla de möjliga stabilitetsproblemen. Det rekommenderas att vänta på lanseringen av en ny version av Android-x86.
Vill du prova att operera Android-system på din stationära dator eller netbook? Idag kommer vi att berätta hur du kör Android från ett USB-minne och se hur snabbt Android kommer att köras på riktig hårdvara.
Installationandroid påUSB-disk eller minneskort
Se först till att flashenheten eller minneskortet som är isatt i din dator är cirka 256 MB eller större. Sedan måste du formatera minneskortet.
Nu är du redo att ladda ner och Android installation till din enhet. Gå till nedladdningssidan för Android x86 (länk nedan), scrolla ner till avsnittet StableRelease och klicka på länken Se under android-x86-1.6-r2.iso. Detta kommer att börja ladda ner ISO-filen till din dator.
Under tiden, gå till UNetbootins webbplats (länk nedan) och ladda ner den också.

När nedladdningen är klar, starta UNetbootin. Kontrollera objekt "Diskbild" och klicka sedan på knappen “…” och välj Android ISO-filen du just laddade ner. Välj slutligen rätt flashenhet eller minneskort längst ner och klicka på knappen “ OK".

UNetbootin kommer att börja kopiera filer till flashenheten. Detta kan ta flera minuter, beroende på hastigheten på din flash-enhet.

Så snart den här åtgärden är klar kommer du att uppmanas att starta om datorn. Om du vill starta Android kan du klicka på omstartsknappen, annars är det bara att klicka på avsluta-knappen.

Om du vill prova att köra Android från en CD/DVD kan du helt enkelt bränna ISO:n till en skiva och starta från den. Men om nästan alla stationära datorer har CD-ROM-enheter, så har netbooks det inte alltid. Om du ändå bestämmer dig för att bränna Android till disk, kan du göra detta med vilket program som helst som stöder bränning av ISO-filer, till exempel UltraISO.

Användandex86 på din dator
Vi är nu redo att köra Android på en netbook, bärbar eller stationär PC. Starta bara om din dator och starta sedan om från ditt USB-minne. Alla datorer startar inte automatiskt från USB-enheter, så du kan behöva trycka på F2, F10 eller annan tangent (beroende på din dator) och ändra startalternativen i BIOS.

Nu, när du startar från en USB-enhet, välj objektet "Live CD - Kör Android-x86 utan installation” .

Under några ögonblick kommer du att se en textrad. Det betyder att Android har börjat starta.

Sedan kommer du att se Android-laddningsskärmen.

Efter ett par sekunder kommer du att se en funktion android bord… på en bärbar eller stationär PC! Du kan snabbt komma åt en av apparna från startskärmen eller öppna menyn för att se ännu fler alternativ.

Tryck och håll nere vänster musknapp för att öppna en snabbmeny, till exempel för att ändra bakgrundsfärgen eller för att lägga till widgets på skrivbordet.

Klicka på höger musknapp för att öppna menyn, till exempel för att öppna en ny flik i webbläsaren.

I våra tester fungerade systemet mycket bra. Laddningstiden var bara 10 sekunder. Android är faktiskt ett bra alternativ Valp Linux eller en annan lätt distribution, särskilt när du behöver ett snabbt sätt att få tillförlitlig Internetåtkomst.

Dessutom kan du installera nya applikationer från AppStore, men kom ihåg att de bara kommer att installeras när de körs denna session Android. Så snart du startar om din dator kommer du att se standardapplikationerna och inställningarna igen. För att förhindra att detta händer måste du installera Android direkt på HDD.
Android x86 stöder all hårdvara inklusive kameror och Wi-Fi på flera bärbara och netbook-modeller. Följ länken nedan för att kontrollera om din hårdvara stöds. I vårt fall vägrade kameran att fungera, och vi var också tvungna att ansluta till Internet via Ethernet, eftersom Android inte upptäckte Wi-Fi-kortet.

För det mesta var Android väldigt lyhörd, men det fanns fortfarande en del stamningar, särskilt musryckigheter. Dessutom kunde vi inte starta upp Android på en dator med AMD-processor. Du kan installera Android på din hårddisk, men vi skulle inte rekommendera det med tanke på de begränsningar och problem du kan stöta på. Lek dock med mobil plattform från en USB-disk eller från ett minneskort är mycket intressant.
Slutsats
Om du är nyfiken på hur Android kommer att köras på en riktig maskin, så är detta ett bra sätt att se hur snabbt ett mobilt operativsystem kan vara på en netbook eller stationär dator. På det verkliga android dator fungerar mycket snabbare än i emulatorn, men om du föredrar att köra Android i Windows, rekommenderar vi att du läser vår artikel om
Tack vare den snabba utvecklingen av mjukvara för Android OS, vänder många stationära PC-användare sin uppmärksamhet mot just denna plattform.
I detta sammanhang ställer de en logisk fråga: "Hur installerar man en android på en dator"?
Android designades inte ursprungligen för användning på x86-datorer, och versioner av operativsystemet före 3.0 var uteslutande avsedda för telefoner.
Trots detta har en grupp entusiaster skapat och regelbundet skapat uppdaterade Android-distributioner för installation på en persondator.
Hur du installerar detta "mobila" operativsystem på din PC kommer att diskuteras i denna publikation.
Steg för att installera Android OS på PC
Allt arbete med att installera Android OS på en PC kan delas in i flera steg:
- Ladda ner distributionspaketet till datorn.
- Skapa startbara media.
- Förbereder hårddisk för Android-installation.
- Installera ett nytt operativsystem och konfigurera det.
Nu om varje steg mer detaljerat.
För att göra din dator till en fullfjädrad Android-enhet bör du välja och ladda ner OS-distributionssatsen.
Det är bättre att göra detta från utvecklarens webbplats genom att gå till: http://www.android-x86.org/download.
När detta skrivs är distributionssatsen Android x86 OS version 5.1 tillgänglig för alla, men du kan använda en annan, mer "inkörd" version av programmet.
Skärmdump av sidan med distributionssatsen Android-x86-5.1-rc1.iso
Denna ISO-avbild måste laddas ner till en PC och startbart media skapas.
Skapa startbara media
Du kan installera Android OS på din dator med hjälp av optiska media eller startbar flashenhet.
Eftersom de flesta bärbara datorer inte är utrustade med en DVD-enhet kommer vi att använda ett vanligt 2 GB USB-minne som startenhet.
För att kunna skriva distributionsbilden till ett USB-minne måste du använda programvara från tredje part. Utvecklarna rekommenderar verktygen UNetbootin eller UltraISO.
Överväg processen att skriva ett distributionspaket till ett köttkort med hjälp av programmet UNetbootin:
- Sätt i ett formaterat USB-minne i datorn.
- Ladda ner och kör programmet UNetbootin.
- I verktygsfönstret, klicka på "Diskbild", klicka på knappen med ellips och välj det nedladdade distributionspaketet, genom att klicka på knappen "Media", välj ditt köttkort och klicka sedan på "OK".
- När proceduren för att skapa startbara media är klar, klicka på "Avsluta"
Det startbara mediet har skapats.
Om bara Android OS ska finnas på datorn, räcker det med att göra din USB-flashenhet till en prioritet vid start i BIOS och du kan börja installationsprocessen.
Om Android är det andra operativsystemet på datorn, bör en extra partition på hårddisken förberedas för installationen.
Skapa en hårddiskpartition för Android OS
Du kan skapa en partition på hårddisken med Windows 7. Gör så här:
- Tryck på win+R.
- I dialogrutan anger du diskmgmt.msc och trycker sedan på "Enter".
- I verktygsfönstret, hitta det otilldelade utrymmet, välj "Skapa en enkel volym" från rullgardinsmenyn.
- Klicka på Nästa i partitionsguiden.
- Ange partitionsstorleken. För att installera Android på en dator måste du tilldela minst 10 GB av din hårddisk för detta avsnitt. Klicka på nästa.
- Ange en bokstav för den nya diskpartitionen och klicka på Nästa.
- I formateringsalternativfönstret kan du lämna allt som standard. "Ytterligare".
- Klicka på "Slutför" i fönstret för att slutföra proceduren för att skapa partitioner.
BIOS inställningar
För att kunna installera ett "mobilt" operativsystem måste du starta datorn från ett startbart USB Flash-kort.
För att göra detta, omedelbart innan du slår på datorn, måste du installera ett USB-kort i PC-kontakten och gå in i BIOS genom att trycka på F12- eller DEL-tangenten omedelbart efter att du har startat datorn.
I vissa bärbara modeller måste du trycka på F2- eller Esc-tangenten för att komma in i BIOS.
Viktig! BIOS-nyckeln kan variera beroende på tillverkaren av moderkortet ochBIOS. Du kan ta reda på exakt inloggningsknappen från dokumentationen till din dator.
När du har gått in i BIOS, gå in i Boot-sektionen där pilarna anger startprioritet med USB-enheter, bekräfta sedan inställningarna genom att trycka på F10 och avsluta BIOS genom att trycka på Esc.
Installera Android OS på PC
Efter att ha startat datorn från ett startbart USB-minne öppnas ett fönster där du måste välja den sista raden från hela listan.
För att installera Android på din dator måste du välja önskad hårddiskpartition för installation av distributionen.
I nästa fönster definieras de tillgängliga partitionerna som sda1, sda2, sda3. Välj den du vill ha och klicka på OK.
Android-inställning
Nästan alla användare kan hantera att ställa in OC Android. Det första som visas på PC-skärmen efter installation av systemet är språkinställningsskärmen.
Välj den som intresserar dig.
Detta slutför den första systeminstallationsprocessen. Klicka på OK i fönstret som öppnas.
Råd! Om du inte vet hur du ska bete dig mobilsystem"på din PC, efter att ha startat datorn från USB-flashenheten, i fönstret som öppnas, välj det första menyalternativet Live CD - Kör Android utan installation. Systemet kommer inte att installeras på datorn utan startar från media. I det här läget kan du alltid testa den valda versionen av Android innan den slutliga installationen.