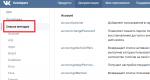Hur man snabbt sätter på en webbkamera på en bärbar dator. Hur man sätter på en videokamera på en bärbar dator Ansluta och ställa in en webbkamera till en dator
Hur man slår på en webbkamera på en bärbar dator är en mycket vanlig och populär fråga inom Nyligen. Faktum är att moderna bärbara datorer och netbooks är utrustade med inbyggda kameror så att användaren kan ha ett videosamtal över Internet från var som helst i världen. Och idag ska vi prata om kamerorna som är inbyggda i bärbara datorer, hur man sätter på dem korrekt och vad man ska göra om de inte fungerar. Denna informationen kommer att vara relevant för datoranvändare. I den här artikeln kommer jag att prata om flera aktiveringsmetoder, och även beskriva några möjliga fel som gör att kameran inte fungerar helt korrekt. Nu går vi!
Det första steget är att kontakta ägare av externa webbkameror som inte är nöjda med kvaliteten på den inbyggda. Som regel är sådana enheter anslutna via USB-kabel, så om den inte slås på eller inte upptäcks, kontrollera anslutningen, försök att sätta in den i en annan USB-kontakt. Hjälpte inte? Eller har du fortfarande en inbyggd webbkamera? Kanske har du glömt att installera drivrutinerna? Läs vidare!
Drivrutiner för webbkamera
Drivrutiner är speciella verktyg som "berättar" för datorn om en ny ansluten enhet så att systemet "förstår" den och fungerar korrekt. Du har förmodligen drivrutiner installerade på din bärbara dator för en skrivare, skanner eller något annat? Så en webbkamera är inget undantag. Den behöver också sina egna drivrutiner, och om du inte har dem installerade, se till att ladda ner dem från Internet och installera dem.
Jag skulle vilja notera att du nu väldigt ofta kan hitta webbkameror som inte kräver speciella drivrutiner från tillverkaren. Det räcker med att sätta in kameran i önskad kontakt, varefter systemet kommer att installera drivrutinerna för webbkameran, som redan var förinstallerade i systemet. Detta gäller särskilt användare som har Windows 7 och Windows 8 installerat.
Om du behöver hitta en drivrutin för en webbkamera, oroa dig inte, det är inte svårt att hitta dem, du behöver bara känna till kameramodellen eller den bärbara datorn om den har en inbyggd kamera. För att bestämma modellen, var uppmärksam på förpackningen (när du köpte den) på webbkameran eller på själva webbkameran eller på kabeln; det kan finnas ett klistermärke där modellen är skriven, se bilden nedan.

Hur man installerar drivrutiner för en webbkamera
Som ett exempel bestämde jag mig för att ta en icke-inbyggd webbkamera i en bärbar dator så att du vet hur man sätter på en webbkamera på en dator. Så om du känner till modellen kan du nu börja söka. Vi skriver något så här i Google: "(förarmodell)" och du kommer att bli nöjd! För att inte vara ogrundad, låt oss titta på ett levande exempel. Jag har en gammal webbkamera, som vi nu ska hitta den nödvändiga drivrutinen till.
Jag kände igen kameramodellen från klistermärket. Jag går till Google och anger "ilook 300-drivrutiner", varefter jag tittar på länkarna så att de leder till tillverkarens webbplats och inte till något Sharashkins kontor.

Jag öppnade två länkar, en på ryska och den andra på engelska. Låt oss ta reda på hur man laddar ner en drivrutin för en webbkamera med exemplet på en ryskspråkig webbplats. Jag går till webbplatsen, men det finns ingen länk för att ladda ner drivrutiner, så jag klickar på "Tekniska specifikationer".

Det är här förarna finns. Jag väljer den jag behöver och laddar ner den.

Efter nedladdning, installera dem helt enkelt och acceptera alla krav och avtal i installationsguiden programvara. Du kan sedan starta om din dator, även om detta vanligtvis inte är nödvändigt.
Skype kan hjälpa dig
Vad ska man göra om förarna inte hjälpte? Hur slår man på webbkameran på en bärbar dator då? För det första, det finns ingen anledning att ta bort dem under några omständigheter, låt dem vara. Och för det andra bör vi kontrollera Skype-inställningarna och se om det finns någon signal alls eller inte. För att göra detta slår vi på programmet, i topp meny välj "Verktyg" - "Inställningar". Därefter, på fliken "Grundläggande", klicka på objektet: "Videoinställningar".

Om du ser en videosändning i fönstret som öppnas till höger är kameran korrekt konfigurerad. I det här fönstret kan du förresten även justera kameran, till exempel göra bilden ljusare eller mörkare, leker du lite med dessa inställningar kan du förbättra din bild.

Och i fallet när ingen videosändning dök upp och du istället såg meddelandet: "Skype upptäckte inte en videokamera", så har du ett problem antingen med Skype eller med kablar eller kontakter, vilket förresten är mer troligt .
Installera om Skype, och om detta inte hjälper, ta itu med den tekniska sidan av problemet, och inte med programvaran, eftersom allt är bra med det. Men låt mig återigen påminna dig om att rätt drivrutin är nyckeln till framgångsrik drift av enheten. Om du installerar fel drivrutin eller inte för din systemversion kommer du inte att se någon bild. Därför rekommenderar jag att du installerar rätt drivrutin för din webbkamera.
Ytterligare alternativ för att slå på webbkameran
Du kan också kontrollera om webbkameran fungerar korrekt standardmedel Windows. För att göra detta, gå till Start-menyn - Kontrollpanelen - Maskinvara och ljud.

I avsnittet "Enheter och skrivare" väljer du underavsnittet "Enhetshanteraren". Leta efter "Bildbehandlingsenheter" i fönstret som öppnas. Om du inte har något där, är problemet verkligen på den tekniska sidan.

Du kan prova att slå på och sedan stänga av din webbkamera igen. För att göra detta, högerklicka på den och välj "Inaktivera".

Starta om datorn. Gå sedan tillbaka till enhetshanteraren och välj "Aktivera" genom att högerklicka på webbkameran.
Följande information kommer att vara relevant för användare som använder den inbyggda webbkameran. Således kommer jag att visa dig hur du slår på webbkameran på din bärbara dator. Följande alternativ kan föreslås som ett sätt att aktivera det. Bland tangenterna F1...F12 letar vi efter den med en blå ikon med en kamera på. Efter det, tryck på kombinationen av Fn + önskade tangentknappar. På så sätt aktiverar och inaktiverar du webbkameran.
Så du förstår hur du sätter på kameran på din bärbara dator och dator. Låt oss nu kontrollera det inte via Skype.
Existera specialprogram, som är designade för att fungera med webbkameror, men för att kontrollera webbkamerans funktionalitet, används vanligtvis Skype-program, eller i andra liknande klienter där videokonversationer är möjliga, till exempel Mail Agent.
Rörande online tjänster, här kan vi som exempel nämna ett projekt i världsskala "". Båda sajterna erbjuder sina användare att chatta online med en slumpmässigt utvald samtalspartner bland dem som också är på sajten för närvarande. Det spelar egentligen ingen roll, vi är här för att testa webbkameran.
Jag ska titta på ett exempel på den första tjänsten. Flytta muspekaren till den nedre vänstra skärmen och klicka på "Tillåt åtkomst till enheter."

Ett fönster visas, välj Tillåt och klicka på Stäng.

I princip allt efter vilket du kan se dig själv på skärmen, vilket är vad vi behövde.
Webbkamera program
Jag ville inte prata om programmen, men efter att ha avslutat artikeln bestämde jag mig för att lägga till i artikeln. Jag tror att detta tillägg kommer att vara viktigt för vissa användare.
Det mest populära, som jag vet, är programmet WebcamMax. Det här programmet är betalt, men för de som studerat min videokurs och mer erfarna användare tror jag att de förstår hur och var man kan få det.
Programmet är enkelt, efter att ha öppnat, klicka på "man" -bilden, en meny kommer att dyka upp till höger. Här kan du välja din webbkamera om den inte vill visas.

Programmet har också alla möjliga effekter att tillämpa på dig. Hur man gör det? Klicka på locket.

Effekter som du kan använda visas till höger.

För att tillämpa flera effekter, välj 3 hattar i toppmenyn och navigera sedan genom kategorierna till vänster, där det kommer att finnas olika överlägg. Det coola är att när du rör på huvudet så rör sig dessa överlägg med dig. Jag experimenterade lite och det här är vad jag kom fram till:

Det var allt jag ville berätta om detta ämne. Jag hoppas att nu frågan om hur man slår på en webbkamera på en bärbar dator inte längre kommer att uppstå. Om du inte kan slå på webbkameran kan du försöka ansluta den till en annan dator och kontrollera om den fungerar. Och glöm inte att du måste installera drivrutiner.
En webbkamera (webbkamera) är en integrerad del av de allra flesta bärbara datorer. Som standard, efter den första starten av enheten, är den omedelbart redo att användas. Men vad händer om du försöker få en bild från kameran, men det finns ingen?
Det viktigaste är att inte få panik. Situationer när mobil dator webbkameran fungerar inte, oftast på grund av att den helt enkelt är avstängd eller inte installerad i operativ system(haveri av denna enhet, lyckligtvis, är sällsynta). Läs nedan för att lära dig hur du sätter på kameran på en bärbar dator och felsöker relaterade problem.
Hur man snabbt kontrollerar om kameran fungerar
För att ta reda på om din webbkamera fungerar alls (kanske fungerar den inte i bara ett program eftersom den är inaktiverad i inställningarna), gå till tjänsten Webbkamera och mikrofontest och tryck på " Kolla webbkameran».
Om du ser en begäran om att tillåta åtkomst till enheten för Adobe Flash spelare, det betyder att allt är i sin ordning: kameran fungerar. Kolla upp " Tillåta» och kontrollera om bilden visas på skärmen.
Om du ser ett meddelande som i skärmdumpen nedan betyder det att kameran verkligen inte fungerar. Vi kommer att ta reda på vad vi ska göra i det här fallet ytterligare.
Kontrollerar webbkamerans status i systemet
Vi börjar diagnostisera eventuella hårdvaruproblem genom att kontrollera hur det ser ut i Enhetshanteraren. För att öppna managern, tryck på hot Windows-tangenter+ R (detta startar "Kör"-applikationen), ange kommandot i fältet "Öppna". devmgmt.msc och klicka på OK. Metoden är bekväm eftersom den fungerar i alla versioner av Windows.
I avsändarfönstret utökar du listan " Avbildningsenheter» och se om vår webbkamera finns där. Följande alternativ är möjliga:
- Webbkameran finns inte med i utrustningslistan – datorn ser den inte. Detta händer på grund av ett hårdvarufel eller fysiskt fel.
- Det finns ingen kamera, men det finns en okänd enhet, vilket med största sannolikhet är det. Det betyder att datorn ser det, men inte kan känna igen det. Anledningen är bristen på förare.
- Det finns en kamera i listan, men bredvid den finns en gul triangel med ett utropstecken eller en svart pil i en cirkel. Den första indikerar ett fel, den andra indikerar en avstängning i operativsystemet.
Slå på webbkameran från tangentbordet
Funktionen att slå på/stänga av webbkameran från tangentbordet är inte implementerad på alla bärbara modeller. Där det finns en, appliceras en miniatyrbild av en kamera på en av tangenterna. Oftast är detta "V"-tangenten, ibland "Escape" eller andra från F1-F12.
För att slå på webbkameran, tryck på denna tangent samtidigt med "Fn". Efter detta bör webbkameran visas i enhetshanteraren. Om det fortfarande inte är där, har du förmodligen det sällsynta fallet där det är fysiskt felaktigt eller inte anslutet.
Installera drivrutinen
Om något oidentifierat dyker upp i enhetshanteraren efter att ha slagit på webbkamerans hårdvara, installerar du drivrutinen för det. Det är bäst att ladda ner det från den bärbara datorns tillverkares webbplats eller webbkameran själv, om du vet exakt dess modell. Eller installera från en disk, om en sådan ingick i din enhet.
Om du inte vet korrekt namn bärbar datormodell - vänd på den. Det finns ett klistermärke på bottenluckan på varje bärbar dator som anger detta.
Så här ser märkesetiketten för den bärbara datorn MSI MS-1757 ut:
Efter att ha bestämt modellen, hitta den på tillverkarens webbplats och ladda ner drivrutinen för ditt operativsystem i avsnittet "Support". Installera som ett normalt program, efter installationen, starta om maskinen.
Förresten , kanske det inte finns en separat webbkameradrivrutin för vissa OS-versioner, eftersom den ingår iWindows (USB-videoklassdrivrutin). Problem med denna grupp av drivrutiner kan lösas genom att installera uppdateringar eller .
Åtgärda webbkameraigenkänningsfel i systemet
Om webbkameran är markerad med en svart pil i Enhetshanteraren (inaktiverad i Windows), högerklicka på den och klicka på " Förlova sig».
När det är inaktiverat i operativsystemet (av användaren eller programmen) räcker detta för att det ska fungera.
Om webbkameran är markerad med ett utropstecken på en gul triangel, vilket betyder: "enheten fungerar inte korrekt", klicka på densamma innehållsmeny kommando " Radera" och starta om datorn. Systemet kommer att känna igen det igen och automatiskt installera om drivrutinen.
Om det inte hjälper, klicka på " Uppdatera drivrutiner»:
Ange sökplatsen som Internet (om du inte är säker på att rätt drivrutin finns i systemet) eller den här datorn (om kameran fungerade korrekt med den gamla drivrutinen innan problemet uppstod eller om du har en ny version).
Och många andra. Det är möjligt att din bärbara dator också har ett liknande verktyg: titta i listan över applikationer och kontrollera. Gränssnittet för sådana program är designat för nybörjare, så att ta reda på vad som är på och av var är enkelt och utan instruktioner.
Förresten, vissa användare tror att radering av webbkamerakontrollprogrammet kommer att göra det senare inoperabelt. Rädslan är förgäves: grundläggande funktioner, som inkluderar att slå på och av den, lider inte av detta - de blir helt enkelt operativsystemets ansvar. Jag hoppas att du redan förstår hur du hanterar dem med Windows-verktyg.
God eftermiddag kära läsare av min blogg! Nu ska jag dela med mig av tips om hur man ställer in en webbkamera på olika enheter.
Nyligen hände en rolig incident med mamman till en vän till mig - hon tog med en bärbar dator till tjänsten och klagade på att hon inte kunde ringa videosamtal på Odnoklassniki. Föreställ dig hennes indignation när mästaren sa att hennes modell inte hade någon "webb" alls. Det visade sig att den bärbara datorn var gammal och kameran inte var inbyggd. Jag såg till att du och jag inte hamnade i problem. Så jag börjar från början.
En webbkamera är en enhet inte så mycket för att filma som för direktsändning. Du kan använda den för att ta både foton och videor, men deras kvalitet kommer att vara under genomsnittet. Undantaget är dyra, ultramoderna modeller. Men de används vanligtvis för professionell onlineövervakning.
Uppgiften för en "hem" webbkamera är att reproducera bilden på ett adekvat sätt under en konversation på Skype eller i andra snabbmeddelanden. Färgåtergivningen blir medelmåttig, funktionerna minimala, men om bildhastigheten matchar ljudet kan kameran anses vara justerad.
Konfigurera en webbkamera på en bärbar dator
De allra flesta moderna bärbara datorer är redan utrustade med ett webbgränssnitt.
Följ dessa steg för att ställa in den inbyggda kameran:

Ytterligare säkerheter
| applikationsnamn | Hur man använder | Mitt märke |
| Flyga DS | 1. Ladda ner senaste versionen program från utvecklarens webbplats. 2. När du startar programmet, ange källan för videosignalen ("webbkamera"). 3. Gå till inställningarna, välj avsnittet "Fånga" och justera bildparametrarna. | En solid "5" - med applikationen kan du inte bara ringa videosamtal, utan också titta på filmer via tunern på din TV. |
| WebCam Monitor | Efter nedladdningen dyker ett fönster upp på monitorn - kryssa i de nödvändiga rutorna för att justera webbkamerans klarhet och ljud. Detta måste göras med en virtuell joystick som styrs av musen. Med den justerar du färg, skärpa, kontrast. | Fem av fem för enkel användning. |
| Cyberlink youcam | I programinställningarna väljer du alternativet "TrueTheater", där du ställer in nödvändiga parametrar. | "5+" för mångsidighet och kompatibilitet med alla operativsystem. |
Att installera ett tillbehör på en PC skiljer sig vanligtvis inte mycket från att installera och justera ett webbgränssnitt på en bärbar dator.
Konfigurera en webbkamera på en dator
Först och främst måste du köpa ett separat tillbehör - datorer har inga inbyggda. Jag rekommenderar Logitech-enheter - pålitliga, funktionella, prisvärda.

Då är det nödvändigt - det är väldigt bekvämt, eftersom det låter dig arbeta inte bara med Windows utan också med andra operativsystem.
Om du har köpt en stationär enhet, fäst dess ben på bordet. Klämtillbehöret är fäst i mitten av monitorn.
Innan du ställer in en webbkamera på din dator, sätt i den medföljande skivan, ladda ner drivrutiner eller hitta ett program som passar ditt operativsystem på Internet.

Slå på kameran - bilden ska visas automatiskt som ett popup-fönster. Justera höjden på objektivet, beroende på vad du ser - flytta tillbehöret åt vänster eller höger eller upp/ned om bilden är beskuren.

Om kameran inte startar automatiskt och popup-fönstret inte visas, klicka på "Start"-menyn, gå sedan till "Filhanteraren", välj "Alla program". Hitta namnet på din webbplats i rullgardinsmenyn och klicka på den.

Det enklaste sättet att justera enheten är i Skype - installera tjänsten (om den ännu inte har laddats ner), registrera dig och starta den. I menyn "Verktyg", leta efter avsnittet "Inställningar" - du behöver underobjektet "Videoinställningar". Här markerar du rutan bredvid namnet på din webbkamera. Vanligtvis efter detta, om enheten är ansluten till nätverket och de nödvändiga verktygen är installerade, ser du omedelbart din bild.
Vänd bilden
Operations rum windows system 10 är designad för att göra livet enklare för användarna. Men bara om vi pratar om ett licensierat OS. Om du har installerat Windows själv och även laddat ner drivrutiner från en tredjepartsresurs kanske bilden från webbkameran inte visas korrekt. Oftast upp och ner.

I den här situationen måste du gå till den officiella (!) supportsidan för din utvecklare - till exempel asus.com/ru/support. Ange din bärbara modell i sökningen. När namnet visas i rullgardinsmenyn klickar du på det. Därefter kommer systemet att fråga vilket operativsystem du har och dess bitkapacitet (x32, x64, etc.). Detta är det mesta viktig parameter. Genom att klicka på bitstorleken - till exempel Windows 7 32 bit - kommer du att se en lista med drivrutiner. Välj "global" och ladda ner, glöm inte att först "riva" den gamla.
Det händer att bilden är upp och ner även i de licensierade "tio". Då hjälper vanligt Skype eller ManyCam-programmet. I inställningarna för en tjänst väljer du "Visa vertikalt". Den här funktionen kallas ibland Vänd vertikal/rotera.
Jag önskar dig lycka till med att installera och använda kameran. Kolla in ljuset!
Tack för din uppmärksamhet! Vi ses igen på min blogg. Med vänlig hälsning, Rostislav Kuzmin.
En WEB-kamera är en av de moderna enheterna som låter dig se din samtalspartner när du kommunicerar med honom via en dator och internet. Och även om installationen av den här enheten är enkel, väcker installationen ibland frågor. Därför kommer vi att försöka förklara så tydligt som möjligt processen för hur man ställer in en webbkamera på en dator.
Låt oss börja med att noggrant studera instruktionerna för kameran och ta reda på vad som är primärt i vårt fall - installera själva enheten eller drivrutiner för den. Den senare kommer vanligtvis med en webbkamera. Och det är drivrutinerna som hjälper dig att konfigurera den fullt ut. För att göra detta, sätt bara in drivrutinsskivan i enheten, välj operativsystemet i installationsprogrammet och klicka på "Installera". Om den första installationsmetoden inte fungerade, öppna installationsskiva genom konduktören. Det kallas vanligtvis "Installera", "Setap" eller det specifika namnet på din kamera. I det här fallet måste filtypen vara antingen "***.exe" eller "Application". Om en sådan disk med drivrutiner inte är tillgänglig kan du helt enkelt ladda ner dem från Internet. Mest Det bästa sättet– hitta den officiella webbplatsen för din kameratillverkare och hitta inställningar för din modell. Eller, med samma enhetsmodell och tillverkare, ladda ner dem från andra resurser. Du kan också använda kamerans ID-nummer för att söka online efter nödvändiga drivrutiner. För att ta reda på det, använd Enhetshanteraren för att hitta din kamera. Det finns vanligtvis antingen i "Ljud...enheter" eller i USB-enheter. Du kommer att se en enhet utan drivrutiner vid utropstecken, som kommer att placeras bredvid dess namn. Använd höger musknapp, välj "Egenskaper" på den, sedan "Information", kopiera den första raden från "Utrustnings-ID" och skriv in den i sökmotorn. Ett annat alternativ för att hitta drivrutiner är genom " Automatisk sökning förare." För att göra detta, använd bara samma "Enhetshanterare" för att starta "Uppdatera drivrutiner" respektive "Automatisk sökning...". När drivrutinsprocessen är klar kan du fortsätta till de faktiska enhetsinställningarna. Detta kan göras genom applikationer eller program installerade med drivrutinerna. Om du planerar att använda en webbkamera för att kommunicera via Skype, MailAgent, ICQ och andra videochatt kan du konfigurera enheten direkt i dem. Det finns speciella program för högsta kvalitet och funktionell konfiguration av webbkameror. De kan installeras i en gratisversion (Lite, WebcamPlus, WebcamXP) eller en betald professionell version (WebcamMax).Med tanke på Ett stort antal webbkameratillverkare, samt deras lika långa laguppställningen, är det bäst att leta efter det mest bekväma sättet att ställa in din enhet i användarmanualen eller på tillverkarens officiella webbplats.
Oftast fungerar en videokamera på en bärbar dator "out of the box" och är förinstallerad på systemet. Gå bara till "Kontrollpanelen", underavsnittet "Skanner och kameror" och starta den inbyggda Windows-program för att använda kameran genom att dubbelklicka på enheten. Kommer komma GUI för att ändra inställningar, samt bilden från webbkameran. Men det händer att du behöver installera det från början på en helt "ren" dator, oavsett om det är en stationär eller bärbar dator, och utan drivrutiner, eftersom du inte kan hitta dem i PC-paketet. Läs sedan dessa instruktioner.
Instruktioner om hur du ställer in en webbkamera
- Installera först och främst programmet AIDA64 (eller Everest). Detta kommer att göra din sökning enklare nödvändiga förare för din kamera och andra enheter. Du kan också ta reda på de angivna parametrarna regelbundna medel Windows. För att göra detta, gå till underpunkten "Administration" på Kontrollpanelen. Datorhanteringsmeny. I hierarkin väljer du "Enhetshanteraren", " Okända enheter" Högerklicka på "Egenskaper" och sedan på fliken "Detaljer". Från rullgardinsmenyn, välj enhetsinstanskoden och kopiera den till urklipp med hjälp av tangentkombinationen "Ctrl" + "C".
- Om du bestämmer dig för att gå vägen att installera ett kodbasprogram som AIDA64 eller "Everest" måste du hitta menyalternativet " Windows-enheter" Hitta videokameran du letar efter i listan (underpunkt "Okända enheter") och skriv ner identifierarna VEN (VID), samt DEV (PID) eller direkt enhetstillverkaren. Om du kan bestämma leverantören av programmet, är allt du behöver göra att gå till det här företagets officiella webbplats och ladda ner lämplig förare, packa upp den i en bekväm katalog och kör helt enkelt installationen. Annars, läs instruktionerna nedan.
- Vanliga kameramärken:
- VEN_064E – Suiyn
- VEN_04F2 – Chicony
- VEN_5986 (eller VEN_0402) – Bison
- VEN_046D - Logitech
- Om du inte har något av ovanstående alternativ, använd sedan en av onlinetjänsterna - till exempel Devid - för att identifiera enheten och ladda ner drivrutiner. Du kan också använda programmet Okända enheter.
- Glöm inte att också ladda ner det proprietära programmet för att arbeta med en webbkamera från webbplatsen för din PC-tillverkare (Acer Crystal Eye, YouCam, LifeFrame). Sådana program låter dig ändra inställningar, tillämpa olika effekter och, naturligtvis, ta bilder.
- Du kommer troligen också att behöva konfigurera Skype. För att göra detta, gå till menyn "Verktyg" och sedan underpunkten "Inställningar". Du är intresserad av undermenyn "Videoinställningar". Det bör finnas en bock i fönstret "Aktivera Skype-video". När du har slagit på kameran ser du en bild från kameran i det övre högra hörnet. I menymappen "Web Camera Settings" kan du justera följande parametrar: ljusstyrka, nyans, kontrast, gamma, klarhet, mättnad. Om flimmer observeras kan du undertrycka det genom att ändra frekvensen på kraftledningen i samma fönster.