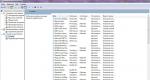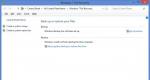Hur man installerar win 10 från disk. Startar från en installationsskiva eller flashenhet
Windows 10 har absorberat allt det bästa från tidigare versioner av Windows 7 och Windows 8.1. Det är ganska vackert, bekvämt och snabbt. Men det var inte utan sina nackdelar. De viktigaste av dem är fel som många människor upplever i driften av systemet, program, spel och operativsystemets egen borttagning av applikationer som det anser vara olicensierade, även några gratis.
Men om du har en ganska modern dator eller bärbar dator, kommer du med tiden med största sannolikhet fortfarande att behöva byta till Windows 10, eftersom äldre versioner av operativsystem gradvis tappar stöd från utvecklarna av både själva systemet och utvecklarna programvara.
Bör ägare av datorer som är ganska mediokra med dagens standarder skynda sig att uppdatera systemet? Förmodligen inte... Eftersom du kommer att ha fler problem än fördelar av uppdateringen - val av drivrutiner, fel i driften av systemet och programmen, etc. Och det är osannolikt att du kommer att öka produktiviteten.
Men för ägare av licensierade versioner av Windows 7 och 8.1 är det viktigt att inte missa ögonblicket och göra gratis uppdatering till Windows 10, som är tillgängligt till 29 juli 2016. Efter detta datum kommer du inte att kunna få uppdateringen gratis.
Om du älskar spel och ditt grafikkort stöder DirectX 12, som bara är tillgängligt i Windows 10, måste du ändå byta till det, eftersom det är designat för att ge en ytterligare prestandaboost. Även om spel på DirectX 12 sannolikt inte kommer att dyka upp före mitten av 2016, eller ännu närmare sitt slut.
Men om du har en modern dator eller bärbar dator med det inte så framgångsrika Windows 8.1 och vill kasta dig in i ett modernare operativsystems värld, varför inte? Gör det på en extern enhet och gå vidare till ny teknik! Som en sista utväg kan du enkelt och snabbt återställa det tidigare systemet.
Hårddisk Transcend StoreJet 25M TS500GSJ25M 500 GB
2. Hur man laddar ner Windows 10
Med hjälp av verktyget "Media Creation Tool" kan du inte bara ladda ner den ursprungliga Windows 10-bilden, utan också skapa en startbar disk eller flashenhet. Du kan ladda ner verktyget i avsnittet "".
Verktyget låter dig ladda ner den version av Windows 10 du behöver med de senaste uppdateringarna. Det fungerar på Windows 7, 8, 8.1, 10 av vilken bithet som helst. Du kommer inte att kunna köra programmet på Windows XP och Vista.
Efter att ha kört verktyget och accepterat licensavtalet kommer du att bli tillfrågad vad du vill göra.
Objektet "Uppdatera den här datorn nu" är utformat för att uppdatera ditt befintliga operativsystem Windows 7 eller Windows 8.1. Men det är alltid bättre att göra en ren installation från en disk eller flashenhet. För att göra detta, välj "Skapa installationsmedia för en annan dator."

För att ladda ner en bild från vilken du kan installera både versionerna "Windows 10 Home" och "Windows 10 Professional", lämna bara Windows 10.

Om ett licensierat "Windows 10 Home för ett språk" har installerats på din dator eller bärbara dator och du bara vill installera om det utan att förlora licensen, välj det här alternativet.
I fältet "Arkitektur" väljer du bitheten för operativsystemet.

Allmänna rekommendationer är följande. Om du har 3 GB RAM eller mindre, välj sedan 32-bitarsversionen. Om RAM-minnet är 4 GB eller mer är det 64-bitars. Om du väljer alternativet "Båda" kommer en universell bild att laddas ner från vilken du kan installera både 32-bitars och 64-bitarsversioner av Windows. Men bildstorleken kommer att vara mer än 5 GB, så för att spela in den behöver du en dubbellagers DVD eller en flashenhet på minst 8 GB.
Transcend JetFlash 790 8Gb
Nästa fönster ber dig välja media för Windows 10.

Om du installerar Windows från en flash-enhet kan du lämna "USB-minnesenheten"; detta alternativ kommer att vara det enklaste och mest pålitliga. Sätt i en flash-enhet med en kapacitet på minst 4 GB och klicka på "Nästa". När bilden har laddats ner skapas ett startbart USB-minne automatiskt.
Observera att alla filer på flash-enheten kommer att förstöras, så kopiera dem till en säker plats i förväg (till exempel till enhet "D").
Om du väljer "ISO-fil" kommer den att laddas ner till den mapp du anger och du kan när som helst skapa en startbar disk eller flashenhet från den. Att installera Windows från en startdiskett är enklare och mer tillförlitligt än från en flashenhet. Så om du har en DVD-enhet och den fungerar bra är det här alternativet att föredra.

När nedladdningen är klar kommer du att uppmanas att bränna bilden till en DVD. Om du planerar att installera Windows från en DVD, sätt sedan in en tom skiva och klicka på lämplig länk.

Med hjälp av verktyget "Media Creation Tool" laddar du alltså ner den önskade versionen av Windows 10 och förbereder en disk eller flashenhet från vilken du kan installera systemet.
3. Skapa startbara media
För att installera Windows 10 från en nedladdad operativsystemavbildning måste du skapa en startbar disk eller flashenhet.
3.1. Skapa en installationsskiva för Windows 10
Det enklaste sättet att skapa en installationsskiva för Windows 10 är att använda programmet "Astroburn", som du kan ladda ner i avsnittet "".
Starta programmet, gå till fliken "Bild" och klicka på ikonen bredvid fältet "Sök till bildfil".


Var noga med att markera kryssrutan och klicka på knappen "Starta inspelning".

Som ett resultat kommer du att få en installations-DVD för Windows 10.
3.2. Skapa en startbar USB-flashenhet för Windows 10
Gör startbar Windows flash-enhet 10 kan göras med en av bästa programmen"Rufus", som du kan ladda ner i avsnittet "".
Anslut en flash-enhet med en kapacitet på minst 4 GB till din dator.
Sandisk Cruzer
Starta Rufus-programmet och klicka på DVD-enhetsikonen.

Välj Windows 10-bilden och klicka på Öppna.

Klicka nu bara på "Start"-knappen och skapandet av en startbar flashenhet börjar.

Om du har värdefulla filer på din flash-enhet, kopiera dem till en säker plats i förväg.
Som ett resultat kommer du att få en startbar USB-flashenhet från vilken du kan installera Windows 10.
4. Starta från installationsskivan eller flashenheten
För att börja installera Windows 10, sätt i en startbar disk eller flashenhet och slå på eller starta om datorn.
Det är bättre att sätta in flashenheten i den bakre USB-kontakten på moderkort utan att använda en USB-förlängningskabel.
Omedelbart efter att du har slagit på datorn, tryck och håll ned "Boot Menu"-tangenten. Det är vanligtvis listat i anvisningarna på den första startskärmen på din dator. På olika datorer och på bärbara datorer kan detta vara nyckeln från "F8" till "F12".

När "Boot Menu" visas, använd ned- och upp-pilarna för att navigera till DVD-enheten eller flash-enheten och tryck på Enter.

Om din dator inte ens försöker starta från en disk eller flashenhet, läs vår artikel. Om datorn ser flash-enheten och försöker starta från den, men fryser eller visar ett felmeddelande, läs och gör en startbar flash-enhet i ett annat läge.
5. Start av installation och val av borrdjup
Omedelbart efter nedladdning från installationsskiva eller flash-enhet, bör du se en uppmaning att trycka på valfri tangent för att börja installera Windows.

Detta måste göras inom några sekunder, annars startar inte installationen och datorn måste startas om igen. Jag brukar trycka på mellanslagstangenten.
Under installationen Windows-dator kommer att starta om flera gånger, men du behöver inte längre trycka på en tangent på tangentbordet, annars startar installationen om igen.
Om du laddade ner en bild som låter dig installera både 32-bitars och 64-bitarsversioner av Windows 10, kommer en skärm att visas som ber dig att välja bitdjup.

Välj önskad version med ned- och upp-pilarna och tryck på Enter.
Vänta tills det blå "Install Windows"-fönstret visas.
6. Konfigurera språkinställningar
På i detta skede Du uppmanas att välja språk.

I nästa fönster klickar du på knappen "Installera" under "Windows"-logotypen.

7. Ange nyckeln och välj version av Windows 10

Om denna dator eller Windows bärbar dator 10 installeras för första gången och du har en oanvänd nyckel eller en Windows 7-, 8- eller 10-nyckel som används på den här datorn, ange den och klicka på knappen "Nästa".
Om på den här datorn eller så har den bärbara datorn redan installerats med Windows 10 (till exempel genom att uppdatera Windows 7 eller 8.1) eller så har du inte licensnyckel, skriv sedan ingenting och klicka på länken "Jag har ingen produktnyckel".
Windows 10 har ingen licensnyckel kopplad till operativsystemets bitdjup, vilket var fallet i tidigare versioner av Windows. Du kan till exempel uppgradera 32-bitars Windows 7 eller 8.1 till 32-bitars Windows 10 och sedan utföra en ren installation av 64-bitars Windows 10 och licensen finns kvar. Men Windows 7 eller 8.1 Home kan inte uppgraderas till Windows 10 Professional.
I nästa fönster måste du välja operativsystemversion - "Windows 10 Professional" eller "Windows 10 Home".

Om du inte vet varför du behöver versionen "Professionell", välj sedan versionen "Hem", eftersom den innehåller färre onödiga komponenter och fungerar snabbare. Du kan ladda ner en jämförelsetabell för "Professional", "Hem" och andra versioner av Windows 10 i avsnittet "".
I nästa fönster, markera rutan "Jag accepterar licensvillkoren" och klicka på "Nästa".

Vi erbjuds två typer av Windows 10-installation.

"Uppdatera" – om du väljer den här typen av installation visas ett meddelande om omöjligheten att uppdatera vid uppstart från media (disk eller flashenhet).

Uppgradera Windows 7 eller 8.1 till Windows 10, behåll filer och installerade program(eller utan att spara) kan endast göras genom att köra installationsprogrammet från Windows. Vi kommer inte att överväga detta alternativ nu.
"Anpassad" - installation av rent Windows 10 på en ny eller befintlig partition hårddisk. Vi kommer att överväga denna typ av installation i den här artikeln.

9. Diskinstallation
När du har valt installationstyp visas fönstret för diskinställningar. Om du redan hade någon version av Windows installerad, kommer disken att ha partitioner med det gamla systemet.

Ta bort alla partitioner utom den största, som innehåller dina personliga filer (enhet "D").

Var försiktig i förväg för säkerheten för dina filer som fanns på skrivbordet och i användarens "Mina dokument"-mappar, eftersom de kommer att raderas tillsammans med det gamla systemet. Det är bäst att kopiera dem till en extern enhet.
Välj sedan "Oallokerat utrymme..." för att installera och klicka på knappen "Nästa".

Om disken på din dator eller bärbara dator är ren och det inte finns några partitioner på den, skapa en partition för systemet med en kapacitet på cirka 100 GB (102 400 MB) med knappen "Skapa".
SSD-enhet Det är bättre att inte dela upp det i flera partitioner, utan att ge det helt till "C" -enheten för att installera Windows, program och spel. Då får du oöverträffad datorhastighet!
Hårddisk A-Data Ultimate SU650 120GBOm din disks partitionstabell är i MBR-format, skapas en 500 MB servicepartition automatiskt före partitionen för installation av Windows 10.

Om partitionstabellen på din disk är i GPT-format, kommer 3 tjänstepartitioner med en kapacitet på 450, 100 och 16 MB att skapas före partitionen för installation av Windows 10.

Det kommer fortfarande att finnas "Oallokerat utrymme..." längst ned. Skapa en annan partition på den för användarfiler för allt återstående utrymme, välj den och klicka på knappen "Formatera".

Välj partition 2 eller 4 för att installera Windows, som har en volym något mindre än de 100 GB vi angav, och klicka på "Nästa".

Att skapa och ta bort partitioner är ganska enkelt, men om du har några tvivel, se vår artikel om att installera Windows 8.1, den beskrivs i detalj. Om Windows 10 inte installeras på disken och rapporterar ett fel, försök sedan.
I detta skede kopieras filer från installationsskivan eller flashenheten till HDD dator och ytterligare installation kommer att ske från hårddisken.

Ibland kan denna process stanna vid 0 % eller någon annan plats ett tag och sedan snabbt sluta. Ha tålamod och rör inte din dator. Om inget händer efter 30 minuters väntan, är det troligt att datorn har frusit eller så är installationsskivan svår att läsa. Du måste börja om från början och om den fryser igen, kanske byt ut installationsskivan.
Efter att ha kopierat filerna kommer datorn att starta om flera gånger och installationsprocessen fortsätter, vilket kräver användarinteraktion. Under omstartsprocessen kan du varje gång bli uppmanad att trycka på valfri tangent, men du behöver inte längre trycka på någonting, annars kommer installationen att börja om igen.
Om du inte klickade på något, men installationen fortfarande startar från början, ta sedan bort installationsskivan eller flashenheten, starta om datorn och installationen fortsätter från hårddisken.
11. Inställning av parametrar
I det här skedet kan du konfigurera vissa Windows 10-inställningar, främst relaterade till användarspårning.

Om du inte vill bry dig, klicka sedan på knappen "Använd". standardparametrar", inget dåligt kommer att hända. För att se och ändra inställningar, klicka på länken "Inställningar".

Det är tillrådligt att inaktivera alla alternativ för att ansluta till okänt Wi-Fi-nätverk och skicka felrapporter kommer detta att förbättra säkerheten.

Det är bättre att lämna webbläsarskyddet och påskynda arbetet. Men det är bättre att förbjuda andra användare att använda din dator för att ladda ner systemfiler, för att inte ladda disken och Internet.

Efter detta kommer datorn att starta om och installationen fortsätter.
12. Logga in eller skapa ett konto
Nästa fönster ber dig ange ditt Microsoft-kontos användarnamn och lösenord.

Om du inte har ett sådant konto uppmuntras du att använda länken "Skapa ett!". Detta konto är kopplat till Microsofts server och behövs främst för att synkronisera systeminställningar mellan flera datorer.
Personligen gillar jag inte att länka mitt konto till Internet, eftersom det ibland orsakar olika problem och sakta ner din dator. För att skapa ett lokalt konto, som i tidigare versioner av Windows, klicka på länken "Hoppa över det här steget".

Nu är det bara att skriva in ditt namn, helst på engelska, och klicka på "Nästa".

Det är bättre att inte ange lösenordet i detta skede, men om det behövs, ställ in det senare i Windows, efter att datorn har konfigurerats helt.
13. Slutför installationen och logga in på Windows
I det sista steget avslutar installationsprogrammet installationen av systemet och visar olika meddelanden på en bakgrund som ändrar ljusstyrkan.

Detta kan ta från 5 till 30 minuter. Ha tålamod och rör inte vid datorn.
När du först loggar in på skrivbordet kan du bli ombedd att tillåta åtkomst till din dator från det lokala nätverket.

Om du har en annan dator eller bärbar dator och du vill utbyta filer mellan dem, tillåt åtkomst. Om du inte har andra datorer så är det bättre att neka åtkomst, detta ökar säkerheten.
14. Aktivering och efterföljande åtgärder
Om du angav rätt licensnyckel under installationsprocessen eller om Windows 10 redan har aktiverats på din PC en gång, kommer systemet att aktiveras automatiskt första gången du ansluter till Internet.
För att kontrollera aktiveringsstatusen, ange eller ändra produktnyckeln, klicka på Windows-ikonen i det nedre vänstra hörnet och gå till avsnittet "Inställningar - Uppdatering och säkerhet - Aktivering".

Det finns också en "Gå till butiken"-knapp för att köpa en licens och legalisera Windows 10 på din dator.
Om du inte producerar Windows aktivering 10, kommer en påminnelse om att aktivera att visas på ditt skrivbord, du kommer inte att kunna ändra färginställningar och du kan bara ställa in bakgrundsbild på skrivbordet med hjälp av appen Foton.
15. Länkar
Nedan kan du ladda ner allt nödvändiga filer för att ladda ner och installera Windows 10 som jag nämnde i den här artikeln.
Vänta tills Windows 10 laddar ner och installerar, och.
Hårddisk A-Data Ultimate SU650 240GB
Hårddisk Transcend StoreJet 25M3 1 TB
Sandisk Cruzer
- Vem behöver det och varför?
- Var man kan få ett system för en ren installation
- Hur man installerar rent Windows på en ny tom hårddisk
- Ren installation på ett system uppdaterat från den gamla versionen
- Rengör installationen med ett andra system
Hur installerar jag Windows 10 på en bärbar dator, netbook, stationär persondator korrekt och gratis?
Det är inte så ovanligt att användare har den här frågan. Och det finns många anledningar till detta. Önskemål att byta ut den gamla operativ system till de modernaste, önskan att prova nya funktioner, göra ett val innan du byter till ett nytt operativsystem, köper ett nytt eller köper en enhet utan installerat operativsystem.
Det måste jag säga med releasen senaste versionen från Microsoft har installationen av operativsystemet blivit mycket enklare och kräver inte längre mycket kunskap. Men trots bekvämligheten och enkelheten att uppdatera från gamla versioner till en ny, är en ren installation på grund av frånvaron av konflikter med gammal programvara en mer korrekt lösning, även om det kräver en del förberedelser.
Det allra första du behöver är att hitta ett system som kommer att installeras. Det finns inte många alternativ.
- Köp en förpackad version av operativsystemet och som ett resultat få en startbar flashenhet för en ren installation, uppdatering och systemåterställning.
- Ladda ner Windows 10 från den officiella webbplatsen i ISO-bildformat.
- Bränn bilden direkt till USB.
I det första alternativet, förutom programvaran, tillhandahålls media som en gåva; endast operativsystemet på fysisk USB är tillgängligt för försäljning.
Det andra alternativet är snabbare och kräver inte att man väntar på leveransen av lådan med programmet. För att göra detta, från Microsofts webbplats kan du ladda ner det köpta operativsystemet eller en testversion i 90 dagar.

Förresten, den tionde versionen av Windows är endast tillgänglig för testversion. Hur man installerar testversioner av windows på en ny tom hårddisk
och hur du installerar den här versionen, se den officiella webbplatsen.
Efter att ha gått till den officiella Windows 10-sidan ser vi ett förslag om att uppdatera systemet eller ladda ner ett verktyg för att skapa media.

Vi laddar ner det föreslagna verktyget Installation Media Creation Tool, kör det med administratörsrättigheter och ser återigen erbjudandet om att uppdatera eller skapa en enhet. När du har valt skapande visas en sida för val av parametrar för det nedladdade systemet (språk, version, bitdjup).
Välj sedan USB eller ISO (för att installera Windows 10 från en disk), beroende på vad som kommer att installeras från. Därefter börjar den installerade bilden att laddas ner.

Att installera Windows 10 på en bärbar dator och på en PC är inte mycket annorlunda. För att installera på en ny hårddisk måste du starta upp din dator från startbara media. Detta görs antingen från startmenyn eller så tilldelas media som standarddisk i enhetens BIOS. Startmenyn kallas upp olika på olika datorer.

Till exempel på en HP-bärbar dator används F9-knappen för detta, på Asus - F8 och så vidare. BIOS-inställningar visas också efter att ha tryckt på en knapp, vanligtvis DEL. Där behöver vi en BOOT-sektion där vi ställer in det installerade startbara mediet som den första enheten att starta.
När du har valt enheten kommer installationen av Windows 10 att börja från början och ett förslag visas för att välja en lokalisering; detta val avgör vilket språk installationen kommer att vara på och vilket installerat system. Klicka på installera och godkänn licensen. Vi väljer en installation för avancerade användare. Därefter måste du välja den partition där systemet ska installeras. Om disken är ny kommer partitionen att vara en och utan formatering. Tidigare använda diskar har vanligtvis flera partitioner av olika storlekar. I det här fallet måste du ta bort alla partitioner och sedan återskapa en ny partition för installation.
I båda fallen, efter att ha valt en partition, kommer installationsprogrammet att varna dig om att flera fler partitioner måste skapas för systemet. Den första innehåller återställningsmiljön, den andra - systemet EFI-partition, den tredje är MSR som systemet reserverar för serviceoperationer. Först nästa gång kommer installationen att ske.
Partitionsstorleken bör inte vara mindre än 16 gigabyte för 32-bitarsversionen och 20 gigabyte för 64-bitarsversionen. Vi är överens och väntar tills det är klart, tills installationsprogrammet startar om systemet flera gånger.

En annan ofta ställd fråga: hur man korrekt installerar Windows 10 ovanpå den uppdaterade Windows 10. Det här alternativet är bekvämt efter att ha uppgraderat operativsystemet från en gammal version till ett dussin. På grund av det faktum att, igen installerat Windows har inte "skräp" från tidigare installerade system. Tack vare utvecklarna, gratis installation Windows 10-system från äldre versioner av produkten kräver inga speciella färdigheter eller arbetar med externa enheter, vilket är praktiskt till exempel när du installerar Windows 10 på en surfplatta.
För att göra detta måste du hitta objektet "Återställning" i avsnittet "Uppdatering och säkerhet". Där behöver vi objektet "Återställ datorn till dess ursprungliga tillstånd."

Efter att ha klickat på "start"-knappen måste du välja att antingen spara användardata eller rensa systemdisken helt.
I det första alternativet sparas alla personliga uppgifter, och i det andra utförs en fullständig rensning av det tidigare installerade systemet. Därefter kommer installationsprogrammet att visa de åtgärder som det kommer att utföra och, efter att ha godkänt, starta om datorn och påbörja installationen.
Till skillnad från andra alternativ, där installationen följs av konfiguration plus aktivering, ger denna metod i slutet användaren hur man installerar Windows 10 på en dator, antingen en ren eller ett tidigare konfigurerat och aktiverat system.
Vad ska man göra om Windows 10 behöver installeras på ett andra system? För att göra detta, tilldela minst 20 gigabyte utrymme på din hårddisk i förväg, starta datorn och välj det tidigare skapade USB- eller DVD-mediet för laddning. Efter att ha godkänt licensen kommer du att erbjudas en uppdatering eller en anpassad installation, som är ren. Därefter väljer du en partition för installation, och där väljer vi den nyligen skapade partitionen.
Efter installationen följer en obligatorisk omstart, varefter systemet startar från hårddisken och ger ett val mellan de två installerade operativsystemen. Tidsgränsen och platsen för operativsystemet under valet kan enkelt ändras i systeminställningarna under alternativet "Boot and Recovery" i avsnittet "System".
Denna installation är också ren, men den installeras inte i början av hårddisken, vilket kan sakta ner den totala prestandan. Men det gör det lättare för vissa användare att byta till nytt gränssnitt OS ger dig möjlighet att först bekanta dig och sedan göra ett val.
Hur man installerar en ren Windows 10, bör varje användare välja baserat på nivån på deras kunskap om datorn, såväl som de behov för vilka det krävdes denna åtgärd. Och vet också åtminstone ungefär hur man rullar tillbaka de utförda manipulationerna
Tweet
Vad du behöver veta innan du installerar Windows 10
Om du har Windows 7 eller Windows 8 installerat är konfigurationen av din dator också lämplig för Windows 10. Systemkraven är mer än överkomliga:
- Processor med en frekvens på minst 1 GHz.
- 1 GB RAM-minne för ett 32-bitarssystem, 2 GB för ett 64-bitarssystem.
- 16 GB för ett 32-bitarssystem, 20 GB för ett 64-bitarssystem.
- En bildskärm med en upplösning på minst 800x600 pixlar (kan du hitta en nuförtiden?).
- Grafikkort som stöder DirectX 9.
Säkerhetskopiera dina värdefulla filer!
Man vet aldrig vad som kommer att hända. Spara foton, videor, dokument på en flash-enhet eller extern hård disk. Om du har snabbt internet, kan du ladda upp viktiga filer till De kommer att bli tillgängliga inte bara från din dator, utan också överallt där det finns Internet (du behöver bara känna till ditt användarnamn och lösenord).
Frågor och svar
Installera och aktivera Windows 10
1. Var kan jag ladda ner Windows 10?
Svar: om du inte vill uppdatera via Update Center (till exempel för en ren installation eller om det inte finns något operativsystem på din PC), använd
2. Är det möjligt att aktivera Windows 10 med en Windows 7/8-nyckel?
Svar: direkt - nej. Om du försöker installera Windows 10 "rent", formaterar hårddisken, kommer nyckeln inte att fungera. Du måste först installera Windows, som du har en nyckel för, och sedan installera Windows 10 ovanpå.
3. Jag hörde att Windows 10 bara behöver installeras från en disk/flashenhet. Är det så?
Svar: Nej. Om du har en licensierad Windows 7 eller 8 installerad är detta enkelt och kommer att undvika aktiveringsproblem.
Svar: Den gamla nyckeln fungerar ändå inte. Oroa dig inte: när du är ansluten till Internet Windows 10 kommer att checka in din dator Microsoft databas- om tio redan har aktiverats på den här datorn kommer den att aktiveras igen (se Start - Inställningar - Uppdatering och säkerhet - Aktivering).
5. Jag hade licensierat Windows på min bärbara dator, men jag tog bort det och installerade Windows Pro Ultimate Edition-bygget. Om jag installerar den ovanpå Windows 10, blir den licensierad?
Svar: Nej! Installera den ursprungliga Windows från den tidigare versionen, aktivera den (nyckeln kan hårdkodas i BIOS, men oftast måste du aktivera den med nyckeln från klistermärket på undersidan av den bärbara datorn) och installera sedan "tio" genom Windows uppdatering.
Råd: på hårddiskar De flesta bärbara datorer har en återställningspartition med en säkerhetskopia av Windows som installerades vid köpet. Tyvärr, om du installerar Windows rent med odugliga händer, är den här partitionen skadad och du kommer inte att kunna starta återställningen, men läs ändå instruktionerna för din bärbara dator och prova det, kanske du kan få tillbaka Windows utan extra krångel.
6. Jag har mer än en Windows 7/8-licensnyckel. Kan jag installera dem en efter en på min PC, uppgradera till Windows 10 och därmed få mer än en Windows 10-licens?
Svar: Jag har inte personligen testat det, men att döma av recensionerna kommer det inte att fungera. Aktivering av tio är knuten till datorns hårdvara. Det räcker att aktivera "topp tio" på din dator en gång, alla efterföljande installationer av Windows 10 kommer att kopplas till den första nyckeln. Microsofts tekniska support kanske kan hjälpa dig att överföra din licens till en annan dator, men det finns inga garantier.
7. Du säger att aktivering är knuten till hårdvara. Och om jag byter grafikkort/moderkort/något annat, vad händer med aktiveringen?
Svar: Jag har inte kollat det än. Jag antar att om det finns betydande ändringar i konfigurationen måste du återaktivera den eller kontakta teknisk support.
8. Kan jag få en Windows 10-licens gratis?
Svar: i allmänhet är det möjligt genom att gå med Windows-program Insider (mer om detta senare), men du måste betala genom att bli testare senaste uppdateringarna. Så om du vill ha stabilitet, betala för en licens; nej, använd Windows 10 gratis, men varje uppdatering som kommer kan (men är inte skyldig att) orsaka problem med systemet.
9. Jag ställer in den på "tio", det finns inget diskutrymme kvar! Vad ska man göra?
Svar: först och främst standard "Diskrensning" går ingenstans. Alla glömmer detta instrument, men ibland kan de frigöra mer utrymme än de berömda Start- skriv ordet Rengöring- kör det här programmet - välj enheten C: - OK- vänta - knapp Klar systemfiler - vänta - markera alla rutor (eller bara de du behöver) - OK.
För det andra har ett nytt diskrensningsverktyg dykt upp bland de tio bästa. Start - Inställningar - System - Lagring - Enhet C: - Tillfälliga filer - det kommer att finnas en säkerhetskopia av ditt tidigare Windows (om du bestämmer dig för att gå tillbaka har det funnits där i en månad) och andra filer som du kan bli av med om du vill.
10. Vilken version kommer min Windows 7 Home Premium/Professional etc. att uppdateras till?
Svar: se nedan:
| Från release | För frigivning |
|---|---|
| Windows 7 Starter | Windows 10 Home |
| Windows 7 Home Basic | |
| Windows 7 Home Premium | |
| Windows 7 Professional | Windows 10 Pro |
| Windows 7 Ultimate | |
| Från release | För frigivning |
|---|---|
| Windows Phone 8.1 | Windows 10 Mobile |
| Windows 8.1 | Windows 10 Home |
| Windows 8.1 Professional | Windows 10 Pro |
| Windows 8.1 Professional för studenter | |
För de flesta hemanvändare är det absolut ingen skillnad mellan Windows 10 och Windows 10 Professional.
Arbeta med Windows 10
1. Hur är hon, snabb?
Svar: subjektiv - laddning snabbare än Windows 7. Jämfört med Windows 8 .1 Det är ingen skillnad i prestanda, enligt mig. Förutom att applikationer som installerats från butiken startar snabbare.
2. Stabilare?
Svar: om någon kommer ihåg lanseringen av Windows XP (utan SP1, SP2...), så är Windows 10 nu på samma nivå. Det vill säga allt fungerar bra. Bland de vanligaste problemen: explorer.exe kraschar (skrivbordet och fönster i öppna mappar stängs), genvägar till installerade program skapas inte i Start-menyn. Hittills har få personer rapporterat kritiska fel på grund av vilka Windows 10 inte skulle starta (det finns inte många rapporter för frågan "Windows 10 startar inte"). Det finns problem med spel som använder anti-piratkopiering och anti-cheat-system, men detta är inte ett problem med Windows, utan med utvecklarna av sådana skapelser; allt kommer att korrigeras i framtiden och kommer inte att försvinna. Så om ditt onlinespel inte lanseras, ta en titt på det här Systemkrav- om det inte finns något Windows 10 där behöver det inte köras på det. Vänta på uppdateringar och patchar.
3. Vad är den nya Start-menyn?
Svar: Menyn är bara en meny, inget speciellt. Live-brickor är inte längre i helskärm (detta är konfigurerbart), så de kan användas. Det är till exempel bekvämt att se väderprognosen i Start-menyn. Sökningen har flyttats till en separat knapp och jag tror att det stämmer. Det enda som saknas är Cortana-assistenten på ryska.
4. Vad mer är nytt i Windows 10?
Svar: Faktum är att många saker har lagts till i detta operativsystem, du måste bara ta en närmare titt. Till exempel:
- Flera stationära datorer. Ja, ja, äntligen stöds skapande av flera skrivbord på systemnivå.
- Spela in spel. Ja, ja, Windows 10 kommer att glädja nybörjare Let's Play-spelare. Tryck på Win+G och försök. Det finns väldigt få finjusteringar, men du kan använda den.
- Aviseringscenter. Tyvärr är det en väldigt buggig sak, men tanken är inte dålig - att samla alla programmeddelanden på ett ställe.
- Tablettläge. När det är aktiverat öppnas varje fönster automatiskt i helskärm. Surfplattaanvändare kommer att uppskatta det.
- Bekväm volymkontroll. Till sist!
- Utökad drivrutindatabas. För alla datorer som jag installerade Windows 10 på fanns det standarddrivrutiner för alla enheter. Allt fungerar. Till och med standard AMD grafikkortsdrivrutinen säkerställde ett bekvämt spel i den tredje Witcher. Om jag installerade Windows 7/8 skulle spelet inte köras så snabbt med standarddrivrutinen. Detta betyder inte att det inte finns något behov av att installera drivrutiner från tredje part, men det kommer åtminstone att finnas färre klagomål från nybörjare: "Jag installerade om Windows, spelen är nu långsamma!"
- Och andra.
Naturligtvis påverkade ändringarna även Windows-kärnan. Det betyder att olika anti-fusksystem för spel och drivrutiner för äldre enheter med största sannolikhet inte kommer att fungera. Detta är normalt när ett nytt operativsystem släpps.
Tre installationsmetoder
Windows 10 kan installeras på tre sätt:
1. Uppgradera till Windows 10 via uppdatering. Det enklaste installationsalternativet om du redan har Windows 7 eller 8.1 installerat. Den första releasedagen uppdaterades dussintals på detta sätt 14 miljoner datorer!
2. Installation över uppdatering från disk/flashenhet.Återigen, ingen skillnad från att installera tidigare operativsystem.
Fördelar: Det finns inget behov av att installera om någonting, förutom kanske drivrutinerna för video- och ljudkorten. Andra drivrutiner är valfria.
Minus: om du på något sätt är bortskämd Windows-inställningar(spelade med systemoptimerare), då kommer felen troligen att kvarstå. Windows Vista kan inte direkt uppdatera till Windows 10. Du måste installera uppdateringen ovanpå en efter en från en disk/flashenhet: Windows Vista -> Windows 7 -> Windows 8.1 -> Windows 10.
3. Installation från grunden. Ingen skillnad från att installera Windows 7 () eller Windows 8 (), förutom att skapa startskivor och flash-enheter kunde inte vara enklare nu.
Fördelar: ett rent system är installerat. Allt kommer att fungera så snabbt som möjligt, eftersom systemet inte är full av programvara från tredje part.
Minus: du måste installera om program, spel, konfigurera.
Uppdaterar till Windows 10 via uppdatering
Som jag redan sa, det enklaste sättet. Se till att
- du har en licensierad Windows 7 eller 8,
- alla viktiga filer kopieras till en säker plats,
- du har minst 16 GB ledigt på enhet C (mer är bättre, allt beror på den specifika datorn),
- alla systemuppdateringar är installerade (mer om detta nedan).
Kom in Start - Kontrollpanelen - Windows Update. Om du har reserverat en Windows 10-installation visas detta:
Detta är inte glad eftersom du måste vänta. Helst borde det vara så här:
Samma erbjudande om att installera Windows 10
Klicka sedan på "Kom igång", vänta på nedladdningen (om den inte har laddats ner ännu), godkänn licensavtalet och vänta. Det tar en halvtimme eller längre att installera, beroende på datorns prestanda. E Om du inte har installerat Windows-uppdateringar är Windows 10 fortfarande långt borta. Du måste installera alla uppdateringar:
Windows Update uppmanar dig att installera uppdateringar
Placera (knapp "Installera uppdateringar"), starta om datorn, gå till igen, tryck "Sök efter uppdateringar" och installera uppdateringarna igen. Om du hade Windows 8, kommer Windows 8.1-uppdateringen att installeras först (nästan en gigabyte), sedan kommer cirka 1,1 GB Windows 8.1-uppdateringar att installeras. Om du har långsamt internet kan installationen ta en dag. Sedan kommer ytterligare 2,6 GB Windows 10 att börja laddas...
Fixar det saknade erbjudandet om att installera Windows 10 i Update Center
Möjliga problem på grund av vilka erbjudandet om att installera "topp tio" inte kommer att visas
1. Viktiga uppdateringar installerades inte. Titta på uppdateringsloggen (knappen till vänster i mitten), om några uppdateringar har en "Fejl"-status, dubbelklicka på den här raden, titta på felinformationen och googla på felkoden - det kommer förmodligen att finnas en lösning .
2. Du har inte reserverat uppdateringen (valfritt steg):
3. Installation av uppdateringar är inte korrekt konfigurerad. Klick "Inställningar" och gör dessa inställningar:
Sök efter uppdateringar igen.
Kommandot "wuauclt.exe /updatenow"
Om ovanstående inte hjälper, öppna Start-menyn och skriv " cmd" utan citat. Objektet kommer att visas "Kommandorad". Klicka på den med vänster musknapp - ett svart fönster öppnas kommandorad. Skriv kommandot i den "wuauclt.exe /updatenow" och tryck Stiga på.
Detta kommando tvingar uppdateringsmekanismen att köras. När det har startat kan fönstret stängas. Vänta en minut och öppna igen. Det bör finnas en indikator Windows start 10, varefter det kommer att finnas erbjudandet vi behöver för att uppgradera till Windows 10.
Team "wuauclt.exe /updatenow" Du kan också ange det i fönstret "Kör" (kortkommandon Win+R).
Om Windows reservationsikonen fortfarande inte visas
Du kan installera Windows Update med MediaCreationTool. För mer information, se nedan (Installera Windows 10 från en disk eller flashenhet ovanpå en befintlig). Jag rekommenderar inte denna metod eftersom det för närvarande inte är klart om licensen kommer att överföras till nya Windows. Jag kan inte kolla det eftersom... Licensen är redan kopplad till min PC.
Om du får fel när du installerar en uppdatering till Windows 10
När du försöker installera Windows 10 genom uppdatering kan du få fel 80240020 och 80070057:
Hur man fixar:
1. Ta bort allt i mappen C:\Windows\SoftwareDistribution\Download.
2. Kör kommandot igen "wuauclt.exe /updatenow".
1. När du har installerat Windows 10, uppdatera dina drivrutiner. Jag beskrev hur man söker efter drivrutiner i kapitlet med installationsinstruktioner. föregående version Windows - åttor. De "tio" skiljer sig till det bättre genom att de allra flesta drivrutiner installeras ur lådan, så du behöver bara installera drivrutinen på den viktigaste hårdvaran - grafikkortet. Utan en drivrutin från tillverkaren får du inte maximal smidighet i spel.
2. Starta Windows 10-aktivering: Start - Inställningar - Uppdatering och säkerhet - Aktivering - knapp "Aktivera". Sedan kommer du i framtiden att kunna formatera din hårddisk minst hundra gånger och ställa in "tio" helt - den kommer att aktiveras utan nyckel.
MediaCreationTool guidar dig genom varje installationssteg med tydliga frågor.
Installera Windows 10 från en disk eller flashenhet "rent"
Jag kommer inte att upprepa mig själv - att installera Windows 10 i detta avseende skiljer sig inte från det. Den enda skillnaden är att förenkla skapandet av en startdiskett (se nedan).
Hur man skapar en startbar disk eller USB-flashenhet med Windows 10 för en ren installation eller uppgradering ovanpå
Det kunde inte vara enklare - du måste använda MediaCreationTool, som kommer att göra allt åt dig, så länge du har Internet och en tom disk i enheten. En flash-enhet med en kapacitet på 4 GB eller mer fungerar också.
Ja, ja, Microsoft har äntligen gjort ett program som både kan uppdatera Windows och skapa startbara diskar. Det är bara någon form av semester!
Du måste ladda ner beroende på hur mycket ditt Windows är. 32-bitarsversionen kommer inte att köras på 64-bitars Windows och vice versa.
Om du behöver veta hur du startar från en sådan disk kan du läsa min gamla artikel. Nuförtiden styrs datorer inte av BIOS, utan av UEFI, men i allmänhet förblir allt detsamma.
Varför (inte) du behöver installera Windows 10
Argumenten för och emot att installera Windows 10 är desamma, bara synvinkeln är annorlunda:
1. Windows 10 kommer att vara den sista större versionen av Windows. Nya funktioner kommer med nya uppdateringar. Troligtvis var detta ursprungligen tänkt att göras med Windows 8, men det fungerade inte - användare accepterade inte detta operativsystem, och dessutom är vikten av snabba uppdateringar fortfarande inte tydlig för många. Därför agerade utvecklarna hårt - i hemversionen av Windows 10 (utan Pro-tillsatsen) systemuppdateringen standardmedel kan inte inaktiveras.
Bakom: Nu kommer systemet att skyddas av de senaste patcharna som eliminerar sårbarheter.
Mot: uppdateringar kan "bryta" operativsystemet, datorn slås helt enkelt inte på, för nybörjare är detta en katastrof. 2.
Nytt utseende, nya funktioner. Utvecklarna och formgivarna hade en svår uppgift: att göra operativsystemet annorlunda än Windows 8.1 så mycket att det verkar riktigt ny, men samtidigt inte orsaka intryck av främmande.
Bakom: nya funktioner är användbara. Startmenyn har förbättrats och är bekvämare. Det finns nu spelinspelning, stöd för flera virtuella skrivbord, bekvämt arbete med Windows och mer. Prestanda är subjektivt snabbare än Windows 7 (ingen skillnad jämfört med 8.1).
Mot: utåt varken fisk eller kött. Många tycker att Start-menyn är hemsk. Under huven sitter samma V8 med nytt skal. Nya funktioner som radikalt förändrar utseendet Fönstervy, kan förvirra människor som inte är säkra på att använda en dator.
Frågan uppstår: ska vi byta till det eller stanna på den gamla 7/8? Jag ska svara på detta: det är det verkligen en ny version av Windows. Du kan naturligtvis använda en gammal telefon, ha på dig gamla jeans, äta månadsgammal mat... Det här är allas personliga val. jag Inte Jag följer den tanklösa principen "allt nytt är bra", men i det här fallet rekommenderar jag att du provar ett nytt operativsystem.
jag har redan Windows 10! Och du?
Trots det faktum att även om datumet som officiellt tillkännagavs av Microsoft (29.07.16) för slutet av möjligheten att få sitt nya operativsystem med indexet "10" gratis har passerat länge, har antalet användare som vill skaffa det nya produkt "gratis" minskar inte.
Det är omedelbart nödvändigt att försäkra sådana "långsamma användare" att det fortfarande är möjligt att installera Windows 10 på din dator helt gratis och på ett absolut lagligt sätt. Nedan finns instruktioner för dem som inte vill skiljas från sina surt förvärvade 7,9 tusen rubel. Bakom Hemversion OS och ställde frågan: "Hur installerar man Windows 10 gratis?"
Idag finns det två helt lagliga och lagliga metoder för att installera Windows 10, kringgå datumgränsen som ställts in av Microsoft och utan att betala en enda krona.

En viktig avvikelse: i enlighet med erfarenheten och recensionerna från många användare som installerade "Tens" från en "ren platta", under andra halvan av 2016, fungerar nyckeluppsättningen för Windows 7 och 8 fortfarande, det vill säga vi kan göra en entydig slutsats om möjligheten att uppgradera ditt gamla licensierade operativsystem till Windows 10 utan ekonomiska kostnader.
Ingen kan dock säga hur länge denna metod kommer att fortsätta att fungera, så användare som redan har bestämt sig för att byta till ett nytt system rekommenderas att installera det omgående, naturligtvis, förutsatt att de har en licensierad "Sju" eller "Sju" installerade på sin PC. Åtta".
1 sätt att installera Windows 10 gratis - pålitligt
Efter den 29 juli i år skapades en ny flik på den officiella resursen för jätten Microsoft, där det rapporteras om möjligheten till en gratis uppgradering för personer som använder speciell teknik.
 Jag är glad att en personlig analys av varje datorägare om behovet av att använda ett system med teknik för användare med funktionshinder inte genomförs. Du behöver bara klicka på knappen "Uppdatera nu" och detta kommer redan att bevisa att du behöver när du använder din PC, till exempel en skärmförstorare, möjligheten att skriva in text från ett virtuellt tangentbord, etc.
Jag är glad att en personlig analys av varje datorägare om behovet av att använda ett system med teknik för användare med funktionshinder inte genomförs. Du behöver bara klicka på knappen "Uppdatera nu" och detta kommer redan att bevisa att du behöver när du använder din PC, till exempel en skärmförstorare, möjligheten att skriva in text från ett virtuellt tangentbord, etc.
 Och det viktigaste på den här sidan är att varaktigheten för denna kampanj inte är begränsad.
Och det viktigaste på den här sidan är att varaktigheten för denna kampanj inte är begränsad.
Algoritmen för åtgärder består av följande steg:
- Öppna webbplatsen: "https://microsoft.com/ru-ru/accessibility/windows10upgrade";
- Klicka på knappen som anges ovan;
- Vänta tills filen som startar systemuppgraderingen är helt nedladdad;
- Efter uppdateringen, om det behövs, kan du installera de nödvändiga specialteknikerna, men du behöver inte göra detta, utan arbeta som vanligt.
Obs: om användaren redan har accepterat uppdateringen av Windows 10 och sedan avinstallerat den före det angivna datumet, har han fortfarande rätt att installera Tens gratis från ett "rent blad" på sin dator där uppdateringarna gjordes. Datorns ägare behöver bara klicka på "Jag har ingen nyckel" under installationen när menyn för att ange nyckeln visas, och operativsystemet kommer att göra det på egen hand efter att ha loggat in globalt nätverk V automatiskt lägeär aktiverad.
Metod 2 – mindre tillförlitlig
Det bör omedelbart noteras att den andra metoden inte alltid fungerar, men eftersom den finns bör den också skrivas om.
 Följande sekventiella steg måste utföras:
Följande sekventiella steg måste utföras:
- Uppdatera till Windows 10;
- Vänta tills den automatiska aktiveringsprocessen är klar;
- Rulla tillbaka operativsystemet till det gamla Windows 7 eller 8;
- Nu kommer aktivering av "Tio" att reserveras för dessa specifika datorer;
- Sedan, när som helst, kan du installera Windows 10 från en "ren platta";
- Under installationsprocessen måste du klicka på "Jag har ingen nyckel", och operativsystemet aktiveras automatiskt efter anslutning till det globala nätverket.
Viktig! Den tidsperiod under vilken den andra metoden fortfarande fungerar framgångsrikt är okänd. Därför rekommenderas det att utföra en "uppgradering" så snart som möjligt och sedan återställa. Sedan, om det behövs, kan du alltid installera det gratis nya Windows, eftersom den angivna bindningen inte har några begränsningar i giltighetstiden.
Möjliga problem
Ibland har användare betydande svårigheter när de rullar tillbaka från "Tio". Därför är det absolut nödvändigt att datorägare som har valt den andra metoden från guiden som beskrivs ovan först måste göra det säkerhetskopia dess funktion i en Windows-dator, eller tillfälligt klona partition "C" till en annan partition eller extern hårddisk.
 Således, i händelse av problem som uppstår under den planerade återställningen, kommer användaren att ha möjlighet att utföra en ren installation av sitt gamla Windows.
Således, i händelse av problem som uppstår under den planerade återställningen, kommer användaren att ha möjlighet att utföra en ren installation av sitt gamla Windows.