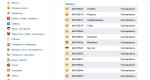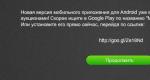කාර්ය තීරුවේ Yandex බොත්තම, මෙය කුමන ආකාරයේ වැඩසටහනක්ද? Yandex Browser Hotkeys හි හොට්කී භාවිතා කරමින් Yandex ටැබය වසා දමන්න.
ආයුබෝවන් මිත්රවරුනි! විශේෂිත වැඩසටහනක් භාවිතා කරන විට Hot Key මඟින් පරිශීලකයාට වැඩ කිරීමට පහසු වේ. එබැවින්, උදාහරණයක් ලෙස, ඔබට මෙවලමක් තෝරා ගැනීමට හෝ නිශ්චිත ක්රියාවක් කිරීමට විවිධ මෙනු අයිතම හරහා සැරිසැරීමට අවශ්ය නොවේ. නිවැරදි යතුරු සංයෝජනය දැන ගැනීමෙන්, ඔබට ඉක්මනින් අවශ්ය විධානය ක්රියාත්මක කළ හැකිය.
මෙම ලිපියෙන් අපි බලමු විවිධ සංයෝජන Yandex බ්රවුසරය සමඟ වැඩ කිරීමේදී භාවිතා කළ හැකි යතුරු. ඒවායින් බොහොමයක් ඇත, එබැවින් සියල්ල මතක තබා ගැනීමට අවශ්ය නොවේ.
ඔබට ප්රයෝජනවත් වන ඒවා ලැයිස්තුවෙන් තෝරන්න, උදාහරණයක් ලෙස, ටැබ් අතර ඉක්මනින් මාරුවීම සහ නව බ්රව්සර් කවුළුවක් විවෘත කිරීම. ඔබ තෝරාගත් සංයෝජන නිතර භාවිතා කරන්නේ නම්, ඔබ ඒවා ඉක්මනින් මතක තබා ගනු ඇත, එවිට ඔබට තවත් යුවලක් ඉගෙන ගත හැකිය, ඔබ ඒවා මතක තබා ගන්නා විට, ඊළඟ ඒවා ඉගෙන ගන්න, සහ යනාදිය.
විවිධ කාර්යයන් සඳහා උණුසුම් යතුරු
සියලුම වැඩසටහන් වල පාහේ උණුසුම් යතුරු ඇත, සහ Yandex බ්රවුසරය ව්යතිරේකයක් නොවේ. බ්රවුසරයේ, ඔබ සන්දර්භය මෙනුව හෝ ප්රධාන මෙනුව විවෘත කරන විට, සමහර අයිතම ඉදිරිපිට ඔබට විවිධ යතුරු සංයෝජන දැකිය හැකිය. ඒවා ඇඟවුම් කර ඇති ප්රතිවිරුද්ධ අයිතමයට අනුරූප වේ.
උදාහරණයක් ලෙස, ඔබ බොහෝ විට ඉතිහාසය බලන්නේ නම්, ඔබේ යතුරුපුවරුවේ Ctrl+H ඔබන්න, එවිට ඔබට අවශ්ය කවුළුව විවෘත වේ. ප්රතිඵලයක් වශයෙන්, ඔබට විවිධ මෙනු අයිතම මත මූසිකය ක්ලික් කිරීමට සිදු නොවනු ඇත, ඔබ කාලය ඉතිරි කර ගනු ඇත.
දැන් අපි Yandex.Browser හි භාවිතා කළ හැකි යතුරුපුවරු කෙටිමං මොනවාදැයි සමීපව බලමු.
බ්රව්සර් ටැබ්
බ්රවුසර කවුළුව
බ්රවුසරයේ ලිපින තීරුව
බ්රව්සර් පිටු සලකුණු
බ්රවුසර ඉතිහාසය
විවෘත පිටුවක් සමඟ වැඩ කිරීම
| ආපසු පිටුවට යන්න | Alt + වම් ඊතලය |
| ඊළඟ පිටුවට යන්න | Alt+දකුණු ඊතලය |
| පිටුව නැවත පූරණය කරන්න | F5 හෝ Ctrl+R |
| හැඹිලිය භාවිතා නොකර පිටුව නැවත පූරණය කරන්න | Ctrl+F5 |
| පිටු පැටවීම නවත්වන්න | පිට වීම |
| පිටුව 1 තිරය පහළට අනුචලනය කරන්න | අවකාශය (අවකාශය) |
| පිටුවේ පහළට අනුචලනය කරන්න | අවසානය |
| පිටුවේ ඉහළට ආපසු යන්න | ගෙදර |
| විවෘත මුල් පිටුව Yandex සෙවීම | Alt+Home |
| පිටුව සුරකින්න | Ctrl+S |
| මුද්රණ පිටුව | Ctrl+P |
| පිටුවෙහි විශාලනය කිරීම | Ctrl+ + |
| පිටුවක විශාලනය කිරීම | Ctrl+ - |
| පරිමාණය 100% වෙත ආපසු | Ctrl+ 0 |
සංස්කරණය කරනවා
පිටුවේ සොයන්න
සංවර්ධකයින් සඳහා
වෙනත් සංයෝජන
| කාර්ය කළමනාකරු විවෘත කරන්න | Shift+ESC |
| බ්රවුසරය වසන්න | Ctrl+Shift+Q |
| වෙනත් ගිණුමක් තෝරා ගැනීම | Ctrl+Shift+M |
| උදව් අමතන්න | F1 |
හොට්කී වෙනස් කරන්නේ කෙසේද
Hotkey සංයෝජන විවිධ වැඩසටහන්වෙනස් විය හැක. ඔබ දිගු කලක් තිස්සේ වැඩසටහනක් සමඟ වැඩ කර යම් යම් ක්රියාවන් සිදු කිරීම සඳහා සංයෝජන කිහිපයක් භාවිතා කරන්නේ නම්, මෙම සංයෝජන වෙනත් වැඩසටහනක භාවිතා කිරීමට ඔබ කැමති බව පැහැදිලිය.
අවාසනාවකට, Yandex බ්රවුසරයේ සංවර්ධකයින් ඔවුන්ගේ පරිශීලකයින්ට මෙම අවස්ථාව ලබා නොදෙන අතර, ඔබ කොපමණ කැමති වුවද, ඔබට hotkey සංයෝජන වෙනස් කිරීමට නොහැකි වනු ඇත.
ඔබ බොහෝ විට සිදු කරන එම ක්රියාවන් සඳහා Yandex බ්රවුසරයේ උණුසුම් යතුරු මතක තබා ගන්න, එය සමඟ ඔබේ වැඩ කටයුතු වඩාත් පහසු සහ වේගවත් වනු ඇත.
"+" ලකුණෙන් අදහස් වන්නේ ඔබ එකවර සඳහන් කළ යතුරු එබිය යුතු බවයි. උදාහරණයක් ලෙස, Ctrl + D, පළමුව ඔබ "Ctrl" ඔබාගෙන සිටිය යුතු අතර, එය නිදහස් නොකර, "D" යතුර ඔබන්න.
Hotkeys Google Chrome සහ Yandex බ්රව්සර් සඳහා එකම ආකාරයෙන් වින්යාස කර ඇත.
වින්ඩෝස් සහ ටැබ්
F1
Yandex බ්රවුසරය පිළිබඳ ප්රධාන ප්රශ්න පිළිබඳ විස්තරයක් සමඟ නව ටැබ් එකක් විවෘත වේ.
F11
නැරඹුම් මාදිලිය වෙනස් වේ, සම්පූර්ණ තිර දර්ශනයට යයි (සියලු මායිම් සහ මෙනු ඉවත් කරනු ලැබේ), ඔබ නැවත F11 එබුවහොත්, පෙර දර්ශනය නැවත පැමිණේ.
Ctrl+T
ලකුණු පුවරුවක් සමඟ නව ටැබ් එකක් විවෘත වේ ඉක්මන් ප්රවේශය.
Ctrl+Shift+T
ඔබ අහම්බෙන් වෙබ් අඩවියේ අපේක්ෂිත පිටුව වසා දැමූ විට අවසන් වසා දැමූ ටැබය විවෘත කිරීම ඉතා ප්රයෝජනවත් වේ. මේ ආකාරයෙන්, ඔබට මුලින්ම අවසාන එක විවෘත කළ හැකිය, පසුව නැවත ක්ලික් කරන්න, එවිට අවසාන එක විවෘත වේ, ආදිය.
Ctrl+W
ක්රියාකාරී ටැබ් එක වසන්න, එනම් දැනට විවෘතව ඇති පිටුව වසා දමන්න.
Ctrl+ මූසිකය සමඟ සක්රිය සබැඳිය මත ක්ලික් කරන්න, නැතහොත් ටැබය සඳහා හිස් ඉඩකට මූසිකය සමඟ සබැඳිය ඇදගෙන යන්න
සබැඳිය ගෙන යන පිටුව සමඟ නව ටැබ් එකක් විවෘත කරන්න. ඔබ දැනට පවතින ටැබයකට සබැඳියක් ඇදගෙන ගියහොත්, පිටුව නිශ්චිත පටිත්තෙහි විවෘත වේ.
Ctrl+F4
සක්රිය ටැබය හෝ උත්පතන කවුළුව වසන්න.
Ctrl+N
නව බ්රව්සර් කවුළුවක් විවෘත කරන්න (ටැබ් එකක් සමඟ පටලවා නොගත යුතුය).
Shift+ ක්රියාකාරී සබැඳිය ක්ලික් කරන්න
සබැඳිය ගෙන යන පිටුව සමඟ නව බ්රව්සර් කවුළුවක් විවෘත කරන්න.
Alt+F4
Alt+Shift+I
තාක්ෂණික සහාය සේවාව.
Alt+Tab
බ්රව්සර් සඳහා විශේෂයෙන් අදාළ නොවේ, නමුත් ඉතා ප්රයෝජනවත් සංයෝජනයයතුරු - විවෘත කවුළු (ඕනෑම වැඩසටහන්, ෆෝල්ඩර සහ පූර්ණ-තිර යෙදුම්) අතර මාරු වන්න. Alt අල්ලාගෙන, ටැබ් එක වරක් එබීමෙන්, විවෘත කවුළු සහ ඩෙස්ක්ටොප් අතර මාරුවීම සඳහා මෙනුවක් දිස්වේ. ටැබ් යතුරේ සෑම එබීමක්ම කර්සරය ඊළඟ කවුළුව වෙත දකුණට ගෙන යයි.

Alt+Shift+Tab
පෙර සංයෝජනයට සමානයි, කර්සරය පමණක් දකුණට නොව වමට ගමන් කරයි.
Windows+M
ඔපෙරා බ්රව්සරය අවම කරන්න (වින්ඩෝස් - වින්ඩෝස් ඕඑස් ලාංඡනය සහිත යතුර, Ctrl සහ Alt අතර).
වෙබ් බ්රව්සර් සහ අනෙකුත් වැඩසටහන් වල කාර්යයන් සඳහා ඉක්මන් ප්රවේශය සඳහා, විශේෂ යතුරුපුවරු කෙටිමං සක්රියව භාවිතා වේ. Yandex බ්රවුසරයේ හොට්කීස් මඟින් සාමාන්යයෙන් මූසික ක්ලික් කිරීම් කිහිපයක් අවශ්ය වන ක්රියාවක් ක්ෂණිකව සිදු කිරීමට ඔබට ඉඩ සලසයි. Yandex වෙබ් බ්රව්සරයේ සියලුම කාර්යයන් පාහේ කෙටිමං යතුරු ඇත; දැන් ඒවායේ සංඛ්යාව සංයෝජන 50 ඉක්මවයි. අද අපි දැනට පවතින සියලුම යතුරුපුවරු කෙටිමං හඳුන්වා දෙන අතර කිසියම් සංයෝජනයක් අපහසු යැයි හැඟේ නම් ඒවා සංස්කරණය කරන ආකාරය ඔබට කියා දෙන්නෙමු.
Yandex බ්රව්සරයේ යතුරුපුවරු කෙටිමං රාශියක් ඇත, ඒවා සියල්ලම මතක තබා ගැනීම තරමක් අපහසු වන අතර එය එතරම් තේරුමක් නැත. අප තෝරා ගත යුත්තේ බොහෝ විට අවශ්ය සහ ප්රායෝගික භාවිතයේ ඇති සංයෝජන පමණි. සමහර කෙටිමං යතුරු මතක තබා ගැනීම විශේෂයෙන් වැදගත් වන්නේ ඒවා බොහෝ වැඩසටහන් සඳහා විශ්වීය වන බැවිනි. උදා, Ctrl+C- පිටපත් අන්තර්ගතය, දැනටමත් සියලුම යෙදුම් සඳහා නොකියූ සම්මතයක් බවට පත්ව ඇති සංයෝජනයකි.
Yandex බ්රව්සරය සඳහා කෙටිමං යතුරු විශාල ලැයිස්තුවක් නිසා, අපි ඒවා ඔවුන්ගේ අරමුණ අනුව කණ්ඩායම් වලට බෙදා ඇත.
ටැබ් කළමනාකරණය
ටැබ් කළමනාකරණය සඳහා ක්රියා සඳහා කෙටිමං යතුරු සඳහා අපි වගුව දෙස බලමු.
| කටයුතු | සංයෝජනය |
| නව ටැබ් එකක් අමතන්න | Ctrl+T |
| අලුතින් සාදන ලද පටිත්තෙහි සබැඳිය දියත් කරන්න | Ctrl + මූසිකය ක්ලික් කරන්න |
| වෙනම පිටුවක සබැඳිය විවෘත කර එය සක්රීය කරන්න | Ctrl + Shift + මූසිකය ක්ලික් කරන්න |
| දැනට සක්රිය ටැබය වසන්න | Ctrl + F4 සහ Ctrl + W |
| කලින් වසා දැමූ පිටුව නැවත විවෘත කරන්න | Ctrl + Shift + T |
| දකුණු පැත්තේ ටැබ් එකට යන්න | Ctrl + Tab සහ Ctrl + PGDN |
| වම් පටිත්ත වෙත යන්න | Ctrl + Shift + Tab සහ Ctrl + PGUP |
| අංකිත පටිත්ත වෙත යන්න (1-8 පරාසය තුළ) | Ctrl + 1-8 |
| අවසාන ටැබය සක්රිය කරන්න | Ctrl + 9 |
Yandex බ්රවුසරයේ පිටු සලකුණු සඳහා යතුරු පුවරු සංයෝජන
පිටු සලකුණු සමඟ වැඩ කිරීම සඳහා යතුරුපුවරු කෙටිමං 4ක් පහත දැක්වේ.
ඉතිහාසය සමඟ වැඩ කිරීම සඳහා උණුසුම් යතුරු
ඉතිහාසය සමඟ වැඩ කිරීමට ඔබට උපකාර කිරීමට ප්රයෝජනවත් කෙටිමං කිහිපයක් තිබේ.
ඉක්මන් කවුළු කළමනාකරණය
පහත සංයෝජන භාවිතයෙන් අපට windows open කිරීමට, close කිරීමට, උපරිම කිරීමට සහ අවම කිරීමට හැකිය.
සංචාලන යතුරු
ඉක්මන් සංචාලන භාවිතය සඳහා:
| කටයුතු | සංයෝජනය |
| පෙර ටැබ් පිටුවට ආපසු යන්න | Alt + වම් ඊතලය |
| ඊළඟ පිටුව විවෘත කරන්න (ටැබය තුළ) | Alt + දකුණු ඊතලය |
| ආරම්භක පිටුව විවෘත කරන්න | Alt + නිවස |
| පිටු පැටවීම නවත්වන්න | පිට වීම |
| හැඹිලිය භාවිතයෙන් වෙබ් පිටුවක් නැවුම් කරන්න | F5 |
| එහි හැඹිලිය ඉවත් කිරීමෙන් වෙබ් පිටුවක් නැවුම් කිරීම (පළමු වරට මෙන් ධාවනය වේ) | Ctrl+F5 |
| තිරයේ විභේදනයට සමාන ප්රමාණයකින් පිටුව පහත් කරන්න | අවකාශය |
| ඉහළට අනුචලනය කරන්න | ගෙදර |
| පිටුවේ පහළට අනුචලනය කරන්න | අවසානය |
ක්රියාකාරී පිටු කළමනාකරණය
සුරැකීම, මුද්රණය කිරීම සහ ප්රමාණය වෙනස් කිරීම සඳහා වන සංයෝජන මෙන්න:
අන්තර්ගතය සමඟ වැඩ කිරීම
ඉක්මන් සංස්කරණය සඳහා යතුරුපුවරු කෙටිමං:
සෙවීමට ඉක්මන් ප්රවේශය
පිටුවක ඔබට අවශ්ය ද්රව්ය ඉක්මනින් සොයා ගැනීමට සෙවීම ඔබට උදවු කරයි. සෙවුම් පාලන කෙටිමං:
Smart Line සඳහා විධාන
සෙවුම් තීරුව සඳහා සංයෝජන සඳහා සහය දක්වයි පහසු සංස්කරණයවෙබ් අඩවි URL.
සංවර්ධක මෙවලම් දියත් කිරීම
සංවර්ධකයින්ට හොට්කී 3 ක් දැන ගැනීම ප්රයෝජනවත් වේ:
වෙනත් විශේෂාංග
බ්රවුසරයේ පෙර කණ්ඩායම්වලට අයත් නොවන අමතර විශේෂාංග කිහිපයක් ද ඇත.
Yandex බ්රවුසරයේ ඔබම හොට්කී සකසන්නේ කෙසේද
මුලදී, Yandex වෙබ් බ්රවුසරයේ උණුසුම් යතුරු වෙනස් කිරීමට නොහැකි ය. එකම යතුරු මත ක්රියා කිහිපයක් සැකසීම නිසා ගැටුම් ඇතිවීමේ ඉහළ අවදානම මෙයට හේතුවයි. බොහෝ යතුරුපුවරු කෙටිමං සංස්කරණය කිරීම ප්රායෝගික නොවන බැවින් ඒවා බොහෝ ඩෙස්ක්ටොප් වැඩසටහන් වල භාවිතා වේ. ඒවා මතක තබා ගැනීම සහ ඒවා සෑම තැනකම භාවිතා කිරීම පහසුය.
දිගුවක් භාවිතයෙන් යතුරු පැවරීම වෙනස් කිරීමට තවමත් හැකිය හොට්කීස්. එකතු කිරීම මඟින් නව යතුරු මත සමහර ක්රියා නිර්වචනය කිරීමට ඔබට ඉඩ සලසයි. ඇත්ත, දිගුවට සම්මත බොත්තම් සංයෝජන වෙනස් කළ නොහැක; එය දැනට පවතින සංයෝජන හෝ වෙනත් යතුරු සඳහා අනුපිටපත් ක්රියාවන් සම්පූර්ණ කරයි.
Hotkeys හරහා Yandex බ්රව්සරයේ කෙටිමං යතුරු වෙනස් කරන්නේ කෙසේද:

"සැකසීම්" කොටසේ සියලුම ක්රියා විස්තර කර ඇතත් ඉංග්රීසි භාෂාව, නමුත් බුද්ධිමය.
අපි දැනටමත් සියලු හොට්කී ඉගෙන ගෙන ඇත Yandex බ්රවුසරය, බොහෝ ක්රියා ඉක්මනින් සිදු කිරීමට අපට භාවිතා කළ හැක. Hotkeys දිගුව භාවිතයෙන් නව යතුරු සංයෝජන එකතු කරන ආකාරය ද අපි ඉගෙන ගත්තෙමු. ද්රව්ය සාධාරණ ලෙස භාවිතා කිරීමත් සමඟ, වෙබ් බ්රව්සරයක් හරහා සැරිසැරීම වඩාත් පහසු වේ.
උණුසුම් යතුරු නිර්මාණය කර ඇත්තේ පරිගණකයක හෝ ලැප්ටොප් පරිගණකයක පරිශීලකයාගේ කාර්යය වේගවත් කිරීමට සහ සරල කිරීමට ය. ඔවුන් අවධානය වෙනතකට යොමු කරන මූසික චලනයන් ප්රතිස්ථාපනය කරනු ඇත.
උණුසුම් යතුරු එකවර එබීම (සියල්ල එකවර). එක් සංයෝජනයකට යතුරු 2 සිට 4 දක්වා තිබිය හැක.
මෙම ලැයිස්තුවේ හොට්කී ගොඩක් අඩංගු වේ. සෑම දෙයක්ම මතක තබා ගැනීම ඉතා අපහසු වනු ඇත. ඔබට වඩාත්ම අවශ්ය සංයෝජන කිහිපයක් තෝරාගෙන ඒවා මතක තබා ගන්න. ඉතුරු ටික පස්සේ බලාගන්න පුළුවන්. මෙය සිදු කිරීම සඳහා, Ctrl + D සංයෝජනය භාවිතයෙන් මෙම පිටුව ඔබගේ බ්රවුසරයේ පිටු සලකුණු වලට එක් කරන්න :)
යතුරු සංයෝජන සාමාන්යයෙන් modifier යතුරු භාවිතා කරයි - Alt, ⇧ Shift, Ctrl, Tab↹, සමහර විට ⊞ Win යතුර

පෙළ, කවුළු සහ අනෙකුත් අංග සමඟ වැඩ කිරීම සඳහා පොදු වින්ඩෝස් හොට්කී සංයෝජන
ක්ලිප්බෝඩ් සමඟ වැඩ කිරීම සඳහා උණුසුම් යතුරු
Ctrl + A - කවුළුවක හෝ ලේඛනයේ ඇති සියලුම අංග තෝරන්න, උදාහරණයක් ලෙස, සංස්කාරකයේ සියලුම පෙළ තෝරා ගැනීමට;
Ctrl + X - කැපූ මූලද්රව්ය හෝ පෙළ (ක්ලිප්බෝඩ් වෙත*) (හෝ ⇧ Shift + DELETE );
Ctrl + C - මූලද්රව්ය පිටපත් කිරීම හෝ පෙළ (ක්ලිප්බෝඩ් වෙත) (හෝ Ctrl + ඇතුළු කරන්න);
Ctrl + V - පසුරු පුවරුවෙන් පෙළ හෝ මූලද්රව්ය අලවන්න (හෝ ⇧ Shift + ඇතුළු කරන්න);
Ctrl + Z - අහෝසි කරන්න අවසාන ක්රියාව(කිහිප වතාවක් භාවිතා කළ හැක);
Ctrl + Y - අවසාන ක්රියාව නැවත කරන්න (නැතහොත් අහෝසි කිරීමේ ක්රියාව අහෝසි කරන්න).
* ක්ලිප්බෝඩ් යනු විවිධ වැඩසටහන් හෝ එක් වැඩසටහනක් තුළ මාරු කිරීම හෝ පිටපත් කිරීම සඳහා දත්ත (පෙළ, ගොනු, ෆෝල්ඩර, රූප, ආදිය) අතරමැදි (තාවකාලික) ගබඩා කිරීමකි. තුල වින්ඩෝස් දත්තමීළඟ පිටපත් කිරීම හෝ පරිගණකය ක්රියා විරහිත කරන තෙක් බෆරයේ ගබඩා කර ඇත (ඔබ එක් අංගයක් පිටපත් කර එය කොතැනක හෝ ඇලවූයේ නැතිනම්, පසුව වෙනත් මූලද්රව්යයක් පිටපත් කළේ නම්, පළමු එක තවදුරටත් ක්ලිප් පුවරුවේ නොමැත). ක්ලිප් පුවරුවේ හැකියාවන් පුළුල් කරන වැඩසටහන් තිබේ.
*RMB - දකුණු මූසික බොත්තම (පිළිවෙලින් LMB - වම්);
පෙළ හරහා ගමන් කිරීම සඳහා උණුසුම් යතුරු, පෙළ උද්දීපනය කිරීම
Ctrl + ← — කර්සරය පෙර වචනයේ ආරම්භයට ගෙන යන්න;
Ctrl + → - කර්සරය ඊළඟ වචනයේ ආරම්භයට ගෙන යන්න;
Ctrl + - කර්සරය පෙර ඡේදයේ ආරම්භයට ගෙන යන්න;
Ctrl + ↓ - කර්සරය ඊළඟ ඡේදයේ ආරම්භයට ගෙන යන්න;
⇧ Shift + ඕනෑම ඊතලයක් + අවකාශය - ඔබට අවශ්ය දිශාවට වචන කිහිපයක් හෝ මූලද්රව්ය තෝරන්න;
Ctrl + ⇧ Shift + ඕනෑම ඊතලයක් - අපේක්ෂිත දිශාවට පෙළ කෑල්ලක් තෝරන්න;
Ctrl + B - තද පෙළ වෙත මාරු වන්න / සහ සාමාන්ය පෙළ වෙත ආපසු;
Ctrl + I - වෙත මාරු වන්න ඇල අකුරු/ සහ සාමාන්ය පෙළ වෙත ආපසු;
Ctrl + Home - සංස්කරණය කරන ලේඛනයේ ආරම්භයට යන්න;
Ctrl + End - සංස්කරණය කරන ලේඛනයේ අවසානය දක්වා ගමන් කරයි.
Windows 10 Hotkeys
ඉදිරිපත් කරන ලද සංයෝජනවලින් අතිමහත් බහුතරයක් වැඩ කරනු ඇත පෙර අනුවාද XP සහ Windows 7 ඇතුළුව MS Windows.
⊞ Win - ආරම්භක මෙනුව විවෘත / වසන්න;
⊞ Win + ← - වැඩසටහන් කවුළුව තිරයේ වම් කෙළවරේ තබන්න;
⊞ Win + → - වැඩසටහන් කවුළුව තිරයේ දකුණු කෙළවරේ තබන්න;
⊞ Win + — වැඩසටහන් කවුළුව සම්පූර්ණ තිරයට පුළුල් කරන්න. කවුළුව දාරවලින් එකකට තැබුවේ නම්, එය ඉහළින් ඇති තිරයෙන් 1/4 ක් ගනී;
⊞ Win + ↓ - සක්රිය කවුළුව අවම කරන්න. කවුළුව එක් දාරයක් මත තබා ඇත්නම්, එය තිරයේ පතුලේ 1/4 ක් අල්ලා ගනු ඇත;
⊞ Win + D - ඩෙස්ක්ටොප් එක පෙන්වන්න/සඟවන්න (සියලු විවෘත කවුළු ක්ෂණිකව අවම කරන්න);
⊞ Win + M - සියලුම කවුළු අවම කරන්න;
⊞ Win + ⇧ Shift + M - සියල්ල පුළුල් කරන්න අවම කළ කවුළු;
⊞ Win + TAB↹ - අතර මාරු වන්න විවෘත මූලාශ්ර මෘදුකාංගකාර්ය තීරුව මත (Aero Flip 3-D);
⊞ Win + Home - සක්රිය එක හැර අනෙකුත් සියලුම කවුළු අවම කරන්න / සියලුම කවුළු ප්රතිසාධනය කරන්න;
⊞ Win + ⇧ Shift + ← / → – කවුළුව වෙනත් මොනිටරයක තබන්න;
⊞ Win + T - කාර්ය තීරුවේ ඇති අයිකන හරහා අනුචලනය කරන්න. ↵ යතුර ඇතුල් කරන්න - අවශ්ය අයිකනය තෝරන්න;
⊞ Win + අංකය 0 සිට 9 දක්වා - අංකයට අනුරූප ස්ථානයට නිරූපකය සවි කර ඇති යෙදුම දියත් කරන්න;
⊞ Win + A - විවෘත දැනුම්දීමේ මධ්යස්ථානය;
⊞ Win + B - දැනුම්දීම් ප්රදේශයේ පළමු අයිකනය තෝරන්න (ඔබට ඊතල භාවිතයෙන් අන් අය වෙත ගෙන යා හැක);
⊞ Win + L - පරිශීලකයා වෙනස් කරන්න හෝ වැඩපොළ අගුළු දමන්න;
⊞ Win + ⇧ Shift + M - ගෝලීය සෙවීම;
⊞ Win + U - විවෘත මධ්යස්ථානය විශේෂ ලක්ෂණ;
⊞ Win + W - Windows Inc Workspace විවෘත කරන්න (සටහන්, තිර රුව);
⊞ Win + Pause - විවෘත පද්ධති ගුණාංග ("My Computer" අයිකනයේ ගුණාංග වලට සමාන);
⊞ Win + + - තිර විශාලනය සක්රිය කරන්න / රූපය 100% කින් විශාල කරන්න;
⊞ Win + – — Magnifier සක්රීයව, රූපය 100% කින් අඩු කරන්න;
⊞ Win + Esc - විශාලනය අක්රීය කරන්න.
වින්ඩෝස්, එක්ස්ප්ලෝරර් සහ අනෙකුත් වැඩසටහන් වල වැඩ කිරීම සඳහා උණුසුම් සංයෝජන
කොන්දොස්තර තමයි වින්ඩෝස් වැඩසටහන, ඔබ නරඹමින් සිටින වින්ඩෝස් ෆෝල්ඩර. Hotkeys සහ සංයෝජනයන් Explorer හි ඔබගේ කාර්යය බෙහෙවින් සරල කරනු ඇත.
F1 - ඕනෑම වැඩසටහනක් සඳහා උදව් අමතන්න;
F2 - ෆෝල්ඩරය, ගොනුව නැවත නම් කරන්න;
F3 - සෙවීම සක්රිය කරන්න;
F4 - Explorer හි ලිපින තීරු ලැයිස්තුව පෙන්වන්න;
F5 (හෝ Ctrl + R) - ක්රියාකාරී කවුළුව නැවුම් කරන්න;
⊞ Win + E - විවෘත ගොනු ගවේෂකය;
Ctrl + ⇧ Shift + N - නව ෆෝල්ඩරයක් සාදන්න;
අවසානය - ෆෝල්ඩරයේ වඩාත්ම මෑත ගොනුව වෙත යන්න;
මුල් පිටුව - ෆෝල්ඩරයේ පළමු ගොනුව වෙත යන්න;
← Backspace - ෆෝල්ඩර හරහා ආපසු යන්න;
Alt + ↵ Enter - තෝරාගත් මූලද්රව්යයේ ගුණාංග පෙන්වන්න (හෝ සම්පූර්ණ තිර මාදිලියක්රීඩකයා හෝ විධාන රේඛා කවුළුව සඳහා);
F11 - සම්පූර්ණ තිර කවුළුව;
Alt + F4 - වත්මන් මූලද්රව්යය, කවුළුව, වැඩසටහන වසා දමන්න;
Alt + Space - පෙන්වන්න සන්දර්භය මෙනුවක්රියාකාරී කවුළුව (කවුළුව මත RMB* ලෙසම);
Alt + TAB↹ - විවෘත කවුළු සහ වැඩසටහන් අතර මාරු වන්න;
Ctrl + TAB↹ - වැඩසටහනේ ටැබ් හරහා අනුචලනය කරන්න;
Ctrl + අංකය 1 සිට 9 දක්වා - අංකය අනුව ටැබයට ගමන් කරනු ඇත;
TAB↹ - වැඩසටහනේ පරාමිතීන් හරහා සැරිසැරීමට (මෙනු, රේඛා, පිරික්සුම් කොටු, සබැඳි);
⇧ Shift + TAB↹ - පරාමිති හරහා ආපසු යන්න;
අවකාශය (අවකාශය) - කොටුව සලකුණු කරන්න / ඉවත් කරන්න;
ඕනෑම ඊතලයක් - බොත්තමක් තෝරන්න;
Ctrl + Alt + TAB↹ - විවෘත මූලද්රව්ය අතර චලනය (ඔබට මූසිකය හෝ ඊතල භාවිතා කළ හැකිය);
Ctrl + F4 - වත්මන් වසා දමන්න විවෘත ලේඛනයහෝ වැඩසටහනේ ටැබ් එකක්;
Ctrl + මූසික අනුචලන රෝදය - අයිකනවල පරිමාණය හෝ ප්රමාණය වෙනස් කරන්න;
Ctrl + ⇧ Shift + Esc - දියත් කාර්ය කළමනාකරු;
⊞ Win + R - "ධාවනය" සංවාද කොටුව විවෘත කරන්න;
⊞ Win + F1 - වින්ඩෝස් උදව්;
Ctrl + O - වැඩසටහනේ ලේඛනයක්, ගොනුවක්, පිටුවක් විවෘත කරන්න;
Ctrl + S - ලේඛනය, ගොනුව, පිටුව සුරකින්න;
Ctrl + P - ලේඛනය මුද්රණය කරන්න;
Mouse drag + Ctrl පිටපත් කිරීමේ වස්තුව;
මූසිකය ඇදගෙන යාම + ⇧ Shift - වස්තුවක් චලනය කිරීම;
වස්තු කෙටිමඟක් සෑදීමට මූසිකය + Ctrl + ⇧ Shift අදින්න.
වස්තූන් කිහිපයක් තේරීමට Ctrl + මූසික ක්ලික් කිරීම් අල්ලාගෙන සිටින්න (උදාහරණයක් ලෙස, ගොනු හෝ ෆෝල්ඩර කිහිපයක් පිටපත් කිරීමට);
⇧ Shift අල්ලාගෙන සිටින්න - යාබද වස්තූන් කිහිපයක් තෝරන්න;
Esc - අවලංගු කරන්න (උදාහරණයක් ලෙස, පතන මෙනුව වසා දමන්න);
Alt + අකුර - මෙනු විධානයක් අමතන්න (සාමාන්යයෙන් මෙම අකුර මෙනුවේ යටින් ඉරි ඇඳ ඇත, නැතහොත් Alt එබීමෙන් පසු යටි ඉරි ඇඳ ඇත (පහත පින්තූරය බලන්න);

තිරපිටපත්, ක්රීඩා සහ අනෙකුත් ප්රයෝජනවත් සංයෝජන
PrtScr - තිර රුවක් (තිර රුව) ගෙන එය ක්ලිප් පුවරුවේ තබන්න;
Alt + PrtScr - තිර රුවක් ගන්න ක්රියාකාරී කවුළුවසහ එය ක්ලිප්බෝඩ් එකට දමන්න
(වැඩසටහනකට ඇලවීමට (Paint හෝ Word, හෝ වෙනත්, ඉහත සඳහන් Ctrl + V සංයෝජනය භාවිතා කරන්න);
⊞ Win + PrtScr - තිර රුවක් ගෙන එය පින්තූර සහිත ෆෝල්ඩරයක සුරකින්න;
⊞ Win + Alt + PrtScr - ක්රීඩාවේ තිර රුවක් ගන්න;
⊞ Win + G - ප්රගතිය වාර්තා කිරීමට ක්රීඩා පැනලය විවෘත කරන්න;
⊞ Win + Alt + G - අවසන් තත්පර 30 තුළ වාර්තා කරන්න ක්රියාකාරී කවුළුව;
⊞ Win + Alt + R - පටිගත කිරීම ආරම්භ කිරීම හෝ නතර කිරීම;
⊞ Win + P - දර්ශන මාදිලි අතර මාරු වන්න (ඔබට දෙවන සංදර්ශකය තිබේ නම්).
අන්තර්ජාල බ්රව්සර්වල හොට්කී
Hotkey සංයෝජන ඕනෑම බ්රවුසරයක පාහේ ක්රියා කරයි, වැනි: ගූගල් ක්රෝම්, Mozilla Firefox, ඔපෙරා, ඉන්ටර්නෙට් එක්ස්ප්ලෝරර්, Microsoft Edge, Yandex බ්රව්සරය සහ වෙනත් අය.
ටැබ් සහ වින්ඩෝස් සමඟ වැඩ කිරීම
Ctrl + T - නව ටැබ්;
Ctrl + N - නව කවුළුවක් විවෘත කරන්න;
Ctrl + W හෝ Ctrl + F4 - ටැබ් එක වසා දමන්න;
Ctrl + TAB↹ - ටැබ් හරහා අනුචලනය කරන්න;
Ctrl + ⇧ Shift + TAB↹ - ටැබ් හරහා අනුචලනය කරන්න අත්හැරියා;
Ctrl + අංක 1 සිට 9 දක්වා - අංකය අනුව ටැබයට යන්න;
Ctrl + ⇧ Shift + N - අප්රසිද්ධ ප්රකාරයේ කවුළුවක් සාදන්න (ඔබගේ පැමිණීමේ ඉතිහාසයක් හෝ වෙනත් සලකුණු ඉතිරි නොවේ);
Ctrl + LMB (සබැඳිය මගින්) - නව ටැබ් එකක සබැඳිය විවෘත කරන්න;
⇧ Shift + LMB - නව කවුළුවක සබැඳිය විවෘත කරන්න;
Ctrl + ⇧ Shift + T - අවසන් වරට වසා දැමූ ටැබ් එක විවෘත කරන්න. ඔබට මෑතකදී වසා දැමූ සියලුම ටැබ් විවෘත කළ හැකිය;
Ctrl + ⇧ Shift + Q - බ්රව්සරය වසා දමන්න (Chrome, Mozilla Firefox, Yandex බ්රව්සරයේ ක්රියා කරයි);
වත්මන් පිටුව සහ සංචාලනය සමඟ වැඩ කිරීම
F11 - සම්පූර්ණ තිර මාදිලිය සක්රිය / අක්රිය කරන්න;
F5 හෝ Ctrl + R - පිටුව නැවුම් කරන්න;
F6 - පැනල් අතර ගමන් කිරීම - ක්රියාව TAB↹ බොත්තමට සමාන වේ, නමුත් F6 සබැඳි අනුගමනය නොකරයි, ඔබට ඉක්මනින් ලිපින තීරුවට හෝ පිටු සලකුණු තීරුවට යා හැකිය, උදාහරණයක් ලෙස;
Ctrl + F5 - නැවුම් කරන්න, හැඹිලිය නොසලකා හැරීම (නව පිටුවක් පූරණය කරන්න);
Alt + Home - මුල් පිටුව විවෘත කරන්න;
Ctrl + P - වත්මන් පිටුව මුද්රණය කරන්න;
Esc - පිටු පැටවීම අවලංගු කරන්න;
Ctrl + S - පිටුව සුරකින්න;
Ctrl + O - විවෘත ගොනුව;
Alt + ← හෝ ← Backspace - back;
Alt + → හෝ ⇧ Shift + ← Backspace - ඉදිරියට;
අවකාශය හෝ පිටුව පහළට - එක් තිරයක් පහළට;
⇧ Shift + Space හෝ Page Up - එක් තිරයක් ඉහළට;
මුල් පිටුව - පිටුවේ ඉහළට;
අවසානය - පිටුවේ අවසානය දක්වා;
⇧ Shift + Esc — බ්රවුසර කාර්ය කළමනාකරු විවෘත කරන්න (ටැබ් සහ කවුළු කැටි වූ විට);
Ctrl + මූසික අනුචලන රෝදය - පිටුවෙහි විශාලනය / පිටතට;
Ctrl + 0 - මුල් පිටු පරිමාණය ප්රතිස්ථාපනය කරන්න;
පිටු සලකුණු සමඟ වැඩ කිරීම
Ctrl + D - පිටු සලකුණු වලට පිටුව එක් කරන්න;
Ctrl + ⇧ Shift + O - විවෘත පිටු සලකුණු කළමනාකරු;
Ctrl + ⇧ Shift + B - පිටු සලකුණු තීරුව සක්රිය හෝ අක්රිය කරන්න (ලිපින තීරුව යටතේ);
සෙවීම
Ctrl + F - වචන වලින් පිටුවේ සොයන්න (අවශ්ය පෙළ සොයා ගැනීමට);
Ctrl + G - තවදුරටත් සොයන්න;
Ctrl + ⇧ Shift , F3 - පිටුව සෙවීමේදී ඊළඟ අගය සොයා ගන්න;
Ctrl + ⇧ Shift + ⇧ Shift , ⇧ Shift + F3 - පිටුව සෙවීමේදී පෙර අගය සොයා ගන්න;
සංවර්ධන මෙවලම්
Ctrl + U - ඔරලෝසුව මූලාශ්රයපිටු;
Ctrl + ⇧ Shift + J - JavaScript කොන්සෝලය විවෘත කරන්න;
Ctrl + ⇧ Shift + I - විවෘත සංවර්ධක මෙවලම්;
ලිපින තීරුව
Ctrl + L හෝ Alt + D හෝ F6 - ලිපින තීරුවේ වත්මන් පිටුවේ ලිපිනය තෝරන්න (නව ලිපිනයක් ලිවීමට පහසුය, නැතහොත් වත්මන් එක පිටපත් කරන්න);
Ctrl + L← Backspace - කර්සරය ඉදිරිපිට ඇති වචනය මකන්න;
Alt + ↵ ඇතුල් කරන්න - නව ටැබ් එකක ටයිප් කළ ලිපිනය විවෘත කරන්න;
Ctrl + K හෝ Ctrl + E - සෙවුම් තීරුව වෙත යන්න (Google හෝ වෙනත් PS);
Ctrl + ↵ ඇතුල් කරන්න - www මූලද්රව්ය එක් කරන්න. i.com ලිපිනයට ගොස් ලැබෙන URL එක විවෘත කරන්න;
Alt + ← — කර්සරය පෙර වචනයට ගෙන යන්න;
Alt + → කර්සරය ඊළඟ වචනයට ගෙන යන්න;
ඉතිහාසය සහ බාගැනීම්
Ctrl + H - ඉතිහාසය බැලීම;
Ctrl + J - බාගත කිරීම් බලන්න;
Ctrl + ⇧ Shift + Delete - ඉතිහාසය, හැඹිලිය සහ අනෙකුත් දත්ත ඉවත් කිරීම (ඔබට මකා දැමිය යුතු දේ තෝරාගත හැක);
23.03.2018
- Android යෙදුම Yandex.Keyboard, අනුවාදය: 18.3.4, මිල: නොමිලේ
මම මගේ ස්මාර්ට් ෆෝන් වල කොපමණ යතුරුපුවරු භාවිතා කිරීමට උත්සාහ කළත්, මම සාමාන්යයෙන් ඒ සියල්ලටම කැමතියි. මට ඔවුන්ගෙන් එකක්වත් අනෙක් අයගේ සත්කාරකයන්ගෙන් වෙන්කර හඳුනාගත නොහැකි විය; සෑම කෙනෙකුටම අවම වශයෙන් කුඩා අඩුපාඩුවක් තිබුණි. අවසානයේ මම Gboard යතුරු පුවරුව මත පදිංචි විය. Google හැක් කිරීම සෑම කෙනෙකුටම පාහේ ගැලපේ: නොගැලපෙන නිර්මාණ තේමාවන්, සුවපහසු යතුරු පිරිසැලසුම, ඇතුළත් කළ පෙළ නිවැරදි කිරීම සඳහා සැකසුම්, අඛණ්ඩ ආදානය, අභිරුචි ශබ්දකෝෂ, යතුරුපුවරුවේ උස වෙනස් කිරීමේ හැකියාව යනාදිය. මට සටහන් කළ හැකි එකම අපහසුතාවය වන්නේ විශේෂ අක්ෂර ඇතුළත් කිරීම සඳහා අතිරේක යතුරුපුවරු බ්ලොක් වෙත මාරු වීමේ අවශ්යතාවයි. හොඳයි, ඉඩක් මත ස්වයිප් කිරීමෙන් ආදාන භාෂා මාරු කිරීම හඳුන්වා දී නොමැත.
මගේ Aquaris U Plus මත Yandex.Keyboard ස්ථාපනය කළේ ඇයි? අලුත් දෙයක් සොයමින්ද, නැතහොත් දේශප්රේමයේ අනපේක්ෂිත වැඩිවීමකින් පසුවද, මම නොදනිමි. නමුත්, එය ස්ථාපනය කිරීමෙන් පසු, මම එය මකා දැමුවේ නැත, මන්ද "Yandex" යතුරුපුවරුව දෙස බලන විට, මට කෙසේ හෝ Gboard වෙතින් දෘශ්යමාන වෙනස්කම් සොයාගත නොහැකි විය. භාෂා වෙනස් කිරීමේ බොත්තම අවකාශය තීරුවේ දකුණු පසින් පිහිටා ඇති බව හැර (Gboard වම් පසින්), නමුත් ආන්තික අනුවාදයේ එය වමට ද ගෙන ගියේය (සැකසීම් වලදී ඔබට එය එහි පැරණි ස්ථානයට ආපසු යා හැක).
යතුරුපුවරු දෙකේම හිස්තැන් වල ඇති සෙල්ලිපි වලට මම විශේෂයෙන් වශී වෙනවා. Gboard වත්මන් ආදාන භාෂාව ප්රකාශ කිරීම ගැන පුරසාරම් දොඩන්න පුළුවන්, එය සමහර විට පවා ප්රයෝජනවත් වේ: උදාහරණයක් ලෙස, ඉංග්රීසි සහ ජර්මානු අකුරු ක්ෂණිකව වෙන්කර හඳුනාගත නොහැක. නමුත් Yandex.Keyboard මෙම යතුර spacebar එකක් බව හයියෙන් නිවේදනය කරයි! නැත්තම් අපි දැනගෙන හිටියේ නෑ...
නමුත් මෙම යතුරුපුවරු අතර වෙනස වෙනස් ය: සෑම Yandex.Keyboard යතුරක්ම නිශ්චිත හෝඩියේ ප්රධාන අකුරෙන් (මගේ නඩුවේ රුසියානු හෝ ඉංග්රීසි) පමණක් නොව, භෞතික ඩෙස්ක්ටොප් යතුරුපුවරුවක ආකාරයෙන් අමතර එකක් ඇත. සංකේතය, ප්රධාන අකුරු සංකේතයට මදක් ඉහළින් අළු කුඩා අකුරු වලින් ඇඳ ඇත. යතුර මත දිගු එබීමෙන්, අතිරේක අක්ෂරයක් ඇතුළත් කරනු ලැබේ, කෙටි තට්ටු කිරීමකින් - ප්රධාන එක (වෙනත් ඕනෑම යතුරු පුවරුවක මෙන්).
දෘෂ්ය හා ස්පර්ශක වෙනසක් ද ඇත: Yandex.Keyboard කුඩා පැති මායිම් ඇත, එනම්, පිටත යතුරු සිට තිරයේ කෙළවර දක්වා ඇති දුර කෙටි වේ. බම්පරයක හෝ නඩුවක ස්මාර්ට් ජංගම දුරකතනයක් භාවිතා කරන විට, මුලින්ම එය යම් අපහසුතාවයක් ඇති කරයි: මගේ ඇඟිල්ල බොහෝ විට බම්පරයේ පැත්තේ රැඳී ඇත, නමුත් පසුව මම එය භාවිතා කළෙමි. නමුත් වක්ර තිරයක් හෝ 2.5D තිරයක් සහිත ස්මාර්ට්ෆෝන් වල එය නිවැරදි වනු ඇත!
එබැවින්, විවිධ සංවර්ධකයින්ගේ නිෂ්පාදන සංසන්දනය කිරීම ප්රමාණවත්ය; මම දේශීය නිෂ්පාදන කෙරෙහි අවධානය යොමු කරමි.
සාමාන්යයෙන්, Yandex.Keyboard ඉතා භාවිතා කළ හැකිය. අඛණ්ඩ ආදානය ඇත, ආදාන විමසුම් ඇත (ශබ්දකෝෂ වලින් ඇතුළුව), යතුර එබූ බවට ඇඟවීමක් ඇත (වැඩිවීම); මීට පෙර, අභ්යවකාශ තීරුව මත ස්වයිප් කිරීමෙන් භාෂා අතර මාරුවීමක් සිදු වූ නමුත් නවතම (අන්ත) අනුවාදයේ මෙම අංගය කපා හැර ඇත. අභ්යවකාශ තීරුව දිගු එබීමෙන් සක්රිය කරන ලද හඬ ආදානය ඇත.
මම මීට පෙර කිසි දිනක හඬ ආදානය භාවිතා කර නැත, අවශ්යතාවයක් නොතිබූ නිසා විය හැක. නමුත් සම්පූර්ණත්වය සඳහා, මම එය උත්සාහ කර, යතුරුපුවරුව පැහැදිලිවම දුෂ්කර තත්වයන් යටතේ තැබුවෙමි: එකවර කටහඬ දෙකක් පටිගත කිරීමට මම එයට බල කළෙමි - මගේ සහ මගේ දියණියගේ. එය විහිළුවක් විය. අපි හිනා වුණා. Yandex.Keyboard අපගේ සිනහව අකුරුවලින්/වචනවලින් වාර්තා කිරීමට උත්සාහ කළේය. අපි තවත් හිනා වුනා. නමුත් බැරෑරුම් ලෙස, හඬ ආදානය සමඟ සෑම දෙයක්ම ඉතා සරල වනු ඇතැයි මම නොසිතුවෙමි. ප්රධාන දෙය නම් උණුසුම් කැඳ ගිල දැමීම සහ අඩු හෝ වැඩි වශයෙන් පැහැදිලිව කථා කිරීමයි. හා මුමුණන්න එපා. ඔබට වාක්ය අතර විරාමයක් අවශ්ය වේ, එසේ නොමැතිනම් යතුරුපුවරුව සෑම දෙයක්ම එක වාක්යයක් බවට පත් කරයි. නමුත් ඔබ විරාමයක් තැබුවහොත් (තත්පරයක් හෝ දෙකක් ප්රමාණවත්), කාලපරිච්ඡේදයක් දිස්වන අතර ඔබේ ඊළඟ වචන නව වාක්යයකින් ආරම්භ වේ. විරාමය තත්පර පහක් පවතී නම්, මයික්රෆෝනය ක්රියා විරහිත වනු ඇත, නමුත් යතුරුපුවරුව හඬ ආදාන මාදිලියේ පවතිනු ඇත. මයික්රෆෝනය ක්රියාත්මක කිරීමට, මයික්රෆෝන ලකුණ සහිත බොත්තම ඔබන්න.
අපි Yandex.Keyboard සැකසුම් හරහා යමු. ඒවා ටැබ් දෙකකට බෙදා ඇත: "සැලසුම්" සහ, ඇත්ත වශයෙන්ම, "සැකසීම්".
“සැලසුම්” යන පොරොන්දු වූ වචනය යටතේ ඇත්තේ තේමා තේරීමක් පමණි, ඒවායින් දැනට හයක් ඇත:
මට කුමක් කිව හැකිද - තේරීම ඉතා කුඩා වන අතර, ඔබට ඔබේම තේමාවන් නිර්මාණය කළ නොහැකි බව ඔබ සලකන්නේ නම්, එය සම්පූර්ණයෙන්ම කණගාටුදායක වේ. චෙක් කරන්නන් නොව මට යා යුතු බව ඔබට සැමවිටම සැනසීමට හැකි වුවද.
නමුත් තුළ සැකසුම්ඔබට ටිකක් ඇවිදින්න පුළුවන්.
භාෂා තේරීම වහාම ඔබේ ඇසට හසු වේ - එය පදික වේදිකාවේ ඉහළම පියවරේ ඇත. භාෂා පරාසය විශේෂයෙන් පොහොසත් නොවේ; සියල්ලට පසු, යතුරුපුවරුව පශ්චාත් සෝවියට් රටවල භාවිතා කරන්නන් සඳහා අදහස් කෙරේ.
ඔබට එකවර භාෂා තුනකට වඩා භාවිතා කළ නොහැක. හෝ භාෂා දෙකක් සහ අතිරේක ඩිජිටල් පැනලයක්. නැතහොත් භාෂා දෙකක් පමණි. නැතහොත් එක් භාෂාවක් (සමහරවිට ඩිජිටල් යතුරු පුවරුව සමඟ).
ස්වයංක්රීය සම්බන්ධව ඇත්ත වශයෙන්ම සාමාන්ය සැකසුම් මෙන්න ලොකු අකුරුසහ වාක්යයක අවසානයේ ඇති කාල පරිච්ඡේද (මෙන්ම විරාම ලකුණු වලින් පසුව ඇති අවකාශයන්), සහ කම්පන ප්රතිපෝෂණ සහ යතුරු වල ශබ්දය, සහ යතුරු (වැඩිවීම) සක්රිය/අක්රිය කිරීම සහ අමතර අක්ෂර ප්රදර්ශනය කිරීම/භාවිතා කිරීම. එය හඬ ආදානය සඳහා විරාම ලකුණු මාදිලියේ තේරීමක් ද සපයයි: ස්වයංක්රීයව හෝ අතින් (අවාසනාවකට, ස්වයංක්රීය ප්රකාරයේදී මම දුටුවේ කාල පරිච්ඡේද පමණි). ඔබට අංක සඳහා අමතර සහ වෙනම ඉහළ පේළියක් සක්රීය/අබල කිරීමට සහ යතුරුපුවරුවේ සමස්ත උස වැඩි කිරීමට/අඩු කිරීමටද හැකිය.
ඊළඟට, අපි එහි යාමට කොතැනකවත් නොමැති වුවද, අඛණ්ඩ ආදාන සැකසුම් වෙත යන්නෙමු. යතුරුපුවරුවේ ස්වයිප් භාවිතා කරන්නේ කෙසේද යන්න තෝරා ගැනීමට පමණක් යෝජනා කෙරේ: පෙළ ඇතුළු කිරීමට හෝ පිරිසැලසුම් මාරු කිරීමට. මම කෙසේ හෝ අඛණ්ඩ ආදානයට පුරුදු වී නැත, එබැවින් මම භාෂා සහ අතිරේක සංඛ්යාත්මක යතුරු පුවරුව අතර මාරු වීමට ස්වයිප් භාවිතා කරමි.
ඊළඟ සිටුවම් අයිතමය වඩාත් සම්පූර්ණ වන අතර පරීක්ෂණ නිවැරදි කිරීම ගැන සැලකිලිමත් වේ. ස්වයංක්රීය, අර්ථය, නිවැරදි කිරීම. ඔබට ඔබේ පරිශීලක ශබ්ද කෝෂය නැරඹීමට, එයට යමක් එක් කිරීමට හෝ එය නිවැරදි කිරීමට/මකා දැමීමට හැකි ස්ථානය මෙයයි. එක් චලනයකින් (නමුත්, කෙසේ වෙතත්, තහවුරු කිරීම සමඟ), ඔබට සම්පූර්ණ පරිශීලක ශබ්දකෝෂය ඉවත් කළ හැකිය. ඇතුළත් කළ වචන ස්වයංක්රීයව නිවැරදි කිරීම සඳහා වන සැකසුම් වලට ඊළඟට, “මෙවලම් ඉඟිවල ඉමොජි” අයිතමය ද එකතු කර ඇත.
වෙත පැටවීමේදී සාමාන්ය සැකසුම්අමතර සැකසුම් ද ඇත. මෙහිදී ඔබට යතුරු එබූ ශබ්දය සහ ඔබ ඒවා භාවිතා කරන්නේ නම් කම්පන ශක්තිය තෝරාගත හැක. මම පාවිච්චි කරන්නේ නැහැ. ඔබට දැනුම්දීමේ පැනලයේ Yandex වෙතින් සෙවුම් තීරුව සක්රීය කළ හැකිය (ඔබට එය අවශ්ය නම්, කරුණාකර; මම Smart Launcher හි සෙවුම් තීරුවට වඩා කැමතියි). අවසාන වශයෙන්, ඔබට ආදාන සංඛ්යාලේඛන එකතුව සක්රිය කළ හැකි අතර එමඟින් මාසයකට පසු ඔබටම පැවසිය හැකිය: මම මේ මාසයේ අක්ෂර එකසිය තුනක් (හෝ පහළොස් මිලියන හැට අටක්) ඇතුළත් කළෙමි.
සහ අවසාන වශයෙන් - පිරිසැලසුම් සැකසුම්. මෙහි කරුණු කිහිපයක් ද ඇත - තුනක් පමණි. පළමුවැන්න නම් ලෝක ගෝලයේ පිහිටීම (භාෂා මාරුව) තෝරා ගැනීමයි. දෙවැන්න නම් වෙනම කොමා යතුරක් පෙන්වීමයි (කාලය යතුරෙන් වෙන්ව). මෙය නිශ්චිත වාසියකි, මන්ද ඔබට බොහෝ විට කොමාව තැබිය යුතු අතර එබැවින් වෙනම යතුරක් තිබීම ගැන මම සතුටු වෙමි. නමුත් මට කෙසේ හෝ “е” සහ “ъ” අක්ෂර සඳහා වෙනම යතුරු අවශ්ය නොවේ (මෙය තුන්වන එකයි).
සැකසීම් අනපේක්ෂිත ලෙස අවසන් වන ස්ථානය මෙයයි, මන්ද ඒවා එවැනි අයිතම ලෙස ගණන් නොගත යුතුය " ප්රතිපෝෂණ" සහ "යෙදුම ගැන".
අමතර විශේෂාංග (අවශ්ය නම් ප්රශ්න කළ හැක)
Yandex.Keyboard හි පැහැදිලිවම කැපී පෙනෙන තවත් කරුණු කිහිපයක් තිබේ. පොදුවේ ගත් කල, මෙම අවස්ථා අවශ්යද යන්න පැහැදිලි නැත. තිරස් සෘජුකෝණාස්රයක කොටු කර ඇති තිරස් අතට පිහිටා ඇති තිත් තුනක් සහිත යතුර වෙත අවධානය යොමු කිරීමට මම යෝජනා කරමි. ඔබ එය මත ක්ලික් කළ විට, ඊනියා ඉමෝජි පොකුරක් දිස්වේ. හොඳයි, හැම දෙයක්ම බලාපොරොත්තු වූ පරිදි.
නමුත් වෙනත් ඕනෑම යතුරුපුවරුවක තත්වය මෙයයි. මෙම විශේෂිත යතුරුපුවරුවේ, ඉමොජි යනු මැජික් ඉලිප්සිස් හැකියාවන්ගෙන් හතරෙන් එකක් පමණි. වෙන මොනවා ද? gifs ද ඇත. ඕනෑම යතුරුපුවරුවකට එය ඉතා අවශ්ය දෙයක්ද? ස්විච් අයිකනවල ඉහළ පේළියේ, දෙවන එක තෝරන්න - කඳු මුදුනේ සූර්යයාගේ පින්තූරයක් සමඟ. ඉමෝජි වැනි GIF වර්ග වලට බෙදා ඇත.
චලනය වන පින්තූර ඇත්තෙන්ම පුදුම සහගතයි, නමුත් ප්රතිඵලය ... එය අනාවැකි කිව හැකි වුවද, ක්ෂණික නොවේ. උදාහරණයක් ලෙස, මම "වැඩ" කොටසේ හාවෙකු තෝරා ගත්තා, මට ලැබුණේ කුමක්ද? මට පෙළ සබැඳියක් ලැබුණා. මෙම සබැඳිය භාවිතා කරමින්, හාවෙකු සමඟ තෝරාගත් GIF බ්රවුසරයේ විවෘත වේ. එය වඩාත් සිත්ගන්නාසුළු වනු ඇත, ඇත්ත වශයෙන්ම, වහාම පෙළෙහි GIF ලබා ගැනීම, නමුත් ... නමුත් සෑම ලේඛනයක්ම GIFs සඳහා සහය නොදක්වන අතර, විභව ලබන්නා එවැනි ආයෝජනයක් සමඟ සතුටු නොවිය හැකිය. එබැවින් තේරීමක් තිබේ: එක්කෝ සබැඳිය නොසලකා හරින්න, නැතහොත් එය විවෘත කර ... යමක් කරන්න (උදාහරණයක් ලෙස, ප්රතිචාර වශයෙන් ලියන්න: "ඔබ මෝඩයෙක්ද?").
තෙවන කාර්තුව යනු ඔබගේ (සහ පමණක් නොව) ස්ථානය තීරණය කිරීමට සහ එය පණිවිඩයක් යැවීමට ඇති හැකියාවයි. “මගේ ස්ථානය” අයිතමය තෝරන්න (GPS ක්රියාත්මක කළ යුතුය) සහ, ඔබේ ඛණ්ඩාංක නිවැරදිව තීරණය කර ඇති බවට වග බලා ගන්න, Enter යතුර ඔබන්න. එහි ප්රතිඵලයක් වශයෙන්, “මම මෙහි සිටිමි - රුසියාව, වෙළඳ පළාත, නිශ්නි වර්ෂ්කි ගම්මානය” වැනි පෙළක් අපට ලැබේ. සහ Yandex.Maps සඳහා සබැඳියක් හෝ ඔබේ ස්මාර්ට් ජංගම දුරකතනයේ ලියාපදිංචි වීමට ඔබ සැලසුම් කරන වෙනත් සිතියම්.
දැන් මෙය ප්රයෝජනවත් විය හැකිය. මම නුහුරු නුපුරුදු නගරයක සිටියදී මට තත්වයන් ඇති අතර මම දැන් සිටින්නේ කොතැනද යන්න පැහැදිලි කිරීමට නොහැකි විය. ඉන්පසු මම ටෙලිග්රාම් වෙත පේළි කිහිපයක් හෝ කෙටි පණිවුඩයක් යැවූ අතර, එවැනි පණිවිඩයක් ලබන්නන්ට සිතියමේ තැපැල් ලිපිනයක් සහ ඛණ්ඩාංක යන දෙකම ලැබෙනු ඇත. පහසු, පහසු.
අවසාන විකල්පය වන්නේ ලැයිස්තුවෙන් තෝරාගත් භාෂාවකට පියාසර පරිවර්තනයයි. මුලින්ම අපි යතුරුපුවරු කවුළුවෙහි පෙරදසුනක් දකින අතර, Enter යතුර එබීමෙන් පසු, මූලාශ්ර භාෂාවේ ඇති පෙළ අක්ෂරයෙන් අක්ෂරයෙන් මකා දමනු ලබන අතර, අක්ෂරයෙන්, නමුත් වෙනත් භාෂාවකින් දිස්වේ. පරිවර්තන සජීවිකරණය ලස්සනයි, නමුත් මන්දගාමීයි.
නිගමන
සලකුණු ගැන මිනිසුන් පවසන්නේ කුමක්ද? ඒ වගේ, රසය සහ වර්ණය ... සියලු සලකුණු වෙනස් වේ. හොඳයි, මම දන්නේ නැහැ ... මට නම්, සියලුම සලකුණු වල රසය එක හා සමානයි. ඒවා ප්ලාස්ටික් මෙන් රසයි. එලෙසම, ඇන්ඩ්රොයිඩ් සඳහා අතථ්ය යතුරුපුවරු සියල්ලම සමාන වේ, ප්ලස් හෝ අඩු වේ. මම Hackers Keyboard සහ Gboard දිගු කාලයක් සහ තවත් දුසිමක් කෙටි කාලයක් සඳහා භාවිතා කළෙමි. ඔබ සියලු ආකාරයේ සමමුහුර්තකරණයන් සැලකිල්ලට නොගන්නේ නම් (උදාහරණයක් ලෙස, පරිශීලක ශබ්ද කෝෂ), අඛණ්ඩ ආදානය පසෙකට දමා, සියලු ආකාරයේ ප්රායෝගිකව අනවශ්ය අමතර විශේෂාංග සහ චිප්ස් අමතක කරන්න, එවිට අනවශ්ය පරිශීලකයින් සඳහා (මම කිසිදු සැකයකින් තොරව ඇතුළත් කරමි. මමම), සියලුම යතුරුපුවරු ක්රියාකාරීව (මම මෙම වචනය නිවැරදිව භාවිතා කරනවාද?) එකිනෙකින් වෙනස් නොවේ. ඇත්තේ එක් වෙනසක් පමණි - වර්ණයෙන්. හරියට දැනෙන පෑන් වගේ. Yandex.Keyboard නිර්මාණ තේමාවන්හි විවිධත්වයක් නොමැති බව මට පෙනේ, නමුත්, අනෙක් අතට, මම GO යතුරුපුවරුව භාවිතා කිරීමට උත්සාහ කළ අතර දීප්තිමත් ගිරවුන් තේමාවන් සමඟ එකඟ වීමට නොහැකි විය (සමහර ඒවා ඉතා හොඳ බව මම පිළිගත යුතුය).
මේ අනුව, Yandex.Keyboard Android සඳහා වෙනත් අතථ්ය යතුරුපුවරු වලට වඩා නරක හෝ වඩා හොඳ නොවේ. ඔබ හුරුපුරුදු එකක් භාවිතා කරන ලෙස මම නිර්දේශ කරමි. සහ Yandex.Keyboard හුදෙක් විනෝදය සඳහා ස්ථාපනය කළ හැකි අතර, පසුව, හැකියාවන් පිළිබඳව ඔබව හුරු කරවීමෙන් පසුව, මකා දමනු ලැබේ. නැත්නම් අතහරින්න. ඒ ඔබගේ ව්යාපාරයයි.
පිටත හිම පතනයන් තවමත් පැවතිය හැකිය, නමුත් සූර්යයා දැනටමත් වසන්තය මෙන් දීප්තිමත් ය, එබැවින් ඔබේ මනෝභාවය ප්රීතිමත් හා වසන්තයට සමාන වීමට ඉඩ දෙන්න. Helpix කියවන්න සහ නැවුම් වාතය තුළ වැඩිපුර ඇවිදීමට අමතක නොකරන්න - එය ඔබේ සෞඛ්යයට හොඳයි.