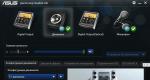ෆ්ලෑෂ් ධාවකය වෙත ලියන්නේ නැත. කළ යුතු දේ: ෆ්ලෑෂ් ඩ්රයිව් එක ලිවීමෙන් ආරක්ෂා කර ඇත, ආරක්ෂාව ඉවත් කරන්නේ කෙසේද
සුභ සන්ධ්යාවක්, හිතවත් පාඨකයින් සහ බ්ලොග් අඩවියේ ග්රාහකයින්. මිනිසුන් USB ෆ්ලෑෂ් ඩ්රයිව් බිඳ දමන ආකාරය සහ ඒවා පසුව ප්රතිස්ථාපනය කරන්නේ කෙසේද යන්න පිළිබඳ කෙටි කතාවක් මම ඔබට කියමි. මගේ සගයා එක් පරිගණකයකින් තවත් පරිගණකයකට දත්ත මාරු කිරීම සඳහා එක් සේවකයෙකුට ෆ්ලෑෂ් ධාවකය ලබා දුන්නේය. පරිශීලකයා මාරු කිරීම සම්පූර්ණ කර අපට මාධ්ය ලබා දුන්නේය. ඊළඟට, මගේ සගයා මෙම ෆ්ලෑෂ් ඩ්රයිව් එක ඇතුළු කර එය මත යමක් ලිවීමට උත්සාහ කළ අතර එය කිසිසේත් නොපෙනීම ගැන පුදුමයට පත් විය, එය සංයුති කිරීමට අවශ්ය කවුළුවක් පමණක් දිස් විය, අපි උත්සාහ කර දෝෂයක් ලබා ගත්තෙමු " තැටිය ලිවීමෙන් ආරක්ෂා කර ඇත". විසඳන ආකාරය මම ඔබට පෙන්වන්නම් මේ ප්රශ්නයසහ මාධ්ය නැවත වැඩ කරන තත්වයට පත් කරන්න.
දෝෂ පෙනෙන්නේ කෙසේද
දෝෂය පෙනෙන්නේ කෙසේදැයි මම ඔබට පෙන්වන්නම්. ඉවත් කළ හැකි තැටියක් හැඩතල ගැන්වීම සඳහා පළමු කවුළුවෙහි, "තැටිය ලිවීමට ආරක්ෂිතයි" යනුවෙන් ඔබට පෙනෙනු ඇත.

හරි ක්ලික් කිරීමෙන්, ඔබට තවත් රසවත් අනතුරු ඇඟවීමක් පෙනෙනු ඇත:
වින්ඩෝස් ෆෝමැට් කළ නොහැක. ධාවකය සහ තැටි සම්බන්ධතා නිවැරදි දැයි පරීක්ෂා කරන්න, තැටිය කියවීමට පමණක් නොවන බවට වග බලා ගන්න, ඉන්පසු නැවත උත්සාහ කරන්න. අමතර තොරතුරුකියවීමට පමණක් ගොනු සහ ඔබට වෙනස් කළ හැකි ආකාරය පිළිබඳ තොරතුරු සෙවීමෙන් උපකාරය තුළ සොයා ගත හැක

ඔබ තැටි කළමනාකරණය විවෘත කළහොත්, මාධ්යයට කියවීමට පමණක් තත්වයක් ඇති බව ඔබට පෙනී යනු ඇත.
ෆ්ලෑෂ් ධාවකය දෘශ්යමාන වන අතර විවෘත වන තත්වයක් ද ඇත, නමුත් “ආරක්ෂක” ටැබයේ ලිවීමේ අයිතිවාසිකම් ඇති බව ඔබ සැලකිල්ලට ගත්තද එයට ලිවීම කිසිවක් ලබා නොදේ. මෙන්න ඔබ දැනටමත් "" පණිවිඩය දකියි

මෙම රෝග ලක්ෂණ සියල්ල අපට පහසුවෙන් සුව කළ හැකියි.
තැටිය ලිවීමට ආරක්ෂිත යැයි පවසන්නේ ඇයි?
භෞතික හා තාර්කික මට්ටමින් USB ආචයන උපාංගයක් අසාර්ථක වීමට හේතු වන වඩාත් පොදු හේතු බලමු:
- මෙහෙයුම් මට්ටමින් පරිගණකයෙන් මාධ්ය වැරදි ලෙස ඉවත් කිරීම වින්ඩෝස් පද්ධති. ඔබත් මේ සම්බන්ධයෙන් වැරදිකරු බව මට විශ්වාසයි, බොහෝ අවස්ථාවලදී, විශේෂ කවුළුවක් හෝ වැඩසටහනක් හරහා එය නිවැරදිව ඉවත් කිරීමට වඩා පරිශීලකයාට ෆ්ලෑෂ් ධාවකය සරලව ඉවත් කිරීම පහසුය. ප්රතිඵලයක් වශයෙන්, ඔබ කඩා වැටීමේ සම්භාවිතාව වැඩි කරයි ගොනු පද්ධතියඑය මත, NTFS මෙයට කැමති නැත.
- විශාල සංඛ්යාවක්ෆ්ලෑෂ් ධාවකය මත දෝෂ
- භෞතික පිරිහීම
- රියදුරු ගැටලුව
හැඩතල ගැන්වීමේදී තැටිය ඉවත් කිරීම ලිවීමෙන් ආරක්ෂා වේ
හේතු සහිතව සියල්ල පැහැදිලි වූ විට, අපි පුහුණුවීම් ආරම්භ කරමු. කියවීමට පමණක් මාධ්ය අගුල ඉවත් කරන ක්රියාකාරී ක්රමයක් මම ඔබට වහාම පෙන්වන්නම්. Formatter SiliconPower උපයෝගීතාව මේ සඳහා ඔබට උපකාර කරනු ඇත.
ඔබට Formatter SiliconPower නිල වෙබ් අඩවියෙන් හෝ මගෙන් බාගත හැකිය.
![]()
උපයෝගීතාව සම්පූර්ණයෙන්ම අතේ ගෙන යා හැකි අතර ස්ථාපනය අවශ්ය නොවේ. Formatter SiliconPower දියත් කරන්න.
ආරම්භ කිරීමට පෙර, වැඩ නොකරන ෆ්ලෑෂ් ධාවකය පමණක් ඉතිරි කිරීමට මම ඔබට උපදෙස් දෙමි
ඔබට සංයුති කිරීමට, එකඟ වීමට සහ "ආකෘතිය" ක්ලික් කිරීමට ඔබෙන් අසනු ලබන කවුළුවක් ඔබට පෙනෙනු ඇත.
![]()
සියලුම දත්ත මකා දමන බවට ඔබට අනතුරු අඟවනු ඇත, අපි මෙහෙයුම දිගටම කරගෙන යන්නෙමු.
ප්රතිසාධන ක්රියාවලිය ආරම්භ වේ; සෑම දෙයක්ම සාර්ථක වූ කවුළුවක් ඔබ දකින තුරු කිසිදු තත්වයක් යටතේ ෆ්ලෑෂ් ධාවකය ඉවත් කරන්න.

කවුළුව පෙනෙන්නේ මෙයයි, සියල්ල සිදු කර ඇති අතර දැන් USB ධාවකය ලිවීමට ආරක්ෂිත නොවන අතර ඔබේ සුපුරුදු ආකාරයෙන් ක්රියා කරයි.

වින්ඩෝස් රෙජිස්ට්රි සංස්කාරකයේ USB වලින් ලිවීමේ ආරක්ෂාව ඉවත් කිරීම
ඔබගේ ෆ්ලෑෂ් ධාවකය දෘශ්යමාන වන විට මෙම ක්රමය සියයට 99 කින් උපකාර වනු ඇත, නමුත් ඔබට එය කිසිවක් ලිවීමට ඉඩ නොදේ. මෙහි සම්පූර්ණ ගැටලුව නිවැරදි කිරීමට හෝ නැවත නිර්මාණය කිරීමට අවශ්ය එක් රෙජිස්ට්රි යතුරක් තුළ වේ. එබැවින්, Win සහ R බොත්තම් එකවර ඔබන්න, සහ විවෘත වන "ධාවනය" කවුළුවෙහි, regedit ලියන්න.

කොටස වෙත යන්න:
HKEY_LOCAL_MACHINE\SYSTEM\CurrentControlSet\Control\StorageDevicePolicies
එවැනි අංශයක් නොමැති නම්, ඔබට එය දකුණු-ක්ලික් කර StorageDevicePolicies යන නම ලබා දිය යුතුය.

StorageDevicePolicies කොටසේ, ඔබ WriteProtect නමින් "QWORD (64-bit) අගය" රෙජිස්ට්රි යතුරක් සාදා එයට 0 අගයක් ලබා දිය යුතුය.

WriteProtect යතුර දැනටමත් ඔබගේ රෙජිස්ට්රියේ තිබූ අතර එහි අගය 1 නම්, එය ෆ්ලෑෂ් ඩ්රයිව් එක හැඩතල ගැන්වීම තහනම් කර ඇති අතර තැටිය ලිවීමට ආරක්ෂිත බව ලියා එය ශුන්යයට වෙනස් කරන්න.

රෙජිස්ට්රි වෙත වෙනස්කම් සිදු කිරීමෙන් පසු, ඔබ ඔබේ පරිගණකය නැවත ආරම්භ කළ යුතුය, එසේ නොමැති නම් සැකසුම් ක්රියාත්මක නොවේ.
විධාන රේඛාවේ (cmd) ලිවීමේ ආරක්ෂාව ඉවත් කරන්නේ කෙසේද?
ඔබ සතුව තවමත් ඉවත් කළ හැකි ගබඩා උපාංගය තිබේ නම්, "මොකක්ද usb තැටියලියන්න-ආරක්ෂිත" කලබල වීමට ඉක්මන් නොවන්න, අප සතුව Diskpart උපයෝගීතාව තොගයේ ඇත. ඔබට එය හරහා දියත් කළ හැක විධාන රේඛාවපරිපාලක ලෙස වින්ඩෝස්.
- විධාන විමසුමේදී, Diskpart ටයිප් කර Enter ඔබන්න. ඉන්පසු විධානය ඇතුල් කරන්න ලැයිස්තු තැටියසහ තැටි ලැයිස්තුවේ ඔබේ ෆ්ලෑෂ් ධාවකය සොයා ගන්න, ඔබට එහි අංකය අවශ්ය වනු ඇත. පහත දැක්වෙන විධානයන් අනුපිළිවෙලින් ඇතුළත් කරන්න, එක් එක් පසු Enter යතුර ඔබන්න.
- තැටිය N තෝරන්න(මෙහිදී N යනු පෙර පියවරේ ෆ්ලෑෂ් ධාවකයේ අංකයයි)
- attributes disk clear read only
- පිටවීම

ඔබට පෙනෙන පරිදි, diskpart උපයෝගීතාව වැඩ කර ඇත, දැන් ඔබට එය ක්රියාත්මක කිරීමේ ප්රතිඵලය පරීක්ෂා කළ හැකිය.
ට්රාන්ස්සෙන්ඩ් ෆ්ලෑෂ් ඩ්රයිව් එක ෆෝමැට් නොවේ
ඇතැම් නිෂ්පාදකයන්ගෙන් USB ධාවකයන් සඳහා විශේෂිත ක්රම ද ඇත, උදාහරණයක් ලෙස, Trancend සඳහා, විශේෂ JetFlash ඔන්ලයින් ප්රතිසාධන උපයෝගීතාවයක් ඇත.
ඔබට පෙනෙන පරිදි, සෑම දෙයක්ම සාර්ථකව නිම වූ අතර ෆ්ලෑෂ් ධාවකය නිහඬව විවෘත විය.

සාරාංශය
ඔබට පෙනෙන පරිදි, ෆ්ලෑෂ් ඩ්රයිව් එකක් කියවීමට හෝ සංයුති කිරීමට ඇති නොහැකියාව සමඟ ඇති දෝෂය ඉතා සරලව විසඳා ගත හැකිය, මේ සඳහා නිෂ්පාදකයින්ගෙන් සාදන ලද උපයෝගිතා සහ උපයෝගිතා යන දෙකම ඇත, ඔබට ගැලපෙන ක්රමය තෝරාගෙන එය අලුත්වැඩියා කරන්න. ප්රශ්න, ඒවා අදහස් දැක්වීමේදී ලියන්න, මම ඒවාට පිළිතුරු දීමට උත්සාහ කරමි, සියල්ලන්ටම ස්තූතියි.
ප්රයෝජනවත් උපදෙස්සර්ජි (ෆින්) පරිශීලකයාගෙන්
දැන් මම මෘත දේහය විසුරුවා හැර USB සම්බන්ධතා වල ඔක්සිකරණය සොයා ගත්තා. ගුවන්විදුලි ආධුනිකයින් සතුව Contact CLEANER නම් ස්ප්රේ එකක් ඇති බැවින් මම එය භාවිතා කළෙමි. සම්බන්ධතා දිලිසෙන, ෆ්ලෑෂ් ඩ්රයිව් කියවීම, ලිවීම සහ ආකෘතිකරණය කර ඇත. ඇයගේ කාර්ය සාධනය සමඟ ඇය දිගටම මා සතුටු කරනු ඇතැයි මම බලාපොරොත්තු වෙමි (මෙය දැනටමත් විශාල ප්රශ්නයක් වුවද, ඇගේ සම්පූර්ණ වයස අවුරුදු 8 ක් පමණ වේ).
අයිවන්, ලිපියට ස්තූතියි සහ සියලු සුභ පැතුම්!
එය ඔබගේ සෙසු පාඨකයන්ට උපකාරයක් වනු ඇතැයි මම බලාපොරොත්තු වෙමි.
PS: ෆ්ලෑෂ් ඩ්රයිව් එක සෝදා හෝ වතුරට දැමූ අය සඳහා, එය විසුරුවා, වියළා, පසුව දත් බුරුසුවක් සහ ඇල්කොහොල් සමඟ පුවරුව දෙපසම පිරිසිදු කරන්න. එය ජීවයට පැමිණිය යුතුය - මම එය කිහිප වතාවක්ම කළා =) වාසනාව!

ෆ්ලෑෂ් ඩ්රයිව් මගින් සාර්ථක ලෙස ප්රතිස්ථාපනය කිරීමෙන් පසු නම්ය තැටි අතීතයට අයත් දෙයකි. එහෙත් නූතන මිනිසා, එවැනි ෆ්ලෑෂ් ඩ්රයිව් එකකට යමක් ලිවීමට උත්සාහ කරන විට, එම නම්ය තැටි භාවිතා කළ දින සිට හුරුපුරුදු තත්වයක් සමහර විට ඔබට හමුවිය හැකිය ( floppy තැටි) ඉවත් කළ හැකි තැටියක් අගුළු දමා ඇති අතර එහි අපේක්ෂිත අරමුණු සඳහා, එනම් ඕනෑම ගොනු ලිවීම සඳහා භාවිතා කළ නොහැක. එවැනි ගැටලුවක් විසඳන්නේ කෙසේද? මෙම ලිපියෙන් අපි මෙම ගැටළුව විස්තරාත්මකව සලකා බලමු.
එබැවින්, ඔබ තත්වයකට මුහුණ දී ඇත: ඔබට ඉවත් කළ හැකි ධාවකයකට යම් තොරතුරු ලිවීමට අවශ්ය වන අතර, ඔබ මෙය කිරීමට උත්සාහ කරන විට, ඔබට තිරය මත පණිවිඩයක් දිස්වේ " තැටිය ලිවීමෙන් ආරක්ෂා කර ඇත, ආරක්ෂාව ඉවත් කරන්න හෝ වෙනත් තැටියක් ඇතුල් කරන්නදක්වා".

මෙම ගැටළුව ඉතා ඉක්මණින් තුරන් කළ හැකි අතර, අපි මේ ගැන ටිකක් පසුව කතා කරමු, නමුත් දැන් එය ෆ්ලෑෂ් ඩ්රයිව් එකකට ඕනෑම තොරතුරක් ලිවීමට එරෙහිව ආරක්ෂාව ස්ථාපනය කර ඇත්තේ මන්දැයි වචන කිහිපයක් පැවසීම වටී.
බොහෝ විට එවැනි මෙහෙයුමක් සිදු කරනු ලබන්නේ එක් අරමුණක් සඳහා පමණක් බව කරුණාවෙන් සලකන්න - ෆ්ලෑෂ් ධාවකය අනිෂ්ට මෘදුකාංග (වෛරස්) වලින් ආරක්ෂා කිරීම, පරිශීලකයාගේ අනුදැනුමකින් තොරව විවිධ ඉවත් කළ හැකි මාධ්ය වෙත පිටපත් කළ හැකිය.
ෆ්ලෑෂ් ධාවකයකින් ලිවීමේ ආරක්ෂාව ඉවත් කිරීමට ක්රම
ඉවත් කළ හැකි ධාවකයකින් ආරක්ෂාව ඉවත් කිරීම සඳහා ප්රධාන විකල්ප දෙකක් තිබේ: දෘඪාංග සහ මෘදුකාංග.දෘඪාංග ක්රමය
සමහර USB ෆ්ලෑෂ් ඩ්රයිව්වල සහ SD කාඩ්පත්වල ඇති අගුළු ස්විචයක් ඔබ ස්ථාපනය කළ යුතුය. බොහෝ විට, එවැනි ස්විචයක් විශේෂිත ධාවකයක පැත්තේ කෙළවරේ පිහිටා ඇත. එමනිසා, ඔබ සෑම පැත්තකින්ම ඇති ධාවකය හොඳින් පරීක්ෂා කර විවෘත හා සංවෘත අගුළු නිරූපකයක් හෝ එහි ඇති අගුළු යන වචනය සොයා බැලිය යුතුය.
ඇත්ත වශයෙන්ම, ආරක්ෂාව ඉවත් කිරීම අපහසු නොවන බව කරුණාවෙන් සලකන්න - ඔබට අගුලු දැමීමේ ලීවරය නිවැරදි දිශාවට ගෙන යා යුතුය. එවැනි සරල උපාමාරුවකින් පසුව, ලිවීමේ ආරක්ෂාව දැනටමත් ඉවත් කර ඇති බව බොහෝ විට පෙනී යයි. ඉතිරිව ඇත්තේ ඉවත් කළ හැකි ධාවකය (ෆ්ලෑෂ් ඩ්රයිව්) සුදුසු ස්ලට් එකට ස්ථාපනය කිරීම සහ ගොනු ලිවීමේ සම්පූර්ණ ක්රියාවලිය නැවත නැවත කිරීම පමණි.
මෘදුකාංග ක්රමය
මෙම ක්රමයට OS සහ ෆ්ලෑෂ් ඩ්රයිව් පාලකය අතර මෘදුකාංග අන්තර්ක්රියා ඇතුළත් වන අතර එය ඕනෑම තොරතුරක් වාර්තා කිරීමේ හැකියාව සඳහා වගකිව යුතුය. Windows 7/8/10 මෙහෙයුම් පද්ධතියේ විධාන රේඛාව, රෙජිස්ට්රි සංස්කාරකය හෝ ප්රාදේශීය කණ්ඩායම් ප්රතිපත්තිය භාවිතයෙන් මෙම ක්රමය භාවිතයෙන් ලිවීමේ ආරක්ෂාව ඉවත් කළ හැකිය. දැන් අපි ලැයිස්තුගත කර ඇති සියලුම විකල්ප වඩාත් විස්තරාත්මකව බලමු.regedit භාවිතයෙන් ආරක්ෂාව ඉවත් කිරීම

Diskpart භාවිතයෙන් ආරක්ෂාව ඉවත් කිරීම
ඔබට රෙජිස්ට්රි භාවිතයෙන් ෆ්ලෑෂ් ධාවකය අගුළු ඇරීමට නොහැකි නම්, ඔබට විධාන පරිවර්තකය භාවිතයෙන් එය කිරීමට උත්සාහ කළ හැකිය. තැටි කොටස. දෙවැන්න පරිශීලකයා විධාන රේඛාවට කෙලින්ම ඇතුළු කරන විධාන භාවිතා කරමින් තැටි සහ කොටස් කළමනාකරණය කිරීමට හැකි වේ.
දේශීය කණ්ඩායම් ප්රතිපත්ති සංස්කාරකය භාවිතයෙන් ආරක්ෂාව ඉවත් කිරීම
 මෙම ලිපියේ ලැයිස්තුගත කර ඇති සියලුම ක්රම ෆ්ලෑෂ් ඩ්රයිව් එකකට ලිවීමට ඇති නොහැකියාව සමඟ ඇති දුෂ්කරතා විසඳීමට උදව් නොකළේ නම්, ඔබට ඔබේ ෆ්ලෑෂ් ඩ්රයිව් නිෂ්පාදකයාගේ නිල වෙබ් අඩවියට ගොස් ඔබ සමඟ වැඩ කිරීම සඳහා එහි සන්නාමගත මුල් උපයෝගිතා සොයා ගැනීමට උත්සාහ කළ හැකිය. නිශ්චිත ධාවකය. ඊට අමතරව, ෆ්ලෑෂ් ඩ්රයිව් එක දැනටමත් එහි සම්පත අවසන් වී ඇති විට තත්වයක් ඇතිවිය හැකිය (සමහර නිෂ්පාදකයින් නැවත නැවත ලිවීම් ගණනට සීමාවක් නියම කරයි, ඉන් නිශ්චිත ගණනකට පසුව ධාවකයම විශේෂ “කියවීමට පමණක්” ප්රකාරයට මාරු වේ). මෙම අවස්ථාවේදී, ඔබට නව ෆ්ලෑෂ් ධාවකයක් මිලදී ගැනීමට සිදුවනු ඇත.
මෙම ලිපියේ ලැයිස්තුගත කර ඇති සියලුම ක්රම ෆ්ලෑෂ් ඩ්රයිව් එකකට ලිවීමට ඇති නොහැකියාව සමඟ ඇති දුෂ්කරතා විසඳීමට උදව් නොකළේ නම්, ඔබට ඔබේ ෆ්ලෑෂ් ඩ්රයිව් නිෂ්පාදකයාගේ නිල වෙබ් අඩවියට ගොස් ඔබ සමඟ වැඩ කිරීම සඳහා එහි සන්නාමගත මුල් උපයෝගිතා සොයා ගැනීමට උත්සාහ කළ හැකිය. නිශ්චිත ධාවකය. ඊට අමතරව, ෆ්ලෑෂ් ඩ්රයිව් එක දැනටමත් එහි සම්පත අවසන් වී ඇති විට තත්වයක් ඇතිවිය හැකිය (සමහර නිෂ්පාදකයින් නැවත නැවත ලිවීම් ගණනට සීමාවක් නියම කරයි, ඉන් නිශ්චිත ගණනකට පසුව ධාවකයම විශේෂ “කියවීමට පමණක්” ප්රකාරයට මාරු වේ). මෙම අවස්ථාවේදී, ඔබට නව ෆ්ලෑෂ් ධාවකයක් මිලදී ගැනීමට සිදුවනු ඇත. මෙම ගැටළුව වඩාත් නුසුදුසු මොහොතේදී සිදු වේ. තොරතුරු හදිසි පිටපත් කිරීමේදී, ෆ්ලෑෂ් ධාවකය ආරක්ෂා කර ඇති බැවින් කියවීමේ දෝෂ අනතුරු ඇඟවීමක් හදිසියේම දිස්වේ. අපගේ ලිපියෙන් ඔබට මෙම ගැටලුවට මිනිත්තු 5 ක් ඇතුළත ඉක්මන් විසඳුමක් සොයාගත හැකිය.
උපදෙස් ක්රම කිහිපයක් විස්තර කරයි අගුළු හැරීම USB ෆ්ලෑෂ් ඩ්රයිව් එකක ආරක්ෂාව, තැටියට ලිවීමේ ආරක්ෂාවක් තිබේ නම්, මෙන්ම එහි පෙනුමට ඇති විය හැකි හේතු.
"Disk is write protected" පණිවිඩය දිස්වීමට හේතුව කුමක්ද?

අතේ ගෙන යා හැකි USB/SD උපාංගයක යාන්ත්රික ලිවීමේ ආරක්ෂාව ඉවත් කරන්නේ කෙසේද?
මෙම ගැටළුව තත්පර කිහිපයකින් යාන්ත්රිකව විසඳනු ලැබේ.
කුඩා ස්විචයක් තිබීම සඳහා ෆ්ලෑෂ් ධාවකය හෝ SD කාඩ්පත ප්රවේශමෙන් පරීක්ෂා කරන්න. සමහර විට ටොගල් ස්විචය උපාංගයේ අවසානයේ පිහිටා ඇත.

ස්විචය නිවැරදි ස්ථානයේ තිබේ නම්, උපාංගය ලිවීමට අගුලු දමා ඇති අතර, ආරක්ෂාව ඉවත් කිරීම සඳහා, ටොගල් ස්විචය වම් ස්ථානයට ආපසු ලබා දෙන්න, ප්රතිවිරුද්ධ ශ්රිතය සහිත විකල්ප ද කළ හැකිය - දකුණු පැත්තේ විවෘත කරන්න, අගුලු දමා ඇත වම්. සාමාන්යයෙන්, තනතුරු අගුළු හෝ අත්සන අගුලු දැමීම/අගුළු හැර ඇත.
උපදෙස්!විවිධ ටොගල් ස්විච් ස්ථාන සමඟ ගොනු හුවමාරු විකල්ප උත්සාහ කරන්න.
"රෙජිස්ට්රි එඩිටරය" තුළ ඇතුල් වීමේ ආරක්ෂාව ඉවත් කරන්නේ කෙසේද?

ඔබට දකුණු තීරුවේ "StorageDevicePolicies" නමින් පේළියක් නොපෙනේ නම්, ඔබ පහත පියවර අනුගමනය කළ යුතුය:

විධාන රේඛාව හරහා ලිවීමේ ආරක්ෂාව ඉවත් කරන්නේ කෙසේද
ලිවීමට උත්සාහ කරන විට USB උපාංග දෝෂය ඉවත් කිරීමට එක් ක්රමයක් වන්නේ පටිගත කිරීම සක්රිය කිරීමට "විධාන රේඛාව" භාවිතා කිරීමයි.
- වින්ඩෝස් සෙවුම් යන්ත්රයේ ("ආරම්භක" බොත්තම අසල හෝ එහි මෙනුවේ), cmd ලියන්න සහ ඉල්ලූ අයිතමය තෝරන්න. පරිපාලක ලෙස ධාවනය කිරීමට දකුණු-ක්ලික් කිරීමෙන් එය විවෘත කරන්න.

- ඊළඟට පේළියේ ඔබට "Diskpart" විධානය ඇතුළත් කළ යුතුය (උපුටා දැක්වීම් නොමැතිව සියලුම විධාන ලියන්න හෝ පිටපත් කරන්න). ඔබ ඇතුලත් කරන සෑම විධානයකටම පසුව Enter යතුර භාවිතා කරන්න.

- "ලැයිස්තු තැටිය" ටයිප් කරන්න.

- "තැටි 1 තෝරන්න" ටයිප් කරන්න (අඟල් 1 මෙම උදාහරණයේ- ෆ්ලෑෂ් ධාවකය).

- ඇතුළත් කළ පාඨය "තැටි පැහැදිලි කියවීමට පමණි" යන පාඨය USB ධාවකයේ සියලු දත්ත මකා දමයි.

- නව "පිරිසිදු" විධානය මඟින් ෆ්ලෑෂ් ධාවකය වෙතින් බාගත කළ සියලුම ගොනු මකා දමනු ඇත.

- කොටසක් සෑදීමට, "create partition primary" විධානය භාවිතා කරන්න.

- "ආකෘතිය fs=fat32" විධානය ඇතුල් කරන්න, එය FAT32 ලෙස සංයුති කරනු ඇත.

- Command Prompt එකෙන් පිටවීමට "exit" විධානය ඇතුල් කරන්න. දැන් ඔබට ඔබේ පරිගණකය නැවත ආරම්භ කර USB ෆ්ලෑෂ් ධාවකය වෙත ලිපිගොනු කිහිපයක් ලිවීමෙන් පරීක්ෂා කළ හැකිය.
"දේශීය කණ්ඩායම් ප්රතිපත්ති සංස්කාරකය" හරහා ආරක්ෂාව ඉවත් කරන්නේ කෙසේද?
තැටි ලිවීමේ දෝෂයක් නිවැරදි කිරීමට මෙම ක්රමය ද බලපෑමක් ඇති කළ හැකිය.
පියවර 1."ප්රතිපත්ති සංස්කාරක" මෙනුව දියත් කිරීමට, "Win + R" යතුරු දෙකක් භාවිතා කර "gpedit .msc" ඇතුල් කරන්න, Enter යතුර හෝ "OK" බොත්තම සමඟ විධානය සක්රිය කරන්න.

පියවර 2.තුල " දේශීය පරිගණකය"ඔබ "පරිගණක වින්යාසය" සක්රීය කර "පරිපාලන සැකිලි" තෝරන්න.


පියවර 4.සංස්කාරකයේ දකුණු පැත්තේ, සියලුම "ඉවත් කළ හැකි ධාවක" කොටස් එකින් එක තෝරා "අක්රිය" අගය සක්රිය කරන්න:

දේශීය කණ්ඩායම් ප්රතිපත්ති සංස්කාරක කවුළුව වසා ඔබේ පරිගණකය නැවත ආරම්භ කරන්න.
JetFlash භාවිතයෙන් Transcend ෆ්ලෑෂ් ධාවකය නැවත ලබා ගන්නේ කෙසේද ප්රතිසාධන මෙවලම
ඔබ සබැඳිය අනුගමනය කරන්නේ නම් ඔබට වැඩසටහන බාගත කළ හැකිය: https://www.transcend-info.com/Support/Software-3/ එය ඔබේ පරිගණකයේ ස්ථාපනය කරන්න. මෙය නිදහස් අනුවාදය USB උපාංගවල ක්රියාකාරිත්වය ප්රතිසාධනය කිරීම සඳහා වන කාර්යයන් සමඟ බාගත කිරීම සඳහා තිබේ. උපයෝගිතා අතුරුමුහුණත අද්දැකීම් අඩු පරිගණක පරිශීලකයෙකුට පවා තේරුම් ගත හැකි අතර, කෙටි කාලයක් තුළ, විනාඩි 5 ක් ඇතුළත, USB ෆ්ලෑෂ් ධාවකය ආරම්භ කිරීමේදී දිස්වන දෝෂය නිවැරදි කළ හැකිය.
උදාහරණයේදී, transcend jetflash v30 2Gb ෆ්ලෑෂ් ධාවකය භාවිතා කරනු ඇත.

මාරාන්තික නම්, වැඩසටහන භාවිතයෙන් ඔබේ ෆ්ලෑෂ් ධාවකය අලුත්වැඩියා කළ නොහැකි බවට අනතුරු ඇඟවීමේ කවුළුවක් දිස්වනු ඇත.

ලිවීමේ ආරක්ෂාව අබල කිරීමට හොඳම වැඩසටහන් 5
| ඡායා රූප | නම | විස්තර |
|---|---|---|
| JetFlash Recovery | මෙම වැඩසටහන ෆ්ලෑෂ් ධාවකය නිෂ්පාදකයින් A-DATA, JetFlash, Transcend සඳහා සහය දක්වයි. අනවශ්ය උපයෝගිතා වල සරල අතුරු මුහුණත සහ මූලික ක්රියාකාරකම් හේතුවෙන් පද්ධති සම්පත් ප්රායෝගිකව භාවිතා නොවේ. ෆ්ලෑෂ් ඩ්රයිව් වල ක්රියාකාරී ක්රියාකාරිත්වය යථා තත්වයට පත් කිරීම සඳහා සැලකිය යුතු නිවැරදි කිරීම් ගෙන එයි | |
| USB ෆ්ලෑෂ් ඩ්රයිව් ඔන්ලයින් ප්රතිසාධනය | ෆ්ලෑෂ් ධාවකය නැවත ලබා ගැනීමට නිර්මාණය කර ඇති නිදහස් උපයෝගීතාවයක්. ඉංග්රීසි අනුවාදයට සරල සහ අවබෝධාත්මක අතුරු මුහුණතක් ඇත. අන්තර්ජාල සම්බන්ධතාවයක් නොමැතිව, එය ස්කෑන් කිරීම සහ දෝෂ නිවැරදි කිරීම ප්රතික්ෂේප කරයි. පරිශීලක ලියාපදිංචිය අවශ්ය වේ | |
| Kingston Format Utility | ආරක්ෂාව සහ අනෙකුත් දෝෂ සමඟ ඇති සියලුම පොදු දෝෂ නිවැරදි කරයි. රෝග විනිශ්චය අතරතුර, එය සියලුම ගොනු ස්ථිරවම හිස් කරයි. FAT32 පද්ධතියට පමණක් සහය දක්වයි. උපයෝගිතා සඳහා වෙනම ස්ථාපනයක් අවශ්ය නොවේ, ලියාපදිංචියක් නොමැත, වෙළඳ දැන්වීම් අඩංගු නොවන අතර සම්පූර්ණයෙන්ම නොමිලේ | |
| HP USB තැටි ගබඩා ආකෘති මෙවලම | ෆ්ලෑෂ් ධාවකයකින් ආරක්ෂාව ඉවත් කිරීම සඳහා සරල ඉංග්රීසි අතුරු මුහුණතක් සහිත සරල, විශ්වීය උපයෝගීතාවයක්. USB උපාංග නිෂ්පාදකයින්ගේ පුළුල් පරාසයක හැඩතල ගැන්වීම සඳහා නිර්මාණය කර ඇත. සපයන ලද යෙදුම සමඟ, MS-DOS OS සමඟ ආරම්භ කළ හැකි ෆ්ලෑෂ් මාධ්ය නිර්මාණය වේ | |
| AlcorMP | මයික්රොචිප් නිෂ්පාදක ඇල්කෝර් වෙතින් ෆ්ලෑෂ් ඩ්රයිව් "නැවත නැඟිටීම" සඳහා වැඩසටහනක් පළපුරුදු පරිගණක පරිශීලකයින් සඳහා වඩාත් සුදුසු වේ. උපයෝගිතා USB ධාවකයක මතකය විශ්ලේෂණය කරන අතර උපාංග පාලකය reflash කිරීමට භාවිතා කළ හැක. සංවර්ධකයින් ඔවුන්ගේ වැඩසටහන සංවර්ධනය කිරීම නැවැත්වූ නමුත් නිකුත් කරන ලද අනුවාදය ස්ථායීව සහ විශ්වාසයෙන් යුතුව ප්රතිකාර කිරීම සහ ෆ්ලෑෂ් ඩ්රයිව් ප්රතිසාධනය කිරීම, ලිවීමේ දෝෂ නිවැරදි කිරීම දිගටම කරගෙන යයි. |
වීඩියෝ - USB ෆ්ලෑෂ් ඩ්රයිව් සහ SD මතක කාඩ්පත් වලින් ලිවීමේ ආරක්ෂාව ඉවත් කරන්නේ කෙසේද
“තැටිය ලිවීමට ආරක්ෂිතයි”, “මෙම මෙහෙයුම සිදු කිරීමට ඔබට අවසර අවශ්යයි”, “තැටිය පිරී ඇත” - එවැනි “ප්රීතිමත්” දැනුම්දීම් සමහර විට අවසන් වන්නේ ගොනුවක් ෆ්ලෑෂ් ඩ්රයිව් එකකට සුරැකීමේ උත්සාහයකින් ය. ඉතිරි කාර්යයන් - විවෘත කිරීම, මකා දැමීම, වෙනත් මාධ්යයකට දත්ත පිටපත් කිරීම - නිවැරදිව ක්රියා කරයි.
එවැනි "උපක්රම" සිදුවන්නේ ඇයිද යන්න සහ මෙම ගැටලුවේ විවිධ ප්රභේද වලදී ෆ්ලෑෂ් ඩ්රයිව් එකකින් ලිවීමේ ආරක්ෂාව ඉවත් කරන්නේ කෙසේද යන්න සොයා බලමු.
ෆ්ලෑෂ් ධාවකය දත්ත සුරැකීම නතර කළේ ඇයි?
හේතු විය හැක්කේ:
- උපාංගයේ සිරුරේ ලීවරය භාවිතයෙන් පටිගත කිරීමේ තහනම් මාදිලිය වෙත මාරු වන්න. මෙම කාර්යය තමන් විසින්ම පිටපත් කරන වෛරස් හා පණුවන් වලින් ආරක්ෂා වීමට භාවිතා කරයි අතේ ගෙන යා හැකි ධාවකයන්ආසාදිත පරිගණක වලින්. ඇත්ත වශයෙන්ම, මෙය ගැටළුවක් නොවන අතර, අගුල ඉවත් කිරීම සඳහා, ලීවරය අනෙක් දිශාවට ගෙන යන්න. අද එවැනි ආරක්ෂාවක් සහිත ෆ්ලෑෂ් ධාවකයන් කිහිපයක් තිබේ. ඒවා ප්රධාන වශයෙන් මධ්ය රාජධානියේ මිල අඩු, නම් රහිත උපාංග අතර දක්නට ලැබේ. තවද ඒවායේ ගුණාත්මකභාවය මිලට ගැලපෙන බැවින්, ලීවර ඉතා ඉක්මනින් කැඩී යයි. ලීවරය සාමාන්ය ස්ථානයට ගෙනයාම උදව් නොකරන්නේ නම්, උපාංගය නඩුවෙන් ප්රවේශමෙන් ඉවත් කර, එය පරිගණකයට සම්බන්ධ කර ගැටළුව විසඳා ඇත්දැයි පරීක්ෂා කරන්න. එසේ නොවේ නම්, ඔබේ නඩුවේ වෙනත් දෙයක් ගැටලුවට හේතු විය හැක.
- මෙහෙයුම් පද්ධති ආරක්ෂණ ප්රතිපත්තිය සහ ආරක්ෂක වැඩසටහන් ක්රියාත්මක කිරීම. අතේ ගෙන යා හැකි ධාවක වෙත දත්ත පිටපත් කිරීම තහනම් කිරීම බොහෝ ව්යවසායන්හි පවතී; එහි අරමුණ ආයතනික තොරතුරු කාන්දු වීම වැළැක්වීමයි. ඔබගේ ෆ්ලෑෂ් ඩ්රයිව් එකක් හැර අනෙකුත් සියලුම පරිගණකවල සාමාන්යයෙන් ක්රියා කරයි නම්, උදාහරණයක් ලෙස, වැඩ එකක්, මෙයට හේතුව මෙයයි. OS සැකසුම් කළමනාකරණය කිරීමට ඔබට ප්රමාණවත් හිමිකම් තිබේ නම්, ඒවා නිවැරදි කරන්නේ කෙසේදැයි මම ඔබට කියමි.
- වෛරස් ආසාදනය. පහත දැක්වෙන්නේ මෙම අනුවාදයට පක්ෂව කථා කරයි: එහි සම්පූර්ණත්වය නිසා ඉවත් කළ හැකි තැටියකට දත්ත සුරැකීමේ නොහැකියාව පිළිබඳ දැනුම්දීම් (ප්රමාණවත් තරම් නිදහස් ඉඩක් ඇතත්); autorun.inf යන නම ඇති ඒවා ඇතුළුව, කොතැනක හෝ පැමිණි ගොනු වල පෙනුම; ඉවත් කළ හැකි තැටියක පරිශීලක ගොනු සහ ෆෝල්ඩර සැඟවීම; එකම පරිගණකයට සම්බන්ධ වීමෙන් පසු අනෙකුත් ෆ්ලෑෂ් ධාවකයන් මත එකම රෝග ලක්ෂණ ඇතිවීම (වෛරසයේ මූලාශ්රය); PC ආසාදනයේ වෙනත් සලකුණු.
- ධාවකයට ප්රවේශය ඇති පරිශීලකයින් සහ කණ්ඩායම් සඳහා වැරදි ආරක්ෂක සැකසුම්. ඔබ ෆ්ලෑෂ් ඩ්රයිව් එකක ගොනුවක් සුරැකීමට උත්සාහ කරන විට, එසේ කිරීමට ඔබට අයිතියක් නොමැති බව පද්ධතිය වාර්තා කරන බව මෙය ප්රකාශ කරයි.
- පරිමාවේ ගුණාංග කියවීමට පමණක් වෙනස් කිරීම.
- ගොනු පද්ධති දෝෂ.
- උපාංගයේ ස්ථිරාංග හා දෘඪාංග අසාර්ථකත්වයට හානි වීම.
පටිගත කිරීම අවහිර කිරීම ඉවත් කිරීම
ආරක්ෂක මෘදුකාංග සැකසුම් පරීක්ෂා කිරීම සහ OS ආරක්ෂක ප්රතිපත්ති සංස්කරණය කිරීම
ඉවත් කළ හැකි මාධ්ය ආරක්ෂා කිරීම සඳහා නිර්මාණය කර ඇති වැරදි ලෙස වින්යාස කර ඇති ප්රති-වයිරස වැඩසටහන් සහ වැඩසටහන් ෆ්ලෑෂ් ඩ්රයිව් වෙත දත්ත ලිවීම වැළැක්විය හැකිය.
මෙම අනුවාදය පරීක්ෂා කිරීමට, ඔබේ පරිගණකය ආරම්භ කරන්න ආරක්ෂිත මාදිලිය- ආරක්ෂිත වැඩසටහන් වල ස්වයංක්රීය ධාවනය එහි අක්රීය කර ඇත, එබැවින් ඒවා USB උපාංගයක ගොනු සුරැකීමට බාධා නොකරනු ඇත. ආරක්ෂිත ප්රකාරයේදී ගැටළුව පහව ගියහොත්, ඔබ භාවිතා කරන ප්රති-වයිරස සහ ආරක්ෂක උපයෝගිතාවල සිටුවම් හොඳින් සමාලෝචනය කර ඒවා නිවැරදි කරන්න.
ගැටලුව දිගටම පවතින්නේ නම්, අපි මෙහෙයුම් පද්ධතියේ ආරක්ෂක ප්රතිපත්ති සංස්කරණය කිරීම ආරම්භ කරමු.
අවධානය! රෙජිස්ට්රි සහ කණ්ඩායම් ප්රතිපත්ති සංස්කාරක වෙත ප්රවේශ වීමට පරිපාලක අයිතිවාසිකම් අවශ්ය වේ.
snap-in හරහා දේශීය OS කණ්ඩායම් ප්රතිපත්තිය පරීක්ෂා කිරීමෙන් ආරම්භ කරමු Gpedit. ඔබ එක් නිවසක පරිශීලකයෙක් නම් වින්ඩෝස් අනුවාද, ඔබගේ OS හි මෙම යෙදුම නොමැති බැවින් මෙම පියවර මඟ හරින්න. රෙජිස්ට්රි සංස්කරණය කිරීමට වහාම ඉදිරියට යන්න.
- එබැවින්, දේශීය කණ්ඩායම් ප්රතිපත්ති සංස්කාරකය දියත් කිරීමට, යතුරුපුවරුවේ Win + R ඔබා "විවෘත" ක්ෂේත්රයට ඇතුළු වන්න. gpedit.mscසහ OK ක්ලික් කරන්න.
- අපි පාර දිගේ යමු" පරිශීලක වින්යාසය» -> « පරිපාලන සැකිලි» -> « පද්ධති" සහ " ඉවත් කළ හැකි ගබඩා උපාංග වෙත ප්රවේශය».
- කවුළුවේ දකුණු භාගයේ අපි රේඛාව සොයා ගනිමු " ඉවත් කළ හැකි ධාවකයන්: පටිගත කිරීම තහනම්" සහ මෙම පරාමිතියට පවරා ඇති තත්වය කුමක්දැයි බලන්න. නම් " ඇතුළත්", පේළිය 2 වතාවක් ක්ලික් කර සකසන්න" විශේෂයෙන් දක්වා නැති" හෝ " ආබාධිතයි».
- වෙනස්කම් සුරැකීමට "හරි" ක්ලික් කරන්න.
ඊළඟට, අපි කොටස වෙත යමු " පරිගණක වින්යාසය» -> « පරිපාලන සැකිලි» -> « පද්ධති"අපි එතනම එකම දේ පරීක්ෂා කරමු.
පරිගණකයක BitLocker සංකේතාංකනය භාවිතා කරන විට, අගුල සැකසිය හැක්කේ මෙම පද්ධතියෙන් ආරක්ෂා නොවන ෆ්ලෑෂ් ඩ්රයිව් වල පමණි. මෙම විකල්පය ඔබ සඳහා සක්රීය කර ඇත්දැයි පරීක්ෂා කිරීමට සහ ඒ සමඟම එය නිවැරදි කිරීමට, අපි යමු " පරිගණක වින්යාසය» -> « පරිපාලන සැකිලි» -> « වින්ඩෝස් සංරචක" අපි ලැයිස්තුවේ පහළට ගොස් කොටස විවෘත කරමු " මෙම විකල්පය ඔබට Bitlocker සංකේතනය වින්යාස කිරීමට ඉඩ සලසයි" අපි තෝරා ගනිමු " ඉවත් කළ හැකි දත්ත මාධ්ය" කවුළුවේ අනෙක් භාගයේ, අයිතමයට පවරා ඇති තත්ත්වය කුමක්දැයි අපි බලමු " මෙම විකල්පය ඔබට Bitlocker ආරක්ෂිත නොවන ඉවත් කළ හැකි මාධ්ය වෙත ලිවීම අක්රිය කිරීමට ඉඩ සලසයි." එය ඔන් නම්, එය නිවා දමන්න.

මෙයින් පසු අපි සංස්කාරකයෙන් ඉවත් වන්නෙමු ප්රාදේශීය දේශපාලනයසහ රෙජිස්ට්රි එක බලන්න.
- Win+R යලි ඔබා විධානය ක්රියාත්මක කරන්න regedit.
- කවුළුවේ වම් භාගයේ ෆෝල්ඩර හරහා ගමන් කරමින්, ශාඛාව විවෘත කරන්න HKEY_LOCAL_MACHINE\System\CurrentControlSet\Control\StorageDevicePolicies. ඔබට එය නොමැති නම්, මෙම කරුණ මඟ හැර ඊළඟ ශාඛාව පරීක්ෂා කිරීමට ඉදිරියට යන්න.
- වැඩසටහන් කවුළුවේ දකුණු පැත්තේ අපි පරාමිතිය සොයා ගනිමු WriteProtect. එයට අගය 1 හෝ 0 පැවරිය හැක. එකක් ඉවත් කළ හැකි ධාවකයන්ට දත්ත ලිවීම තහනම් කරයි, ශුන්යය එයට ඉඩ දෙයි, එබැවින් අපි එක 0 දක්වා නිවැරදි කළ යුතුය. මෙය කරන්නේ කෙසේද:
- WriteProtect රේඛාව මත දකුණු-ක්ලික් කර විධානය තෝරන්න. වෙනස් කරන්න».
- ක්ෂේත්රයේ " අර්ථය» ශුන්යයක් ඇතුළු කර සැකසුම සුරකින්න.
මාර්ගය වන විට, යන්ත්රය අතේ ගෙන යා හැකි ධාවක ආරක්ෂණ ප්රතිපත්ති භාවිතා නොකරන්නේ නම්, ඔබට StorageDevicePolicies කොටස සම්පූර්ණයෙන්ම මකා දැමිය හැක. මෙය සිදු කිරීම සඳහා, එය මත දකුණු-ක්ලික් කර විධානය මත ක්ලික් කරන්න " මකන්න».
- ඊළඟට අපි ශාඛාව සමඟ එකම මෙහෙයුම් සිදු කරන්නෙමු HKEY_CURRENT_USER\System\CurrentControlSet\Control\StorageDevicePolicies. එය, පෙර එක මෙන්, නොපවතිනු ඇත, නමුත් ප්රතිපත්තිය සකසා ඇත්නම්, අවම වශයෙන් මෙම ශාඛා වලින් එකක්වත් තිබිය යුතුය.
- ඔබ Windows XP භාවිතා කරන්නේ නම්, ත්රෙඩ් එක බලන්න HKEY_දේශීය_යන්ත්රය\පද්ධති\CurrentControlSet\සේවා\USBSTOR: ඉහත විස්තර කර ඇති WriteProtect පරාමිතිය මෙතැනින් සොයාගත හැක. එය 0 ලෙස සකසන්න.
ඔබේ දෑතින් රෙජිස්ට්රිය හාරා ගැනීමට අකමැති අයට මෙම සිටුවම් ස්වයංක්රීයව නැවත සකස් කළ හැක - reg ගොනුවක් හෝ විධාන සමූහයක් භාවිතයෙන්.
රෙජි-ගොනුව:
Windows Registry Editor අනුවාදය 5.00
හිස් රේඛාව
"WriteProtect"=dword:00000000
"WriteProtect"=dword:00000000
"WriteProtect"=dword:00000000
මෙම රේඛා notepad වෙත මාරු කර ලේඛනය ඕනෑම නමකින් සුරකින්න. සුරැකීමේදී, ගොනු නාමයට දිගුව එක් කරන්න .regසහ "සියලු ගොනු" වර්ගය සඳහන් කරන්න.
සුරැකීමෙන් පසු, එය 2 වතාවක් ක්ලික් කර රෙජිස්ට්රි වෙත වෙනස්කම් කිරීමට එකඟ වන්න.
ප්ලාස්ටික් බෑගයකණ්ඩායම්:
@echo off
reg එකතු කරන්න "HKEY_LOCAL_MACHINE\System\CurrentControlSet\Control\StorageDevicePolicies" /v WriteProtect /t REG_DWORD /d 0 /f
reg එකතු කරන්න "HKEY_CURRENT_USER\System\CurrentControlSet\Control\StorageDevicePolicies" /v WriteProtect /t REG_DWORD /d 0 /f
reg එකතු කරන්න "HKEY_LOCAL_MACHINE\SYSTEM\CurrentControlSet\Services\USBSTOR" /v WriteProtect /t REG_DWORD /d 0 /f
මෙය නොට්පෑඩ් එකට පිටපත් කර සුරකින්න, ගොනු නාමයට දිගුව එක් කරන්න .වවුලා, සහ "සියලු ගොනු" වර්ගය සඳහන් කරන්න.
විධාන පැකේජයක් ක්රියාත්මක කිරීමට, ගොනුව මත දකුණු-ක්ලික් කර පරිපාලක ලෙස ධාවනය කරන්න.
මෙයින් පසු, ඔබේ පරිගණකය නැවත ආරම්භ කරන්න.
වෛරස් වලින් පද්ධතිය සහ ඉවත් කළ හැකි ධාවකයන් පිරිසිදු කිරීම
ඔබ ආසාදනයක් සැක කරන්නේ නම්, මෙය පළමුව සිදු කළ යුතුය, එසේ නොමැතිනම් රෙජිස්ට්රි සහ කණ්ඩායම් ප්රතිපත්ති සංස්කාරකය සමඟ හැසිරවීම් ඔබට උදව් නොකරනු ඇත: ක්රියාකාරී වෛරසය නැවතත් අවශ්ය ආකාරයට ඒවා වෙනස් කරයි.
ස්කෑන් කිරීමට, නවතම දත්ත සමුදායන් සහිත ඕනෑම ප්රති-වයිරස නිෂ්පාදනයක් භාවිතා කරන්න. ෆ්ලෑෂ් ධාවකයන් පමණක් නොව, සියල්ල පරීක්ෂා කරන්න දෘඪ තැටිපරිගණක.
ප්රවේශ හිමිකම් සැකසුම් නිවැරදි කිරීම
ගැටළුකාරී ධාවකයේ ගුණාංග විවෘත කර " වෙත යන්න. ආරක්ෂාව" ඔබ කොටසක් වන කණ්ඩායම සඳහා පටිගත කිරීම සබල කර තිබේ දැයි බලන්න. මගේ උදාහරණයේ දී, එය සෑම කෙනෙකුටම අක්රිය කර ඇත.
මෙය නිවැරදි කිරීමට, ක්ලික් කරන්න " වෙනස් කරන්න"සහ මීළඟ කවුළුවෙහි, අසල ඇති කොටුව සලකුණු කරන්න" වාර්තාව"ලේබලය" ඉඩ දෙන්න».
එබීමෙන් සැකසුම සුරකින්න " හරි" එය වහාම ක්රියාත්මක වේ - පරිගණකය නැවත ආරම්භ නොකර.
කියවීමට පමණක් වෙළුම් ගුණාංගය ඉවත් කිරීම
වෙළුම් සහ සම්පූර්ණ තැටිවල ගුණාංග වෙනස් කරන්න - බොහෝ විට වෛරස් හෝ දෝෂ වල ප්රති result ලය වැනි වැඩසටහන් සමඟ වැඩ කිරීමේදී. කියවීමට පමණක් ගුණාංගය සැකසීමේදී මෙහෙයුම් පද්ධතියමෙම ධාවකයට කිසිවක් ලිවීමට ඔබට ඉඩ නොදේ, ඔබට එය බැලීමට පමණක් හැකි වනු ඇත.
ගුණාංගය නැවත සැකසීමට, අපි බිල්ට් තැටිය භාවිතා කරමු වින්ඩෝස් උපයෝගීතාව – තැටි කොටස. පරිපාලක අයිතිවාසිකම් සමඟ විධාන රේඛාවේ එය ධාවනය කරමු.
අපි එකින් එක ක්රියාත්මක කළ යුතු විධාන ලැයිස්තුවක් මම පහතින් දෙන්නම්:
තැටි කොටස(උපයෝගිතා ආරම්භ කරන්න).
DISKPART> රේඛාව දිස් වූ පසු:
ලැයිස්තු පරිමාව(මෙම පරිගණකයේ සියලුම ගබඩා වෙළුම් ලැයිස්තුවක් පෙන්වයි).
තෝරන්නපරිමාව #(ෆ්ලෑෂ් ධාවකයක් තෝරාගැනීම: # වෙනුවට, පරිමාව අනුක්රමික අංකය සඳහන් කරන්න).
ගුණාංගපරිමාවපැහැදිලිවකියවීමට පමණි(තෝරාගත් වෙළුම සඳහා කියවීමට පමණක් ගුණාංගය අක්රීය කරයි).
පිටවීම(වසා දැමීම Diskpart).
දෝෂය වැරදි ගුණාංගයක් සැකසීම නිසා නම්, එය සාර්ථකව විසඳනු ඇත.
ගොනු පද්ධති දෝෂ නිරාකරණය කිරීම
ෆ්ලෑෂ් ඩ්රයිව් ගොනු පද්ධතියේ දෝෂ අධික උනුසුම් වීම, ඇඳීම, USB පෝට් එකෙන් හදිසියේ විසන්ධි වීම, විශේෂයෙන් දත්ත හුවමාරු වන විට, රියදුරු අසමත් වීම යනාදිය ප්රතිවිපාකයකි. තවත් විධාන රේඛාවක් ද ඒවා සමඟ කටයුතු කිරීමට අපට උපකාරී වනු ඇත. වින්ඩෝස් උපයෝගීතාව – CHKDSK(චෙක් ඩිස්ක්).
එබැවින්, අපි විධාන රේඛාව දියත් කරමු (පරිපාලකයෙකු හෝ පරිශීලකයෙකු ලෙස - එය කමක් නැත) සහ එයට උපදෙස් ඇතුළත් කරන්න chkdsk X: /f /r, කොහෙද X:- ෆ්ලෑෂ් ධාවකය ලිපිය, පරාමිතිය / fයන්නෙන් අදහස් වන්නේ "දෝෂ සොයා බලා ඒවා ස්වයංක්රීයව නිවැරදි කරන්න", සහ පරාමිතිය / ආර්- "හානි වූ ප්රදේශ වල අන්තර්ගතය ප්රතිෂ්ඨාපනය කරන්න." Enter ඔබන්න.
CHKDSK සම්පූර්ණ වූ පසු චෙක්පතේ ප්රතිඵලය කොන්සෝල කවුළුවෙහි පෙන්වනු ඇත.
ෆ්ලෑෂ් ධාවකය ආකෘතිකරණය කරන්න
ස්කෑනරය ගැටළු සොයාගත් නමුත් ඒවා නිවැරදි කළ නොහැකි අවස්ථාවලදී, . සමහර විට - ආරක්ෂක තොරතුරු ගබඩා කර ඇති ස්ථාන ඇතුළුව සේවා ප්රදේශ මකා දැමීම සහ උඩින් ලිවීම සමඟ පමණක් පහත් මට්ටමේ. විවිධ වර්ගයේ තැටි උපාංගවල පහත් මට්ටමේ හැඩතල ගැන්වීම සඳහා උපයෝගීතාවයක් වන HDD LLF පහත් මට්ටමේ ආකෘති මෙවලමෙහි දෙවන මෙහෙයුම සිදු කරන්නේ කෙසේදැයි මම ඔබට පෙන්වන්නම්.
- USB ධාවකයෙන් පරිගණකයට දත්ත මාරු කරන්න.
- පරිපාලක අයිතිවාසිකම් සමඟ වැඩසටහන ක්රියාත්මක කරන්න. ගෙවීමකින් තොරව එය භාවිතා කිරීමට, ක්ලික් කරන්න " නොමිලේ දිගටම කරගෙන යන්න».
හැඩතල ගැන්වීම සිදුවෙමින් පවතින අතරතුර පරිගණකයෙන් ෆ්ලෑෂ් ධාවකය විසන්ධි නොකරන්න. එය සම්පූර්ණ වන තෙක් රැඳී සිට ප්රතිඵලය පරීක්ෂා කරන්න.
ස්ථිරාංගයට හානි සිදුවුවහොත් හෝ ෆ්ලෑෂ් ධාවකය භෞතිකව දෝෂ සහිත නම් කුමක් කළ යුතුද?
විශේෂිත සම්පත් flashboot.ru හි එකතු කරන ලද හෝ ඔවුන්ගේ නිෂ්පාදකයින්ගේ වෙබ් අඩවි වලින් බාගත කර ඇති හිමිකාර උපයෝගිතා භාවිතා කරමින් වෙබ් අඩවිය දැනටමත් පවසා ඇත. නිවසේදී, අපේක්ෂිත පරිදි වැඩ කිරීමට උපාංගය ලබා ගැනීමට ඇති අවසාන අවස්ථාව මෙයයි.
භෞතිකව හානි වූ ෆ්ලෑෂ් ධාවකය නැවත යථා තත්ත්වයට පත් කිරීම අර්ථවත් වන්නේ අඩුපාඩු කුඩා නම් පමණි. සංකීර්ණ අලුත්වැඩියාවන් ඔබට වැය වන මුදල වටින්නේ නැත. තවද කිසිවෙකු එය භාර ගනු ඇතැයි සිතිය නොහැක. ගැටළුකාරී උපාංගය ඉවතට විසි කර නව එකක් මිලදී ගැනීම පහසු සහ ලාභදායී වේ. ඇත්ත වශයෙන්ම, වර්තමාන ප්රමිතීන්ට අනුව ඒවා තරමක් මිල අඩු ය.
ෆ්ලෑෂ් මාධ්ය යනු එහි හිමිකරුගේ පුද්ගලික තොරතුරු ගබඩා කිරීමේ විශ්වාසදායක මාධ්යයකි, නමුත් සමහර විට එයට ලිපිගොනු ලිවීමට උත්සාහ කරන විට, “තැටිය ලිවීමට ආරක්ෂිතයි” දෝෂය ඇතිවිය හැකිය. ෆ්ලෑෂ් ධාවකය අසමත් වීම ඇතුළුව විවිධ හේතු නිසා මෙම ගැටළුව සිදු වේ. විශේෂ කුසලතා නොමැතිව ඔබට නිවසේදී එය සමඟ සාර්ථකව කටයුතු කළ හැකිය.
දෝෂය සඳහා හේතු
ඔබ ෆ්ලෑෂ් ඩ්රයිව් එකකින් ආරක්ෂාව ඉවත් කිරීමට පෙර, ෆ්ලෑෂ් ඩ්රයිව් එකක් අවහිර කිරීමට හේතු වන ප්රධාන හේතු පිළිබඳව ඔබ හුරුපුරුදු විය යුතුය. ඒවායින් වඩාත් සුලභ වේ :
- වැරදි වින්ඩෝස් සැකසුම්;
- USB පෝට් දෝෂය;
- පරිගණකයේ මාධ්ය හඳුනාගැනීම සඳහා වගකිව යුතු රියදුරන් නොමැතිකම;
- නුසුදුසු භාවිතය (ලිවීම, බාගත කිරීම, කියවීම හෝ චලනය කිරීමේ ක්රියාවලිය සම්පූර්ණ කිරීමට පෙර ෆ්ලෑෂ් ධාවකය ඉවත් කිරීම);
- වෛරස් සමඟ ෆ්ලෑෂ් කාඩ්පතක් ආසාදනය වීම;
- භෞතික ස්විචය වැරදි ස්ථානයේ ඇත.
දෝෂයක පෙනුම ද මාධ්යයේ බිඳවැටීමක් සමඟ සම්බන්ධ විය හැකිය. සුප්රසිද්ධ ලෝක නායකයින්ගේ ෆ්ලෑෂ් කාඩ්පත්වල ලාභ චීන ව්යාජ බොහෝ දෝෂ තිබේ.
ලිවීමේ ආරක්ෂණ වර්ග
ෆ්ලෑෂ් මාධ්ය සඳහා ලිවීමේ ආරක්ෂණ වර්ග කණ්ඩායම් 2 කට බෙදිය හැකිය - මෘදුකාංග සහ දෘඩාංග.පළමු වර්ගයේ ආරක්ෂණ කට්ටලයක් වේ විශේෂිත වැඩසටහන්, දත්ත ආරක්ෂාව සහතික කිරීම සඳහා නිර්මාණය කර ඇත.
දෘඪාංග ආරක්ෂාව පිළිබඳ සම්මත උදාහරණයක් වන්නේ ඔබට ලිපිගොනු ලිවීමේ හැකියාව අතින් අක්රිය කිරීමට හෝ සක්රිය කළ හැකි විශේෂ ස්විචයක ෆ්ලෑෂ් ධාවකයක සිරුරේ සිටීමයි. එය සෑම විටම SD කාඩ්පත් මත පවතී, නමුත් සාමාන්ය ඩ්රයිව් වල එය බොහෝ සෙයින් අඩුය.
ගැටලුව විසඳීමට මාර්ග
ගැටළුව විසඳීමට සහ ඒවා භාවිතා කිරීමට වඩාත් ඵලදායී ක්රම පිළිබඳව ඔබ හුරුපුරුදු වීමට පෙර, වෙනත් පරිගණකයක ෆ්ලෑෂ් ඩ්රයිව් හි ක්රියාකාරිත්වය පරීක්ෂා කිරීම වටී, මන්ද හේතුව දෝෂ සහිත USB පෝට් එකක හෝ දුර්වල සම්බන්ධතාවයක තිබිය හැකි බැවිනි.
එය බොහෝ විට කැමැත්තෙන් තොරව චලනය වන බැවින්, ස්විචයේ පිහිටීම පරීක්ෂා කිරීම ද වටී. යාන්ත්රික ගැටළු නොමැති බව ඔබට සහතික වූ පසු, ඔබට විවිධ දෝශ නිරාකරණ ක්රම වෙත යා හැකිය.
දෘඪාංග ක්රමය
විධාන රේඛාව භාවිතා කරන දෘඪාංග ක්රමය වඩාත් පොදු සහ ඵලදායී ක්රමයක්ගැටලුව විසඳීම. පළමුව, ඔබ Win + R යතුරු සංයෝජනය භාවිතයෙන් හෝ "ආරම්භක" මෙනුවෙහි පිහිටා ඇති "Command Prompt" යෙදුම භාවිතයෙන් විධාන රේඛාව දියත් කළ යුතුය. එය විවෘත කිරීමෙන් පසු, පහත දැක්වෙන විධානයන් ඇතුළත් කිරීමෙන් ඔබ පියවරෙන් පියවර ක්රියා කළ යුතුය:
- "Cmd" (ධාවන කවුළුව විවෘත කිරීමෙන් පසු).
- "Diskpart" (පද්ධතියේ තැටි කළමනාකරු යෙදුම දියත් කිරීමට).
- "ලැයිස්තු තැටිය". විවෘත කරන ලද කවුළුවෙහි තැටි ලැයිස්තුවක් දිස්වනු ඇති අතර ඔබ එයින් සුදුසු එකක් තෝරාගෙන "තැටිය තෝරන්න" සහ එහි අංකය ඇතුළත් කරන්න.
- "ගුණාංග තැටි පැහැදිලි කියවීමට පමණි" (සියලු ආරක්ෂිත ගොනු වලින් අගුල ඉවත් කිරීමට ඇතුල් කර ඇත).
"තැටි ගුණාංග සාර්ථකව ඉවත් කර ඇත" යන පණිවිඩය දිස් වූ වහාම, ඔබ වසා දැමිය යුතුය, විධාන රේඛාව වසා දමා ක්රියාකාරීත්වය සඳහා ෆ්ලෑෂ් ධාවකය පරීක්ෂා කරන්න.
වෛරස් ස්කෑන් කිරීම
මෙම ගැටළුව විසඳීමේ තවත් ඵලදායී ක්රමයක් වන්නේ වෛරස් සඳහා ස්කෑන් කිරීමයි. ඔබ පහත පරිදි ඉදිරියට යා යුතුය:
- "මෙම පරිගණකය" වෙත ගොස් ෆ්ලෑෂ් ධාවකය වෙත පවරා ඇති නම මත දකුණු-ක්ලික් කරන්න (උදාහරණයක් ලෙස, "Transcend").
- දිස්වන මෙනුවෙන් "වෛරස් සඳහා ස්කෑන් කරන්න" තෝරන්න.
- හඳුනාගත් වෛරස් වලින් ෆ්ලෑෂ් ධාවකය පිරිසිදු කරන්න.
මෙම ක්රමය ඕනෑම ප්රතිවයිරස සඳහා සුදුසු වේ මෘදුකාංගපුද්ගලික පරිගණකයක ස්ථාපනය කර ඇත.
Windows Group ප්රතිපත්තිය යෙදීම
සමහර අවස්ථා වලදී, ගැටළුව පවතින්නේ Windows Group ප්රතිපත්තිය මගින් අයිතිවාසිකම් සීමා කිරීමයි. මෙම නඩුවේ ආරක්ෂාව ඉවත් කිරීම සඳහා, මුලින්ම "Windows" සහ "R" යතුරු එකවරම ඔබන්න, දිස්වන කවුළුවෙහි "gpedit.msc" විධානය ඇතුල් කර "OK" ක්ලික් කරන්න. ඉන්පසුව, ඔබ අනුපිළිවෙලින් පහත ටැබ් වෙත යා යුතුය:
- පරිගණක වින්යාසය;
- පරිපාලන සැකිලි;
- පද්ධති;
- ඉවත් කළ හැකි ගබඩා උපාංග වෙත ප්රවේශය.


විකල්ප කවුළුව විවෘත කිරීමෙන් පසු, ඔබ "Disable" සලකුණු කොටුව සලකුණු කළ යුතුය. එවිට ඔබට "අයදුම් කරන්න" සහ "හරි" මත ක්ලික් කළ යුතුය.

Total Commander හරහා ආරක්ෂාව ඉවත් කිරීම
විවිධ කාර්යයන් සැලකිය යුතු සංඛ්යාවක් ඉදිරිපත් කරයි ගොනු කළමනාකරුසම්පූර්ණ හමුදාපති. ෆ්ලෑෂ් ඩ්රයිව් එකකින් ආරක්ෂාව ඉවත් කිරීම සඳහා, පහත උපාමාරු වෙත යොමු වීමට එය භාවිතා කරන්න:
- "Configuration" ක්ලික් කරන්න;
- "සැකසීම්" ක්ලික් කරන්න;
- "ගොනු සමඟ මෙහෙයුම්" ටැබයට යන්න
- "පිටපත් කිරීමේ ක්රමයේ ස්වයංක්රීය තේරීම" කොටුව සලකුණු කරන්න.

සැකසුම් සුරැකීමට, "අයදුම් කරන්න" සහ "හරි" මත ක්ලික් කරන්න, ඉන්පසු ක්රියාකාරිත්වය සඳහා මාධ්ය පරීක්ෂා කරන්න.
විශේෂිත වැඩසටහන් භාවිතා කිරීම
භාවිතා කරමින් විශේෂ වැඩසටහන්, අන්තර්ජාලයෙන් නොමිලේ බාගත හැක. විශේෂිත උපයෝගීතාවයක් බාගත කිරීමට පෙර, මාධ්යයේම වෙළඳ නාමය සොයා ගැනීම යෝග්ය වේ. වඩාත්ම ජනප්රිය විශේෂිත වැඩසටහන් අතර එය ඉස්මතු කිරීම වටී:
- JetFlash Recovery මෙවලම. මෙම වැඩසටහන ඇත නිදහස් ප්රවේශයසහ A-Data සහ Transcend මාධ්ය සඳහා සුදුසු වේ. උපයෝගීතාව බාගත කර ස්ථාපනය කිරීමෙන් පසුව, ඔබ එය ධාවනය කර "ආරම්භක" බොත්තම ඔබන්න (ෆ්ලෑෂ් ධාවකය USB ආදානයට ඇතුල් කළ යුතුය). ක්රියාවලිය අවසන් වූ පසු, ඔබ මාධ්යයේ ක්රියාකාරිත්වය සඳහා පරීක්ෂා කළ යුතුය.
- Apacer අලුත්වැඩියාව. මෙම නොමිලේ උපයෝගීතාව ස්වයං-නිෂ්පාදිත ෆ්ලෑෂ් ඩ්රයිව් සඳහා විශේෂයෙන් නිර්මාණය කර ඇත, නමුත් අනෙකුත් මාධ්ය සඳහාද සුදුසු වේ. වැඩසටහන බාගත කිරීම සහ ස්ථාපන ක්රියාවලිය සම්පූර්ණ කිරීමෙන් පසුව, ඔබ USB ආදානයට ෆ්ලෑෂ් කාඩ්පත ඇතුල් කර Apacer Repair දියත් කළ යුතුය. ගැටළුව විසඳීම සඳහා, උපයෝගීතාව ධාවනය කරන විට, මාධ්ය ආකෘතිකරණය කිරීමට පරිශීලකයාගෙන් විමසනු ඇත. තහවුරු කිරීමට, ඔබ "ආකෘතිය" ක්ලික් කළ යුතුය.
මාධ්ය හැඩතල ගැන්වීම
මෙම ගැටළුව විසඳීමට වඩාත්ම දරුණු ක්රමයක් වන්නේ ෆ්ලෑෂ් ධාවකය හැඩසවි ගැන්වීමයි. මෙම ක්රමය භාවිතා කරන විට, සියලු ගොනු සහ ෆෝල්ඩර ප්රකෘතිමත් වීමේ හැකියාවකින් තොරව මාධ්යයෙන් මකා දමනු ඇති බව මතක තබා ගත යුතුය.
මුලින්ම ඔබට නොමිලේ හෝ ගෙවන වෙනස් කිරීම "HDD Low Level Format Tool" බාගත කර ස්ථාපනය කළ යුතුය. එවිට ඔබ එය දියත් කර පහත උපාමාරු සිදු කළ යුතුය:
- ෆ්ලෑෂ් කාඩ්පතක් තෝරන්න;
- "ඉදිරියට යන්න" ක්ලික් කරන්න;
- "පහළ මට්ටමේ ආකෘතිය" වෙත යන්න;
- ක්රියාවන් තහවුරු කර "මෙම උපාංගය හැඩතල ගැන්වීම" ක්ලික් කරන්න.
අපගේ ඉඟි ඔබට ගැටලුව සමඟ සාර්ථකව කටයුතු කිරීමට සහ ෆ්ලෑෂ් ධාවකය වෙතින් ආරක්ෂාව ඉවත් කිරීමට උපකාරී වනු ඇතැයි අපි බලාපොරොත්තු වෙනවා.