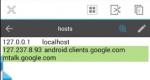Windows 10 හි කාලසටහනකට අනුව ඔබේ පරිගණකය ස්වයංක්රීයව නැවත ආරම්භ කරන්න. කාර්ය කාලසටහන භාවිතා කර කාලසටහනකට අනුව ඔබේ පරිගණකය ක්රියා විරහිත කරන්න
වින්ඩෝස් මෙහෙයුම් පද්ධතිය ලෝකයේ වඩාත්ම පුලුල්ව පැතිර ඇති අතර එහි කිසි විටෙකත් වැඩ නොකළ පරිශීලකයෙකු සොයා ගැනීම තරමක් අපහසුය. හැබැයි මේ Shutdown කියන OS tool එක ගැන ගොඩක් අය දන්නේ නැහැ. එහි ආධාරයෙන් නිකුත් කරන ලද විධානය මඟින් කාලසටහනකට අනුව හෝ දුරස්ථව පරිගණකය වසා දැමීමට හෝ නැවත ආරම්භ කිරීමට ඔබට ඉඩ සලසයි. මෙය නිවැරදිව භාවිතා කරන්නේ කෙසේද ප්රයෝජනවත් මෙවලමක්, අපි මෙම ලිපියෙන් ඔබට කියන්නෙමු.
වින්ඩෝස් විධාන රේඛාව
මෙහෙයුම් කාමරයේ විධාන රේඛා අතුරුමුහුණත වින්ඩෝස් පද්ධතියවැඩසටහන් දෙකක් භාවිතයෙන් ක්රියාත්මක වේ. පළමුවැන්න Cmd.exe, මෙහෙයුම් පද්ධති NT පවුලේ සියලුම අනුවාද වල පවතින අතර, දෙවනුව, වින්ඩෝස් 7 හි මුලින්ම දර්ශනය වූ අතර, එය වඩාත් නවීන සහ නම්යශීලී වේ - PowerShell. ඒවායේ භාවිතයේ විශේෂත්වය වන්නේ චිත්රක අතුරුමුහුණතක් භාවිතා නොකර පෙළ විධාන සෘජු ආදානයයි.
වැඩ කිරීමට පුරුදු වී සිටින නවීන පරිශීලකයින් windowed modeමූසිකය භාවිතා කරමින්, විධාන රේඛාව කෙරෙහි වැඩි අවධානයක් යොමු නොකරන්න. කෙසේ වෙතත්, ක්රමය ඉතා වේගවත් නොවිය හැකි නමුත් සමහර අවස්ථාවලදී එය අතිශයින්ම ඵලදායී වේ. මෙවලම් කට්ටලය එකහමාරකට වඩා වැඩිය ප්රයෝජනවත් විධාන, අමතර යතුරු භාවිතයෙන් එහි හැකියාවන් පුළුල් කළ හැකිය.
පාලන යතුරු හා සම්බන්ධ වසා දැමීමේ විධාන පරාමිතීන් කළමනාකරණ කොන්සෝලය තුළට ඇතුළු කිරීමෙන් බැලිය හැක:
වසා දමන්න
ප්රතිදාන ප්රතිඵලය දේශීය සහ ජාල මෙහෙයුම් සඳහා සම්පූර්ණ යතුරු ලැයිස්තුවක් මෙන්ම, දුරස්ථ පරිගණකයේ පරිශීලකයාට මෙම විධානය මඟින් සම්ප්රේෂණය කරන ලද ඩිජිටල් දැනුම්දීම් කේත ලැයිස්තුවක් අඩංගු වේ.
Shutdown.exe සහ windowed mode
වසා දැමීමේ ඇති චිත්රක අතුරුමුහුණත ඇමතීමට, "/i" ස්විචය සමඟ ක්රියාත්මක කිරීමේ විධානය ඇතුළත් කළ යුතුය. පුදුමයට කරුණක් නම්, මෙම නඩුවේ විධාන රේඛාවෙන් ක්රියාත්මක වන වැඩසටහන පරිශීලකයාට හුරුපුරුදු කවුළුවක් විවෘත කරයි. එය "Remote Shutdown Dialogue" ලෙස හැඳින්වේ.

මෙම අතුරුමුහුණත වසමකට අයත් පරිගණකවල දුරස්ථ පරිපාලනය සඳහා භාවිතා කිරීමට අදහස් කෙරේ. ජාලයේ යන්ත්ර තෝරාගැනීම කවුළුවේ මුදුනේ සිදු කරනු ලැබේ. එවිට ඔබට වසා දැමීමේ වර්ගය සහ දුරස්ථ පරිශීලකයාට ලැබෙන දැනුම්දීම සැකසිය හැක. මෙම අවස්ථාවෙහිදී, දෘඪාංග නඩත්තු කිරීම හෝ මෘදුකාංග යාවත්කාලීන කිරීම් සම්බන්ධ සැලසුම් සහ සැලසුම් නොකළ වැඩ අතර තේරීම සිදු කළ හැකිය.
ජාල පාලන යතුරු
අපි ටිකක් ආපසු ගොස් යතුරු භාවිතා කිරීමේදී Shutdown විධානයට ලැබෙන හැකියාවන් මොනවාදැයි බලමු. Windows 7 සහ නව අනුවාදයන් පැරණි කොන්සෝලය හරහා සහ PowerShell අතුරුමුහුණත හරහා එය සමඟ වැඩ කළ හැකිය. එහි ඇති විධානවල වාක්ය ඛණ්ඩය පාහේ නොවෙනස්ව පවතී, ලිනක්ස් විධාන රේඛාවේ භාවිතා කරන ආකාරයටම නව ඒවා භාවිතා කිරීම හරහා පවා පුළුල් වේ.

එබැවින්, පාලන යතුර ප්රධාන පෙළට පිටුපසින් ඉඩක් සහිතව ඇතුළත් කර "/" slash එකකින් වෙන් කරනු ලැබේ. පහත අපි භාවිතා කරන යතුරු ලබා දෙන්නෙමු දුරස්ථ පාලකයපරිගණක සහ ඒවායේ ක්රියාවන් විකේතනය කිරීම:
/ m\\"පරිගණක නම"
දුරස්ථ යන්ත්රයකට ප්රවේශ වීම. උපුටා දැක්වීම් නොමැතිව වසම් නාමයක් හෝ IP ලිපිනයක් ඇතුළත් කරන්න.
ක්ෂේත්රයේ අක්ෂර 512ක් දක්වා අඩංගු විය හැකි අතර එය වසා දැමීමට හෝ නැවත පණගැන්වීමට හේතු පිළිබඳ අදහසක් දුරස්ථ පරිශීලකයාට ලබා දීමට අදහස් කෙරේ.
/ f
බලහත්කාරයෙන්, අනතුරු ඇඟවීමකින් තොරව, ධාවනය වන සියලුම යෙදුම් අවසන් කිරීම.
/t xxxxxxxxxx
විධානය ක්රියාත්මක වීමට පෙර තත්පර කිහිපයකින් ප්රමාද කාලය. තත්පර බිංදුව සිට වසරක් දක්වා කාල සීමාවක් සැකසීමට ඔබට ඉඩ සලසයි. තත්පර කිහිපයකින් මෙය 31536000 කි.
/ d[p|u:]xx:yy
සැලසුම් කළ, සැලසුම් නොකළ, අපේක්ෂිත කාණ්ඩ තුනකින් තෝරා, සිදුවීම් වර්ගය නියම කිරීමට හැකි වේ. අතිරේක පරාමිති xx සහ yy පද්ධති සිදුවීම් නාමාවලියෙන් ඩිජිටල් හේතු කේත අඩංගු වේ.
විධානයක් අවලංගු කිරීම
තනි පුද්ගලයෙක් නොවේ, පවා නැත පද්ධති පරිපාලක, දෝෂ වලින් සියයට සියයක් ප්රතිශක්තිකරණය කළ නොහැක. මෙම අවස්ථාවේදී, ප්රශ්නය පැනනගින්නේ: එය කළ හැකිද සහ වැරදීමකින් හෝ වැරදි යතුරකින් දුරස්ථ යන්ත්රය වෙත යවන ලද වසා දැමීමේ විධානය අවලංගු කරන්නේ කෙසේද? මයික්රොසොෆ්ට් විසින් මෙම හැකියාව ලබා දී ඇත.
වැරදි ලෙස දක්වා ඇති ක්රියාවක් ඇතුළුව ඕනෑම ක්රියාවක් අවලංගු කළ හැකි නමුත්, විධානය නිකුත් කිරීමේදී, එය ක්රියාත්මක කිරීම සඳහා ප්රමාද පරාමිතියක් නියම කර ඇත්නම් පමණි. තෝරාගත් කාල සීමාව අවසන් වීමට පෙර, පරිපාලකයාට දුරස්ථ පරිගණකයට විධානය නැවත නිකුත් කළ හැකිය වසා දැමීම / a. මෙම අවස්ථාවේදී, ඕනෑම පෙර සැලසුම් කළ ක්රියාවක් අවලංගු කරනු ලැබේ.

මෙම ක්රමය දේශීය හා දුරස්ථ පරිගණක සඳහා ක්රියා කරයි. දේශීය යන්ත්රයක, ඉදිරියට එන ක්රියාවක් පිළිබඳ අනතුරු ඇඟවීමක් ලැබීමෙන් පසු, එය අවලංගු කිරීමට ඔබට කොන්සෝලයේ විධානයක් නිකුත් කිරීමට සිදුවේ. සාර්ථක ක්රියාත්මක කිරීම දැනුම්දීමේ ප්රදේශයේ උත්පතන පණිවිඩයක් මගින් තහවුරු කෙරේ.
දේශීය පාලන යතුරු
මෙම කණ්ඩායමේ හැකියාවන් වැඩ කිරීමට පමණක් සීමා නොවේ දුරස්ථ පරිගණක. ඔබට ඔබේ දේශීය පරිගණකයේ Shutdown Windows භාවිතා කළ හැක. මෙම අවස්ථාවෙහිදී, පාලක කොන්සෝලය හරහා විධානය පෙළ ආකාරයෙන් නියම කර ඇත. දේශීය යන්ත්රය පාලනය කිරීමේ යතුරු සහ ඒවායේ ක්රියාවන් පිළිබඳ විස්තරයක් පහත දක්වා ඇත:
/ එල්
වත්මන් පද්ධති පරිශීලකයාගේ සැසිය අවසන් කිරීම.
/ s
වසා දැමීම සහ වසා දැමීම.
/ ආර්
වසා දමා පසුව නැවත ආරම්භ කරන්න.
/ g
වසා දැමීම, නැවත ආරම්භ කිරීම සහ නැවත ආරම්භ කිරීම දේශීය පරිගණකයකලින් විවෘත කළ සියලුම යෙදුම් සමඟ.
/ පි
අනතුරු ඇඟවීමකින් තොරව වහාම වසා දැමීම.
/ h
දේශීය පරිගණකය බලශක්ති ඉතිරිකිරීමේ මාදිලියට මාරු කිරීම.

ඔබට පෙනෙන පරිදි, තනි පරිගණකයක් සඳහා වන විධාන කට්ටලය ද තරමක් විශාල වන අතර ඔබට එය වසා දැමීමට, නැවත ආරම්භ කිරීමට සහ එය නින්ද මාදිලියට දැමීමට ඉඩ සලසයි. මෙම අවස්ථාවේදී, යතුරු කිහිපයක් එකවර භාවිතා කිරීමට අවසර ඇත.
කාර්ය කළමනාකරු
විධාන රේඛාව සමඟ වැඩ කිරීමට අමතරව, කාර්ය කාලසටහන සහ වසා දැමීමේ කාර්යය භාවිතයෙන් රීතියක් නිර්මාණය කළ හැකිය. මෙම අවස්ථාවේදී, අවශ්ය යතුරු සහිත විධානය වින්ඩෝස් උපලේඛන අතුරුමුහුණතෙහි දක්වා ඇත. මෙම වැඩසටහන මෙහෙයුම් පද්ධතියේ ප්රධාන මෙනුවේ "සම්මත - උපයෝගිතා" කාණ්ඩයේ පිහිටා ඇත. කාර්යයක් ඇතුළත් කිරීමට, ඔබ එය පද්ධති පරිපාලකයෙකු ලෙස ධාවනය කළ යුතුය.
"සරල කාර්යයක් සාදන්න" තෝරන්න සහ අපි එය සම්පූර්ණ කරන විට අපට විවෘත වන ක්ෂේත්ර පුරවන්න. මෙම පියවරේදී, නව කාලසටහන්ගත ක්රියාකාරකම් නම් කිරීමට සහ එහි කාලසටහන සැකසීමට ඔබෙන් විමසනු ඇත. වැඩසටහන නියම කිරීමට අවශ්ය පියවර කරා ළඟා වූ පසු, අපි අපගේ විධානය ක්ෂේත්රයට ඇතුළු කර අවශ්ය තර්ක නියම කරන්නෙමු. මෙම නඩුවේ යතුරු ඇතුල් කිරීම සඳහා වාක්ය ඛණ්ඩය තරමක් වෙනස් වේ. කප්පාදුවක් වෙනුවට, ඒවාට ඉදිරියෙන් ඇත්තේ හයිෆනයකි.

උදාහරණයක් ලෙස, -s සහ -t තර්ක නියම කිරීමෙන් අපට shutdown /s /t හි ප්රතිසමයක් ලැබේ. මෙලෙස නිර්මාණය කර ඇති කාලසටහනට අනුව ක්රියාත්මක කරන ලද විධානයක් තත්පර 30 කින් පසු පරිගණකය වසා දැමීමට හේතු වන අතර, එහිදී අපට අනතුරු ඇඟවීමේ කවුළුවක් පෙනෙනු ඇත.
අවසාන
දැන්, ඔබට අවශ්ය නම්, Shutdown භාවිතයෙන් ඔබේ පරිගණකය සඳහා ස්වාධීනව වසා දැමීමේ හෝ නඩත්තු කිරීමේ රීති සෑදිය හැක. කණ්ඩායම, ඔබ දුටු පරිදි, ඉතා නම්යශීලී වන අතර සරල පරිශීලකයෙකුගේ සහ ජාල පරිපාලකයෙකුගේ අවශ්යතා සපුරාලීමට ප්රමාණවත් පාලන යතුරු සංඛ්යාවක් ඇත.
ඉතා සරල වැඩසටහනක් TimePCකාලසටහනකට අනුව පරිගණකය ක්රියා විරහිත කිරීමට. එය ඔබ විසින්ම සකසා ගත් කාලසටහනකට අනුව එය ද ක්රියාත්මක කරනු ඇත.
පරිගණකය යම් කාර්යයක් ඉටු කරන විට තත්වයන් ඇති අතර, ඔබ හදිසියේ කොහේ හරි ධාවනය කිරීමට අවශ්ය වේ. හොඳයි, ඔබට ප්රමාද විය නොහැක. ක්රියාවලියට බාධා කිරීම හොඳ නැත, එය සම්පූර්ණ නොකිරීම ද නරක ය. බොහෝ අය සම්පූර්ණ නිශ්ශබ්දතාවයකින් නිදා ගැනීමට කැමති නැත, මෙය කිරීමට සංගීතය හෝ චිත්රපටයක් සක්රිය කරන්න. සද්ද දැම්මා නම්. පුද්ගලයෙකු විවේක ගනිමින් සිටින නමුත් පරිගණකය දිගටම වැඩ කරන අතර අධික ලෙස රත් වේ.
හොඳයි, මෙය සිදුවීම වලක්වා ගැනීම සඳහා, අපි විශේෂ වැඩසටහනක් ස්ථාපනය කරමු - TimePC. මෙම වැඩසටහන භාවිතා කිරීමෙන්, ඔබට නිශ්චිත වේලාවක පරිගණකය අක්රිය කිරීමට විධානයක් සැකසිය හැක.
මෙහෙයුම් පද්ධතියට සමාන දෙයක් (බල සැකසුම්) ඇතත්, සම්මත ශ්රිතය පරිගණකය සම්පූර්ණයෙන්ම අක්රිය නොකරයි, නමුත් පරිගණකය නින්ද ප්රකාරයට පමණක් තබයි. නරක නැත, නමුත් TimePC වැඩසටහනට සාපේක්ෂව තවමත් සමාන නොවේ.
වැඩසටහනට අමතර ප්රයෝජනවත් විශේෂාංග ඇත. පරිශීලකයා විසින් නියම කරන ලද වේලාවක එය ස්වයංක්රීයව පරිගණකය ක්රියා විරහිත කළ හැකි බවට අමතරව, එය සක්රිය කළ හැකිය. පරිශීලකයාගේ ඉල්ලීම මත සමහර වැඩසටහන් හෝ වැඩසටහන් කිහිපයක් පවා ධාවනය කරන්න.
එය කෙතරම් සරලදැයි බලමු. මෙම වැඩසටහන භාෂා තුනකින් දර්ශනය වේ, නමුත් එය ස්ථාපනය කිරීමෙන් පසු අතුරු මුහුණත රුසියානු භාෂාවෙන් වනු ඇත. ඔබට කිසිවක් වෙනස් කිරීමට සිදු නොවනු ඇත.
සැකසුම් තුළ, ඔබට "" සලකුණු කිරීම ඉවත් කළ හැකිය. වසන්න විවෘත මූලාශ්ර මෘදුකාංගඅක්රිය කරන විට«

කාරණය නම් අපි මෙම වැඩසටහන සමඟ පරිගණකය ක්රියා විරහිත කළ විට, අපට ක්රම දෙකෙන් එකක් තෝරා ගත හැකිය. පළමුවැන්න සාමාන්ය වසා දැමීමකි, අපි කවුරුත් පුරුදු වී සිටින පරිදි, දෙවැන්න ශිශිරතරණයයි.
ශිශිරතරණය(hibernation) ඉංග්රීසියෙන් “hibernation” හෝ සරලව “sleep” ලෙස පරිවර්තනය කර ඇත, මෙම මාදිලියේදී, පරිගණකය විවේක ගනී, නමුත් ක්රියා විරහිත කිරීමට පෙර, එය විවෘතව සහ ක්රියාත්මක වූ සියල්ල මතක තබාගෙන වාෂ්පශීලී නොවන ගබඩා උපාංගයක නියම ස්ථානයේ සුරකියි. .
සමහර වැඩසටහන් හෝ විවෘත ෆෝල්ඩරවල වැඩ නිම කිරීමට ඔබට කාලය නොමැති නම් මෙය ඉතා පහසු වේ. ඔබ පරිගණකය සක්රිය කරන විට, සෑම දෙයක්ම එහි ස්ථානයේ පවතිනු ඇත.
ඊළඟ කරුණ" යාවත්කාලීන සඳහා පරීක්ෂා කරන්න“මෙන්න මමත් පෙට්ටිය ඉවත් කළා. කවුද දන්නේ, සමහර විට ක්රමලේඛකයින්ට කොහේ හරි යමක් මග හැරී ඇති අතර වැඩසටහන නිවැරදිව ක්රියා නොකිරීමට පටන් ගනී. හොඳයි, දැනට මම මෙම ක්රියාකාරී අනුවාදය ගැන සතුටු වෙමි, මම යාවත්කාලීන නොකර එය සමඟ වැඩ කරමි.
අපි ප්රධාන දෙය වෙත යමු. වම් තීරුවේ "Off/On PC" තෝරන්න

වැඩසටහනේ දකුණු පැත්තේ, "" අසල ඇති කොටුව සලකුණු කරන්න. පරිගණකය අක්රිය කරන්න»අපි වසා දැමීමේ වේලාව සකසා ඇත, නමුත් අපට දිනය ස්පර්ශ කිරීමට අවශ්ය නැත, එය දැනටමත් පරිගණකයේ වින්යාස කර ඇති දිනය සඳහා ආදේශ කර ඇත. ඔබට හෙට හෝ දින කිහිපයකින් ඔබේ පරිගණකය ක්රියා විරහිත කිරීමට අවශ්ය නම් මිස.
දැන් ඔබට වසා දැමීමේ මාදිලිය තෝරාගත යුතුය. මා ඉහත ලියා ඇති පරිදි, ආකාර දෙකක් තිබේ. ඔබට වඩාත් පහසු එකක් තෝරන්න. ඔබට එය නිශ්චිත වේලාවකට පසුව සක්රිය කිරීමටද උපලේඛනගත කළ හැක. වින්යාස කර ඇත, "අයදුම් කරන්න" බොත්තම ක්ලික් කර සියල්ල නිවැරදි දැයි පරීක්ෂා කරන්න. ඔබ වේලාවේ හෝ දිනයෙහි වැරැද්දක් කළේ නම්, ඔබට “ අවලංගු කරන්න” බොත්තම ක්ලික් කර සියල්ල නැවත සකස් කළ හැකිය.
අපි එක් වරක් සැකසුම සමඟ කටයුතු කර ඇත, දැන් අපි "" වෙත යමු මෙහි සියල්ල එක හා සමානයි. අපි සතියක් මුළුල්ලේ පරිගණකය අක්රිය කිරීමට සහ සක්රිය කිරීමට කාලය සකස් කරමු. උපලේඛකයේ නිද්රා මාදිලියක් නොමැත.

වින්යාස කිරීමෙන් පසු, "ධාවනය" බොත්තම ක්ලික් කර සියල්ල නිවැරදි දැයි පරීක්ෂා කරන්න.

මාර්ගය වන විට, පරිගණකය නිවා දැමීමට පෙර, වැඩසටහන තත්පර 30 කට පෙර ඒ පිළිබඳව ඔබට දැනුම් දෙනු ඇත. ඔබ මේ මොහොතේ පරිගණකයේ සිටින්නේ නම්, "STOP" ලෙස නම් කර ඇති බොත්තම මත ක්ලික් කිරීමෙන් ඔබට එය ක්රියා විරහිත කළ හැක.  අයිතමය වෙත යන්න " වැඩසටහන් දියත් කිරීම"
අයිතමය වෙත යන්න " වැඩසටහන් දියත් කිරීම"

මෙහිදී අපට මෙහෙයුම් පද්ධතිය සමඟ ධාවනය කිරීමට අවශ්ය වැඩසටහන සඳහන් කළ හැකිය. උදාහරණයක් ලෙස, සංගීතය සහිත ක්රීඩකයෙක්. ඔබට අසාමාන්ය අනතුරු ඇඟවීමේ ඔරලෝසුවක් ලැබෙනු ඇත. අපට ප්ලේයරයට බ්රවුසරයක් එක් කළ හැකි අතර එමඟින් අපට උදේම අපගේ විද්යුත් තැපැල් පරීක්ෂා කළ හැකිය. TimePC මඟින් ඔබට එකවර වැඩසටහන් කිහිපයක් ක්රියාත්මක කිරීමට ඉඩ සලසයි.
"එකතු කරන්න" බොත්තම ක්ලික් කරන්න. ගවේෂක කවුළුවක් විවෘත වේ. වම් තීරුවේ, "ඩෙස්ක්ටොප්" තෝරන්න බොහෝ අවස්ථාවලදී, වැඩසටහනක් ස්ථාපනය කරන විට, එය ඩෙස්ක්ටොප් එකේ කෙටිමඟ තබයි. ඩෙස්ක්ටොප් එකෙන්, ඔබට අවශ්ය වැඩසටහන සඳහා කෙටිමඟ තෝරන්න. ඔබ වැඩසටහන් ගොනු හෝ C:\Windows ෆෝල්ඩරය තුළ වින්ඩෝස් හි ධාවකය C සමඟ එන වැඩසටහන් සෙවිය යුතුය. C:\Windows\system32 හි පිහිටා ඇති සම්මත වැඩසටහන Notepad (notepad) යැයි කියමු.
Autorun වෙතින් වැඩසටහනක් ඉවත් කිරීම සඳහා, ඔබ එය තෝරා "ඉවත් කරන්න" බොත්තම ක්ලික් කරන්න.
හා එච්චරයි. වැඩසටහන බාගත කර එය භාවිතා කරන්න.

Yandex තැටියෙන් බාගන්න
ටිකක් හිනා!!
පරිගණකය ස්වයංක්රීයව වසා දැමීම එක් වරකට වඩා ඔබට උපකාර වන අතිශයින්ම ප්රයෝජනවත් විකල්පයකි. ඔබේ පරිගණකය හෝ ලැප්ටොප් පරිගණකය දිගු ක්රියාවලියක් සමඟ කාර්යබහුල වන අතර ඔබට පිටවීමට අවශ්ය අවස්ථාවන්හිදී එය ප්රයෝජනවත් වේ. මෙම අවස්ථාවේදී, ඔබට පරිගණකය අක්රිය කිරීමට වින්යාසගත කළ හැකිය - අවශ්ය මෙහෙයුම අවසන් වූ විට, එය තනිවම නිවා දමනු ඇත. ඔබට සන්සුන්ව නින්දට යාමට, රැකියාවට යාමට හෝ ඔබේ වෙනත් දේවල් කිරීමට හැකිය.
බොහෝ විට, ඔබ නම් වින්යාස කිරීම අවශ්ය වේ:
- වෛරස් සඳහා ඔබේ පරිගණකය පරීක්ෂා කරන්න;
- වීඩියෝ ගොනු පරිවර්තනය;
- පරිගණක ක්රීඩාවක් ස්ථාපනය කරන්න;
- විශාල ගොනු බාගන්න;
- වැදගත් දත්ත පිටපත් කරන්න, ආදිය.
මෙහි බොහෝ විකල්ප ඇත, නමුත් කාරණය පැහැදිලි විය යුතුය.
පළමුවැන්න වින්ඩෝස් මෙවලම් භාවිතා කිරීමයි. දෙවැන්න අතිරේක මෘදුකාංග භාවිතා කිරීමයි. අවසාන ක්රමය ගැන මෙතැනින් කියවන්න: තවද මෙම ලිපිය සෑම දෙයක්ම විස්තර කරයි හැකි ක්රමපරිගණකය වසා දැමීම වින්යාස කරන්න නිශ්චිත වේලාවබිල්ට් වින්ඩෝස් මෙවලම්.
පහත දැක්වෙන සියලුම ක්රම විශ්වීය වන අතර Windows 7, 8 සහ 10 මත ක්රියා කරයි. එබැවින්, ඔබ සතුව ඇත්තේ කුමන එකක්ද යන්න ගැටළුවක් නොවේ. මෙහෙයුම් පද්ධතිය, ඔබට ඕනෑම පහසු ආකාරයකින් ඔබේ පරිගණකය ක්රියා විරහිත කිරීමට උපලේඛනගත කළ හැක.
පරිගණකයක් හෝ ලැප්ටොප් පරිගණකයක් ස්වයංක්රීයව වසා දැමීම සක්රීය කළ හැකි ආකාරය පිළිබඳ පළමු ක්රමය වන්නේ "ධාවනය" කොටස භාවිතා කිරීමයි. මේ වෙනුවෙන්:
සියල්ල නිවැරදිව සිදු කර ඇති බව සනාථ කරමින් පහත කවුළුව දිස්වනු ඇත.

අංක 3600 යනු තත්පර ගණනයි. එය ඕනෑම දෙයක් විය හැකිය. මෙම විශේෂිත විධානය පැය 1 කට පසු පරිගණකයේ ස්වයංක්රීය වසා දැමීම සක්රීය කරයි. ක්රියා පටිපාටිය එක් වරක් පමණි. ඔබට එය නැවත ක්රියා විරහිත කිරීමට අවශ්ය නම්, ඔබ එය නැවත කළ යුතුය.
අංක 3600 වෙනුවට, ඔබට වෙනත් ඕනෑම අංකයක් ලිවිය හැකිය:
- 600 - විනාඩි 10 කට පසු වසා දැමීම;
- 1800 - විනාඩි 30 කට පසුව;
- 5400 - පැය එකහමාරකින්.
මම හිතන්නේ මූලධර්මය පැහැදිලි වන අතර ඔබට අවශ්ය අගය ගණනය කළ හැකිය.
ඔබ දැනටමත් වසා දැමීමට පරිගණකය සක්රිය කර ඇත්නම් සහ කිසියම් හේතුවක් නිසා ඔබේ අදහස වෙනස් කර ඇත්නම්, මෙම කවුළුව නැවත අමතා රේඛාව shutdown -a ලියන්න. එහි ප්රතිඵලයක් වශයෙන්, නියමිත ස්වයංක්රීය වසා දැමීම අවලංගු කරනු ලැබේ. සෑම දෙයක්ම නිවැරදිව සිදු කර ඇත්නම්, පහත පණිවිඩය දිස්වනු ඇත.

විධාන රේඛාව හරහා පරිගණකය වසා දැමීම
තවත් බොහෝ සමාන ක්රමයක් වන්නේ හරහාය විධාන රේඛාව. මෙම විකල්පය සක්රිය කිරීමට:

ඔබ හදිසියේම මෙම මෙහෙයුම සිදු කිරීම පිළිබඳ ඔබේ අදහස වෙනස් කරන්නේ නම්, මෙම කවුළුව නැවත විවෘත කර ඇතුල් කරන්න - වසා දැමීම -a.

මෙම විධානය ක්රියාත්මක වන්නේ ඔබ දැනටමත් පරිගණකය ක්රියා විරහිත කිරීමට කාලය සකසා ඇති විට පමණි, නමුත් එය තවමත් පැමිණ නැත.
මාර්ගය වන විට, මෙම ක්රියාපටිපාටිය නිතිපතා සිදු කළ යුතු නම්, එවිට පහසු ක්රමයක් තිබේ. ධාවන කවුළුව හෝ විධාන විමසුම විවෘත නොකිරීමට, කෙටිමඟක් සාදන්න (උදාහරණයක් ලෙස, ඔබේ ඩෙස්ක්ටොප් එකේ). සහ "Object Location" ක්ෂේත්රයේ පහත පේළිය ලියන්න C:\Windows\System32\shutdown.exe -s -t 5400(සංඛ්යාව ඕනෑම එකක් විය හැක). ඊළඟ ක්ලික් කරන්න, ඉන්පසු කෙටිමඟ සඳහා නමක් ඇතුළත් කර අවසන් කරන්න ක්ලික් කරන්න.

දැන්, ඔබට ඔබේ පරිගණකය වසා දැමීමට අවශ්ය වූ විට, මෙම කෙටිමඟ මත ක්ලික් කරන්න. තවද මෙම විකල්පය වහාම ක්රියාත්මක වේ (ඔබට තහවුරු කිරීමේ පණිවිඩයක් පෙනෙනු ඇත).
පහසුව සඳහා, ඔබට පරිගණකය අක්රිය කිරීම ඉවත් කිරීමට තවත් කෙටිමඟක් සෑදිය හැකිය (ඔබට එය අවශ්ය නම්). නමුත් මෙහිදී ඔබ පහත සඳහන් දේ ලිවිය යුතුය: C:\Windows\System32\shutdown.exe -a(අවසානයේ කාලසීමාවක් නොමැත).

කාලසටහනට අනුව පරිගණකය අක්රිය කරන්න
අවසාන ක්රමය වන්නේ “Scheduler” භාවිතයෙන් කාලයාගේ ඇවෑමෙන් පරිගණකය අක්රිය කිරීමයි. ඔබ මෙම ක්රියා පටිපාටිය නිතිපතා සිදු කිරීමට අවශ්ය නම් සුදුසු වේ: දිනපතා, සතිපතා, ආදිය. විධාන රේඛාව නිරන්තරයෙන් දියත් නොකිරීමට, ඔබ ඔබේ පරිගණකය හෝ ලැප්ටොප් එක වරක් අක්රිය කිරීමට කාලය නියම කළ යුතු අතර එය එයයි.
මෙය කිරීමට:
- ආරම්භය - පාලන පැනලය - පරිපාලන මෙවලම් වෙත යන්න.
- Task Scheduler තෝරන්න.

- දකුණු තීරුවේ, "සරල කාර්යයක් සාදන්න" මත ක්ලික් කරන්න.

- ඔබට තේරෙන නමක් ඇතුළත් කරන්න - උදාහරණයක් ලෙස, "පරිගණකය ස්වයංක්රීයව වසා දැමීම".

- මෙම ක්රියා පටිපාටිය කොපමණ වාරයක් සිදු කළ යුතුද යන්න දක්වන්න (එක් වරක් නම්, ඉහත විස්තර කර ඇති පරිගණකය ස්වයංක්රීයව ක්රියා විරහිත කිරීම සඳහා ක්රම වලින් එකක් තෝරා ගැනීම වඩා හොඳය).

- ඔබේ පරිගණකය හෝ ලැප්ටොප් පරිගණකය වසා දැමීම වින්යාස කරන්න (ආරම්භක වේලාව සහ දිනය සඳහන් කරන්න).

- පළමු අයිතමය තෝරන්න - "වැඩසටහන ක්රියාත්මක කරන්න".
- “වැඩසටහන්” ක්ෂේත්රය තුළ, වසා දැමීම ලියන්න, සහ “තර්ක” ක්ෂේත්රය තුළ - -s -f (-f ස්විචය වැඩසටහන් හදිසියේ කැටි වුවහොත් වසා දැමීමට බල කරයි).

- "Done" බොත්තම ක්ලික් කරන්න.

පරිගණකය වසා දැමීමේ වේලාව ඔබට සැකසිය හැක්කේ මේ ආකාරයට ය. දෛනික හෝ මාසික සැකසුම් ආසන්න වශයෙන් එකම ආකාරයකින් සිදු කරනු ලැබේ. සමහර ක්ෂේත්ර වෙනස් වනු ඇත, නමුත් එහි සංකීර්ණ කිසිවක් නොමැත - ඔබ එය වටහා ගනු ඇත.
මට මෙම කාර්යය සංස්කරණය කිරීමට හෝ මකා දැමීමට අවශ්ය නම් මා කළ යුත්තේ කුමක්ද? මෙම අවස්ථාවේදී, "Scheduler" වෙත ආපසු ගොස් "Library" ටැබය විවෘත කරන්න. මෙහි ලැයිස්තුවේ (නම අනුව) ඔබගේ කාර්යය සොයා වම් බොත්තම සමඟ දෙවරක් ක්ලික් කරන්න.

විවෘත වන කවුළුවෙහි, "Triggers" කොටස වෙත ගොස් "Edit" බොත්තම මත ක්ලික් කරන්න.


ඔබට තවදුරටත් ඔබේ පරිගණකය කාලසටහනකට වසා දැමීමට අවශ්ය නැතිනම්, “පුස්තකාලය” වෙත ගොස්, ඔබේ කාර්යය තෝරන්න, දකුණු-ක්ලික් කරන්න, ඉන්පසු “මකන්න” ක්ලික් කරන්න.

අවසාන වශයෙන් වචන කිහිපයක්
බොහෝ නවීන වැඩසටහන් වල සලකුණු කොටුවක් ඇත "ක්රියා පටිපාටිය අවසන් කිරීමෙන් පසු පරිගණකය ක්රියා විරහිත කරන්න." බොහෝ විට, එය ඔවුන්ගේ වැඩ නිම කිරීමට දිගු කාලයක් ගත වන එම උපයෝගිතා වල පවතී - නිදසුනක් ලෙස, තැටි defragmentation, වෛරස් සඳහා ලැප්ටොප් හෝ පරිගණකයක් පරිලෝකනය කිරීම යනාදිය.
සෑම වැඩසටහනකටම මෙම පිරික්සුම් කොටුව තිබේදැයි පරීක්ෂා කිරීමට වග බලා ගන්න. එය එසේ නම්, ඔබට වරකට ක්රියා විරහිත කිරීමට පරිගණකය වින්යාස කිරීමට අවශ්ය නොවනු ඇත. එය වඩාත් පහසු සහ පහසු වේ. එය නොමැති නම්, ඔබට එය අතින් වින්යාස කිරීමට සිදුවේ.
මාර්ගය වන විට, ඔබේ පරිගණකය අක්රිය කිරීමට අවශ්ය කාලය නිවැරදිව ගණනය කරන්නේ කෙසේද? සාමාන්යයෙන් වැඩසටහන් නිශ්චිත ක්රියා පටිපාටියක් (වෛරස් ස්කෑන් හෝ defragmentation) සම්පූර්ණ කරන විට ආසන්න අගයක් පෙන්වයි. එය දෙස බලා තවත් 20-30% (හෝ ඊට වැඩි) එකතු කරන්න. ඕනෑම අවස්ථාවක, ඔබ උදේ අවදි වීමට පෙර හෝ සවස වැඩ නිම කර නිවසට පැමිණීමට පෙර ඔබේ පරිගණකය ක්රියා විරහිත වේ.
ඔබට සම්පූර්ණ කිරීමට දිගුකාලීන කාර්යයක් පැවරී ඇති නමුත් පරිගණකයේ වාඩි වීමට කාලය නොමැති බව කවදා හෝ සිදු වී තිබේද? එය පිටත් වීමට හෝ නින්දට යාමට කාලය විය හැකිය, යමෙකු පරිගණකය අක්රිය කිරීමට අවශ්ය වේ. ඔබේ පරිගණකය ස්වයංක්රීයව වසා දැමීම ඔබට උපකාරී වනු ඇත.
මෙය අවශ්ය වන්නේ කුමන අවස්ථාවලදීද? හොඳයි, උදාහරණයක් ලෙස, ඔබ:
- වෛරස් සඳහා සම්පූර්ණ පරිගණක ස්කෑන් කිරීමක් සක්රීය කර ඇත
- වීඩියෝ පරිවර්තන ක්රියාවලිය ආරම්භ කරන ලදී
- අන්තර්ජාලයෙන් විශාල තොරතුරු ප්රමාණයක් බාගන්න
- "බර" වැඩසටහනක් හෝ ක්රීඩාවක් ස්ථාපනය කරන්න
- දත්ත විශාල ප්රමාණයක් පිටපත් කරන්න, උදාහරණයක් ලෙස උපස්ථ සඳහා
- සහ සෑම රසය සඳහා තවත් බොහෝ විකල්ප
සමහර වැඩසටහන් වල "ක්රියාවලිය අවසන් වූ පසු පරිගණකය ස්වයංක්රීයව වසා දැමීම" හෝ "ස්වයංක්රීයව වසා දැමීම" වැනි පිරික්සුම් පෙට්ටියක් ඇත, උදාහරණයක් ලෙස, තැටියක් පටිගත කිරීමෙන් පසු නීරෝ හි. නමුත් වැඩසටහන එවැනි විකල්පයක් ලබා නොදෙන්නේ නම්, ඔබට ස්වයංක්රීය වසා දැමීම උපලේඛනගත කිරීමට සිදුවේ.
එහි සංකීර්ණ කිසිවක් නැත. ඔබට අවශ්ය වන්නේ පරිගණකය ක්රියා විරහිත කළ යුතු කාලය සැකසීමට හෝ ටයිමරය සක්රිය කිරීමට පමණි. ඔබ විසින්ම කාලය ගණනය කළ යුතුය. වැඩසටහන ඇස්තමේන්තුගත ක්රියාත්මක කිරීමේ කාලය ලියන්නේ නම්, 20-30% එකතු කර ඔබට අවශ්ය දේ ලබා ගන්න. ඔහු ලියන්නේ නැත්නම්, කාර්යය සම්පූර්ණ කිරීමේ වේගය මත පදනම්ව කාලය තක්සේරු කරන්න.
කාලසටහනක් ක්රියා විරහිත කිරීමට ඔබේ පරිගණකය උපලේඛනගත කිරීමට, ඔබට සරල ක්රම දෙකක් භාවිතා කළ හැකිය:
- සම්මත වින්ඩෝස් මෙවලම් XP/7/8/10
පුද්ගලිකව, මම භාවිතා කිරීමට කැමැත්තෙමි විශේෂ වැඩසටහන්, ඒවා සරල සහ පැහැදිලි ය. දැන් අපි සම්මත ක්රමය විශ්ලේෂණය කරමු.
සම්මත වින්ඩෝස් මෙවලම් භාවිතයෙන් ඔබේ පරිගණකය ස්වයංක්රීයව වසා දමන්න
මේ සඳහා අපට සම්මත "Task Scheduler" අවශ්ය වේ. එබැවින්, නිශ්චිත වේලාවකට පසු ලැප්ටොප් පරිගණකය අක්රිය කිරීමට "කාර්ය උපලේඛන" වින්යාසගත කරන්නේ කෙසේදැයි අපි පියවරෙන් පියවර බලමු:

එපමණයි, කාර්යය නිර්මාණය කර ඇත. එය බැලීමට සහ කාලය වෙනස් කිරීමට, ඔබ කාර්ය කාලසටහන් පුස්තකාලයට ගොස් අපගේ කාර්යය මත දෙවරක් ක්ලික් කළ යුතුය. ඊළඟට, ඔබට "Triggers" ටැබයට ගොස් "Edit" ක්ලික් කරන්න. රූපයේ සෑම දෙයක්ම විස්තරාත්මකව විස්තර කර ඇත.

නියමිත වේලාවට, සියලුම වැඩසටහන් අවසන් වන අතර පරිගණකය අක්රිය වනු ඇත. විවෘත වැඩසටහන් වල සියලුම දත්ත සුරැකීමට කල්තියා සැලකිලිමත් වන්න.
අපි වැඩසටහනේ නම “වසා දැමීම” සහ “–s -f” යන තර්ක ඇතුළත් කළ බව ඔබ දැනටමත් දැක ඇති. ප්රතිපත්තිමය වශයෙන්, ඔබට සරලව “shutdown –s -f” ඇතුළත් කළ හැකි අතර තර්ක ක්ෂේත්රයේ වෙනත් කිසිවක් ඇතුළත් නොකරන්න. එවිට උපලේඛකයා විසින් තර්ක හඳුනාගෙන ඇති බවට අනතුරු අඟවා ඒවා භාවිතා කිරීමට අවසර ඉල්ලා සිටිනු ඇත.
විධාන රේඛාව හරහා පරිගණකය වසා දැමීම ප්රමාදයි
ඔබට "ධාවනය" කවුළුවෙහි විධාන රේඛාව හරහා කාර්ය කාලසටහනකින් තොරව පරිගණකය අක්රිය කළ හැකිය. සහ වඩාත් නිශ්චිතව:
- "ආරම්භක -> ධාවනය" මෙනුව හරහා හෝ "Win + R" උණුසුම් යතුරු සමඟ "ධාවනය" කවුළුව අමතන්න.
- “shutdown –s –f – t 1000” ඇතුළත් කරන්න, එහිදී “1000” යනු ස්වයංක්රීයව වසා දැමීම සිදුවන තත්පර ගණනයි.
- "Enter" ඔබන්න

එම. අපි එය එලෙසම ලියන්නෙමු, අපි "1000" පමණක් අවශ්ය තත්පර ගණනට වෙනස් කරමු (එක් පැයක් තුළ තත්පර 3600 ක් ඇත). නියමිත කාලය කල් ඉකුත් වූ පසු, තවත් විනාඩියක් ඉතිරි වනු ඇත, එය විශේෂ කවුළුවකින් දැක්වේ.

ඔබ පරිගණකය අක්රිය කිරීම පිළිබඳ ඔබේ අදහස වෙනස් කරන්නේ නම්, "ධාවනය" කවුළුවෙහි "shutdown -a" විධානය ඇතුල් කරන්න.
ඔබේ පරිගණකය/ලැප්ටොප් පරිගණකය ක්රියාවිරහිත කිරීම සඳහා කාලසටහන් හෝ සිදුවීම් පහසුවෙන් නිර්වචනය කිරීම සඳහා වන වැඩසටහන් සමඟ වීඩියෝවෙන් ඔබට ඔබව හුරු කර ගත හැකිය:
යම් වේලාවක පරිගණකය ස්වයංක්රීයව ක්රියා විරහිත කිරීමේ කාර්යයක් ප්රයෝජනවත් වන අවස්ථා තිබේ. උදාහරණයක් ලෙස, ඔබ අන්තර්ජාලයෙන් විශාල තොරතුරු ප්රමාණයක් බාගත කර හෝ "බර" යෙදුමක් ස්ථාපනය කිරීම දියත් කර ඇත, නමුත් පරිගණකය සිදු කරන කාර්යය සම්පූර්ණ කරන තෙක් බලා සිටීමට ඔබට කාලය නැත. කෙසේ වෙතත්, එකක්වත් නැත සම්මත වැඩසටහන් Windows 7 OS, ඔබේ පරිගණකය ස්වයංක්රීයව ක්රියා විරහිත කිරීමේ කාර්යයක් ඔබට “පාලක පැනලය” කොටසකින් සොයාගත නොහැක. කෙසේ වෙතත්, වින්ඩෝස් 7 හි පරිගණකය වසා දැමීම කාලසටහනකට අනුව සංවිධානය කිරීමට ක්රම කිහිපයක් තිබේ, එවැන්නක් නොවේ. සරල ක්රම, අපි කැමති පරිදි, නමුත් ඉතා සංකීර්ණ නොවේ.
Task Scheduler හරහා ස්වයංක්රීය වසා දැමීම සැකසීම
මෙනුව වෙත යන්න ආරම්භ කරන්න, යන්න පාලන පුවරුව, පසුව අංශයට පරිපාලනය.

පරිච්ඡේදයේ පරිපාලනයසේවාව සොයාගෙන ආරම්භ කරන්න කාර්ය සැලසුම්කරු.
කාර්ය කාලසටහන් කවුළුවෙහි, දකුණු පැත්තේ (කොටස ක්රියාවන්) අයිතමය මත ක්ලික් කරන්න සරල කාර්යයක් සාදන්න.

ඊළඟ කවුළුවෙහි, කාර්යය සඳහා යම් නමක් ලියා ක්ලික් කරන්න තව දුරටත්.


ඊළඟ කවුළුවෙහි, ඔබ විසින් නියම කරන ලද කාර්යය සම්පූර්ණ කරන කාලය ඇතුළත් කළ යුතුය.


අවසාන වශයෙන්, පරිගණකය වසා දැමීමේ කාර්යය ඉටු කිරීම සඳහා ඔබට වැඩසටහනේ නම සඳහන් කිරීමට අවශ්ය වන වඩාත්ම වැදගත් කවුළුව දිස්වනු ඇත. පෙළට වැඩසටහන හෝ පිටපතලියන්න වසා දමන්න, සහ පේළියේ තර්ක එකතු කරන්නතර්ක එකතු කරන්න -s -f. තර්කය -එෆ්එය එකතු කිරීම අවශ්ය නොවේ, නමුත් එය වැසීමට අවශ්ය නොවන වැඩසටහන් වසා දැමීමට බල කරන නිසා එය ප්රයෝජනවත් වේ.

බොත්තම ඔබන්න තව දුරටත්, ඊළඟ කවුළුව තුළ, ඔබ සියල්ල නිවැරදිව කළාදැයි පරීක්ෂා කර බොත්තම මත ක්ලික් කරන්න සූදානම්. එපමණයි, කාර්යය නිර්මාණය කර ඇති අතර ඔබේ පරිගණකය දැන් තනිවම වසා දමා ඔබ සැකසූ වේලාවට ක්රියා විරහිත වේ.

ඔබේ පරිගණකය ක්රියා විරහිත කිරීමට නියමිත වේලාව වෙනස් කිරීමට ඔබට අවශ්ය නම්, ඔබ වෙත යාමට අවශ්ය වනු ඇත කාර්ය සැලසුම්කරු, ඉන්පසු කොටස වෙත යන්න රැකියා උපලේඛන පුස්තකාලය.

පරිගණකය අක්රිය කිරීමට කාර්යය මත දෙවරක් ක්ලික් කරන්න සහ දිස්වන කවුළුවෙහි, ටැබයට යන්න ප්රේරක.

බොත්තම මත ක්ලික් කරන්න වෙනස් කරන්නසහ කවුළුව තුළ වෙනසක් අවුලුවන්නනව කාර්යය ක්රියාත්මක කිරීමේ වේලාවක් සකසන්න.

නියමිත පරිගණක වසා දැමීම අවලංගු කිරීමට, ඔබ විසින් සාදන ලද කාර්යය මත දකුණු-ක්ලික් කර තෝරන්න සන්දර්භය මෙනුවඡේදය මකන්න.
විධාන රේඛාව හරහා වසා දැමීමේ ටයිමරයක් සැකසීම
ඔබේ පරිගණකය ස්වයංක්රීයව වසා දැමීමේ තවත් ක්රමයක් නම් කවුළුවේ විධාන රේඛාව හරහා වසා දැමීමේ ටයිමරයක් සැකසීමයි ක්රියාත්මක කරන්න.
ඔබගේ යතුරුපුවරුවේ යතුරු සංයෝජනය ඔබන්න Win+Rසහ කවුළුව තුළට ඇතුල් කරන්න ක්රියාත්මක කරන්නපහත විධානය: වසා දැමීම -s -f -t 3600, කොහෙද අංකය 3600 යන්නෙන් අදහස් වන්නේ පරිගණකය ස්වයංක්රීයව ක්රියා විරහිත වන කාලයයි. කාලය තත්පර වලින් දැක්වේ, එබැවින් දී මෙම උදාහරණයේවසා දැමීම පැය 1 කට පසුව සකසා ඇත. ඔබට පැය දෙකකට පසු පරිගණකය අක්රිය කිරීමට අවශ්ය නම්, අංක 7200, තුනෙන් පසුව - 10800, සහ යනාදිය ලියන්න.

ඔබගේ සැලසුම් හදිසියේ වෙනස් වුවහොත් සහ දී ඇති වේලාවක ඔබේ පරිගණකය ක්රියා විරහිත කිරීමට ඔබට තවදුරටත් අවශ්ය නොවන්නේ නම්, කවුළුව තුළට ඇතුල් කරන්න ක්රියාත්මක කරන්නකණ්ඩායම වසා දැමීම -a. මෙය වසා දැමීමේ කාර්යය අවලංගු කරනු ඇත.