MouseKeyboard Программирование Ардуино. MouseKeyboard Программирование Ардуино Библиотеки серво моторов и шаговых двигателей
«. Сегодня подключаем матричную клавиатуру к плате Arduino, а также рассматриваем интересные схемы с ней. Сделать такую клавиатуру можно и самому из кнопок и печатной платы. В статье видео-инструкция, листинги программ, схемы подключения и необходимые компоненты.
Большая часть текста содержит объяснение программного кода, его можно скачать либо посмотреть видео под статьей.
Сделать такую клавиатуру можно и самому. Для этого понадобится печатная плата, 12 или 16 обычных кнопок и соединительные провода. Я же буду использовать готовую.

Для чего нужна матричная клавиатура?
Для примера возьмем обычную кнопку. Как вы знаете, это простейшее электромеханическое устройство. Чтобы подключить ее к плате, нужно использовать стягивающий резистор, а также задействовать по одному контакту питания и «земли». Нажатием такой кнопки можно выполнить определенное действие, например можно управлять светодиодом, различными приводами, механизмами и так далее. А что, если нам необходимо подключить несколько кнопок? Тогда придется задействовать больше контактов и большее число проводов, да и без макетной платы уже не обойтись, плюс еще резисторы придется использовать в большем количестве.
Для этого и придумали такую клавиатуру, чтобы упростить подключение большего числа кнопок. Такие устройства встречаются везде — в клавиатурах компьютеров, калькуляторах и так далее.
Подключать ее к плате следует 8 выводами, каждый из них считывает значения с определенных строк и столбцов. Подключать их следует к выводам на панели Digital. Я подключу, например, к выводам от 2 до 9 включительно. Нулевой и первый трогать не желательно, поскольку они предназначены для UART интерфейса (например, для подключения блютуз-модуля). Рациональнее оставить их свободными.

Так выглядит самая простая схема с использованием клавиатуры. Для более удобной работы с ней была написана библиотека Кейпад. Скачать ее, а также другие скетчи можно .
После того, как вы установили в библиотеку, можно зайти в Ардуино IDE (программа с сайта Arduino) и посмотреть примеры скетчей.
Возьмем самый простой скетч для ознакомления. Он позволяет считывать значение с клавиатуры при нажатии определенной клавиши и выводить их в порт. В данном случае это монитор порта на компьютере.
#include
{"2","5","8","0"},
{"3","6","9","#"},
{"A","B","C","D"}
};
void setup(){
Serial.begin(9600);
}
void loop(){
if (customKey){
Serial.println(customKey);
}
}
Скетч очень простой. Стоит отметить первые строчки кода. Сначала подключаем библиотеку, затем указываем сколько строк и столбцов у клавиатуры, а потом нужно правильно расположить названия клавиш, чтобы было удобнее работать.
Если это сделать неправильно, то, например, при нажатии цифры 4, в порт выйдет цифра 6 или любой другой символ. Это можно определить опытным путем и расположить символы, как они расположены на клавиатуре.
В функции void setup указываем скорость последовательного соединения с монитором порта 9600 бод . Функция нужна только для подачи питания на модули. В функции Void Loop прописываем условие. Переменная Char используется для хранения только одного символа, например, 1, А или 5, что подходит к ситуации. Если нажатие зафиксировано, то происходит вывод символа в монитор порта с помощью функции Serial Print. В скобках нужно указывать, какую переменную выводим в порт. Если все сделано верно, в мониторе порта получим символ, на который нажимали. Не забудьте в мониторе порта внизу справа указать скорость передачи данных такую же, как в скетче.
Схема с дисплеем и матричной клавиатурой
Давайте выведем данные на дисплей.
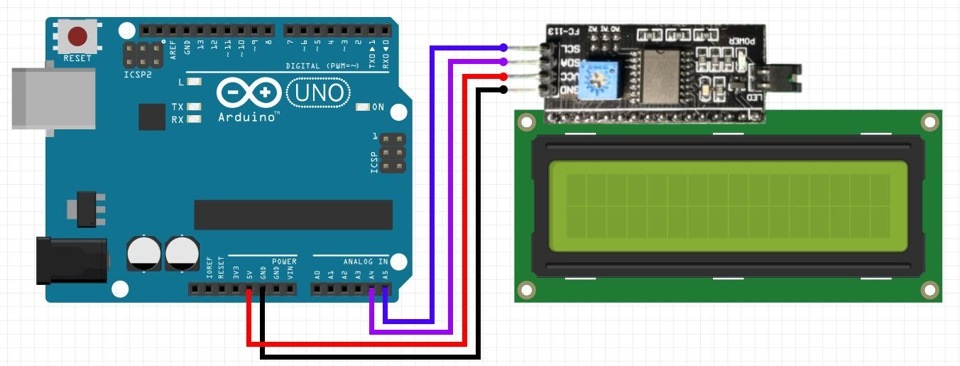
Я использую дисплей, сопряженный с модулем I2C, который упрощает подключение. Для работы с дисплеем с шиной I2C необходимо установить еще одну библиотеку. Скачать ее можно .
Далее нужно указать размерность дисплея. Используемый в примере дисплей вмещает по 16 символов в каждой из 2-ух строк, это я и указываю. В функции Void Setup нужно подать питание на дисплей и включить подсветку. Делается это с помощью двух функций: lcd.begin и lcd.backlight .
#include
#include
LiquidCrystal_I2C lcd(0x27, 16, 2);
const byte ROWS = 4; //число строк у нашей клавиатуры
const byte COLS = 4; //число столбцов у нашей клавиатуры
char hexaKeys = {
{"S","4","7","*"}, // здесь мы располагаем названия наших клавиш, как на клавиатуре,для удобства пользования
{"O","5","8","0"},
{"S","6","9","#"},
{"I","B","C","D"}
};
byte rowPins = {5, 4, 3, 2}; //к каким выводам подключаем управление строками
byte colPins = {9, 8, 7, 6}; //к каким выводам подключаем управление столбцами
//initialize an instance of class NewKeypad
Keypad customKeypad = Keypad(makeKeymap(hexaKeys), rowPins, colPins, ROWS, COLS);
void setup(){
Serial.begin(9600);
lcd.begin(); // Инициализируем экран
lcd.backlight();
}
void loop(){
char customKey = customKeypad.getKey();
if (customKey){
Serial.println(customKey);
lcd.setCursor(1,4); //устанавливаем курсор
lcd.print(customKey);
}
}
В функции Voil Loop нужно в самом условии прописать строчку lcd.print для вывода данных на дисплей. И еще нужно предварительно установить положение курсора. В скобках идут 2 цифры: первая — это номер символа, а вторая — номер строки. Нужно помнить, что у этого дисплея отсчет строк и столбцов начинается не с единицы, а с нуля. То есть здесь имеются строчки под номерами 0 и 1, а не 1 и 2, как может показаться сначала. Затем загрузим код в плату и посмотрим, что будет.
Так как дисплей работает по интерфейсу I2C, подключаем к аналоговым выводам. Выходы SDA и SCL соответственно подключаем к А4 и А5, а остальные два — это уже питание и «земля».
Как видим, нажимая на любой символ, видим его отображение на дисплее.

Чтобы стереть строчку, вспомним калькулятор. Когда нужно было удалить значение, мы нажимали на кнопку сброса. Нажмем на такую кнопку в плате и можем заново набирать символы.
Подключение клавиатуры к Arduino и управляющее действие
Последняя схема в уроке — выполнение заданного действия при нажатии определенной клавиши. Это основная цель подключения матричной клавиатуры к Arduino. По этой теме будут две отдельные статьи и видео, описывающие более сложные и интересные схемы. А сейчас знакомимся с этим модулем и запоминаем построение кода с его использованием.
Попробуем при нажатии определенной клавиши включать или выключать светодиод. Добавляем его в схему.

Подключение светодиода
Я буду использовать макетную плату и резистор (желательно использовать от 150 до 220 Ом). Двумя перемычками замкну схему, подключив их к пинам питания и земли на плате Ардуино.
Схема будет работать так: при нажатии на 1 включается светодиод, при нажатии на 2 — выключается.
Светодиод в примере подключен к пину 8 на плате Ардуино.
#include
const byte ROWS = 4; // Four rows
const byte COLS = 4; // Three columns
char keys = { // Define the Keymap
{"1","4","7","*"}, // здесь мы располагаем названия наших клавиш, как на клавиатуре,для удобства пользования
{"2","5","8","0"},
{"3","6","9","#"},
{"A","B","C","D"}
};
byte rowPins = { 5, 4, 3, 2 };// Connect keypad ROW0, ROW1, ROW2 and ROW3 to these Arduino pins.
byte colPins = { 9, 8, 7 ,6}; // Connect keypad COL0, COL1 and COL2 to these Arduino pins.
Keypad kpd = Keypad(makeKeymap(keys), rowPins, colPins, ROWS, COLS);// Create the Keypad
#define ledpin 8
void setup()
{
pinMode(ledpin,OUTPUT);
Serial.begin(9600);
}
void loop()
{
char key = kpd.getKey();
if(key) // Check for a valid key.
{
switch (key)
{
case "1":
digitalWrite(ledpin, HIGH);
break;
case "2":
digitalWrite(ledpin, LOW);
break;
}
}
}
Давайте разберем скетч.
Возьмем первый скетч урока и просто его дополним. В начале с помощью полезной функции Define присвоим название подключенному к пину 8 светодиоду ledpin . В функции Void setup указываем сигнал со светодиода как выход.

Если бы не библиотека Кейпад для клавиатуры, пришлось бы прописывать то же самое для 8 пинов, с которыми связана клавиатура. В функции void loop условие. Нажатие определенной клавиши «приравнивается» к значению переменной key. Оператор Switch сравнивает значения переменной key и «дает» определенные команды в зависимости от этого значения. Состоит он из двух вспомогательных операторов Case и Break . Проще говоря, если будет найдено значение переменной, равное 1 , то будет выполняться действие. Оператор break служит командой выхода из оператора Case .
Соответственно при нажатии на 1 будет выполняться максимальная подача напряжения на светодиод и он будет гореть. При нажатии на 2 он гореть не будет. Это указывается в функции Digitat write , где в скобках задается название переменной и «указание» ей. Можно таким образом написать определенные команды для каждой кнопки и управлять большим количеством светодиодов или создать команду для включения всех светодиодов сразу.
Эти базовые библиотеки позволяют платам Arduino Leonardo, Micro или Due при подключении к компьютеру определяться как обычная мышь и/или клавиатура.
Предосторожности при использовании библиотек Mouse и Keyboard: при постоянной работе библиотек Mouse или Keyborad могут возникнуть сложности во время программирования вашего устройства. Функции, подобные Mouse.move() или Keyboard.print() могут перемещать курсор и сигнализировать о нажатии клавиш подключенному компьютеру, поэтому должны вызываться только тогда, когда вы готовы контролировать их работу. Рекомендуется использовать какую-нибудь систему управления, позволяющую выключать подобную функциональность, например, в зависимости от положения переключателя или сигнала на выводе, состояние которого вы можете контролировать.
Перед использованием функций библиотек Mouse или Keyboard непосредственно с компьютером, лучше всего протестировать их возвращаемые значения с помощью функции Serial.print(). Так вы сможете удостовериться в правильности отправляемых значений. Подробнее см. примеры работы с библиотеками Mouse и Keyboard ниже.
Мышь (библиотека Mouse)
Функции для работы с мышью позволяют Leonardo, Micro или Due контролировать движение курсора на подключенном компьютере. Обновление позиции курсора всегда осущетсвляется относительно его предыдущего положения.
Клавиатура (библиотека Keyboard)
Функции для работы с клавиатурой позволяют Leonardo, Micro или Due отправлять подключенному компьютеру сигналы о нажатии клавиш.
Примечание: Библиотека Keyboard позволяет отправлять не все ASCII-символы, в частности она не позволяет отправлять непечатаемые символы. Библиотека также поддерживает использование клавиш-модификаторов, которые при одновременном нажатии с другой клавишей изменяют ее поведение. Дополнительную информацию о поддерживаемых клавишах и их применении .
Примеры
- KeybaordAndMouseControl : Демонстрация команд Mouse и Keyboard в одной программе.
- KeyboardMessage : Отправка текстовой строки при нажатии кнопки.
These core libraries allow a 32u4 based boards or Due and Zero board to appear as a native Mouse and/or Keyboard to a connected computer.
A word of caution on using the Mouse and Keyboard libraries : if the Mouse or Keyboard library is constantly running, it will be difficult to program your board. Functions such as Mouse.move() and Keyboard.print() will move your cursor or send keystrokes to a connected computer and should only be called when you are ready to handle them. It is recommended to use a control system to turn this functionality on, like a physical switch or only responding to specific input you can control.
When using the Mouse or Keyboard library, it may be best to test your output first using Serial.print(). This way, you can be sure you know what values are being reported. Refer to the Mouse and Keyboard examples for some ways to handle this.
Mouse
The mouse functions enable a Leonardo, Micro, or Due to control cursor movement on a connected computer. When updating the cursor position, it is always relative to the cursor"s previous location.
Keyboard
The keyboard functions enable a Leonardo, Micro, or Due to send keystrokes to an attached computer.
Note: Not every possible ASCII character, particularly the non-printing ones, can be sent with the Keyboard library . The library supports the use of modifier keys. Modifier keys change the behavior of another key when pressed simultaneously. for additional information on supported keys and their use.
Examples
- : Demonstrates the Mouse and Keyboard commands in one program.
- : Sends a text string when a button is pressed.
- : Logs out the current user with key commands
- : Reads a byte from the serial port, and sends back a keystroke.
До сих пор мы работали только с Arduino UNO. Да вот только то, что я сегодня покажу не работает с Arduino UNO. На самом деле можно, конечно, но в таком случае нужно кое-чего подшаманить, а это кое-чего не так-то и просто. Что же тогда делать? А вот что.
Кроме Arduino UNO существует множество других версий Arduino. Это и Arduino Nano или Mini, когда размер имеет значение, и Arduino Mega, когда пинов и ресурсов на UNO уже не хватает, а еще нужно подключить килограмм датчиков. А если форм-фактор UNO уж больно нравится, а аналоговых пинов не хватает, то на помощь придет Leonardo.
На Leonardo мы сегодня и остановимся. Отличие Leonardo от UNO не только в дополнительных аналоговых пинах, но и в архитектуре. На Leonardo доступен виртуальный Serial port. Что это нам дает? Как минимум то, что 1 и 0 пины, которые отвечают за соединение с компьютером на UNO остаются свободными, а при открытии Serial соединения плата не перезагружается. Примите это во внимание. И главный козырь – компьютер считает Leonardo за HID устройство (Human interface device), а это говорит о том, что Leonardo может притвориться клавиатурой или мышью. Это свойство то мы и будем использовать.
Предыстория
Я люблю играть на электрогитаре. Часто играю в программе Guitar rig. Эта программа является виртуальным гитарным процессором, то есть обрабатывает звук с гитары. К чему все это. При игре нужно переключаться между пресетами, а руки то заняты. Есть решение – приобрести контроллер для этой программы, вот только он больше не выпускается, да и стоит прилично. А что если соорудить педаль самому? Вот что из этого получилось.
Нам понадобятся
Arduino Leonardo или его аналоги
Главное – чтобы плата определялась как HID устройство
Кнопка
Тут уж по вашему вкусу

Соединительные провода

Корпус
Тут есть где разгуляться дизайнерской мысли. Я решил не заморачиваться особо и соорудил подобие педали из двух фанерок, обильно смазанных термоклеем. Побаловаться – в самый раз.
Пол царства за термоклей.


Свой среди HID
Как я уже и говорил, Leonardo может притворяться клавиатурой или мышью. Это осуществляется с помощью встроенной библиотеки. Ниже приведен пример кода. Попробуйте запустить его у себя на компьютере. Должна произойти странная вещь.
// Подключаем библиотеку для управления клавиатурой #include "Keyboard.h" void setup() { // Стартуем Keyboard.begin(); delay(3000); // Выделяем весь документ Keyboard.press(KEY_LEFT_CTRL); Keyboard.press("a"); delay(500); Keyboard.releaseAll(); // Стираем текст Keyboard.write(KEY_BACKSPACE); delay(500); // Пишем сообщение Keyboard.println("Te he.I am controlling your keyboard"); delay(1000); // Выделяем весь документ Keyboard.press(KEY_LEFT_CTRL); Keyboard.press("a"); delay(500); Keyboard.releaseAll(); // Пишем сообщение Keyboard.println("Goodbye!"); delay(1000); // Выделяем весь документ Keyboard.press(KEY_LEFT_CTRL); Keyboard.press("a"); delay(500); Keyboard.releaseAll(); // Стираем текст Keyboard.write(KEY_BACKSPACE); delay(500); Keyboard.releaseAll(); // Сохраняем документ Keyboard.press(KEY_LEFT_CTRL); Keyboard.press("s"); delay(500); Keyboard.releaseAll(); // Чтобы откатить все назад, нажмите ctrl + z несколько раз } void loop() { }
Не спешите бежать и рассказывать о восстании машин. Так и было задумано. Теперь разберемся как это работает.
Keyboard .press (button ) – эта команда говорит Leonardo о том, что нужно нажать кнопку на клавиатуре. Аргументом принимает букву или специальное обозначение клавиши. KEY_LEFT_CTRL – это левый Ctrl, например. Все обозначения можно посмотреть .
Можно нажимать комбинации клавиш. Для этого пропишите несколько строк кода с нужными клавишами. Например, чтобы сохранить текст есть комбинация Ctrl + s, Leonardo тоже сможет сохранить текст если выполнить такой код:
Keyboard.press(“s”); Keyboard.press(KEY_LEFT_CTRL);
Keyboard .releaseAll () – команда говорит Leonardo отпустить клавиши. Заметьте, что предыдущая команда говорит Leonardo только о нажатии клавиши. Если не прописать Keyboard.releaseAll(), то клавиша будет зажата и дальше. Прямо как в реальности. Попробуйте открыть текстовый редактор и зажать клавишу.
Keyboard .println ("Some text ") – эта команда отвечает за печать текста. Тут все предельно ясно. Работает как Serial.println.
Там есть и другие функции, но эти – самые основные. Их нам хватит, чтобы сделать педаль для гитары. Если кому интересно, что еще есть в этой библиотеке или в похожей для мыши, то можно открыть примеры/USB и почитать . Переходим к сборке педали.
Схема
С конструкцией можно подумать, а схема устройства крайне проста. Ниже приведена схема на макетке.

Код
// Подключаем библиотеку для работы с Leonardo как с клавиатурой #include "Keyboard.h" // Определяем пин кнопки #define BUTTON_PIN A0 // Создаем переменную для считывания показаний с кнопки bool button = 0; void setup() { // Открываем соединение с COM портом Serial.begin(9600); // Определяем кнопку как вход с подтягивающим резистором // Что такое подтягивающий резистор и для чего он нужен можно прочитать здесь: // http://сайт/arduino/arduino185.php pinMode(BUTTON_PIN, INPUT_PULLUP); } void loop() { // Считываем показания с кнопки button = digitalRead(BUTTON_PIN); // Помним, что в отпущеном состоянии значение на кнопке равно 1 if(!button) { // Отправляем клавишу в Serial. Я решил отправлять n // Для некоторых клавиш есть специальные обозначения. // Например, чтобы отправить левый Shift, вы должны написать такую команду - Keyboard.press(KEY_LEFT_SHIFT); // Коды для других клавиш приведены здесь // https://www.arduino.cc/en/Reference/KeyboardModifiers Keyboard.press("n"); // Ждем немного delay(10); } else { // Когда кнопка отпущена - отправляем команду остановить все нажатия Keyboard.releaseAll(); } }
Видео
На видео показан тест устройства в Microsoft Word и использование в качестве педали для переключения пресетов в guitar Rig 5. Для этого я создал новый контроллер, запомнил клавишу и задал действие.
Итог
Оказывается, существуют и другие Arduino, не менее полезные, а где-то и более полезные чем UNO.
Используя Leonardo в качестве клавиатуры или мыши можно создавать интересные вещи. Например, флешку-розыгрыш на 1 апреля, которая будет нажимать клавиши через определенные интервалы. Такая штучка доставит вашей цели кучу незабываемых эмоций. Только тсс, я этого не говорил.
Очень часто одни и те же части кода кочуют из программы в программу. Например, код для работы с датчиком. Чтобы не писать этот код каждый раз заново, его выносят в отдельные файлы - библиотеки. Огромное количество готового кода уже написано другими людьми, и с помощью библиотек его можно легко использовать в своих программах.
Подключение библиотек
Библиотеки в составе Arduino IDE
Очень много библиотек идет в составе Arduino IDE. Добавить библиотеку в свой код можно из меню Эскиз Импорт библиотек… Название библиотеки :
После выбора пункта «Servo» Arduino IDE сама вставит в код нужные строчки:
#includeКонечно, если вы знаете название нужной библиотеки, можно просто написать в самом верху скетча #include
Чтобы посмотреть пример работы с библиотекой, идущей в составе Arduino IDE необходимо выбрать в меню Файл Образцы Название библиотеки Название примера

Сторонние библиотеки
Библиотек для Arduino действительно очень много. И только незначительная часть из них входит в состав Arduino IDE. Многие библиотеки можно найти на сайте GitHub .
Давайте попробуем добавить в свой проект библиотеку для работы с четырёхразрядным индикатором . Ссылка на библиотеку для работы с ним есть на странице описания товара.
Если зайти на страницу библиотеки, можно увидеть множество файлов библиотеки и примеры работы с ней. Но нас пока будет интересовать только кнопка Download ZIP
:
 После нажатия на неё начнётся загрузка.zip-архива со всеми файлами библиотеки. В данном случае это будет файл QuadDisplay-master.zip . Название библиотеки может состоять только из латинских букв и цифр, при этом название не может начинаться с цифры, поэтому давайте сразу переименуем наш архив. Теперь он будет называться QuadDisplay.zip .
После нажатия на неё начнётся загрузка.zip-архива со всеми файлами библиотеки. В данном случае это будет файл QuadDisplay-master.zip . Название библиотеки может состоять только из латинских букв и цифр, при этом название не может начинаться с цифры, поэтому давайте сразу переименуем наш архив. Теперь он будет называться QuadDisplay.zip .
После загрузки архива нужно зайти в Arduino IDE и выполнить импорт библиотеки в вашу рабочую папку Sketchbook/libraries , в которой должны находится все сторонние библиотеки. Сделать это можно прямо из Arduino IDE, в меню
Эскиз
Импорт библиотек…
Добавить библиотеку…
:
 Откроется диалоговое окно, в котором необходимо выбрать наш архив QuadDisplay.zip и нажать кнопку Open
.
Готово. Теперь библиотеки можно добавлять в код. Примеры работы с библиотекой доступны в меню
Файл
Sketchbook
libraries
Название библиотеки
Название примера
Откроется диалоговое окно, в котором необходимо выбрать наш архив QuadDisplay.zip и нажать кнопку Open
.
Готово. Теперь библиотеки можно добавлять в код. Примеры работы с библиотекой доступны в меню
Файл
Sketchbook
libraries
Название библиотеки
Название примера

В Arduino 1.6.7 и выше: Файл Примеры Название библиотеки Название примера
Создание библиотеки
Обычно, при создании библиотеки создаются два файла: заголовочный файл и файл с кодом библиотеки. Давайте попробуем написать библиотеку, которая бы позволяла нам посчитать площадь круга. Создадим в директории %Sketchbook%\Arduino\libraries папку с названием нашей библиотеки (название может состоять только из латинских букв и цифр, при этом не может начинаться с цифры). Давайте назовём нашу библиотеку circleArea. Перейдём в созданную нами папку %Sketchbook%\Arduino\libraries\circleArea и создим там два файла:
circleArea.h - заголовочный файл
circleArea.cpp - файл с кодом библиотеки.
Код circleArea.h будет таким:
circleArea.h #includeКод circleArea.cpp будет таким:
circleArea.cpp #includeИспользование библиотеки в скетче будет таким:
circleArea.ino #include








.jpg)