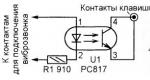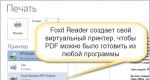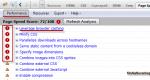Как документ пдф открыть в paint. Конвертируем PDF в JPG
Существует несколько способов перевода PDF-формата в JPG-формат. PDF разработан на языке PortScript компанией Adobe. Он нужен для предоставления полиграфической продукции в электронном виде. Для чтения формата PDF понадобится программа Acrobat Reader. Внутри программы можно обнаружить достаточно мощные опции для редактирования и работы с документами и PDF файлами.
Но сегодня разбираемся с тем, как превратить файл из одного формата в другой.
Первый способ
- Открываем нужный PDF-файл или документ.
- Масштабировать его необходимо так, чтобы вся нужная для перевода часть полностью отображалась на экране.
- Нажимаем на клавиатуре комбинацию клавиш Alt+PrtScn, чтобы PDF перевести в JPG.
- Теперь необходимо открыть любой графический редактор. Самый простой вариант - это программа Paint. Она является стандартной для всех операционных систем Windows.
- Теперь нужно нажать вкладку "Правка" (в Paint) и выбрать опцию "вставить".
- На экране появилась картинка с изображением нужных страниц PDF-документа.
- Теперь нужно обрезать все лишние части полученного изображения с помощью инструментов, предложенных в Paint.
- Сохранить полученную картинку можно в любом формате, в том числе и в JPG. Можете сделать таким образом неограниченное количество страниц.
Второй способ
- Необходимо скачать, а затем установить следующую программу по этой ссылке: UDC.zip (DEMO 33.6 Мб)
- Откройте нужный документ в формате PDF с помощью Acrobat Reader.
- Выберите функцию "Печать".
- В качестве устройства печати нужно выбрать не ваш принтер, а программу Universal Document Converter.
- Теперь нужно выбрать "Свойства"
- В появившемся окне выбираем пункт "Load settings"
- Вы увидите диалоговое окно, где указаны разные пресеты перевода форматов. Как вы уже догадались, нам нужно выбрать "PDF to JPEG".
- Нажимаем "Оpen".
- Подтверждаем печать.
- Файл сохранится на "My Documents\UDC Output Files" - это настройки по умолчанию. Их можно поменять внутри программы.
- Теперь файл можно открыть с помощью программы просмотра изображений и факсов.
Третий способ
- Также существуют сервисы в интернете, которые позволяют перевести PDF в JPG онлайн.
- convert pdf file to image online .
- Для перевода PDF в JPG воспользуйтесь этим сервисом и выполняйте его инструкции: online pdf to jpg free convert .
- С помощью этих ресурсов можно получить копии как отдельных страниц документа, так и всего документа в целом, но частями.
- Второй ресурс позволяет выбрать качество изображений и лимит страниц. Максимальное количество, которое можно выбрать - это 20 страниц.
- Изображения вы получите в одном архиве.
- Система работает так: вы загружаете нужные PDF-файлы, система их обрабатывает и переводит в JPG, затем вы скачиваете уже JPG-файлы того же содержания.
Задача перевести PDF в JPG не является сложной. Мы выражаем уверенность в том, что воспользовавшись материалами нашей статьи и теми способами, которые мы предложили, вы сможете спокойно достичь своих целей. Мы также уверены, что научившись один раз, вы научите и других, дорогой читатель.
Перевод JPG в PDF
И немного о том, как JPG перевести в PDF. В этом Вам помогут несколько программ.
- Adobe Acrobat Professional - можно просто создать новый pdf-документ. Откроется небольшое окошечно, в котором Вы сможете выбрать все файлы, из которых создадите один общий документ в формате PDF.
- Adobe Acrobat Distiller - Вам нужно просто выбрать любой документ и сохранить его в формате PDF.
- Photoshop CS3 - очень удобная программа, которая позволяет сделать все необходимое. В нее можно просканировать изображение, подретушировать и исправить, если требуется, и просто сохранить в требуемом формате, в Вашем случае, в формате PDF.
Вопрос от пользователя
Здравствуйте.
Подскажите пожалуйста, как мне преобразовать мой документ из формата PDF в картинки формата JPG. Если можно, хотелось бы эту работу выполнять в какой-то программе (просто на рабочем компьютере нет интернета (если только раздать с телефона)).
Заранее спасибо, Александра.
Здравствуйте.
Вообще, если у вас не слишком большие и сложные документы PDF - то задача решаема достаточно быстро. Ниже в статье приведу несколько рабочих вариантов, которыми часто пользуюсь сам...
Возможно пригодится!
PDF в WORD (DOCX): 10 способов конвертирования -
Вариант 1: автоматическое преобразование всех страниц документа
Первый способ, на мой взгляд, один из самых удобных и быстрых. Сколько бы у вас не было листов в документе - каждый из них будет автоматически конвертирован в JPG картинку (имена полученных картинок также будут даны автоматически) .
Сделать подобное можно с помощью бесплатной утилиты (я ее уже ранее как-то рекомендовал на блоге). Вообще, эта программа позволяет открывать и обрабатывать большой набор офисных документов: PDF, DjVu, XPS, TIFF, TXT, BMP, GIF, JPG, JPEG, PNG и др. Незаменимый офисный помощник!
Ниже рассмотрю в ней непосредственно преобразование PDF в JPG.
1) После установки и запуска программы, нажмите по меню "Файл/Открыть" (или сочетание кнопок Ctrl+O, см. скрин ниже) . Далее выберите свой PDF файл.

2) Когда файл будет открыть - перейдите снова в меню "Файл" и выберите функцию "Экспортировать -> как изображение" .

3) После нужно задать следующие параметры:
- тип файла : JPEG (доступно несколько форматов на выбор: JPEG, GIF, BMP и пр.);
- разрешение : 600 DPI (это напрямую влияет на качество полученных изображений, поэтому лучше ставить максимум);
- экспортируемые страницы : все;
- директория : куда будут сохранены полученные картинки.

4) Время экспорта зависит от размера обрабатываемого документа и производительности вашего ПК. Обычно, все это происходит достаточно быстро (1-5 мин. на среднюю книгу...).

Вариант 2: обработка сложных документов (единичные листы)
Если вы имеете дело с большими и сложно-структурированными документами PDF - возможностей предыдущей утилиты может не хватить...
Покажу решение нашей задачи на одном простом примере...
1) После запуска Libre Office - в меню слева откройте инструмент (впрочем, можно сразу же нажать на меню "файл/открыть файл" и указать PDF документ - Libre Office автоматически определит в чем его открыть...) .


3) Затем найдите нужную страницу (которую вы хотите преобразовать к JPG), и нажмите по меню "Файл/Экспорт" .


❸
Вариант 3: универсальный (можно преобразовать любой документ)
Если у вас файл PDF не битый и он открылся для чтения хотя бы в одной из каких-нибудь программ - считайте, что его преобразование к JPG возможно (правда, если 2 предыдущие программы не помогли - задача может стать хлопотной...) .
Речь тут идет о таким простом приеме, как создание скриншота экрана - т.е. сначала вы подгоняете отображение нужной вам страницы, а затем нажимаете на кнопку Print Screen и сохраняете всё (что отображалось на экране) в картинку...

Думаю, в дополнительных комментариях этот способ не нуждается (пару ссылок по работе со скриншотами оставляю ниже).
В помощь!
Как сделать скриншот: окна Windows, экрана игры, кадра из видео (в т.ч. со стрелками и пояснениями) -
Не работает Print Screen, не могу сделать скриншот -
❹
Вариант 4: работа со сканами
Если вы получаете PDF файлы, сканируя документы, а затем часто их преобразуете к формату картинок (JPG) - то используя программу можно существенно ускорить эту работу.
Она позволяет не только напрямую сканировать документы, но и может открыть любые ранее созданные файлы, картинки, сканы и преобразовать их в новый формат. К тому же, с ее помощью со сканов можно получить текст и перевести его в Word для дальнейшей обработки (подобная задача тоже встречается достаточно часто).
Минус : полная версия программы ABBY Fine Reader достаточно дорогая. Не на каждом ПК есть возможность ее использования...

В помощь!
Как отсканировать документ и из изображений получить текст [в т.ч. подключение и настройка сканера] -
Вариант 5: с помощью виртуального принтера
Этот способ один из наиболее универсальных, быстрых, с большим количеством функций и настроек (что позволяет получать JPG картинки нужного размера, с подрезкой краев, с измененной геометрией и пр.). Но прежде чем показывать пример работы, пару слов ниже...
Суть : в систему устанавливается спец. драйвер (это и есть виртуальный принтер) . Он позволит при печати из любой программы отправлять файлы не на реальный принтер, а на него - а сам вместо распечатывания, просто отконвертирует каждый лист в нужный вам формат (например, в тот же JPEG). Удобно? Удобно!
Главный минус : в некоторых случаях (редко) этот драйвер виртуального принтера может конфликтовать с драйвером реального. Поэтому, я и не стал этот способ ставить на первое место (разумеется, если у вас нет принтера - то вам бояться нечего...).
Покажу работу с этой программой на простом примере.
1) И так, у нас открыт в какой-нибудь программе документ PDF. Первое, что нам нужно сделать - это отправить его на печать (сочетание кнопок Ctrl+P).

2) В графе "Принтер" указать "Universal Document Converter" (этот вариант должен появиться после установки виртуального принтера) . Далее порекомендовал бы зайти в "Свойства" этого принтера.

3) В свойствах вы можете задать достаточно большое количество параметров (см. пример ниже) : я же указал только формат экспорта - JPEG.

4) После вам только останется нажать OK, выбрать папку (куда будут сохранены JPEG файлы) и дождаться окончания операции.

Также не могу не отметить, что в сети сейчас есть достаточно мощные и интересные онлайн-сервисы по конвертированию и обработке основных форматов документов, изображений, видео (в том числе и JPG, PDF и пр.). Например, весьма не плохи и .
Правда, если вы работаете с документами, содержащими конфиденциальную информацию (что бывает часто) , все же пользоваться ими не стоит (мало ли...). Но способ, сам по себе, вполне рабочий и может выручить в трудную минуту (например, когда под-рукой нет ПК/ноутбука с нужными программами).
На этом пока всё. Дополнения приветствуются...
Всего доброго!
Не всегда пользователям удобно работать с файлами в формате pdf, так как для этого нужен современный браузер (хотя он есть почти у каждого) или программа, которая позволяет открывать документы подобного типа.
Но есть один вариант, который поможет удобно просматривать файлы pdf, передавать их любым другим пользователям и открывать без затрат времени. Ниже речь пойдет о преобразовании документов этого формата в графические файлы jpg.
Есть много способов, чтобы переформатировать pdf в jpg, но не все из них выгодны и удобны. Некоторые и вовсе абсурдные, что о них даже слышать никому не стоит. Рассмотрим два самых популярных способа, которые помогут сделать из файла pdf набор изображений в формате jpg.
Способ 1: использование онлайн конвертера

Способ 2: использование конвертера для документов на компьютере

Вот такие два хороших способа являются наиболее удобными и надежными в работе с pdf файлами. Перевести данными вариантами документ из одного формата в другой довольно просто и быстро. Выбирать какой из них лучше следует только пользователю, ведь у кого-то могут возникнуть проблемы с подключением к сайту загрузки конвертера для компьютера, а у кого-то могут появиться и другие проблемы.
Если вы знаете какие-то еще способы конвертирования, которые будут простыми и не затратными по времени, то пишите их в комментарии, чтобы и мы узнали, о вашем интересном решении такой задачи как конвертирование документа pdf в jpg формат.
Возможно, кому-то из моих читателей будет знакома данная ситуация. Жду я сегодня от одного человека на электронную почту комплект документов в отсканированном виде. Причем нужно, чтобы каждый документ был отдельным файлом
. Но, как назло, мне присылают один PDF-файл, содержащий несколько отсканированных листов. Как же вытащить все изображения из этого PDF-документа? Для этого . Я испробовал множество офлайновых и онлайновых конвертеров, но большинство из них по разным причинам мне не подошли. В итоге я выбрал два оптимальных способа, как можно сконвертировать PDF в JPG.
Я испробовал множество офлайновых и онлайновых конвертеров, но большинство из них по разным причинам мне не подошли. В итоге я выбрал два оптимальных способа, как можно сконвертировать PDF в JPG.
1 способ: воспользоваться программой
Этот просмотрщик PDF, DjVu и других форматов знаком очень многим. Программка имеет небольшой размер и к тому же бесплатна для некоммерческого использования. Скачать можно .
Итак, открываем наш pdf-файл в STDU Viewer
. В строке меню выбираем “Файл
” – “Экспортировать
” – “как изображение
”: В следующем окне выбираем тип файла “JPEG-файл
” (при желании можно выбрать и другой графический формат), затем указываем папку, куда будут сохранены извлеченные файлы. Жмем “ОК”.
В следующем окне выбираем тип файла “JPEG-файл
” (при желании можно выбрать и другой графический формат), затем указываем папку, куда будут сохранены извлеченные файлы. Жмем “ОК”.
На этом всё: в течении нескольких секунд из PDF файла будут извлечены все документы в JPG формате.
2 способ: воспользоваться онлайн-конвертером convert-my-image.com
Данный онлайн конвертер, пожалуй, самый лучший из всех, что мне удалось протестировать.
Зайдите на сайт – слева выберите раздел “PDF в JPG
” – нажмите большую кнопку “Выбрать файл
” для выбора нашего pdf-документа. Затем нажмите “Старт
” для начала процесса загрузки и конвертации документа. При желании можно изменить формат выходных изображений и их качество. По окончании обработки мы получаем архив с набором изображений нужного формата.
По окончании обработки мы получаем архив с набором изображений нужного формата.
Помимо конвертации PDF в JPG, на данном сайте можно выполнить множество других операций с изображениями. Можно сконвертировать изображения различных форматов в PDF, либо преобразовать набор из нескольких изображений в цельный PDF документ. Также здесь имеется конвертер изображений (можно преобразовать GIF в PNG, JPG в ICO и т.д.).
Существует несколько способов перевода PDF-формата в JPG-формат. PDF разработан на языке PortScript компанией Adobe. Он нужен для предоставления полиграфической продукции в электронном виде. Для чтения формата PDF понадобится программа Acrobat Reader. Внутри программы можно обнаружить достаточно мощные опции для редактирования и работы с документами и PDF файлами.
Но сегодня разбираемся с тем, как превратить файл из одного формата в другой.
Первый способ
- Открываем нужный PDF-файл или документ.
- Масштабировать его необходимо так, чтобы вся нужная для перевода часть полностью отображалась на экране.
- Нажимаем на клавиатуре комбинацию клавиш Alt+PrtScn, чтобы PDF перевести в JPG.
- Теперь необходимо открыть любой графический редактор. Самый простой вариант - это программа Paint. Она является стандартной для всех операционных систем Windows.
- Теперь нужно нажать вкладку "Правка" (в Paint) и выбрать опцию "вставить".
- На экране появилась картинка с изображением нужных страниц PDF-документа.
- Теперь нужно обрезать все лишние части полученного изображения с помощью инструментов, предложенных в Paint.
- Сохранить полученную картинку можно в любом формате, в том числе и в JPG. Можете сделать таким образом неограниченное количество страниц.
Второй способ
- Необходимо скачать, а затем установить следующую программу по этой ссылке: UDC.zip (DEMO 33.6 Мб)
- Откройте нужный документ в формате PDF с помощью Acrobat Reader.
- Выберите функцию "Печать".
- В качестве устройства печати нужно выбрать не ваш принтер, а программу Universal Document Converter.
- Теперь нужно выбрать "Свойства"
- В появившемся окне выбираем пункт "Load settings"
- Вы увидите диалоговое окно, где указаны разные пресеты перевода форматов. Как вы уже догадались, нам нужно выбрать "PDF to JPEG".
- Нажимаем "Оpen".
- Подтверждаем печать.
- Файл сохранится на "My Documents\UDC Output Files" - это настройки по умолчанию. Их можно поменять внутри программы.
- Теперь файл можно открыть с помощью программы просмотра изображений и факсов.
Третий способ
- Также существуют сервисы в интернете, которые позволяют перевести PDF в JPG онлайн.
- convert pdf file to image online .
- Для перевода PDF в JPG воспользуйтесь этим сервисом и выполняйте его инструкции: online pdf to jpg free convert .
- С помощью этих ресурсов можно получить копии как отдельных страниц документа, так и всего документа в целом, но частями.
- Второй ресурс позволяет выбрать качество изображений и лимит страниц. Максимальное количество, которое можно выбрать - это 20 страниц.
- Изображения вы получите в одном архиве.
- Система работает так: вы загружаете нужные PDF-файлы, система их обрабатывает и переводит в JPG, затем вы скачиваете уже JPG-файлы того же содержания.
Задача перевести PDF в JPG не является сложной. Мы выражаем уверенность в том, что воспользовавшись материалами нашей статьи и теми способами, которые мы предложили, вы сможете спокойно достичь своих целей. Мы также уверены, что научившись один раз, вы научите и других, дорогой читатель.
Перевод JPG в PDF
И немного о том, как JPG перевести в PDF. В этом Вам помогут несколько программ.
- Adobe Acrobat Professional - можно просто создать новый pdf-документ. Откроется небольшое окошечно, в котором Вы сможете выбрать все файлы, из которых создадите один общий документ в формате PDF.
- Adobe Acrobat Distiller - Вам нужно просто выбрать любой документ и сохранить его в формате PDF.
- Photoshop CS3 - очень удобная программа, которая позволяет сделать все необходимое. В нее можно просканировать изображение, подретушировать и исправить, если требуется, и просто сохранить в требуемом формате, в Вашем случае, в формате PDF.