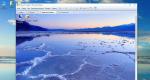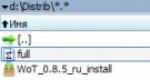Configurando uma conexão com uma TV via HDMI. Todos os segredos para configurar HDMI de maneira eficaz em seu computador
Para configurar o HDMI, você precisa entender as instruções que acompanham a TV. Em seguida, você precisa ter certeza de que o sinal sonoro foi recebido pela TV. Ao conectar a TV e a placa de vídeo do computador, você precisará de um cabo HDMI para HDMI.
Para que as imagens na tela da TV e na tela do computador sejam iguais, é necessário marcar a opção de interação síncrona desses dispositivos. Neste caso, realizaremos as seguintes ações:
1) encontre o Painel de Controle, primeiro abra Iniciar
2) encontre o ícone da tela e clique em Configurações de resolução da tela.
3) ative “Tela duplicada”.
Se você deseja que esses dois dispositivos funcionem separadamente, para isso você precisa habilitar o item “Expandir tela”. O monitor deve ser o dispositivo principal.
A próxima ação que precisa ser executada é o ajuste sinal sonoro.
Você precisa fazer o seguinte:
1) encontre o Painel de Controle;
2) clique no ícone de equipamento e som;
3) clique em controlar dispositivos de som;
4) na janela que se abre, abra gerenciamento de dispositivos de som;
5) torne-o padrão. Saída HDMI;
6) clique em Aplicar.
Para verificar as configurações feitas e se a saída HDMI está funcionando como deveria, abra qualquer fragmento de vídeo.
Garantimos que você não deveria, mas execute todas as configurações você mesmo.
Qual cabo é necessário para saída HDMI?
1) alta resolução;2) com resolução HDTV.
Existem cabos de 1 a 10 m. Quanto mais longo o cabo, maior o grau de perda do sinal sonoro. É melhor usar cabos HDMI ativos que não tenham medo da distância. Se você comprou esse cabo, tome cuidado e observe todos os seus conectores.
HDMI é um conector popular para conectar vários equipamentos entre si (por exemplo, um computador e uma TV). Mas ao conectar, podem surgir vários tipos de dificuldades - técnicas e/ou de software. Alguns deles podem ser resolvidos sozinho; para eliminar outros, pode ser necessário enviar o equipamento para reparo ou substituir um cabo com defeito.
Se você tiver um cabo com algum adaptador intermediário, por exemplo, poderá usá-lo para conectar a um conector DVI. Em vez disso, é melhor tentar usar um cabo HDMI normal operando no modo HDMI-HDMI, pois a TV/monitor pode não aceitar um cabo que implique a capacidade de conexão a várias portas simultaneamente. Se a substituição não ajudar, será necessário procurar e eliminar outra causa.
Verifique as portas HDMI do seu computador/laptop e TV. Preste atenção a estes defeitos:
- Contatos quebrados e/ou enferrujados e oxidados. Se alguma for encontrada, a porta terá que ser substituída completamente, porque os contactos são a sua componente mais importante;
- Presença de poeira ou outros detritos no interior. Poeira e detritos podem distorcer o sinal, o que causará transtornos ao reproduzir conteúdo de vídeo e áudio ( som baixo ou a sua ausência, imagem distorcida ou inibida);
- Revise o quão bem a porta está instalada. Se começar a se soltar ao menor impacto físico, deverá ser consertado de forma independente ou com a ajuda de técnicos especializados.
Faça uma verificação semelhante no cabo HDMI, prestando atenção aos seguintes pontos:

Você precisa entender que nem todos os cabos cabem em todos os conectores HDMI. Estes últimos são divididos em vários tipos principais, cada um com seu próprio fio.
Método 1: corrigir as configurações da TV
Alguns modelos de TV não conseguem determinar de forma independente a fonte do sinal, especialmente se algum outro dispositivo tiver sido conectado anteriormente à TV via HDMI. Neste caso, você terá que inserir todas as configurações novamente. As instruções para este caso podem variar um pouco dependendo do modelo da TV, mas sua versão padrão é mais ou menos assim:

Para algumas TVs, as instruções podem ser um pouco diferentes. No 2º ponto, em vez das opções propostas, entre no menu TV (botão com a inscrição ou logótipo correspondente) e selecione a opção de ligação HDMI. Se a TV possuir vários conectores deste tipo, faça o resto de acordo com os pontos 3 e 4.
Se este método não ajudar, siga as instruções da TV (ela deve informar como conectar um cabo HDMI a este dispositivo específico) ou preste atenção a outras maneiras de resolver o problema.
Método 2: Configurando seu computador
A configuração incorreta de um computador/laptop com múltiplas telas também é a razão pela qual uma conexão HDMI é ineficaz. Se você não tiver nenhum monitor externo conectado ao computador além da TV, então este método pode ser ignorado, pois surgem problemas se outro monitor ou outro dispositivo estiver conectado ao PC ou laptop usando HDMI (às vezes outros conectores, por exemplo, VGA ou DVI).
As instruções passo a passo para configurar várias telas para dispositivos que executam o Windows 7/8/8.1/10 são assim:

Vale lembrar que o HDMI é capaz de fornecer conexão single-stream, ou seja, funcionamento correto com apenas uma tela, por isso é recomendado desconectar o dispositivo desnecessário (em neste exemplo monitor) ou selecione o modo de exibição "Exibir área de trabalho 1:2". Para começar, você pode ver como a imagem será transmitida para 2 dispositivos simultaneamente. Se você estiver satisfeito com a qualidade da transmissão, não há necessidade de alterar nada.
Método 3: atualize os drivers da placa de vídeo
Inicialmente, é recomendável conhecer as características da sua placa de vídeo, pois alguns adaptadores gráficos não são capazes de suportar a saída de imagens em dois monitores ao mesmo tempo. Você pode descobrir esse aspecto consultando a documentação da sua placa de vídeo/computador/laptop ou usando software de terceiros.
Primeiro, atualize os drivers do seu adaptador. Você pode fazer assim:

Você também pode baixar e instalar drivers da Internet, sempre no site oficial do fabricante. Basta indicar o modelo do adaptador ali na seção apropriada, baixar arquivo necessário Software e instale-o seguindo as instruções.
Método 4: limpe seu computador contra vírus
Na maioria das vezes, surgem problemas com a saída do sinal de um computador para uma TV via HDMI devido a vírus, mas se nenhuma das opções acima o ajudou e todos os cabos e portas estiverem funcionando corretamente, a possibilidade de penetração de vírus não pode ser descartada.
Para se proteger, é recomendável baixar e instalar qualquer pacote antivírus gratuito ou pago e usá-lo regularmente para verificar se há programas perigosos em seu PC. Vejamos como executar uma verificação de vírus no PC usando o antivírus Kaspersky (é pago, mas há um período de demonstração de 30 dias):

Raramente surgem problemas ao conectar um computador via HDMI a uma TV e, se ocorrerem, sempre poderão ser resolvidos. Desde que suas portas e/ou cabos estejam quebrados, você terá que substituí-los, caso contrário não conseguirá produzir nada.
Hoje vamos resolver o problema de conectar uma TV a um computador, seja um PC fixo ou um laptop - não há muita diferença. Existem várias opções, ou melhor, métodos de conexão, mas usaremos a interface mais moderna - HDMI. É com a sua ajuda, utilizando apenas um cabo, que transmitiremos imagem e som para o grande ecrã.
Além disso, a saída será realizada com a resolução máxima que a TV é capaz e que o computador pode fornecer. Há algum tempo, conversamos sobre. Agora vamos passar para a tela grande.
Antes de conectar
Antes de começarmos a responder à questão de como conectar uma TV a um computador via HDMI, precisamos ter certeza de que algumas condições são atendidas, a saber:
– Seu computador deve ter uma saída HDMI.
– A TV deve ter uma entrada HDMI. Todos os receptores de televisão modernos possuem pelo menos um desses conectores, mas, via de regra, vários deles estão instalados. Qualquer um gratuito será necessário.

– Deve ser comprado cabo HDMI . Escolha você mesmo o comprimento, o fabricante e o modelo do cabo com base na distância física dos dispositivos entre si, em suas preferências e na capacidade financeira. É aconselhável que o cabo corresponda à versão da interface 1.3, ou melhor ainda, não inferior a 1.4.
– É altamente desejável que o seu PC tenha versões mais recentes do driver da placa de vídeo. Isso pode ajudá-lo a solucionar possíveis problemas.
Se todos esses pontos forem concluídos, os conectores estiverem instalados, o cabo estiver presente, você poderá prosseguir diretamente para a conexão.
Digamos imediatamente que trocando dispositivos diferentes (e o computador e a TV ainda não têm nada a ver um com o outro, exceto rede elétrica, não relacionado) Recomenda-se fazer isso com a fonte de alimentação desligada.. Ou pelo menos desligue um deles. Este não é um requisito obrigatório, mas sua implementação pode proteger contra possíveis mau funcionamento, como: falha na interface HDMI da placa de vídeo, TV, problemas com placa-mãe etc. Os reparos podem ser bastante caros.
Deixe-nos avisá-lo com antecedência sobre outra possível armadilha. A TV suporta resolução de pelo menos HD (1280×720), mas provavelmente FullHD (1920×1080). O que nem sempre pode ser dito sobre a resolução de um monitor de computador, muito menos de um laptop. Neste caso, no modo “Duplicação de tela”, o segundo dispositivo exibirá uma “imagem” semelhante em parâmetros àquela exibida no monitor de um computador. Isso será mencionado abaixo.
Conecte e configure
Assim, todas as etapas preparatórias foram concluídas, vamos começar a conectar. Como já mencionado, para evitar possíveis problemas, desligue a TV e, de preferência, o PC. Depois disso, você pode conectar o cabo HDMI aos conectores correspondentes de ambos os dispositivos.
As TVs modernas, na maioria dos casos, são equipadas com diversas entradas HDMI; Use aquele que for mais fácil de alcançar, lembre-se veja o número Entrada HDMI.
Agora você pode ligar os dispositivos. Aqui devemos mencionar mais uma sutileza que pode aparecer. Acontece que uma TV conectada a um computador em funcionamento “não é visível para eles”. Portanto, é aconselhável seguir a seguinte sequência de ligação: primeiro a TV, depois o computador.
O controle remoto de qualquer receptor de televisão geralmente é equipado com um botão de seleção da fonte de sinal. Pressionar este botão exibirá uma lista de entradas disponíveis. Seu número e nomes dependem do fabricante do receptor de televisão, mas todos eles possuem entradas HDMI (geralmente são chamados de HDMI1, HDMI2, etc.) Selecione aquele ao qual você acabou de conectar o cabo.
Na maioria dos casos, ao inicializar o computador, você verá imediatamente a imagem da área de trabalho na segunda tela. Naturalmente, com parâmetros correspondentes às capacidades do monitor do seu PC.

Se existe tal imagem, então podemos dizer que quase todo o trabalho está feito. Resta pouco: verificar a transmissão do som do computador para a TV e, quem sabe, alterar o modo de operação, se necessário, para que telas diferentes mostrou informações diferentes. Por exemplo, um monitor de computador é usado para trabalhar e uma tela grande transmite um filme.
Para visualizar e, se necessário, alterar as configurações da segunda tela, você precisa clicar com o botão direito na área de trabalho e selecionar “ Resolução da tela».

Vamos começar com os modos de operação. Pode haver vários deles(doravante opções do menu “Resolução da tela”):
– Duplicação de tela. Neste caso, ambos os dispositivos de exibição funcionam de forma síncrona, mostrando uma “imagem” idêntica, ou seja, a área de trabalho do seu computador, e todas as suas ações ficarão visíveis.
– Expansão de telas. Um modo mais interessante que permite não apenas “esticar” a área de trabalho em 2 dispositivos diferentes exibir, mas também obter diferentes tamanhos de exibição neles. Por exemplo, um monitor de laptop geralmente tem uma resolução de tela de 1366x768 e uma TV tem FullHD.
– Exibir a área de trabalho na 1ª ou 2ª tela. Se, quando um segundo dispositivo de exibição estiver conectado, você precisar que a imagem esteja em apenas um deles, esses modos foram projetados para isso.
Além disso, você pode trocar a numeração do dispositivo, alterar a orientação (de paisagem para retrato) e alterar a resolução.

Agora vamos continuar tela grande qualquer filme, concerto ou qualquer programa. Claro, gravado em formato FullHD, caso contrário, por que cercamos todo o jardim? Carregue seu media player favorito, mova-o para o segundo monitor com o mouse, selecione o filme de seu interesse, ligue a reprodução, transfira para modo de tela cheia. Não só a imagem deve aparecer, mas também o som. Muito provavelmente isso acontecerá. Por exemplo, o autor levou apenas alguns minutos para levar o show do Judas Priest para a tela grande, conectando seu laptop com um Windows 7 bastante confuso à sua TV.
Se tudo correu bem, aproveite o resultado. Tudo é feito corretamente, funciona corretamente e o prazer é adequado.
Possíveis problemas
Entre os problemas mais comuns está a “invisibilidade” da TV conectada, falta de imagem e/ou som. Maneiras de ajudar a evitá-los com antecedência foram listadas no início do artigo. Agora listaremos brevemente as principais soluções.
– Certifique-se de que o cabo HDMI que você está usando esteja funcionando corretamente.
Se não houver imagem na TV, verifique se a entrada HDMI selecionada corresponde àquela à qual o cabo está conectado.
Tente alterar o tamanho da imagem do monitor e o modo de exibição.
– Se o som não for transmitido, então você deve verificar qual dispositivo é usado para transmiti-lo. Para fazer isso, abra o “Painel de Controle”, selecione a seção “Hardware e Sons” e depois “Som”.

A TV não deve apenas estar na lista que aparece, mas também marcada como “Dispositivo Padrão”. Se este não for o caso, clique com o botão direito no dispositivo de reprodução correspondente à TV conectada e atribua-o como padrão. Se não estiver na lista de dispositivos, na mesma janela clique com o botão direito em espaço livre e marque a caixa de seleção “Mostrar dispositivos conectados”. A TV deve aparecer na lista.
Se ainda não estiver lá, você deve verificar quais versões do driver dispositivo de som você os instalou e atualizou.
Acontece que tudo é feito corretamente, o cabo está funcionando, os drivers não são mais novos, mas não funcionam como deveriam. Provavelmente, o problema está no sistema operacional. Nos piores casos, pode acontecer que seja necessário reinstalar o sistema.
Geralmente não há problemas de conexão. Se algo não funcionar bem, você deve procurar o motivo, antes, na parte do “software”. Selecione os drivers, e não apenas atualize-os, mas, de preferência, remova completamente os antigos e só então instale os novos.
Proprietários de versões mais antigas do sistema operacional Microsoft, por exemplo, XP, podem se deparar com uma situação em que tudo está configurado como deveria, mas não funciona. Você terá que configurá-lo usando os utilitários incluídos no driver do sistema de vídeo. Como regra, após breves experimentos, você pode fazer com que tudo funcione corretamente.
Boa sorte com suas conexões.
P.S. Se ainda assim algo não der certo, escreva nos comentários, nós ajudaremos!
Se você precisar conectar um segundo monitor ao seu computador, mas não tiver um, existe a opção de usar seu laptop como monitor para seu PC. Este processo é realizado utilizando apenas um cabo e um pequeno ajuste sistema operacional, no entanto, há uma observação muito importante. Vejamos isso com mais detalhes.
Hoje em dia, a maioria dos laptops está equipada com um conector de saída HDMI, que só permite a saída de imagens, e não a recepção. Portanto, apenas modelos com entrada HDMI são adequados para conexão, dos quais existem muito poucos no mercado. Para determinar essas informações, consulte as instruções do laptop ou o site oficial do fabricante. Se as informações sobre a entrada HDMI não estiverem indicadas em nenhum lugar, então o modelo está equipado com a primeira opção de conector, o que não é adequado para o nosso propósito.
Para executar este processo você vai precisar de um trabalhador unidade do sistema, cabo HDMI e laptop com conector de entrada HDMI. Todas as configurações serão feitas no PC. O usuário só precisa realizar alguns passos simples:
- Pegue o cabo HDMI e insira um lado dele no conector de entrada HDM correspondente no laptop.
- Conecte o outro lado a um conector HDMI livre no seu computador.
- Se o seu computador não tiver o conector necessário, você pode usar um conversor especial de VGA, DVI ou Display Port para HDMI. Eles são descritos em detalhes em nosso artigo no link abaixo.
- Agora você deve iniciar o laptop. Se a imagem não for transferida automaticamente, clique em Fn+F4(em alguns modelos de laptop, o botão para alternar entre monitores pode ser alterado). Se não houver imagem, ajuste as telas do seu computador.
- Para fazer isso, abra "Começar" e vá para "Painel de controle".
- Selecione uma opção "Tela".
- Vá para a seção "Personalizando as configurações da tela".
- Se a tela não foi detectada, pressione "Encontrar".
- No menu pop-up "Múltiplas telas" selecione o item "Expandir essas telas".







Agora você pode usar seu laptop como um segundo monitor para seu computador.
Opção de conexão alternativa
Existem programas especiais que permitem controlar seu computador remotamente. Usando-os, você pode conectar seu laptop ao computador via Internet sem usar cabos adicionais. Um dos programas mais populares é o TeamViewer. Após a instalação, você só precisa criar uma conta e conectar-se. Leia mais sobre isso em nosso artigo no link abaixo.

Além disso, existem muitos outros programas na Internet para acesso remoto. Sugerimos que você se familiarize com lista completa representantes este software nos artigos vinculados abaixo.
Há muito tempo eu queria escrever um artigo de revisão detalhado sobre como conectar um computador a uma TV com um cabo HDMI. Mas escrever sobre algo que não conheço e não tentei, considero um engano. Decidi esperar por uma oportunidade e ela logo se apresentou.
Mamãe adora assistir todos os tipos de filmes científicos populares na hospedagem de vídeos do YouTube. Mas, neste caso, tenho que baixá-los, depois transferi-los para um pen drive e conectá-lo à TV. Esse processo leva muito tempo, sem falar no desgaste agressivo. disco rígido computador.
E então decidi que era melhor economizar disco rígido, compre um cabo HDMI e conecte uma de suas TVs, que não possui software Smart TV e módulo Wi-Fi integrado, ao computador. Tudo acabou sendo muito mais simples do que o descrito em muitos sites de informática.
Certamente muitos de vocês acumularam muitos filmes baixados da Internet, que são muito mais convenientes de assistir em uma grande tela de TV. E se o computador também estiver conectado à Internet, você poderá assistir a qualquer programa de TV online, filmes e documentários e apresentações de slides coloridas.
Descreverei como conectar um computador a uma TV com um cabo HDMI em ordem. Talvez alguns de vocês achem isso útil.
Conectar uma TV por meio de um cabo HDMI é o mais fácil de configurar e não requer um cabo separado para áudio. Tanto o vídeo quanto o áudio são transmitidos por um cabo, o que é muito lucrativo e conveniente.
Vou mostrar e contar usando o exemplo da TV SAMSUNG UE32F4000 aw com diagonal de 50 polegadas, não totalmente novo, mas também não antigo.
Precisaremos de:
- cabo HDMI
- TV com conector HDMI
- placa de vídeo com conectores HDMI e DVI
Tive que comprar 10 metros de cabo HDMI e custou mil e quinhentos rublos. Mas comparado a comprar um novo disco rígido, isso não é nada.

Colocamos um cabo HDMI do computador à TV e o conectamos. Tenho dois conectores HDMI na minha TV.

As instruções da TV dizem que você deve conectar o decodificador, o reprodutor VD e o PC ao conector HDMI 2, que no meu caso está no topo.
Conecte o cabo ao computador e à TV somente quando os dispositivos estiverem desligados, caso contrário ele falhará.
Conectamos a segunda extremidade do cabo ao conector HDMI da placa de vídeo.
 Fig.4 Conector HDMI em uma placa de vídeo discreta
Fig.4 Conector HDMI em uma placa de vídeo discreta
Aqui está uma pequena digressão
Como trabalho constantemente em um computador e ele não é muito potente, não é aconselhável conectar uma TV a ele. Caso contrário, terei que parar de trabalhar e assistir no monitor a mesma coisa que na TV.
Se meu computador fosse mais potente, eu poderia configurá-lo para dois monitores diferentes, um dos quais seria uma TV e um programa de filmes, e no segundo você poderia fazer suas próprias coisas. Para isso é melhor ter duas placas de vídeo.
Mas como tenho outro computador, transformei-o em um decodificador de TV independente. Portanto, a descrição abaixo se referirá a um processador separado que pode funcionar sem monitor.
Para configurar a conexão da TV, precisamos de qualquer monitor funcionando. Depois de configurado, você pode desligá-lo e guardá-lo se usar este computador apenas para sua TV.
Conecte o cabo do monitor ao conector da placa de vídeo DVI. Quando conectado ao conector VGA o monitor não funcionará. 

 Fig.5 Conectores de placa de vídeo integrados na parte traseira do computador
Fig.5 Conectores de placa de vídeo integrados na parte traseira do computador
Se o cabo do monitor tiver um conector VGA, então você precisará de um adaptador VGA-DVI. Eles geralmente vêm com o monitor.

Conector DVI e VGA (azul)
Agora você pode ligar o computador e a TV.
Pressione o botão no controle remoto da TV Fonte(Ver e selecionar fontes de vídeo disponíveis)
 No menu da TV que é aberto, use os botões de navegação para selecionar a fonte HDMI 2DVI(já que o cabo HDMI está conectado a este conector) e pressione o botão do controle remoto «
Digitar"
No menu da TV que é aberto, use os botões de navegação para selecionar a fonte HDMI 2DVI(já que o cabo HDMI está conectado a este conector) e pressione o botão do controle remoto «
Digitar"

Irá aparecer uma mensagem dizendo que a fonte não foi encontrada ou algo parecido. Isso é normal e não há necessidade de pânico.
Agora vamos para as configurações do computador.
No computador (tenho o Windows 7 instalado), clique com o botão direito na área de trabalho e selecione “ Resolução da tela».
 Na janela que se abre " Configurações de tela"Aperte o botão" Definir" Se o computador não detectar sua TV, verifique a fonte de conexão (o botão no controle remoto da TV Fonte). Eu escolhi o conector errado no início HDMI.
Na janela que se abre " Configurações de tela"Aperte o botão" Definir" Se o computador não detectar sua TV, verifique a fonte de conexão (o botão no controle remoto da TV Fonte). Eu escolhi o conector errado no início HDMI.
 Assim que estiver em campo " Tela"O nome da TV aparecerá, então você poderá configurar mais.
Assim que estiver em campo " Tela"O nome da TV aparecerá, então você poderá configurar mais.
Configure sua TV para a resolução de tela correta. Normalmente o próprio computador oferece a solução correta, então não se esforce muito.
Nas configurações " Várias telas» instalar « Duplicar essas telas" A TV deve exibir a mesma imagem que o computador.
Agora você precisa configurar o som.
Clique com o botão direito no ícone de configurações de som na bandeja do sistema e selecione “ Dispositivos de reprodução».

Na janela de dispositivos de reprodução de áudio disponíveis que aparece, selecione a TV e clique no botão abaixo Padrão", e depois o botão " Aplicar».

Eu tenho um monitor SAMSUNG e uma TV, então o programa escreve SAMSUNG-1.
Todos. Agora você pode assistir suas séries favoritas na TV. Se quiser assistir a programas de televisão, pressione o botão Fonte no controle remoto e selecione TV como fonte.
A propósito, se você também tiver dois computadores, e eles são , então o computador através do qual os filmes serão exibidos na tela da TV pode ser controlado usando programas especiais através do seu computador de trabalho. Neste caso, você não precisará conectar um monitor ao primeiro computador.
Se você está interessado neste assunto, escreva nos comentários, e eu escreverei um artigo e farei um vídeo sobre ele.
Não conecto um monitor, mas inicio a unidade de sistema e faço todas as configurações diretamente na TV usando mouse sem fio e teclados.