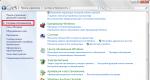Como restaurar o BIOS em um laptop Asus. Instruções para retornar um laptop às configurações de fábrica
Olá queridos leitores.
Qualquer computador é um sistema complexo. Às vezes, durante a operação do dispositivo, podem surgir alguns problemas relacionados ao correto desempenho de suas funções em uma área como o BIOS. Existem várias maneiras de resolver este problema – tudo depende do tipo de erro. Posteriormente neste artigo, direi como restaurar o BIOS em um laptop, dependendo do tipo de problema.
Restaurar as configurações de fábrica
Se de repente o dispositivo parar de funcionar normalmente e você suspeitar que o motivo disso são configurações incorretas na área mencionada acima, você pode tentar retornar às configurações de fábrica:
Na maioria dos casos, este procedimento ajuda. É verdade que às vezes você pode encontrar um erro simples que não permite que o sistema operacional inicie normalmente. A correção é simples:

Se você tiver uma senha
Às vezes, os usuários podem se deparar com uma situação em que alguém ou eles próprios definiram previamente uma senha para a área que precisamos e convenientemente a esqueceram. Como resultado de várias tentativas incorretas, o dispositivo simplesmente irá parar de funcionar.

Então você precisa abrir o próprio computador móvel. A propósito, este método ajudará se não ligar:

Importante! Antes de prosseguirmos, há alguns pontos básicos a serem esclarecidos. Assim, alguns laptops, por exemplo, Acer Aspire, não possuem dois, mas três contatos. Neste caso, você precisa colocar o jumper em uma posição diferente e aguardar alguns minutos.
Além disso, às vezes você pode encontrar um pequeno botão especial que executa as mesmas funções. Você só precisa pressioná-lo com um lápis por alguns segundos.
Outra solução é retirar a bateria que mantém todos os dados importantes na memória. Se você removê-lo, tudo será redefinido.
Recuperação após piscar
Se surgirem problemas como resultado de uma instalação malsucedida de uma nova versão de software para o componente correspondente, será necessário executar uma série de etapas.
Se o BIOS do seu PC ou laptop travou, isso não é motivo para pânico, embora, é claro, essa situação não possa ser considerada muito agradável. No entanto, em muitos casos, você será capaz de lidar com esse problema sozinho e restaurar a funcionalidade do seu PC ou laptop sem a ajuda de especialistas em informática.
Suponha que você ligue o computador e, em vez da imagem normal dele carregando, veja algum tipo de mensagem de erro de texto, após a qual o computador para de carregar. Ou você ouve indicações de um erro de BIOS.
A primeira coisa recomendada neste caso é reiniciar o computador. Este erro pode ser devido a uma falha do BIOS, que ocorreu, por exemplo, como resultado de uma oscilação de energia. Se esse método não ajudar, isso significa que o problema realmente está em algum tipo de mau funcionamento de hardware associado ao próprio BIOS ou a algum outro componente de hardware.
Deve-se ter em mente que nem toda mensagem de erro que aparece na tela indica um mau funcionamento do próprio BIOS. Na maioria dos casos, mensagens de erro de texto são exibidas quando há um problema com algum outro componente do PC, como RAM, discos rígidos ou unidades de disquete. Mais informações sobre mensagens de erro de texto são descritas em um artigo separado. Portanto, você deve ler atentamente a mensagem exibida na tela e verificar o componente de hardware nela mencionado.
No entanto, se você vir uma mensagem de erro mencionando o BIOS (ou CMOS), provavelmente é um problema relacionado ao BIOS. Além disso, em alguns casos, erros de BIOS podem ser indicados por sinais sonoros emitidos pelo alto-falante da placa-mãe. Você pode obter informações sobre quais sinais em quais versões do BIOS podem indicar um mau funcionamento do BIOS no artigo correspondente em nosso site.
Resolvendo problemas com BIOS travado
Se você encontrar um erro cuja origem é de fato o próprio BIOS, primeiro você deve tentar redefinir o BIOS para as configurações iniciais. Há uma grande chance de que, após redefinir o BIOS para os padrões de fábrica, o erro do BIOS desapareça. Você pode ler mais sobre como redefinir as configurações do BIOS e o que precisa fazer para fazer isso no artigo correspondente em nosso site.
Um erro do BIOS geralmente pode estar associado a uma bateria descarregada do BIOS. Portanto, você deve tentar substituir a bateria por uma nova. Você também pode ler sobre onde encontrar esta bateria e o que precisa ser feito para substituí-la no artigo em nosso site.
Mas o que você deve fazer se redefinir o BIOS e substituir a bateria não ajudar? Então você terá que recorrer a outro método para restaurar um BIOS defeituoso - atualizando-o novamente. O firmware do BIOS é atualizado usando um arquivo que contém uma versão atualizada do BIOS. Via de regra, a nova versão do firmware pode ser baixada no site do fabricante do seu computador ou placa-mãe. Lá você geralmente pode encontrar instruções para o próprio firmware.
Como regra, mídias externas são usadas para atualizar o firmware, no qual o arquivo de atualização é gravado. O próprio firmware é instalado quando o PC é reiniciado. Existem também programas que permitem atualizar o BIOS no Windows, sem reiniciar, porém, no caso descrito, muito provavelmente, eles não serão úteis para você, pois, via de regra, se houver problemas sérios com o BIOS, o sistema operacional não pode ser carregado.
Se todos os métodos descritos acima não ajudaram a restaurar a funcionalidade do BIOS, resta apenas uma coisa: levar o computador ou placa-mãe com BIOS defeituoso a um centro de serviço de informática. Ou compre uma nova placa-mãe.
Conclusão
Nenhum computador está imune a problemas associados à falha do BIOS. E, portanto, qualquer usuário deve saber o que fazer nesse caso, que não pode ser considerado nada agradável. No entanto, as estatísticas mostram que os casos de falha física do chip BIOS ocorrem com pouca frequência em comparação com falhas de outros componentes da placa-mãe. Portanto, métodos como redefinir as configurações do BIOS, substituir a bateria que alimenta a memória do BIOS e atualizar novamente o BIOS em um PC ou laptop, na maioria dos casos, ajudam a resolver esse problema. Mas se nenhum dos métodos acima ajudar, você não terá escolha a não ser levar o computador a um centro de serviço.
Detalhes Atualizado em 27/02/2017 17:06 Publicado em 27/01/2017 13:15 Autor: nout-911Como restaurar um laptop via BIOS: soluções funcionais
Infelizmente, nenhum sistema operacional está imune a uma falha repentina quando isso acontece, os usuários estão interessados em - como restaurar um laptop via BIOS por conta própria? Quem já percorreu esse caminho e sabe qual é a essência de todas as dificuldades, sente-se simplesmente onipotente. Se o usuário está pensando nesse assunto, significa que seu negócio está muito ruim e a recuperação normal está fora de questão, já que o sistema operacional não carrega de jeito nenhum.
Na maioria das vezes, quando surge esse problema, não apenas um iniciante, mas também um especialista simplesmente reinstala o sistema operacional. Claro, esta é a maneira mais fácil de sair desta situação, mas por que gastar muito tempo reinstalando se existe uma opção mais rápida.
Como restaurar um laptop via BIOS,
usando DOS?
Vale a pena entender que o DOS é um sistema operacional relativamente pequeno, que geralmente é armazenado em um disco normal ou unidade flash. Após a inicialização, este sistema ganha acesso total ao gerenciamento de todos os discos rígidos e acesso ao menu do BIOS. Usar um sistema DOS permite reviver o sistema operacional com perdas mínimas. Graças à possibilidade de controle de baixo nível, é possível fazer as configurações necessárias e corrigir punções cirúrgicas com extrema precisão.
Métodos de recuperação comuns:
1. Inicialmente, você pode usar uma imagem de disco ou unidade flash como assistente. Você deve agir na seguinte sequência:
- Pegue o disco com o sistema operacional que foi instalado no laptop e insira-o na unidade.
- Você precisa reiniciar seu laptop.
- Com uma frequência de 1 clique por segundo, é necessário pressionar um dos botões: “Delete”, “F8” ou “F2”, que servem de entrada para o menu BIOS.
- Uma vez no menu, você precisa ir para a seção “Boot” (em diferentes versões de microssistemas, este menu pode ter nomes diferentes).
- Usando as setas, você precisa instalar uma unidade de disco ou unidade flash como bootloader.
- Salve todas as alterações.
Quando o laptop reiniciar, basta selecionar “Restauração do Sistema” e prosseguir para a recuperação.
2. Linha de comando “Todo-Poderoso”. Às vezes, esse método é considerado uma verdadeira salvação. A linha de comando permite corrigir erros básicos no funcionamento do disco rígido para que o sistema ganhe vida.
Reinicializamos o laptop e pressionamos várias vezes o botão de entrada do BIOS, após o que executamos as seguintes etapas:
- Você precisa selecionar a linha “Modo de segurança com prompt de comando”;
- Ao ser transferido para o ambiente do sistema operacional, você deve inserir “rstrui.exe” na linha de comando e clicar em “Avançar”;
- Resta apenas escolher uma cópia de backup adequada.
Este procedimento permite reverter para um estado de funcionamento do sistema.
3. Restaurando o BIOS do laptop através do modo de segurança. Ao reiniciar o laptop, você precisa pressionar a tecla “F8”. Na lista que se abre, selecione a linha “Modo de segurança”. Dependendo da versão do sistema operacional, este item pode ter um nome diferente. Ele foi projetado para executar o sistema apenas com as funções mais necessárias.
Quando o sistema inicializar, você deve:
- Acesse o painel de controle através de “Iniciar”;
- Na lista você precisa encontrar a linha “Recuperação”;
- Na janela que se abre, selecione “Executar recuperação do sistema”;
- Na lista fornecida, você precisa selecionar uma cópia de backup funcional e aguardar a conclusão da restauração.
Este método de recuperação é adequado para absolutamente todas as versões do sistema operacional, mas com alguns recursos do Windows8. Esta versão do sistema operacional pode simplesmente não ativar o “Modo de segurança”, pois muitas vezes há resistência dos programas. Mas mesmo neste caso existe uma saída simples:
- Instale um disco/unidade flash de inicialização;
- Selecione “Restauração do Sistema” no canto inferior;
- Acesse a área “Diagnóstico”;
- Selecione “Opções avançadas”;
- E chegamos à “Linha de Comando” desejada escrevendo (bcdedit /set (globalsettings) advancedoptions true);
- Agora você precisa sair do menu e selecionar “Continuar”.
Este método é considerado muito universal para Win10 e também é uma verdadeira dádiva de Deus para aqueles cujo laptop está equipado com uma unidade SSD.
4. Uma opção que salva vidas para aqueles cujo laptop não possui ponto de restauração, mas possui distribuição de instalação do sistema operacional.
Procedimento:
- Na primeira etapa, é necessário repetir os mesmos passos do ponto 1;
- Selecione “Restauração do Sistema”;
- Na próxima etapa, realizamos todos os passos das instruções, que ajudam a fazer a escolha certa durante todo o processo de instalação;
Após a conclusão, tudo será restaurado, mas com exceção dos programas instalados anteriormente. Infelizmente, eles terão que ser instalados novamente.
O novo recurso Atualizar seu PC para Windows8 merece atenção especial. Esta função é simplesmente um salva-vidas e um verdadeiro achado para iniciantes, que precisarão de um mínimo de ação durante o processo de recuperação. Em caso de erro crítico, o próprio sistema operacional abre o menu de recuperação. Ao clicar em “Diagnóstico” e “Restaurar”, o sistema retornará ao estado de pleno funcionamento.
O sistema também pode ser restaurado a partir de uma imagem arquivada. Graças ao utilitário recimg integrado, que cria rapidamente uma imagem do sistema operacional e lembra seu local de armazenamento. Da próxima vez, o sistema será restaurado a partir deste arquivo.5 Avaliação 5,00 Vote - apoie o serviço!
Antes de abordar questões sobre o firmware do BIOS (Basic Input Output System), vale a pena lembrar o que é um BIOS e por que ele é necessário.
Ao ligar um laptop ou computador, a primeira coisa que carrega é um pequeno programa que verifica se todos os dispositivos estão funcionando, configura esses mesmos dispositivos e é esse programa que inicia o carregador de boot do sistema operacional. Simplificando, o BIOS é um software muito importante. Sem ele, um laptop ou computador simplesmente não inicializa. O procedimento de verificação e configuração do equipamento também é denominado POST (Power On Self Test).
Enquanto o BIOS principal está em execução, também é possível executar outros programas semelhantes. Normalmente este é o BIOS da placa de vídeo, bem como o BIOS de outros dispositivos complexos, como alguns controladores RAID. Ao final da execução, o controle é transferido de volta para o BIOS principal.
O próprio programa (BIOS) é armazenado em um chip de memória da placa-mãe. Este chip pode ser atualizado atualizando o mesmo programa.
Como qualquer programa que se preze, o BIOS possui configurações. Estes são os que podemos alterar ao entrar no menu de configurações. Nos laptops Acer, eMachines e Packard Bell, este menu é acessado pressionando a tecla F2. Apenas uma pequena parte das configurações está disponível para o usuário médio. Na verdade, existem muitos deles. Todas essas configurações são armazenadas na memória EEPROM. Eles são aqueles que são reiniciados quando você remove a pequena bateria da placa-mãe ou troca o jumper correspondente.
Então, parece que descobrimos o que é BIOS. Agora vamos decidir por que ele deveria ser atualizado, ou seja, Por que atualizar o BIOS?
Atualizar o BIOS de um laptop é recomendado em caso de algum problema que possa estar relacionado aos dispositivos do laptop; Em alguns casos, o firmware pode fazer com que o laptop não funcione. Como se costuma dizer, funciona - não toque))
Isto é por um lado.
Na versão mais recente do BIOS, os desenvolvedores geralmente corrigem bugs identificados da versão anterior e adicionam novos recursos que geram novos bugs e assim por diante até que o desenvolvedor se canse e o fluxo de cartas de usuários indignados seque.
Normalmente, as novas versões do BIOS corrigem muitos erros e adicionam suporte para novos dispositivos.
Eles geralmente adicionam suporte para novos hardwares de laptop, como novos tipos de processadores, placas de vídeo, mais memória, e também eliminam problemas como ocorrência espontânea de senha, operação do processador apenas em frequência reduzida, inoperabilidade da tela após sair do modo de suspensão, operação incorreta de teclas de função, tela empoeirada, turva, mudança na velocidade do ventilador dependendo da carga, podem ser vários erros relacionados ao funcionamento da placa de vídeo, adaptador Wi-Fi, som, câmera web e muitos outros dispositivos, etc.
Isto é do outro lado.
Em geral, cabe ao usuário decidir se deseja atualizar o BIOS ou não. E ele e somente ele é responsável por esta decisão.
A versão mais recente do BIOS para o modelo do seu laptop pode ser encontrada no site do fabricante na seção Motoristas. Para Acer Esse .
Baixe a versão mais recente especificamente para SEU modelos de notebooks. Esta nota é muito importante ter em conta!
Se você não aceitar, terá que se desfazer do seu laptop e ir para a casa de um reparador))) Na melhor das hipóteses, você terá que “dançar com um pandeiro” para restaurar o BIOS, ou o pisca-pisca simplesmente se recusará a atualizar o chip devido à incompatibilidade dos tipos de BIOS.
A descrição das alterações geralmente está localizada em um arquivo chamado release no arquivo do BIOS ou apenas em algumas linhas de descrição na página do BIOS.
Precisa piscar APENAS BIOS de DELE modelos de notebooks.
As instruções para o firmware também estão localizadas no arquivo do BIOS em um arquivo chamado leia-me. Normalmente você precisa executar um arquivo com extensão bat do mesmo arquivo, ou exe, se o desenvolvedor tiver empacotado o BIOS, instruções para o pisca-pisca e o próprio pisca-pisca para conveniência dos usuários. Tipo, um clique e você tem um novo firmware.
Um pisca-pisca, também conhecido como pisca-pisca, é um programa que atualiza o BIOS.
Uma coleção de flashers para DOS e Windows da Fénix E InsydeH2O pode ser baixado no link: download
Você pode atualizá-lo no Windows ou no DOS. Acredita-se que o DOS seja muito mais seguro, mas o autor dessas linhas atualizou repetidamente o BIOS do Windows sem consequências fatais. Você só precisa seguir algumas regras simples de segurança:
- feche todos os programas em execução, antivírus;
- desconecte todas as conexões de rede, internet;
- carregue a bateria, conecte a rede elétrica;
- desconecte (se conectado) todos os dispositivos (exceto o mouse) conectados via USB
Se você estiver atualizando no Windows Vista ou Seven, execute o arquivo executável como administrador. A bateria deve ser inserida e carregada pelo menos 30%, ou melhor ainda, totalmente carregada. O processo em si leva um ou dois minutos.
É aconselhável executar o arquivo com extensão bat do arquivo BIOS. O arquivo com o BIOS pode primeiro ser descompactado em uma pasta separada. O fato é que para alguns modelos, por exemplo Acer Aspire 5530, ele prescreve ações não triviais ao atualizar o firmware.
@echo off bioschk3.exe se nível de erro 1 vá para SouthBridgeROM:ECROM echo EC Side... PHLASH16 jalb111.wph /c /x /s /bbl /pn /mode=3 vá para exit:SouthBridgeROM echo SB Side... echo EC Atualizando ... chame spi /flash -bFD60 -v20000 -i -nid k26a111a.rom PHLASH16 jalb111.wph /c /x /s /bbl /pn /mode=3:EXIT
Acho que se em algumas versões deste modelo de laptop você simplesmente atualizar o BIOS (sem firmware adicional para o controlador de teclado k26a111a.rom), algo terrível acontecerá (para o proprietário;)) A propósito, a partir deste morcego também fica claro que ao atualizar o firmware, o bloco de inicialização(o que não é comum), o que significa que se surgirem problemas durante o firmware, a probabilidade de recuperação usando Disco de crise diminui.
No entanto, isso é raro. Normalmente, apenas atualizar o BIOS é suficiente.
BIOSes Phoenix têm a extensão de arquivo .wph, .rom e InsydeH2O .fd.
Deve-se observar que se o arquivo contiver arquivos .wph e .rom, então o último é um backup (imagem) do BIOS e não pode ser atualizado - ele não possui informações de serviço para um pisca-pisca no final do arquivo, mas é é bastante adequado para um programador.
A propósito, se você baixou o firmware BIOS mais recente do site da Acer para seu modelo, mas o pisca-pisca se recusa a piscar - diz que a versão está incorreta (e seu BIOS é quase a primeira versão disponível, “da época de Ochakov e da conquista da Crimeia”), você pode tentar, seguindo o exemplo , tente primeiro atualizar não a versão mais recente, mas alguma intermediária.
Firmware do BIOS
Se você não quiser executar o arquivo bat do arquivo (talvez você seja mais esperto que os desenvolvedores ou eles se esqueceram de colocá-lo lá), então:
(O seguinte se aplica ao BIOS Phoenix, embora com o BIOS InsydeH2O o procedimento seja aproximadamente o mesmo)
1) você pode atualizar o BIOS do DOS
Por precaução, prepare um Disco de Crise, que será discutido a seguir.
Crie uma unidade flash USB inicializável, conforme artigo
Escrevemos um pisca-pisca e um arquivo BIOS nele
Inicie o pisca-pisca, exemplos:
Se a bios for de Phoenix:
phlash16 /x /c /mfg /mode=3 meu_bios.wph
Se o BIOS for do InsydeH2O:
flashit meu_bios.fd /fe /b
Estas são opções quase padrão, mais sobre elas abaixo. Se precisar de algo específico, adicione opções de firmware adicionais de sua preferência. Mas, de modo geral, é melhor dar uma olhada no arquivo bat, que deve estar no arquivo do firmware DOS, e copiar as opções do pisca-pisca de lá.
Opções de linha de comando para Phoenix Flash Utility para DOS - Versão 1.7.0.0 Phoenix16.exe
USO: Phlash16 [@rspfile] romfile Substitua o nome da imagem padrão do BIOS BIOS.WPH por "arquivo". @rspfile Arquivo de resposta contendo mais opções /A:address Endereço de 32 bits onde colocar a imagem do arquivo. /B:arquivo Substitua o nome da imagem padrão do BIOS BIOS.WPH por "arquivo". /BBL Bloco de inicialização do programa. /BU[=nome] Faça backup da memória flash no BIOS.BAK antes da programação. Se "nome" for especificado, substitua o nome de arquivo padrão BIOS.BAK. /C Limpa a soma de verificação do CMOS após a programação. /CS Verifique a soma de verificação da imagem BIOS.WPH. /DMC:string Especifique a string DMI do fabricante do chassi. /DMM:string Especifique a string DMI do fabricante da placa-mãe. /DMS:string Especifique a string DMI do fabricante do sistema. /DOxx:string Especifique o número de string OEM DMI xx. /DPC:string Especifique o número da tag chassisasser. /DPM:string Especifique a string DMI do ID do produto da placa-mãe. /DPS:string Especifique a string DMI do ID do produto do sistema. /DSC:string Especifique a string DMI do número de série do chassi. /DSM:string Especifique a string DMI do número de série da placa-mãe. /DSS:string Especifique a string DMI do número de série do sistema. /DUS:string Especifique a string UUID DMI. /DVC:string Especifique a string DMI da versão do chassi. /DVM: string Especifique a string DMI da versão da placa-mãe. /DVS:string Especifique a string DMI da versão do sistema. /DESC Verifica o modo do descritor. /DEV Exibe informações do dispositivo do arquivo WPH. /EXIT Sai sem reinicializar. /E2 Gera um novo UUID quando o UUID atual for (FFF...FFF). /H ou /? Tela de ajuda. /I Verifique se o tamanho da imagem corresponde ao tamanho da parte flash. /MODE=n Especifique o modo n (0, 1, 2, 3). /MFG Modo de fabricação - Reinicia automaticamente sem pressionar a tecla. /N Programa somente se BIOS.WPH for diferente do BIOS do sistema. /NOB Não permite que um BIOS mais antigo seja atualizado na plataforma. /NIC Atualize o driver do controlador de rede com arquivos *.lom. /NOBIOSINFO Não exibe a data e o número da peça do BIOS durante a atualização. /O Substitui (desativa) todas as opções do BIOS.WPH. /P Modo de produção (minimiza mensagens e atrasos). /PF=string String a ser passada para a linha de comando. /PN Programa somente se o mesmo número de peça do BIOS. /REMOTE Especifica a operação remota através de RS232 /RO[=nome] Lê o conteúdo da parte flash e salva em um arquivo. /R=n Tente atualizar um bloco novamente n vezes se o flash falhar. /S Operação silenciosa (desliga o alto-falante). /SWAP=NO Desativa a autodetecção Axx. /T Mostra informações de tempo de depuração (Aviso: o flash é feito DEZ VEZES!) /V Verifique cada bloco após programá-lo. /VBL Mostrar aviso para o Vista Bitlocker. /VGA Atualize o módulo VGA com arquivos *.dat. /X Ignora a verificação do gerenciador de memória XMS. /Z Zero antes de apagar um bloco. /UUID Gera um novo UUID. /DOSKEY Ignora a verificação do DOSKEY. /Mod:filename Atualize o BIOS do sistema atual com o módulo especificado por filename. /Fbin:filename Atualize o BIOS DMI do sistema atual com o arquivo de interface especificado por filename, não precisa de arquivo de imagem. /FileUUID Gere um novo UUID para a imagem do BIOS (não piscará). /ShowFileUUID Mostra o UUID de um arquivo bin do BIOS. /Forçar atualização do BIOS diretamente do arquivo de imagem, sem qualquer modificação. Para atualizar todo o BIOS do sistema, você também precisa do seguinte arquivo: BIOS.WPH (o arquivo de interface com a imagem do BIOS) /BB Atualizar somente a seção de recuperação (BootBlock). /BC Limpe a área de armazenamento persistente do BIS. /BR Preservar a área de armazenamento persistente do BIS . /CC:xx Altere o código do país (idioma) com xx /CF Copia a área de dados do cliente do arquivo (CDABIN). /CR Preserva a área de dados do cliente. /CPU Atualize o microcódigo da CPU com a revisão mais recente. /E:2 Ative a opção de segurança aprimorada. /E:4 Desative a opção de segurança aprimorada. /E:8 Ative a vinculação no cartão POV. /E:16 Desative a vinculação no cartão POV. /L Preservar o logotipo. /L:xx Substitua o logotipo por xx (arquivo de logotipo de imagem). /MB Atualize o BIOS e o Bootblock. /PD Copia a notificação de pré-inicialização do arquivo (PBNTXT). /PR Preserva a notificação de pré-inicialização. /VCPU Atualizar microcódigo de CPU de tamanho variável. /W:xx Senha de administração xx (sequência ASCI de 7 bytes).
Opções de linha de comando para InsydeH2O Flash Utility para DOS - Versão 1.3i FLASHIT.exe
USO:Nome do arquivo Flashit /? , H Ajuda deste utilitário flash /1 Salva o BIOS atual em um arquivo (1Mbits da memória) /2 Salva o BIOS atual em um arquivo (2Mbits da memória) /4 Salva o BIOS atual em um arquivo (4Mbits da memória) /8 Salva o BIOS atual em um arquivo ( 8Mbits da memória) /16 Salva o BIOS atual em um arquivo (16Mbits da memória) /AB Verifica a porcentagem de duração da bateria /AC Não verifica o plug-in AC /ALL Flash all /B Flash Volume PEI /BEEP Ao piscar o bipe /BIOS Flash Região do BIOS / C Limpar COMS /DC Desativa comparação no processo flash normal /Desc Flash região DESC /DI Desativa exibição de ID /E:Offset(Hex), Tamanho(Hex), Endereço(Hex) Atualizar tamanho de correção do deslocamento do arquivo para o endereço físico /EC Flash EC (por aplicação) /EC:String Flash EC (por aplicação) e BIOS (por IHISI) /ECB Flash EC (por aplicação) com BIOS (por IHISI) /EV Erase variável (ASCII) /EVG:GUID Erase variável (ASCII) )) pelo GUID do usuário /FD Flash DXE /FE Flash EC /FILE:FILENAME Antes do Flash para apagar a variável do arquivo. /FL Flash logo /FM Flash CPU Microcódigo /FN Flash OEM NVS /FP Flash senha /FT:valor Flash Tipo especial OEM /FV Variável Flash /G Salva o BIOS atual em arquivo (de IHISI). /GbE Flash Região GbE /GU:String Compara o GUID com o BIOS atual /I:String Logotipo de atualização. (pode precisar de Himem.sys) /LF Carrega o arquivo Fd por outro disquete /LG:String GUID. É necessário atualizar o logotipo pequeno. (Deve ser usado com /I, /WV, /WU) /MC Ignorar todas as verificações de modelo de plataforma /ME Flash região ME /N Não reinicializar após flash /O:String Arquivo de saída (deve ser usado com /I) /PI Dump MAP de proteção BVDT /PMCA:ModelName Usado para verificar o nome do modelo da plataforma /PMCAF:FileName Usado para verificar o nome do modelo da plataforma /PN Flash parte flash não SPI /PQ Consulta MAP de proteção ROM na ROM atual /PR Consulta MAP da região atual ROM /PS Flash Parte flash SPI /RB:Nome do arquivo Variável de leitura (para um arquivo binário) /RM Protege a região que não está no mesmo endereço /RV Variável de leitura /S Desligamento após flash /SE:String Compara o número de série com o BIOS atual /U Mostrar mensagem de confirmação /UU:String Comparar UUID com o BIOS atual /V Verificar a integridade do arquivo /WB:Nome do arquivo Escrever variável (de um arquivo binário) /WH:Nome do arquivo Escrever chave HDCP /WU:String Escrever variável (UNICODE) /WV: Anexo de variável de gravação de string (ASCII): seu grupo de usuários não tem permissão para acessar anexos
Depois de atualizar o firmware, o laptop reinicia e pronto - você tem um novo firmware. Isso se tudo correr bem. A propósito, antes de atualizar o novo, você pode fazer um backup do BIOS antigo, a chave é /BU.
2) você pode atualizar o BIOS do Windows
Feche todos os programas em execução, desative o antivírus, desconecte-se da rede e da Internet
O arquivo BIOS deve estar na mesma pasta do pisca-pisca. SEU modelos de laptop
Execute Winflash ou Winflash64 como administrador
Primeiro, faça um backup do BIOS sem piscar
Se precisar de algo específico, clique no botão Avançado
Atualizando o BIOS
Restaurando o BIOS em caso de firmware malsucedido
O que fazer se tudo der errado? Durante a atualização do firmware, o laptop congelou e teve que ser desligado, eles atualizaram o BIOS de outro modelo de laptop, alguém acidentalmente lançou um antivírus, a música tocou bem durante o firmware, mas não por muito tempo...
É pior se você fizer tudo de acordo com as instruções, mas acaba parecendo um idiota desonesto, embora, em geral, você não seja assim (tudo bem, vamos respeitar a igualdade dos cidadãos - você não é assim)!
Em geral, se após reiniciar ou ligar o laptop (logo após atualizar o firmware) você vir uma tela preta, o sistema não inicializa, embora o cooler esteja funcionando e os indicadores estejam acesos ou piscando, ou o laptop emita um bipe - você tem duas opções.
1) crie um Crisis Disk e use o Crisis Recovery Mode para tentar restaurar o BIOS.
As tentativas quase sempre terminam com êxito (se o BIOS BootBlock não tiver sido danificado durante o firmware anterior)
2) atualize o BIOS do programador, dessoldando-o você mesmo ou levando-o a um centro de serviço.
Em princípio, você também pode fazer um programador, exemplo nº 0, exemplo nº 1, exemplo nº 2, exemplo nº 3, ...
Uma pequena explicação do significado do processo.
O procedimento de recuperação do Phoenix BIOS usa um bloco de inicialização. O bloco de inicialização contém código que permite inicializar o sistema no modo de recuperação de crise (CRM). Durante a inicialização normal, o BIOS, após ligar o laptop, consulta todos os dispositivos do laptop e se todos os dispositivos críticos para a operação forem identificados, o sistema inicializa. . Neste caso, os resultados do diagnóstico Power-On-Self-Test (POST) podem ser visualizados se você tiver o chamado. Cartão postal. O BIOS sinaliza alguns códigos POST com um sinal sonoro. Tabela de códigos POST e Beep para PhoenixBIOS
Se você inicializar no modo de recuperação de crise (CRM), os dispositivos não serão pesquisados; o firmware do BIOS será iniciado imediatamente, a menos, é claro, que um USB FDD (unidade de disquete) ou USB Flash (unidade flash) com um disco de crise esteja conectado ao. o laptop. O CRM executa apenas sistemas básicos de laptop. Você não verá nada na tela, o teclado e o disco rígido não funcionarão.
Então, como atualizar o BIOS no modo de recuperação de crise.
Primeiro você precisa desconectar todos os dispositivos do laptop (mouse, teclado, dispositivos USB, impressoras, monitor externo, etc.), remover discos e disquetes e também remover a bateria.
00 - desconecte o adaptador de energia do laptop
01 - conecte USB FDD ou USB Flash com Crisis Disk ao laptop
03 - conecte o adaptador de energia ao laptop
04 - ligue o laptop (pressione o botão Power).
05 - em cerca de 10 a 15 segundos. solte os botões e (depois que o indicador de atividade na unidade FDD acender, apagar e acender novamente e a leitura do disquete (ou unidade flash) começar).
06 - o sistema deve iniciar a partir do FDD (ou pen drive)
07 - o processo leva cerca de 3-5 minutos. e VAI COM TELA “PRETA”! (ou seja, nada é exibido na tela; o fato de o processo estar em andamento pode ser visto pelo indicador de atividade da unidade FDD (ou unidade flash))
08 - ao final do processo, a leitura da unidade FDD irá primeiro parar, o indicador de atividade da unidade FDD apagará e depois de algum tempo (~ 1-2 minutos) o laptop deverá reiniciar automaticamente.
InsydeH2O
O flasher do BIOS do InsydeH2O está integrado, portanto não há necessidade de copiá-lo para uma unidade flash.
Prepare um computador funcional com uma unidade USB FDD ou USB Flash
- insira um disquete vazio (ou unidade flash em uma porta USB) na unidade e formate-o para FAT32
- copie o arquivo BIOS do modelo do SEU laptop, anteriormente renomeado, para ele.
Você pode descobrir o nome no suporte da Acer ou procurar no manual de serviço, pergunte aqui no site, no tópico "Prabivis..." :), e também pode rodar Ferramenta Phoenix(a versão mais recente pode ser baixada no link aqui), alimente-o com seu arquivo BIOS, obtenha esta imagem
"?" - isso é uma falha, na verdade é "d".
Você também pode procurar na pasta BIOS e abrir SLIC.txt 
Aqueles. neste caso, o nome de arquivo BIOS correto para atualizar o firmware no modo de recuperação de crise é BIOS.fd
Avançar:
00 - desconecte o adaptador de alimentação do laptop.
01 - conecte uma unidade USB-FDD com disquete ou USB Flash ao laptop
02 - pressione e segure os botões e (segure até o passo 06).
03 - conecte o adaptador de energia ao notebook.
04 - ligue o laptop (pressione o botão Power).
05 - em cerca de 10 a 15 segundos. solte os botões e
(depois que o indicador de atividade na unidade FDD ou USB Flash acender, apagar e acender novamente e a leitura do disquete começar).
06 - o sistema deve iniciar a partir de FDD ou USB Flash
07 - o processo leva cerca de 3-5 minutos. e VAI COM TELA “PRETA”!
(ou seja, nada é exibido na tela; o fato de o processo estar em andamento pode ser visto pelo indicador de atividade da unidade FDD ou USB Flash)
08 - ao final do processo, a leitura do drive FDD (ou USB Flash) irá primeiro parar, o indicador de atividade do drive FDD (ou USB Flash) apagará e depois de algum tempo (~ 1 minuto) o próprio laptop deve desligar.
09 - pressione o botão Power - o sistema deverá funcionar.
Se o BIOS não estiver atualizado, significa que o nome do arquivo estava incorreto.
P.S. Se o indicador de leitura piscar por mais de 15 minutos, o laptop poderá ser desligado, o que significa que algo deu errado.
O que fazer se você não conseguir fazer login no CRM.
Acontece. Se você tem certeza de que seu bloco de inicialização está são e salvo, você pode tentar diferentes “danças xamânicas com pandeiro”:
Tente instalar uma bateria totalmente carregada antes de iniciar o processo de recuperação do BIOS;
- experimente uma unidade flash de pequena capacidade (como 128-256 Mb, até 2 Gb também é adequada) ou ainda melhor USB FDD (para BIOS da Phoenix);
- tente remover o disco rígido e a unidade de DVD;
- tente conectar o dispositivo com Crisis Disk a diferentes portas USB do laptop;
- experimente diferentes versões do Wincris.exe (para BIOS do Phoenix);
- experimente diferentes versões do phlash16 (pode ser encontrado na primeira parte) (para bios do Phoenix);
- experimente outras combinações de teclas Fn + B, Fn + Home, Win + B ou Win + Esc, Ctrl + Home (embora para Acer Fn + Esc ou, às vezes, Fn + B ou Fn + Home sejam geralmente adequados).
Pressionar o botão Liga / Desliga novamente ajudou alguém.
Alguém achou útil pressionar a tecla Esc novamente após pressionar o botão Liga / Desliga.
Instalar uma bateria ajudou alguém depois conectando o cabo de alimentação.
Sacudir a bateria do BIOS ajudou alguém.
E para alguns, instalar apenas um cartão de memória no slot inferior (primeiro).
O firmware do programador ajudará a todos))
Conclusão
Espero que este texto tenha sido útil para você.
Espero também que a 3ª parte do texto nunca seja útil para você)))
Quero expressar minha gratidão Difuso, amorzinho, Dimas
Se você notar uma imprecisão ou erro, não hesite em informar o autor))
Errare humanum est.
P.S. Discussão sobre sucessos e falhas no firmware, onde encontrar o arquivo BIOS necessário, como renomear o arquivo BIOS do InsydeH2O, etc. e assim por diante. É melhor postar no tópico apropriado do fórum
Editado por: Reylby- 27 de dezembro de 2016
Razão: Adicionada uma maneira de descobrir o nome correto do arquivo
Ele fará reparos e resolverá seus problemas em poucos minutos.
Atualizar software de computador (instalar programas, instalar um sistema operacional) requer certos conhecimentos e habilidades. Eles são especialmente necessários na atualização do BIOS, e nem sempre tendo certos conhecimentos e agindo estritamente de acordo com as instruções, o firmware é instalado com sucesso. Após uma atualização de firmware aparentemente bem-sucedida, o laptop pode simplesmente não iniciar ou congelar na tela inicial do fabricante. Este artigo discute um dos métodos para restaurar o BIOS Pheonix.
1) É necessário um computador funcional com conexão à Internet
2) Baixe o BIOS do modelo do seu laptop no site do fabricante
3) Baixe o utilitário Bios Recovery, descompacte-o na área de trabalho, existem versões diferentes na pasta, tente com a mais nova, se não funcionar, tente versões mais antigas!
4) O BIOS é fornecido pelo fabricante em um arquivo autoextraível ou simples, você também precisa descompactá-lo em sua área de trabalho e encontrar o arquivo com a extensão .wph, não importa como seja chamado, renomeá-lo como bios.wph e copie-o para a pasta com o utilitário de recuperação do BIOS.
5) Para restaurar, você precisará de um pen drive com capacidade não superior a 4 GB, insira-o na porta USB.
6) Agora execute o arquivo wincris.exe
A janela do programa será aberta, clique em INICIAR
Um aviso aparecerá, clique em OK

Se tudo correu bem você receberá uma mensagem como esta

Se algo deu errado, então isso,

você precisa reiniciar o programa e repetir todas as etapas
Se você fez tudo corretamente, esta janela aparecerá, clique em não

É isso, o pen drive com o dump de recuperação do BIOS foi criado!
7) Agora desligue o laptop e retire a bateria, o pen drive permanece inserido na porta USB
8) Sem inserir a bateria, mantenha pressionadas as teclas Fn+R e pressione o botão liga / desliga, insira o cabo de alimentação e mantenha as teclas pressionadas por um tempo (10 segundos)
9) É isso, deixamos o laptop e esperamos, direi imediatamente que você não verá nenhuma ação na tela do laptop. O BIOS deve se recuperar automaticamente dentro de 2 a 5 minutos. Se isso não acontecer, tente repetir todos os passos novamente.
Recuperação de BIOS no Lenovo S10-2(verificado)
1. Em uma unidade flash limpa formatada no formato FAT16 ou FAT32, grave o arquivo KIUN0113.ROM, renomeando-o como KIUN0IA32.FD
2. Desligue o netbook e remova a bateria
3. Pressione e segure as teclas Fn+B
4. Conecte a fonte de alimentação e pressione o botão liga/desliga ( segure as chaves)
5. Após 5-7 segundos, solte Fn+B
6. O procedimento de recuperação deve começar
7. O computador emitirá um bipe a cada 2 segundos - o processo está em andamento Firmware do BIOS da Lenovo
8. O computador desligará automaticamente quando o firmware for concluído
Para notebook lenovo y550p
Passei muito tempo no método acima - sempre a mesma coisa
- o cooler liga no máximo, passam 30 segundos, ouve-se um bipe longo (leia o pen drive), três bipes curtos (não encontrou o arquivo necessário).
A solução foi encontrada!
1. baixe do escritório. Versão do BIOS do site (1ECN33WW (V5.07x64).exe)
2. clique com o botão direito no arquivo - WinRAR - Extraia arquivos!
3. encontre o arquivo NIWBA507.fd e renomeie-o para NIWBAx64.fd
4. Jogamos este arquivo em uma unidade flash formatada.
5. Em seguida ligamos pressionando fn+r, sem bateria.
6. começará a apitar a cada 2 segundos.
Você pode tirar todas as dúvidas sobre esta notícia no fórum.