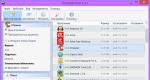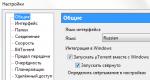Os principais utilitários padrão do Windows XP (programas do grupo padrão). Limpeza e desfragmentação de disco Quando desfragmentar sua unidade
programas padrão
Bloco de notas é fácil editor de texto, usado para criar documentos simples (.txt), geralmente é usado para criar páginas da Web.
WordPad é um editor de texto. Com este editor, você pode criar e editar tão simples documentos de texto, bem como documentos com formatação e desenhos complexos. É possível vincular e incorporar dados de outros documentos em um documento do WordPad. Os arquivos do WordPad podem ser salvos como documentos de teste, arquivos RTF, documentos de teste do DOS e documentos Unicode
.
Editor gráfico Pintar
O editor Paint é um programa para criar e editar desenhos bitmap.
A figura mostra a interface do editor Paint.
Para criar e editar desenhos, o editor possui uma barra de menus, uma barra de ferramentas e uma paleta de cores. Para usar qualquer ferramenta, você deve clicar no ícone correspondente e, em seguida, mover o ponteiro para o campo de trabalho. O editor pode trabalhar com arquivos de extensão: bmp, dib, JPEG, GIF, TIFF, PNG.
Para definir a cor de fundo e a cor da imagem, clique nos ícones de cor de primeiro plano e de fundo.
· Para definir a cor principal, clique na cor na paleta com o botão esquerdo do mouse
· Para definir a cor de fundo, clique com o botão direito em uma cor na paleta
Freqüentemente, o editor é usado para criar capturas de tela. Para fazer isso, abra a imagem desejada e pressione a tecla Print Screen no teclado, como resultado, o conteúdo da tela, junto com a imagem, será salvo na área de transferência.
Para fazer isso, clique no ícone Seleção na barra de ferramentas, enquanto o ponteiro do mouse assume a forma de uma cruz. Selecione o elemento gráfico de seu interesse e, no menu de edição, selecione Cortar e, em seguida, no menu Arquivo, selecione o comando Novo, a caixa de diálogo "Salvar alterações no arquivo sem nome" será aberta, selecione Não.
Então você precisa executar Editar / Colar, e um fragmento selecionado da imagem aparecerá na janela de trabalho do Paint. Depois disso, você precisa salvar esta imagem: Arquivo / Salvar, na caixa de diálogo, especifique o nome, o tipo de arquivo e selecione o disco e a pasta para armazenamento.
Utilitários: Desfragmentador de disco
Para desfragmentar um disco, você precisa executar o comando Iniciar / Programas / Acessórios / Ferramentas do Sistema e selecionar Desfragmentador de Disco, uma caixa de diálogo será aberta. Na janela, selecione o volume a ser desfragmentado e clique no ícone Analisar.
Com base nos resultados da análise do estado do disco, o sistema operacional emitirá uma avaliação do uso do disco antes da desfragmentação e uma conclusão sobre a conveniência da desfragmentação.
Para continuar a desfragmentação, clique no botão Desfragmentação. Quando a desfragmentação estiver concluída, você poderá exibir um relatório na tela.
Limpeza de disco
A Limpeza de disco é usada para liberar espaço no disco rígido, removendo componentes e programas do sistema operacional que não estão mais em uso, arquivos temporários e esvaziando a Lixeira.
Para executar este programa, você deve executar: Iniciar/Programas/Acessórios/Ferramentas do Sistema/Limpeza de Disco, aparecerá a janela de seleção do disco, após selecionar o disco, clique em OK. Como resultado, uma caixa de diálogo Limpeza de disco aparecerá com uma lista de arquivos disponíveis para exclusão, nesta janela, marque as caixas dos arquivos que deseja excluir e clique no botão OK.
Atribuição de tarefas
Para atribuir uma tarefa, selecione Iniciar/Programas/Acessórios/Ferramentas do sistema/Tarefas agendadas, uma caixa de diálogo será aberta
Na caixa de diálogo, clique duas vezes no ícone Incluir Tarefa para abrir a caixa de diálogo Assistente de Agendamento de Tarefas.
A seguir, faça o seguinte:
1. Na janela Assistente de agendamento de tarefas, clique no botão Avançar
2. Destaque o programa que deseja executar
3. Especifique um nome e quando executar
4. Defina a hora e os dias de início do programa
5. Digite o nome de usuário e a senha
6. Feito
Verifique o disco
O utilitário Check Disk foi projetado para detectar erros do sistema de arquivos e corrupção de setor em um disco rígido. Para executar o Check Disk, faça o seguinte:
Na janela Meu computador, selecione a unidade que deseja verificar
· Selecione o comando Propriedades do disco no menu de contexto
· Na caixa de diálogo que aparece, na guia Ferramentas, selecione Verificar (verifique se há erros no volume)
· Na caixa de diálogo Verificar disco que aparece, marque as caixas de seleção Verificar erros do sistema automaticamente e Verificar e reparar setores defeituosos e clique no botão Iniciar. Antes de iniciar uma verificação de disco, você deve fechar todos os arquivos que o contêm.
Um alto grau de fragmentação de arquivos causa disco rígido execute ações adicionais ao ler e gravar dados, o que inevitavelmente torna o computador mais lento. Encher o sistema de arquivos com vários arquivos obsoletos agrava ainda mais essa situação. Aproveitar-se desfragmentação de disco para acelerar bastante o sistema.
Configurações para Windows 7 e Vista
Para resolver o problema de fragmentação de arquivos, existem programas especiais- desfragmentadores. A tarefa deles é combinar todos os fragmentos do arquivo em um, para otimizar o uso do espaço em disco. Desfragmentação regular leva a um aumento na velocidade de acesso e leitura de dados c disco rígido.
Um desses utilitários já está integrado em qualquer sistema operacional da família Windows, e você provavelmente já o encontrou antes. No entanto, apesar de algumas vantagens do desfragmentador nativo, recomendamos o uso do pacote de software Defraggler, que se compara favoravelmente com a solução padrão com configurações mais flexíveis e refinadas, gerenciamento conveniente e funcionalidade avançada.
Para iniciar o utilitário padrão, abra o menu "Iniciar" e digite a palavra "Desfragmentação" na barra de pesquisa.  Selecione o link " Desfragmentador de Disco" nos resultados da pesquisa. Para realização efeito máximo de desfragmentação
, é necessário primeiro realizar uma limpeza completa do computador de vários "lixos de arquivos", cuja quantidade na maioria dos computadores atinge, às vezes, tamanhos impressionantes. E estamos falando não apenas de dados antigos e desnecessários do usuário, mas também de vários tipos de lixo do sistema: arquivos temporários, atalhos obsoletos, restos de programas excluídos anteriormente, etc. Para limpeza eficaz
disco rígido do computador, recomendamos usar o popular pacote de software CCleaner, antes de desfragmentar.
Selecione o link " Desfragmentador de Disco" nos resultados da pesquisa. Para realização efeito máximo de desfragmentação
, é necessário primeiro realizar uma limpeza completa do computador de vários "lixos de arquivos", cuja quantidade na maioria dos computadores atinge, às vezes, tamanhos impressionantes. E estamos falando não apenas de dados antigos e desnecessários do usuário, mas também de vários tipos de lixo do sistema: arquivos temporários, atalhos obsoletos, restos de programas excluídos anteriormente, etc. Para limpeza eficaz
disco rígido do computador, recomendamos usar o popular pacote de software CCleaner, antes de desfragmentar.
Etapa 1: instalar o Defraggler e o CCleaner
Os programas Defraggler e CCleaner são totalmente gratuitos, o que não impede que os criadores atualizem e complementem regularmente, e sem isso utilitários funcionais, novos recursos e configurações. Ambos os pacotes de software são criados pela mesma equipe de desenvolvimento e estão localizados no site oficial Piriform.com. Para baixar aplicativos, selecione a versão necessária (recomendamos a instalação do CCleaner Professional) e clique em "Download".

Você pode adquirir o CCleaner Professional ou o CCleaner Business Edition ou fazer o download versão gratuita CCleaner. Escolha a primeira seção CCleaner gratuito e clique no link "Download from Piriform.com". O download do CCleaner começará automaticamente.

Depois de baixar e instalar o CCleaner, repita as etapas acima para baixar o Defraggler. Agora você pode prosseguir diretamente para a limpeza do disco rígido do computador da carga acumulada arquivos desnecessários.
Passo Dois: Limpando Seu PC de Vários Lixos
Para começar, recomendamos que você faça uma revisão completa de todos os dados do usuário no PC. Exclua arquivos de vídeo, faixas de áudio e imagens desnecessários das respectivas pastas. eles ocupam mais espaço em seu disco rígido.
Em seguida, inicie o CCleaner com direitos de administrador(clique no ícone do programa com o botão direito do mouse e selecione o item de menu "Executar como administrador"), mas não comece a limpar o PC ainda. Vá para a seção "Ferramentas" e para a subseção "Desinstalar programas", conforme mostrado na captura de tela. O CCleaner irá gerar uma lista completa de todos os programas instalados no computador. Estude-o cuidadosamente e remova os aplicativos desnecessários, um por um, destacando-os na lista e clicando no botão "Desinstalar". Depois disso, você pode começar a limpar o disco.
 A guia "Limpeza" contém uma ferramenta para localizar e remover vários tipos de lixo do sistema e arquivos temporários desnecessários. Por padrão, todas as configurações do utilitário são feitas de forma que o usuário não sofra nenhum inconveniente após a limpeza. Recomendamos que você revise os parâmetros e só então prossiga com a análise. Ao clicar no botão "Analisar", você começará a pesquisar todo o sistema de arquivos do seu computador. Após sua conclusão, o programa fornecerá um relatório detalhado sobre os arquivos excluídos. Para excluir arquivos, clique no botão "Limpar" e aguarde a conclusão da operação.
A guia "Limpeza" contém uma ferramenta para localizar e remover vários tipos de lixo do sistema e arquivos temporários desnecessários. Por padrão, todas as configurações do utilitário são feitas de forma que o usuário não sofra nenhum inconveniente após a limpeza. Recomendamos que você revise os parâmetros e só então prossiga com a análise. Ao clicar no botão "Analisar", você começará a pesquisar todo o sistema de arquivos do seu computador. Após sua conclusão, o programa fornecerá um relatório detalhado sobre os arquivos excluídos. Para excluir arquivos, clique no botão "Limpar" e aguarde a conclusão da operação.
A remoção de alguns programas pode exigir a reinicialização do computador. Recomendamos que você faça isso imediatamente, sem remover outros aplicativos. Agora que o computador está limpo de arquivos desnecessários, você pode prosseguir com segurança diretamente para desfragmentação de disco.
Terceiro passo: desfragmentar
O desfragmentador Defraggler funciona em versões Windows 7 x86 e x64(32 e 64 bits).Execute o programa Defraggler com direitos de administrador. Na janela superior do programa, selecione o disco rígido que precisa ser desfragmentado, clique com o botão direito do mouse e selecione " Desfragmentador de Disco" no menu de contexto. Para selecionar vários discos, mantenha pressionada a tecla Ctrl enquanto seleciona. O programa começará a analisar o disco e a desfragmentar.

Defraggler permite visualizar informações abrangentes sobre o progresso da desfragmentação e arquivos fragmentados. As vantagens indiscutíveis do programa incluem a capacidade de desfragmentar arquivos individuais abrindo a guia "Lista de arquivos".
Evite o trabalho de executar operações de rotina configurando um cronograma de desfragmentação em Configurações > Agenda. Depois de concluir todas as operações recomendadas, reinicie o computador e desfrute de um aumento significativo na velocidade Inicialização do Windows 7 e Programas. O desempenho geral do sistema também aumentará significativamente. O efeito será especialmente perceptível em computadores onde a desfragmentação não é executada há muito tempo.
Nas páginas do site, o site já mencionou mais de uma vez como é importante aspirar regularmente o disco rígido. Conforme você trabalha ativamente com seu computador, notará que há cada vez menos espaço livre em seu disco rígido. Isso não se deve apenas ao fato de você instalar novos programas, criar novos arquivos e assim por diante. Durante o trabalho mais normal, vários arquivos temporários se acumulam no disco rígido. Via de regra, destinam-se a garantir o funcionamento do Windows ou de programas individuais e são removidos conforme necessário. No entanto, em alguns casos, o programa pode "esquecer" de excluir arquivos temporários como resultado de uma falha ou rescisão incorreta trabalhar. Esses arquivos temporários "esquecidos", acumulando-se, podem ocupar uma quantidade significativa de espaço no disco, que às vezes atinge várias centenas de megabytes ou mesmo dezenas de gigabytes.
Outra fonte de arquivos temporários é o seu navegador. O fato é que, enquanto navega em páginas da Web, o navegador salva (ou seja, armazena em cache) páginas da Web inteiras ou seus elementos individuais em disco para acelerar o carregamento na próxima vez. Com o tempo, esse cache pode atingir um tamanho substancial.
Utilitário (para chamá-lo, selecione o comando Iniciar>Todos os Programas>Acessórios>Utilitários>Limpeza de Disco ) permite que você limpe seu disco de vários arquivos temporários. Imediatamente após o lançamento, você será solicitado a selecionar um disco para limpar e, a seguir, o utilitário procurará arquivos desnecessários no disco selecionado, apresentando o resultado na próxima janela.
Na janela Exclua os seguintes arquivos arquivos e pastas a serem excluídos serão listados. Na área inferior da janela do programa fornecida Pequena descrição cada arquivo, pasta ou grupo de arquivos. Se você quiser ter certeza de não excluir nada extra, o conteúdo de cada grupo de arquivos pode ser visualizado clicando no botão Navegação de arquivos selecionando primeiro o grupo apropriado na lista. Ao ir para a guia Adicionalmente, você pode executar o programa Instalando componentes do Windows, remédio Programas e características(clicando no botão Claro no painel Programas instalados ) e exclua pontos de restauração desnecessários.
Se você não vir as guias Adicionalmente(como na foto acima, não está lá, hehe), então ao iniciar o programa, selecione a opção Arquivos de todos os usuários neste computador.
Verificando o disco rígido em busca de erros
O disco rígido é um dispositivo incrível. Os pratos de um disco rígido típico para computador de casa giram a 7.200 revoluções por minuto, enquanto o cabeçote do disco rígido, que lê os dados dos pratos e os grava de volta, está localizado a apenas alguns mícrons da superfície do disco. Não é de surpreender que um dispositivo tão complexo e sensível possa sofrer interrupções na operação. Via de regra, passam despercebidos, mas não é incomum o aparecimento de setores defeituosos que, à medida que se acumulam, podem reduzir significativamente a velocidade de gravação e leitura de dados no disco.
Para manter seu disco rígido em forma o tempo todo, reserve um tempo para verificar se há setores defeituosos e outros erros no disco rígido pelo menos uma vez a cada dois meses. Essa varredura é uma coisa séria, porque leva muito tempo e não permite que você use o computador durante a varredura. Portanto, a opção ideal é agendar essa verificação à noite ou à noite.
Agora vamos ver como você pode identificar os setores defeituosos insidiosos em seu disco rígido. Para fazer isso, selecione o comando Iniciar>Computador, clique com o botão direito do mouse no ícone do disco e selecione o comando Propriedades. Na janela que se abre, vá para a guia Serviço e clique no botão Executar uma verificação. Na janela que se abre, marque a caixa Corrija automaticamente os erros do sistema E Escaneie e repare setores defeituosos, em seguida, clique no botão lançar. Se aparecer uma mensagem informando que o disco em uso não pode ser verificado, clique no botão Programação de verificação de disco para agendar uma varredura na próxima vez que o Windows inicializar.

Todas as ações subseqüentes serão executadas automaticamente, incluindo análise do disco rígido, detecção e reparo de setores defeituosos. Após a verificação, o computador será reiniciado e você poderá avaliar o quanto ele ficou mais rápido.
Uma das principais razões para a desaceleração objetiva do computador é a fragmentação do disco rígido. Um bom exemplo de arquivo fragmentado é um artigo de jornal. Vamos imaginar que o título e o início do artigo estejam na primeira página, a continuação esteja em algum lugar no meio e termine já no "quintal". O mesmo acontece com os arquivos no disco rígido. Em um disco rígido otimizado com fragmentação mínima, cada arquivo é um segmento contíguo de dados na forma de setores fisicamente consecutivos.
No decorrer do trabalho, ao excluir arquivos desnecessários, áreas livres são formadas no disco rígido, cercadas por espaço ocupado por outros arquivos. Se, durante a gravação, o novo arquivo não estiver localizado em uma área livre, seu conteúdo será dividido em partes localizadas em diferentes áreas do disco rígido. Como resultado, ao ler esse arquivo, as cabeças do disco rígido terão que se mover várias vezes pelo disco, aumentando assim o tempo de leitura do arquivo (e, consequentemente, reduzindo a velocidade de leitura).
- uma das principais tarefas que todo usuário deve realizar regularmente. Observe que a fragmentação do conteúdo do disco rígido não apenas aumenta o tempo de inicialização do Windows e vários programas, mas também leva ao fato de que o disco rígido precisa funcionar de forma mais ativa. As cabeças do disco rígido são forçadas a fazer mais movimentos, o que reduz a vida útil do disco rígido. Freqüentemente, o motivo da falha de um disco rígido pode ser que um usuário desfragmentado não desfragmente por meses ou até anos.
Para desfragmentação, você pode usar tanto o built-in recursos do Windows- um utilitário de desfragmentação e programas individuais. Para executar o utilitário de desfragmentação do Windows, selecione o comando Iniciar>Todos os Programas>Acessórios>Utilitários>Desfragmentador de Disco. Selecione o disco rígido a ser desfragmentado na área superior da janela e clique no botão Análise. Se o disco precisar ser desfragmentado, o próprio Windows se oferecerá para isso. Olhar Informações adicionais sobre o disco clicando no botão Gerar um relatório, e você pode iniciar a desfragmentação à força, mesmo que o Windows considere que não é necessário, clicando no botão desfragmentação.

O utilitário de desfragmentação mostra claramente o status do disco rígido. Áreas fragmentadas serão destacadas em vermelho, áreas não fragmentadas em azul, arquivos que não podem ser movidos serão destacados em verde e áreas livres do disco rígido serão sombreadas em branco.
O programa de desfragmentação embutido no Windows Vista deixa muito a desejar. É bastante lento e não permite desfragmentar a partição de inicialização (o que acelera inicialização do Windows), arquivo de troca e outros dados. Para uma desfragmentação mais eficaz, você pode usar programas de terceiros, como Perfect Disk ou O&O Disk Defrag. Verifique também o DiskDefrag gratuito e eficaz da Auslogics.
O programa Auslogics Disk Defrag, que pode ser baixado gratuitamente do site www.auslogics.com, é um excelente exemplo de um programa muito conveniente e programa rápido para desfragmentar seu disco rígido. Não há nada supérfluo neste programa. Imediatamente após o lançamento, aparecerá uma janela na qual você precisa selecionar um disco para desfragmentação e clicar no botão Avançar. Isso exibirá um gráfico gráfico para a unidade selecionada que exibe o espaço usado e livre na unidade.
Após clicar no botão Avançar o processo real de desfragmentação do disco começará, o que levará uma ordem de magnitude menos tempo do que a desfragmentação usando o built-in utilitários do Windows Vista. Ao final da desfragmentação, você receberá um relatório visual do trabalho realizado.

Apesar do debate ativo de apoiadores e oponentes, o resultado do trabalho dos programas de desfragmentação pode ser considerado aproximadamente o mesmo. Não espere que o programa que você escolher lhe dê alguns benefícios inimagináveis. O principal é usar qualquer programa que não seja a ferramenta de desfragmentação integrada do Windows.
Quer o usuário queira ou não, mais cedo ou mais tarde qualquer computador com Windows acumula um grande número de arquivos temporários (cache, histórico do navegador, arquivos de log, arquivos tmp, etc.). Isso, na maioria das vezes, os usuários chamam de "lixo".
Com o tempo, o PC começa a funcionar mais devagar do que antes: a velocidade de abertura de pastas diminui, às vezes pensa por 1 a 2 segundos e há menos espaço livre no disco rígido. Às vezes, até aparece um erro de que não há espaço suficiente na unidade do sistema C. Portanto, para evitar que isso aconteça, você precisa limpar o computador de arquivos desnecessários e outros tipos de lixo (1 a 2 vezes por mês). Nós vamos conversar sobre isso.
Limpando seu computador do lixo - instruções passo a passo
Ferramenta integrada do Windows
Você precisa começar com o fato de que o Windows já possui uma ferramenta interna. É verdade que nem sempre funciona perfeitamente, mas se você não usa o computador com tanta frequência (ou não há como instalá-lo em um PC utilitário de terceiros(sobre isso abaixo no artigo)) - então você pode usá-lo.
O Limpador de Disco está disponível em todas as versões do Windows: 7, 8, 8.1.
senhoras maneira universal como executá-lo em qualquer um dos sistemas operacionais acima.
Pressione a combinação de botões Win + R e digite o comando cleanmgr.exe. Em seguida, pressione Enter. Veja a captura de tela abaixo.
Em seguida, o sistema operacional Windows iniciará o programa de limpeza de disco e solicitará que especifiquemos o disco a ser verificado.

Após 5-10 min. tempo para análise (o tempo depende do tamanho do seu disco e da quantidade de lixo nele), você receberá um relatório com a possibilidade de escolher o que excluir. Em princípio, todos os itens podem ser assinalados. Veja a captura de tela abaixo.
Depois de selecionar, o programa perguntará novamente se você realmente deseja excluir - basta confirmar.
Resultado: o disco rígido foi rapidamente limpo da maioria dos arquivos desnecessários (mas não todos) e temporários. Demorou todos os min. 5-10. A desvantagem, talvez, é que o limpador padrão não verifica o sistema muito bem e pula muitos arquivos. Para remover todo o lixo do PC - você precisa usar especial. utilitários, leia sobre um deles mais adiante no artigo ...
Usando um utilitário especial
Por que exatamente nele?
Aqui estão os principais benefícios (na minha opinião, claro):
- Não há nada supérfluo nele, apenas o que você precisa: limpeza de disco + desfragmentação;
- Grátis + suporta 100% o idioma russo;
- A velocidade de trabalho é maior que a de todos os outros utilitários semelhantes;
- Examina seu computador minuciosamente, permite liberar espaço em disco muito mais do que outros análogos;
- Um sistema flexível para configurar a digitalização e excluir itens desnecessários, você pode desativar e ativar literalmente tudo.
passo a passo
Depois de iniciar o utilitário, você pode clicar imediatamente no botão de pesquisa verde (canto superior direito, veja a imagem abaixo). A digitalização é rápida o suficiente (mais rápida do que no limpador padrão do Windows).
Após a análise, você receberá um relatório. A propósito, após a ferramenta padrão no meu sistema operacional Windows 8.1, cerca de 950 MB de lixo foram encontrados! Você é obrigado a marcar o que precisa ser excluído e clicar no botão Limpar.
A propósito, limpa o disco de programa desnecessário tão rápido quanto escaneia. No meu PC, esse utilitário funciona 2 a 3 vezes mais rápido que o utilitário padrão do Windows.
Desfragmentar um disco rígido no Windows 7, 8
Nesta subseção do artigo, é necessário fazer uma pequena referência para que fique mais claro o que está em jogo...
Todos os arquivos que você grava no disco rígido são gravados em pequenos pedaços (usuários mais experientes chamam esses clusters de "pedaços"). Com o tempo, a dispersão dessas peças no disco começa a crescer rapidamente, e o computador tem que gastar mais tempo para ler este ou aquele arquivo. Este ponto é chamado de fragmentação.
Para que todas as peças fiquem em um só lugar, localizadas de forma compacta e de leitura rápida, é necessário realizar a operação inversa - desfragmentação. Será discutido mais adiante...
A propósito, você também pode adicionar que o arquivo sistema NTFS menos propenso à fragmentação do que FAT e FAT32, portanto, a desfragmentação pode ser feita com menos frequência.
Ferramentas de otimização padrão
Pressione a combinação de teclas WIN + R, digite o comando dfrgui (veja a captura de tela abaixo) e pressione Enter.
Boa hora! Goste ou não, mas para que o computador funcione mais rápido, você precisa tomar medidas preventivas de vez em quando (limpar de arquivos temporários e inúteis, desfragmentar).
Em geral, posso dizer que a maioria dos usuários raramente desfragmenta e, em geral, não presta a devida atenção a isso (seja por ignorância, seja simplesmente por preguiça) ...
Enquanto isso, fazendo isso regularmente, você pode não apenas acelerar um pouco o computador, mas também aumentar a vida útil do disco! Como sempre há muitas dúvidas sobre a desfragmentação, neste artigo tentarei coletar todas as principais coisas que eu mesmo encontro com frequência. Então …
PERGUNTAS FREQUENTES. Dúvidas sobre desfragmentação: por que fazer, com que frequência, etc.
1) O que é desfragmentação, qual é o processo? Por que fazê-lo?
Todos os arquivos em seu disco, ao serem gravados nele, são gravados sequencialmente em pedaços em sua superfície, geralmente chamados de clusters (esta palavra, provavelmente, muitos já ouviram). Portanto, enquanto o disco rígido está vazio, os clusters do arquivo podem estar próximos, mas quando há mais e mais informações, a propagação dessas partes de um arquivo também aumenta.
Por conta disso, ao acessar tal arquivo, seu disco tem que gastar mais tempo lendo as informações. A propósito, essa dispersão de peças é chamada fragmentação.
desfragmentação visa apenas garantir que essas peças sejam reunidas de forma compacta em um só lugar. Como resultado, a velocidade do seu disco e, consequentemente, do computador como um todo aumenta. Se você não desfragmenta há muito tempo, isso pode afetar o desempenho do seu PC, por exemplo, quando você abre alguns arquivos, pastas, ele começa a "pensar" por um tempo ...
2) Com que frequência um disco deve ser desfragmentado?
Uma pergunta bastante comum, mas é difícil dar uma resposta definitiva. Tudo depende da frequência com que seu computador é usado, como é usado, quais discos são usados nele, qual sistema de arquivos. No Windows 7 (e superior), aliás, existe um bom analisador que vai te dizer o que fazer desfragmentação , ou não (também existem utilitários especiais separados que podem analisar e informar a tempo que é hora ... Mas sobre esses utilitários - abaixo no artigo).
Para isso você precisa ir para painel de controle, na barra de pesquisa digite "desfragmentar", e o Windows encontrará o link desejado (veja a tela abaixo).
3) Preciso desfragmentar SSD de estado sólido discos?
Não há necessidade! E até o próprio Windows (pelo menos novas janelas 10, no Windows 7 - é possível fazer isso) desativa o botão de análise e desfragmentação para esses discos.
O fato é que uma unidade SSD tem um número limitado de ciclos de gravação. Assim, com cada desfragmentação - você reduz a vida útil do seu disco. Além disso, em Unidades SSD não há mecânica e, após a desfragmentação, você não notará nenhum aumento na velocidade de trabalho.
4) Preciso desfragmentar uma unidade se ela tiver um sistema de arquivos NTFS?
Na verdade, existe a opinião de que o sistema de arquivos NTFS praticamente não precisa ser desfragmentado. Isso não é inteiramente verdade, embora seja parcialmente verdade. Acontece que esse sistema de arquivos é organizado de forma que seja necessário com muito menos frequência desfragmentar um disco rígido sob seu controle.
Além disso, a velocidade de trabalho não cai tanto devido à forte fragmentação, como se fosse no FAT (FAT 32).
5) Preciso limpar o disco de arquivos "inúteis" antes de desfragmentar?
Se você limpar o disco antes de desfragmentar, então:
- acelerar o processo em si (afinal, você terá que trabalhar com menos arquivos, o que significa que o processo terminará mais cedo);
- fazer o Windows rodar mais rápido.
6) Como desfragmentar um disco?
É desejável (mas não necessário!) instalar um especial separado. utilitário que irá lidar com este processo (sobre tais utilitários abaixo no artigo). Em primeiro lugar, ele fará isso mais rápido do que o utilitário embutido no Windows e, em segundo lugar, alguns utilitários podem desfragmentar automaticamente sem distraí-lo do trabalho. (por exemplo, você começou a assistir a um filme, o utilitário, sem interferir em você, desfragmentou o disco naquele momento).
Mas, em princípio, mesmo o padrão embutido programa do Windows, faz a desfragmentação muito bem (embora não tenha alguns dos "presentes" que os desenvolvedores de terceiros têm).
7) A desfragmentação não deve ser feita na unidade do sistema (ou seja, naquela em que o Windows não está instalado)?
Boa pergunta! Tudo depende novamente de como você usa este disco. Se você armazenar apenas filmes e músicas nele, não há muito sentido em desfragmentá-lo.
Outra coisa é se você instalar, digamos, jogos neste disco - e durante o jogo, alguns arquivos são carregados. Nesse caso, o jogo pode até começar a ficar lento se o disco não tiver tempo para responder a tempo. Como deveria, com esta opção - é desejável desfragmentar em tal disco!
Como desfragmentar um disco - passo a passo
A propósito, há programas universais(Eu os chamaria de "harvesters"), que podem executar ações complexas para limpar o lixo do seu PC, remover entradas de registro erradas, configurar o sistema operacional Windows e desfragmentar (para velocidade máxima!). Sobre um deles você pode .
1) Limpando o disco do lixo
Programas para limpeza de janelas -
Por exemplo, posso recomendar ccleaner. Em primeiro lugar, é gratuito e, em segundo lugar, é muito fácil de usar e não há nada de supérfluo nele. Basta que o usuário pressione o botão analisar e, em seguida, limpe o disco do lixo encontrado (tela abaixo).

2) Removendo arquivos e programas desnecessários
A propósito, é aconselhável remover programas por meio de utilitários especiais: (aliás, você pode usar o mesmo utilitário CCleaner - ele também possui uma guia para remover programas).
Na pior das hipóteses, você pode usar o utilitário padrão embutido no Windows (para abri-lo, use o painel de controle, veja a tela abaixo).
3) Execute a desfragmentação
Vamos considerar o lançamento do desfragmentador de disco embutido no Windows (porque ele me consome por padrão para todos que têm Windows :)).
Primeiro você precisa abrir painel de controle, então seção sistema e segurança. Em seguida, ao lado da guia " Administração"vai ligar" Desfragmente e otimize suas unidades"- passe por ele (veja a tela abaixo).
Maneira alternativa de executar a desfragmentação no Windows
1. Abra " Meu computador"(Ou" Este computador«).
3. Em seguida, nas propriedades do disco, abra a seção " Serviço«.
4. Na seção de serviço, pressione o botão " Otimizar disco(tudo está ilustrado na imagem abaixo).
Importante! O processo de desfragmentação pode demorar bastante (dependendo do tamanho do seu disco e quão fragmentado ele está). Neste momento, é melhor não tocar no computador, não executar tarefas com uso intensivo de recursos: jogos, codificação de vídeo, etc.
Os melhores programas e utilitários para desfragmentação de disco
Observação! Esta subseção do artigo não revelará a você todas as possibilidades dos programas aqui apresentados. Aqui vou me concentrar nos utilitários mais interessantes e convenientes (na minha opinião) e descrever suas principais diferenças, por que os escolhi e por que recomendo tentar ...
1) Desfragmentador
Um desfragmentador de disco simples, gratuito, rápido e conveniente. O programa suporta todos os novos Versões do Windows(32/64 bits), pode funcionar tanto com partições inteiras de disco quanto com arquivos individuais, suporta todos os sistemas de arquivos populares (incluindo NTFS e FAT 32).
A propósito, sobre a desfragmentação de arquivos individuais - isso é, em geral, uma coisa única! Poucos programas podem permitir que você desfragmente algo específico ...
2) Desfragmentação Mágica Ashampoo
Para ser sincero, gosto de produtos de Ashampoo- e este utilitário não é exceção. Sua principal diferença em relação aos similares do gênero é que ele pode desfragmentar o disco em segundo plano (quando o computador não está ocupado com tarefas que consomem muitos recursos, o que significa que o programa está funcionando - não embaraça nem atrapalha o usuário) .
O que é chamado - uma vez instalado e esqueceu esse problema! Em geral, recomendo prestar atenção a todos que estão cansados \u200b\u200bde lembrar da desfragmentação e fazê-la manualmente ...
3) Desfragmentação de disco Auslogics
Este programa pode mover arquivos do sistema (que precisam obter o desempenho mais rápido) para a parte mais rápida do disco, acelerando um pouco o sistema operacional Windows. Além disso, este programa é gratuito (para uso doméstico normal) e pode ser configurado para início automático durante o tempo de inatividade do PC (ou seja, por analogia com o utilitário anterior).
Também quero observar que o programa permite desfragmentar não apenas um disco específico, mas também arquivos e pastas individuais nele.
O programa é compatível com todos os novos sistemas operacionais Windows: 7, 8, 10 (32/64 bits).
4) MyDefrag
Site do desenvolvedor: http://www.mydefrag.com/
MyDefrag é um utilitário pequeno, mas útil para desfragmentar discos, disquetes, USB externo Discos rígidos, cartões de memória e outras mídias. Talvez essa seja a única razão pela qual adicionei este programa à lista.
O programa também possui um agendador para configurações detalhadas de inicialização. Existem também versões que não precisam ser instaladas (é conveniente carregar em uma unidade flash USB).
5) Desfragmentação inteligente
Este é um dos desfragmentadores de disco mais rápidos! Além disso, isso não afeta a qualidade da desfragmentação. Aparentemente, os desenvolvedores do programa conseguiram encontrar alguns algoritmos exclusivos. Além disso, o utilitário é totalmente gratuito para uso doméstico.
Vale ressaltar também que o programa tem muito cuidado com os dados, mesmo que ocorra algum erro de sistema durante a desfragmentação, queda de energia ou outra coisa... - então nada deve acontecer com seus arquivos, eles serão lidos e abertos no mesmo caminho. A única coisa é que você precisa iniciar o processo de desfragmentação novamente.
O utilitário também oferece dois modos de operação: automático (muito conveniente - configure uma vez e esqueça) e manual.
Também é importante destacar que o programa é otimizado para funcionar no Windows 7, 8, 10. Recomendo o uso!