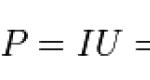Три способа открыть редактор реестра Windows. Как открыть реестр Windows: все способы Где найти реестр в windows 8
Многие начинающие пользователи задаются вопросом, как зайти в реестр Windows 10, 8, 7 или XP. Сколько не перебирай пункты меню «Пуск», ярлык на реестр в нём не найти! Как же открыть реестр в Windows?
Дело в том, что любое необдуманное изменение в реестре может привести к катастрофическим последствиям для вашего компьютера. Чтобы неопытные пользователи не натворили бед, доступ в реестр был скрыт.
Дайте себе слово, что не будете делать необдуманных изменений в реестре, чтобы не навредить своему компьютеру!
Подробности о том, что такое реестр , как он устроен, и как его можно использовать, можно прочитать в .
Для любой версии Windows есть несколько способов запуска программы, в которой можно изменять настройки реестра (она называется «редактор реестра »).
Начнём с самой свежей Windows 10, и рассмотрим два варианта доступа к реестру.
Запуск редактора реестра — способ 1 для Windows 10
- Нажмите кнопку «Пуск» левой кнопкой мыши (или клавишу «Windows» на клавиатуре);
- Когда откроется меню «Пуск», наберите на клавиатуре команду «regedit » (без кавычек);
- В верхней части меню поиска под надписью «Лучшее соответствие» появится пункт «REGEDIT – Выполнить команду», нажмите на этот пункт левой кнопкой мыши;
- Если появилось окно подтверждения запуска редактора реестра, нажмите «Да»;
Перед вами появится окно «Редактора реестра», в котором можно вносить изменения в сам реестр.

Запуск редактора реестра в Windows 10
Запуск редактора реестра — способ 2 для Windows 10
- Нажмите кнопку «Пуск» правой кнопкой мыши (или сочетание клавиш Win+X);
- В появившемся меню выберите пункт «Выполнить» (эти два шага можно заменить одним сочетанием клавиш Win+R);
- В появившемся окошке «Выполнить» наберите «regedit » (без кавычек) и нажмите кнопку «ОК»;
- В окне подтверждения запуска, нажмите «Да»;
Появится окно «Редактора реестра», и можно преступать к внесению изменений.
Наглядно увидеть, как зайти в реестр Winows 10, можно на этом видео:
Как открыть реестр в Windows 8/8.1
Для запуска редактора реестра в Windows 8 нужно выполнить те же шаги, что и в Windows 10, если у вас версия 8, а не 8.1, то кнопки «Пуск» у вас нет, поэтому на первом шаге первого способа нажмите клавишу «Windows», а дальше всё по инструкции выше.
Подробная видео-инструкция, как зайти в редактор реестра Windows 8 (8.1):
Как открыть реестр в Windows 7
Чтобы открыть редактор реестра в Windows 7, нужно сделать похожие шаги:
Запуск редактора реестра — способ 1 для Windows 7
- Набрать команду «regedit » (без кавычек);
- Нажать в верхней части меню, под надписью «Программы» на надписи «regedit »;
- На запрос о подтверждении запуска выбрать ответ «Да».
Запуск редактора реестра — способ 2 для Windows 7
- Нажать на клавиатуре сочетание клавиш Win+R (зажмите клавишу Windows и, не отпуская её, нажмите клавишу R);
- В окошке «Выполнить» набрать команду «regedit
- Подтвердить запуск редактора реестра кнопкой «Да».
Оба способа входа в редактор реестра Windows 7 можно увидеть на этом видео:
Как открыть реестр в Windows XP
В Windows XP открытие редактора реестра несколько отличается:
Запуск редактора реестра — способ 1 для Windows XP
- Нажать на «Пуск» левой кнопкой мыши;
- В правой колонке найти пункт «Выполнить» (оба шага можно заменить сочетанием Win+R)
- В окошке «Запуск программы» написать команду «regedit » (без кавычек) и нажать кнопку «ОК»;

Запуск редактора реестра в Windows XP
Запуск редактора реестра — способ 2 для Windows XP (и не только)
- Откройте проводник (можно воспользоваться сочетанием клавиш Win+X);
- Перейдите на диск «C:»;
- Откройте папку Windows;
- Найдите файл «regedit» и запустите его.
И, конечно, видеоверсия открытия программы редактирования реестра в Windows XP:
Второй способ подходит для всех перечисленных версий «Виндовс». Более того, вы можете немного схитрить:
Добравшись до файла «regedit» вы можете создать ярлык на рабочем столе и в дальнейшем значительно упростить доступ к Редактору реестра.
Подробности о том, что такое реестр и как он устроен, вы можете узнать .
Заключение
Сегодня вы узнали, как зайти в реестр во всех актуальных версиях ОС Windows .
В сумме набралось три способа :
- Поиск через меню «Пуск» вводом команды «regedit»
- С помощью команды «Выполнить» и ввода «regedit»
- Открытие файла «regedit», находящегося в папке C:\Windows\
И один дополнительный способ : добравшись до файла «regedit» (третьим способом), создать ярлык на Рабочем столе.
В следующем уроке я планирую рассмотреть способ сохранения (резервного копирования) отдельных частей реестра перед их изменением.
Интересно? Пишите в комментариях, задавайте вопросы, и, конечно, делитесь ссылкой в социальных сетях и подписывайтесь на новости!
Копирование запрещено , но можно делиться ссылками.
Изменение привычной рабочей среды в Windows 8 и 8.1 привело к тому, что некоторые действия, с которыми никогда не возникало сложностей в Windows 7 и XP, стали вызывать у пользователей затруднения. Так, из-за отсутствия привычного меню “Пуск” далеко не всем понятно, как открыть системный реестр. Однако способов запуска редактора реестра в “восьмерке” меньше не стало – их стало даже больше, чем было в “семерке”. Вот пять самых простых из них.
Пять способов открыть редактор реестра в Windows 8
С помощью приложения “Выполнить”
Запустить программу “Выполнить” можно двумя способами:
- через контекстное меню кнопки “Пуск” в Windows 8.1;

- нажатием комбинации клавиш Windows+R.
В строку “Открыть” появившегося окошка вписываем команду regedit и нажимаем ОК.

Результатом ее выполнения будет запуск редактора реестра:

C помощью командной строки
В Windows 8.1 командная строка также открывается из контекстного меню кнопки “Пуск”.

В окно консоли впишем уже знакомую команду regedit и нажмем Enter.

Откроется редактор реестра.
Через проводник Windows
Открыть редактор реестра можно так же, как и любую другую программу – просто запустив его файл.
Находясь на рабочем столе, откройте любую папку, перейдите в каталог C:Windows и дважды кликните по файлу regedit.exe .

Через поиск
Получить доступ к поиску в Виндовс 8 и 8.1 можно из следующих мест:
- контекстного меню кнопки “Пуск” (пункт “Найти”);

- боковой панели Charms, которая появляется на экране, если завести курсор в правый нижний или верхний угол и немного сдвинуть.

- стартового экрана (значок “лупа” в правом верхнем углу).

В строку поиска вписываем regedit , нажимаем Enter и запускаем найденное приложение.

C помощью ярлыка
Если вы часто вносите правки в реестр, вам будет удобно запускать regedit.exe при помощи ярлыка. Для создания ярлыка на рабочем столе войдите в каталог, где находится программа (C:Windows), откройте контекстное меню этого файла и выберите пункт “Создать ярлык”.

Подтвердите согласие разместить его на рабочем столе.

Теперь редактор реестра будет запускаться двойным кликом по ярлыку.

С помощью плитки на начальном экране
Из того же контекстного меню, которое мы вызывали для создания ярлыка, выберем команду “Закрепить на начальном экране”.

После этого на стартовом экране будет создана плитка regedit.exe, щелчком по которой будет открываться нужная нам программа.

Сторонние программы для работы с реестром
Приложений для редактирования системного реестра достаточно много. От встроенной в Windows 8 утилиты regedit они отличаются функциями оптимизации реестра, которые необходимы для поддержания высокой производительности системы. И это является основным назначением таких программ. Рассмотрим некоторые из них.
Reg Organizer
Reg Organizer – это многофункциональная утилита для обслуживания операционной системы. Позволяет чистить и дефрагментировать системный реестр, управлять автозагрузкой программ, удалять приложения вместе с их остатками в реестре и на дисках, применять различные тонкие настройки и т. д.
Один из разделов Reg Organizer напоминает системную утилиту regedit – через него можно редактировать реестр вручную.

Это приложение можно использовать в качестве замены встроенного редактора реестра, но некоторые из его функций при неправильном использовании могут нарушить функциональность системы и программ. Поэтому Reg Organizer стоит рекомендовать только опытным пользователям.
Registry Booster
Registry Booster – еще одно приложение, позволяющее оптимизировать системный реестр для ускорения запуска и работы Windows. Программа имеет всего три основные функции – проверки, чистки и дефрагментации реестра, но всё, кроме проверки, работает только после покупки лицензии.

Registry Booster предназначен для любых пользователей, включая новичков. Исправляет найденные проблемы автоматически и не позволяет управлять этим процессом вручную.
RegScanner
Утилита RegScanner от Nir Soft – удобная замена встроенному редактору реестра, ориентированная исключительно на опытных пользователей. Предназначена для поиска данных в реестре по самым разным параметрам, в том числе по длине и дате последнего изменения. Найденные записи можно сразу же удалить, предварительно сделав их резервную копию.

RegScanner удобно использовать для чистки системы после вирусного заражения и поиска остатков удаленных программ. Существует в 32- и 64-битных версиях. Бесплатен.
Registrar Registry Manager
Registrar Registry Manager – приложение, напоминающее встроенный редактор реестра Windows, но значительно превосходящее его возможности. Оно позволяет поддерживать в порядке реестр на локальной и удаленных машинах всей сети. Имеет функции резервного копирования и восстановления данных (как отдельных веток, так и всего реестра), чистки, дефрагментации, сравнения между собой ключей реестра и мониторинга всех изменений.

Предназначено для опытных пользователей и системных администраторов.
Давно я уже не писал в раздел «Для начинающих», так что, думаю, хватит филонить. Немного подумав о тематике статьи, я решил написать о способах входа в редактор реестра Windows. Хотя я и пишу в каждой из статей как войти в реестр. Лучше я распишу все возможные способы, доступные в операционных системах Windows по умолчанию. Итак, что такое реестр?
Реестр Windows — это база данных содержащая в себе все настройки и параметры, необходимые для работы операционной системы. В нём находятся настройки как аппаратного, так и программного обеспечения. Большинство изменений в панели управления, редакторе групповых политик и дополнительных параметров системы записываются в реестр.
Итак, как же войти в редактор реестра Windows?
Вход через утилиту «Выполнить»
Именно этот способ я использую в своих статьях, так как он, на мой взгляд, самый быстрый и удобный. Выполняем три простых действия.
Через поиск в меню Пуск
Для начала рассмотрим на примере Windows 7, так как у неё старый вариант меню Пуск и этот вариант подойдет для более старых операционных систем.
Для Windows 7, Vista и б олее ранних версий

Для Windows 8 и Windows 8.1

Открытие через проводник Windows
Очень простой способ: надо всего лишь найти нужный файл в системной папке. Для этого идём по пути: C:\Windows. Ищем файл запускаем его.
Сегодня тема посвящена восьмерке. Как уже известно, в этой ОС сильно изменили графический интерфейс, и привычные элементы даже опытным пользователям сложно было найти. К примеру, из-за переработки меню пуск, мог далеко не каждый, и таких ситуаций возникло множество. Чтобы облегчить действия пользователей подробно рассмотрим, как зайти в реестр Windows 8 несколькими способами.
Помните, любые изменения, внесенные через редактор реестра, могут негативно отразиться на стабильной работе Вашего компьютера. Перед правкой, сделайте точку восстановления системы, через которую, в случае ошибки, Вы вернете ПК к рабочему состоянию. Еще можно сделать копию раздела реестра, который правите. После всех приготовлений, можете приступать к запуску regedit.
Способы открытия редактора реестра в Виндовс 8
Первый метод использует поиск. Нажмите «пуск», затем Вы попадете на начальный экран. В этой области переместитесь до упора вправо, далее кликните значок в форме лупы, который располагается возле кнопки управления питанием (выключения).
Примечание: Вам не обязательно заходить в стартовый экран, достаточно нажать Win + W там, где Вы сейчас находитесь.
Перед Вами появится панель с формой поиска, куда и потребуется ввести regedit.exe. После успешного ввода щелкните клавишу Enter или выберите редактор реестра из списка, появившегося ниже.
Если увидите окно UAC нажмите «да». Таким образом, Вы сможете зайти в реестр на Windows 8.
Чтобы каждый раз не вводить название файла редактора, предлагаю вынести ярлык файла regedit на видимые места. Во время ввода имени файла, когда в списке появится regedit, нажмите по нему правой кнопкой и выберите один из следующих пунктов:
- Закрепить на начальном экране – редактор реестра Виндовс 8 прикрепляется в виде плитки на рабочую область стартового экрана.
- Закрепить на панели задач – самый продуктивный из этих двух способов, ярлык реестра помещается на панели задач.

Второй метод заключается в нажатии на пункт контекстного меню. В Windows 7 не предусмотрено данной функции, поэтому в предыдущей статье Мы добавляли этот пункт вручную. На пустом месте рабочего стола кликните правой кнопкой. В открытом меню выберите пункт, носимый название «редактор реестра».

В третьем способе необходимо . Делается это сочетанием клавиш Windows + R, после чего в строку вводится уже нам знакомая конструкция regedit.exe, затем нажимается Энтер или OK.

Выполнив 1 из 3 рекомендаций, Вы сможете зайти в реестр Windows 8 удобным для Вас способом. Все описанные рекомендации равнозначно можно использовать, и здесь не выделяется явный лидер. Иногда вырисовывается картина, что перепробовав все шаги, редактор реестра Виндовс 8 не открывается, показывая ошибку, которая , перейдите по ссылке, чтобы исправить проблему.
Windows 8 пользуется широким спросом среди пользователей ПК. Но далеко не каждый знает то, как открыть редактор реестра. Существует несколько простых и эффективных способов для начала его редактирования.
Подробная инструкция
Вариант 1
Быстрая команда из комбинации клавиш Win+R откроет окошко Выполнить.
Записываем туда команду regedit и подтверждаем действие посредством ОК.

Вариант 2
Вызываем Диспетчер задач известной комбинацией Ctrl+Alt+Del.


В конце процедуры вводим уже знакомый запрос regedit и подтверждаем действие.

Вариант 3
Если держать курсор мышки в правой части экрана, то выпадет так называемая Шторка, которая нам потребуется. На ней ищем строчку Поиск.

Под пунктом Приложения находится строка Поиск, куда мы пишем слово regedit.

Остается лишь активировать приложение.

Вариант 4
В правом верхнем углу окошка Мой компьютер расположена строка Поиск, которая нам и понадобится. Туда нужно записать команду regedit.

Среди нескольких ярлыков нужно выбрать тот, который сохранен по директории C:\Windows.

Вариант 5
Вновь заходим в Мой компьютер и открываем диск C.


Среди изобилия ярлыков нужно найти regedit с типом Приложение. Открываем его двойным нажатием.

Вот такие способы доступны для того, чтобы наглядно увидеть как запустить реестр.Так же данная инструкция подходит к Windows 8.1 . Каждый вариант занимает всего несколько минут.