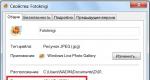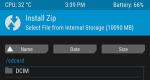Windows micro sd форматыг дуусгаж чадахгүй байна. Флэш диск форматлагдаагүй байна, би яах ёстой вэ? Командын мөртэй ажиллах
Заримдаа та компьютерт холбогдсон USB флаш диск, SSD диск эсвэл SD санах ойн картыг карт уншигчаар форматлах гэж оролдоход бүх өгөгдлийг устгахын оронд "Windows форматыг дуусгаж чадахгүй байна" гэсэн алдаа гардаг. Ихэнхдээ санах ойн карт нээгддэггүй, зөөвөрлөгч нь зүгээр л RAW хэлбэрээр харагдана. Энэ нь хэд хэдэн шалтгааны улмаас тохиолддог бөгөөд бид үүнийг доор авч үзэх болно. Тэгэхээр флаш дискийг форматлахын тулд юу хийх хэрэгтэй вэ?
Зааврууд нь SanDisk Ultra, Transcend, ADATA, Qumo эсвэл Kingston эсэхээс үл хамааран ямар ч дискэнд тохиромжтой, та ямар ч төхөөрөмжөөр асуудлыг засах боломжтой.
Алдаа гарсан шалтгаанууд
Эхлээд флэш диск нь 0 байтыг харуулж, форматлагдаагүй үед бүтэлгүйтэлд хүргэж болзошгүй шалтгааныг авч үзье.
- Флаш диск нь зүгээр л бичихээс хамгаалагдсан байж болно. Үүний зэрэгцээ энэ нь унших боломжтой боловч форматлагдаагүй байна. SD/SDHC картууд нь бичлэг хийхийг хориглодог тусгай унтраалгатай байдаг. Та үүнийг өөр байрлалд шилжүүлж үзээд энэ нь тусалдаг эсэхийг харах боломжтой болж байна.
- Санах ойн карт эсвэл гадаад USB драйв гэмтсэн байж болзошгүй. Ихэнх тохиолдолд энэ нөхцөл байдлыг засч залруулах боломжгүй тул зөвхөн шинэ хөтөч худалдаж авахад тусална.
- Заримдаа, зарим Windows процессууд флэш диск рүү бичиж, тэр үед устгах үед алдаа гардаг бөгөөд энэ нь форматыг дуусгах боломжгүйтэй холбоотой алдаа гаргадаг. Дараа нь Windows процессыг зогсоож чадахгүй.
- Таны компьютер гэнэт унтрах үед, тухайлбал цахилгаан тасарсан үед ижил зүйл тохиолддог.
Хүчин чадал нь тодорхойгүй, флаш дискийг форматлах боломжгүй үед ямар ч алдаа гарсан тохиолдолд бид үүнийг хэрхэн засахыг танд хэлэх болно. Эхэлцгээе.
Хэрхэн засах вэ
Хэрэв Windows флаш дискийг форматлаж чадахгүй, хүчин чадал нь тодорхойгүй бол яахыг танд хэлэх хэд хэдэн арга байдаг. Нэг нь үр дүнтэй болох хүртэл дарааллаар нь туршиж үзээрэй.
Драйверийн хамгаалалтыг арилгах
Драйвер (MicroSD карт эсвэл USB флаш диск) ашиглан бидний хийж чадах хамгийн эхний зүйл бол хамгаалалтыг арилгахыг оролдох явдал юм. Энэ асуудалд тусалж болох бүх сонголтыг авч үзье.
Орон нутгийн бүлгийн бодлогын засварлагчийг ашиглах
Заримдаа хэрэглэгчийн тохиргоо эсвэл системийн алдаанаас болж флэш диск бичих, форматлахыг хориглохыг локал засварлагчаар зааж өгдөг. бүлгийн бодлого. Үүнийг хэрхэн засахыг харцгаая:
- Win + R товчлуурын хослолыг ашиглан Run хэрэгслийг ажиллуулаад gpedit.msc командыг оруулна уу. Дараа нь OK товчийг дарна уу.
- Бид 1-р тоогоор тэмдэглэгдсэн замыг дагаж, цонхны баруун хагаст 2 параметрийг олно Зөөврийн хөтчүүд: уншихыг идэвхгүй болгохТэгээд Зөөврийн хөтчүүд: бичихийг идэвхгүй болгох.
- Түлхүүрийг нээхийн тулд зүүн хоёр удаа дарж, доорх дэлгэцийн агшинд үзүүлсэн шиг тохиргоог хийнэ үү. Дараа нь бид өөрчлөлтүүдийг хадгална.
- Бид хоёр дахь түлхүүрийн хувьд ижил зүйлийг хийж, дараа нь Орон нутгийн бүлгийн бодлогын засварлагчийг хааж, компьютерийг дахин эхлүүлнэ. Дахин форматлаж үзье.
Командын мөрөөр хамгаалалтыг устгаж байна
Та мөн стандарт тушаалын мөрийг ашиглан Windows ашиглан форматлах боломжгүй флаш дискийг суллаж болно. Үүнийг дараах байдлаар хийдэг.
- Win + R товчийг дахин дараад гарч ирэх цонхонд оруулна уу CMD тушаал. Дараа нь OK дарна уу.
- Командын мөрөнд diskpart гэж оруулаад Enter товчийг дарна уу.
- Суулгасан бүх хөтчүүдийн жагсаалтыг авахын тулд жагсаалтын дискийг бичээд Enter дарна уу.
- Бид жагсаалтыг анхааралтай судалж, таны дискний тоог хэмжээгээр нь тодорхойлно. Бидний хувьд энэ нь 32 ГБ бөгөөд энэ нь дискний дугаар 2 гэсэн үг юм. Сонгосон диск 2 (таны тохиолдолд өөр дугаар байж болно) гэж бичээд Enter дарна уу.
Болгоомжтой байгаарай: SD диск эсвэл USB флаш дискний дугаарыг оруулна уу, C дискнээс бүх өгөгдлийг андуурч устгах нь маш амархан!
- Үлдсэн зүйл бол бичих хамгаалалтын шошгыг дахин тохируулах явдал юм. Үүнийг хийхийн тулд оруулна уу атрибутууд дискийг зөвхөн унших боломжтойдахин нэг удаа Enter дарна уу.
- Процесс амжилттай дууссан тухай мэдэгдэл гарч ирэх болно.
Системийн бүртгэлийг ашиглаж байна
Тэгэхээр бидний MicroSD карт форматлахгүй хэвээр байна уу? Windows системийн бүртгэлийг ашиглан дискний форматын хамгаалалтыг арилгахыг оролдъё, үүнийг дараах байдлаар хийнэ.
- Win болон R товчийг нэгэн зэрэг дараад regedit командыг оруулна уу.
- Зам дагуу явцгаая Компьютер\HKEY_LOCAL_MACHINE\SYSTEM\CurrentControlSet\Control, StorageDevicePolicie түлхүүрийг үүсгэ.
- Түлхүүрийг нээгээд утгыг тохируулаад OK дарна уу.
Хэрэв та хэрэглэгч бүрт байх ёстой үнэгүй татаж авахыг хүсвэл асуудалгүй.
Бид үйлдлийн системийн хэрэгслийг ашигладаг
Одоо флэш дискээ форматлацгаая, гэхдээ таны хийдэг шиг Explorer-ээр биш, харин илүү гоёмсог аргуудыг ашиглана.
Windows дискний удирдлага
Тиймээс таны үйлдлийн систем "Windows форматыг дуусгаж чадахгүй байна" гэсэн алдааг харуулж байна. Энгийн хэрэглүүрийг ашиглан үүнийг засахад маш хялбар байдаг:
- Бид Win + R товчлууруудын хослолыг ашиглаж, diskmgmt.msc командыг оруулна уу.
- Бид дискээ дахин хэмжээгээр нь олж, хулганы баруун товчийг дарж контекст цэснээс эзлэхүүнийг устгах сонголтыг сонгоно уу.
Анхаар: гадаад төхөөрөмжийг таны өгөгдөл хадгалагдаж буй дисктэй андуурч болохгүй. Үгүй бол тэд устгагдах болно!
- Бид "Тийм" дээр дарж төлөвлөгөөгөө баталгаажуулна.
- Үүссэн хуваарилагдаагүй зай (RAW) дээр юань хийж, энгийн эзлэхүүн үүсгэх цэсийг сонгоно уу.
- Энд зүгээр л Next дарна уу.
- Бид эзлэхүүнийхээ хэмжээг зааж, дараагийн алхам руу шилжинэ.
- Байгаагүй үсэг сонгоно уу.
- FAT32 файлын системийг суулгаад Next дарна уу.
- Бид дэлгэцийн агшинд заасан товчлуур дээр дарж шидтэнтэй ажиллаж дуусгана.
За, та форматыг амжилттай хийж чадаагүй юу? Дараа нь бид дараагийн сонголт руу шилжинэ.
Дискний менежертэй ажиллах жишээг Windows 10 дээр харуулсан боловч бусад Microsoft үйлдлийн системүүд (Windows XP, Vista, 7, 8) дээр бүх зүйл яг адилхан ажилладаг.
Командын мөртэй ажиллах
Мөн командын мөрийг ашиглан стандарт хэрэгслээр форматлах боломжгүй флаш дискийг форматлаж болно. Үүнийг дараах байдлаар хийх ёстой.
- Win болон R товчлууруудын хослолыг ашиглан командын мөрийг ажиллуулна уу. Үүнийг хийхийн тулд CMD-г оруулаад enter дарна уу.
- Бид diskpart командыг ашиглан диск хуваах хэрэгслийг ажиллуулна.
- Бид жагсаалтын диск бичээд Enter товч дарснаар дискнүүдийн жагсаалтыг харуулдаг.
- Бид таны USB диск эсвэл SD флаш дискийг хэмжээнээс нь хамааруулан анхааралтай сонгоно. Үүнийг хийхийн тулд сонгох диск 2 гэж бичнэ үү. Гэхдээ манай тохиолдолд энэ нь 2, таных өөр байж магадгүй юм.
Та энд буруу явж болохгүй. Хэрэв та буруу зөөвөрлөгч сонговол бүх өгөгдөл хатуу дискэргэлт буцалтгүй өгөх болно!
- Дууны хэмжээг арилгах командыг оруулна уу clean .
У стандарт хэрэгсэл Windows форматлахНэг маш нийтлэг асуудал байдаг - форматлах гэж оролдох үед гадаад хөтөч, флаш диск эсвэл SD картыг ашиглавал хэрэглэгч дараах алдаатай тулгарна. Windows форматыг дуусгаж чадахгүй байна. Яагаад ийм зүйл тохиолдож болох вэ?
Энэ нөхцөл байдал бүх хувилбарт тохиолддог үйлдлийн систем- Windows 7, Windows 8, тэр ч байтугай Windows 10. Та энэ зааварт хэдхэн товшилтоор юу хийх, энэ асуудлыг хэрхэн шийдвэрлэх талаар сурах болно.
Windows яагаад дискний форматыг дуусгаж чадахгүй байна вэ?
 Шалтгаан нь тэр Флэш диск форматлаж дуусгаж чадахгүй байнаихэвчлэн формат байдаг Файлын системМэс заслын өрөөг хэн ойлгохгүй байна Windows систем. Хэрэв та флаш дискийг форматлах боломжгүй бол энэ нь өмнө нь өөр үйлдлийн системтэй (Linux эсвэл ) компьютер дээр ашиглагдаж байсан бөгөөд файлын систем нь өөрчлөгдсөн байж магадгүй юм.
Шалтгаан нь тэр Флэш диск форматлаж дуусгаж чадахгүй байнаихэвчлэн формат байдаг Файлын системМэс заслын өрөөг хэн ойлгохгүй байна Windows систем. Хэрэв та флаш дискийг форматлах боломжгүй бол энэ нь өмнө нь өөр үйлдлийн системтэй (Linux эсвэл ) компьютер дээр ашиглагдаж байсан бөгөөд файлын систем нь өөрчлөгдсөн байж магадгүй юм.
Дээр дурдсан нөхцөл байдалд та Microsoft үйлдлийн системтэй компьютер дээр холбогдсон флаш дискийг харах болно, гэхдээ та үүнийг ашиглахыг оролдох үед та дараах мессежийг хүлээн авах болно. Windows форматыг дуусгаж чадахгүй байнастандарт аргаар.
Флэш дискийг хэрхэн амжилттай форматлах вэ
Дээр дурдсан алдааг засах хэд хэдэн арга байдаг бөгөөд үүний үр дүнд форматлагдсан флаш дискийг олж авах боломжтой бөгөөд бид танд 99% -д тусалдаг хамгийн энгийнийг хэлэх болно.
1. Run харилцах цонхыг нээнэ үү
Эхлээд дараах гарын товчлолыг дарж системийг ажиллуулах харилцах цонхыг нээнэ үү.

2. Disk Management-ийг нээнэ үү
Нээгдэх Run харилцах цонхонд удирдлагын хэрэгслийг нээх командыг оруулна уу Windows дискүүд. Үүнийг хийхийн тулд оруулах талбарт бичнэ үү
болон "OK" дээр дарна уу.

3. Форматлаж байгаа дискээ цэвэрлэ
Өмнөх алхмуудын үр дүнд нээгдсэн Disk Management хэрэгслийн доод хэсэгт форматлах боломжгүй диск эсвэл флаш дискийг олоорой. Та үүнийг хэмжээ болон "Зөөврийн төхөөрөмж" гэсэн бичээсээр нь тодорхойлж болно. Манай тохиолдолд энэ нь 32 гигабайт флаш диск юм.
Форматлах шаардлагатай дискийг тодорхойлсны дараа доорх зурагт үзүүлсэн шиг одоо байгаа бүх хуваалтуудыг (хэрэв байгаа бол) устгана уу. Үүнийг хийхийн тулд хэсгийг сонгоод контекст цэсэнд дарна уу "Эзлэхүүнийг устгах".

Гарч ирэх цонхон дээрх үйлдлийг баталгаажуулна уу. Диск дээрх бүх мэдээлэл устах болно.

Таны үйлдлийн үр дүнд бүх дискний санах ойд шошго байх ёстой "тараагаагүй".

4. Шинэ боть үүсгэх
Бидний зааврын сүүлчийн цэг бол дискэн дээр шинэ форматтай эзлэхүүн үүсгэх явдал юм. Үүнийг хийхийн тулд флэш диск дээрх "Тохироогүй" гэсэн шошго дээр хулганы баруун товчийг дараад нээгдэх контекст цэсэн дэх зүйлийг сонгоно уу. "Шинэ боть үүсгэх".

Үүний үр дүнд "Энгийн эзлэхүүн үүсгэх шидтэн" цонх нээгдэнэ. Зүгээр л түүний зааврыг дагана уу "Цаашид"Хэрэв танд хэрэгтэй гэдэгт итгэлгүй байгаа бол түүний санал болгосон параметрүүдийг өөрчлөхгүйгээр.
Эзлэхүүн үүсгэх процесс болон амжилттай дууссаны дараа та Windows үйлдлийн системд ашиглахад бэлэн бүрэн форматлагдсан флаш диск, санах ойн карт эсвэл гадаад дискийг хүлээн авах болно.

Одоо энэ төхөөрөмжийг Explorer-ээр дамжуулан ердийн аргаар форматлах боломжтой; дуусгаж чадаагүй форматтай холбоотой алдаа гарахгүй.

Заримдаа та SD форматлах боломжгүй эсвэл USB флаш диск Windows Explorer эсвэл бусад үйлдлийн системтэй ажиллах үед. Энэ нь төхөөрөмж гэмтэлтэй тул засварт оруулах шаардлагатай гэсэн үг биш юм. Ихэнх тохиолдолд нөхцөл байдлыг Windows өөрөө эсвэл гуравдагч талын програмуудыг ашиглан засч залруулж болно. Флаш дискийг форматлахгүй байх хамгийн түгээмэл аргуудыг авч үзье.
Форматлах алдааг хэрхэн засах вэ
Эхлээд хүчирхэг зүйлийг ашиглая гуравдагч талын програмуудянз бүрийн төрлийн хөтчүүдтэй ажиллахад зориулагдсан.
Арга 1: энгийн формат MiniTool Partition Wizard Free
Энэ бол дискний удирдлагын хүчирхэг хэрэгсэл бөгөөд түүний нэг функц нь хуваалтуудтай ажиллах, түгээмэл файлын системд форматлах явдал юм.
- Програмыг суулгаж, ажиллуулсны дараа эхний цонхон дээрх цэсийг сонгоно уу "Програмыг эхлүүлэх" ("Програмыг ажиллуулна уу").

- Програмын үндсэн цонхонд флаш дискийг сонгоод хөтчийн дүрс дээр хулганы баруун товчийг дарна уу (дэлгэцийн зураг дээр тэмдэглэгдсэн).

- Гарч ирэх цэсэн дээр дарна уу "Формат"болон форматлах цэс рүү очно уу. Энд бид файлын системийн төрлийг сонгоно (шаардлагатай бол) - Windows-ийн хувьд энэ нь ихэвчлэн NTFS эсвэл FAT32, товшино уу "БОЛЖ БАЙНА УУ", үүний дараа бид дахин үндсэн цонх руу очно.

- Товчлуур дээр дарна уу "Хэрэглэх", сонголтыг баталгаажуулж, процесс дуусахыг хүлээнэ үү.

MiniTool Partition Wizard-ийг албан ёсны вэбсайтаас үнэгүй татаж аваарай.
Арга 2: HDD-ийн доод түвшний форматын доод түвшний форматын хэрэгсэл
Хэрэв диск нь системд танигдаагүй эсвэл хүчин чадал нь буруу харагдаж байвал түүнийг бага түвшинд форматлах нь зүйтэй юм. Үүнийг хийцгээе HDD ашигланДоод түвшний форматын хэрэгсэл. Түүнийг анхаарна уу үнэгүй хувилбарарай удаан ажилладаг.
- Програмыг суулгаж, ажиллуулсны дараа сонгоно уу "Үргэлжлэл үнэ төлбөргүй".

- Драйвыг сонгоод дээр дарна уу "Үргэлжлүүлэх".


Татаж авах HDD програмАлбан ёсны вэбсайтаас доод түвшний форматын хэрэгсэл.
Одоо "уугуул" гэдэг үгийг тайлбарлая. Windows хэрэгслүүдФлэш дисктэй ажиллах "Дискний удирдлага". Тэр үүнийг ихэвчлэн засч чаддаг жижиг алдаануудмөн флаш дискийг ажиллах нөхцөлд авчрах.
Арга 3: "Дискний менежмент" (файлын системгүй флаш диск)
- Цонх руу очихын тулд "Дискний удирдлага", та товчлуурын хослолыг дарах хэрэгтэй Win + Rгарч ирэх цонхонд diskmgmt.msc гэж бичнэ.

- Цонхонд "Дискний удирдлага"та флаш дискийг олоод цонхны дээд хэсэгт дарна уу. Драйв дээр хуваалт байгаа боловч форматлагдаагүй байгаа жишээг доор харуулав. RAW("боловсруулаагүй").

- Энэ тохиолдолд дискэн дээр хулганы баруун товчийг дараад унадаг цэснээс сонгоно уу "Бүх даалгавар" -> "Формат".

- Модал цонхонд "Формат"сонгох "БОЛЖ БАЙНА УУ"мөн үргэлжлүүл.

- Дараагийн цонхонд "Формат":
- дууны шошгыг латин хэлээр тохируулах (заавал биш, гэхдээ энэ нь хаа сайгүй зөв харагдахгүй тул хүссэн);
- хайрцгийн сонголтыг арилгана уу "Шуурхай формат";
- дар "БОЛЖ БАЙНА УУ".
- Дараагийн цонхонд "Формат":

Арга 4: "Дискний менежмент" (хуваалтгүй флаш диск)
- Өмнөх аргын 1-р алхамтай төстэй.
- Хэрэв флаш диск дээд жагсаалтад байхгүй бол "Дискний удирдлага", энэ нь хэсэггүй байж магадгүй бөгөөд та үүнийг доош гүйлгэж доод жагсаалтаас олохыг оролдож болно. Энэ тохиолдолд бид системээр тодорхойлогдоогүй, хуваарилагдаагүй эзэлхүүнтэй зөөврийн төхөөрөмжийг харах болно.

- Та төхөөрөмж дээр хулганы баруун товчийг дараад сонгох хэрэгтэй "Энгийн эзлэхүүн үүсгэх".

- Шинэ цонхонд та хэд хэдэн удаа дараалан дарах хэрэгтэй "Цаашид"Ингэснээр Wizard анхдагч тохиргоог ашиглах боломжтой болно. Доорх дэлгэцийн агшинд харуулсан сүүлчийн цонхонд:
- зүйл сонгох "Энэ эзлэхүүнийг дараах байдлаар форматлах";
- латин үсгээр мөрөнд эзлэхүүний шошгыг тохируулна уу "Эзлэхүүний шошго";
- хайрцгийн сонголтыг арилгана уу "Шуурхай формат";
- дар "Цаашид".
- Шинэ цонхонд та хэд хэдэн удаа дараалан дарах хэрэгтэй "Цаашид"Ингэснээр Wizard анхдагч тохиргоог ашиглах боломжтой болно. Доорх дэлгэцийн агшинд харуулсан сүүлчийн цонхонд:

Удалгүй систем амжилттай/амжилтгүй форматлах тухай мессежийг харуулах болно.
Дээрх зүйлсийн аль нь ч тус болохгүй бол
Хэрэв дээр дурдсан аргууд тус болоогүй бөгөөд Windows нь флаш дискийг зөв форматлахгүй эсвэл "харахаас" татгалзвал танд хоёр сонголт байна.
- Дэвшилтэт хэрэглэгчдийн хувьд ашгийн бус www.usbdev.ru вэбсайт дээрх мэдээллийг ашиглана уу - флэш дисктэй ажиллах чиглэлээр хамгийн эрх мэдэлтэй RuNet эх сурвалж. Эндээс та эхлэгчдэд зориулсан зөвлөмж, янз бүрийн үйлдвэрлэгчдийн хөтчүүдтэй ажиллах мэргэжлийн хэрэгслүүдийг хоёуланг нь олж авах боломжтой.
- Флэш дискийг засварт аваачиж эсвэл баталгаат хугацаагаар соль. Хэрэв баталгаат хугацаа дуусч, диск нь 16 ГБ-аас бага бол оношилгоо, засварын зардал нь шинэ дискний үнэтэй харьцуулах боломжтой байх болно.
Дүгнэлт
Ихэнх тохиолдолд Windows флэш дискийг форматлаж чадахгүй бол драйвер нь ерөнхийдөө хэвийн байх болно, гэхдээ үйлдлийн систем нь янз бүрийн шалтгааны улмаас түүнтэй зөв ажиллаж чадахгүй. Нөхцөл байдлыг засахын тулд тэдгээр нь суурилуулсан хэлбэрээр байдаг Windows хэрэгслүүд, болон хэрэгслүүд гуравдагч талын үйлдвэрлэгчиджишээлбэл, HDD Low Level Format Tool болон MiniTool Partition Wizard Free.
SD болон microSD санах ойн картууд
Өнөөдөр SD санах ойн картыг дижитал технологи, электроникийн салбарт өргөнөөр ашиглаж байна. Энэ нь камер, видео камер, видео бичигч, GPS навигатор, MP3 болон медиа тоглуулагч, таблет болон бусад зөөврийн тоног төхөөрөмжид зориулагдсан 24x32x2.1 мм хэмжээтэй бүх нийтийн зөөврийн хадгалах төхөөрөмж юм.
MicroSDЭнэ нь SD картын хоёр дахин бага хэмжээтэй, тухайлбал 11x15x1 мм хэмжээтэй хувилбар юм. MicroSD санах ойн картыг ихэвчлэн хөдөлгөөнт төхөөрөмжид ашигладаг боловч тэдгээрийг бусад дижитал төхөөрөмжид ашиглах боломжийг өнөөдөр, ялангуяа хамгийн сүүлийн үеийн загваруудүйлдвэрлэгчид. MicroSD картууд нь ихэвчлэн microSD-SD адаптертай ирдэг бөгөөд энэ нь MicroSD картыг ямар ч SD картны үүрэнд оруулах боломжийг олгодог. Карт уншигчийн зарим загварууд - SD карт унших төхөөрөмж нь microSD картыг microSD-SD адаптергүйгээр холбох боломжийг олгодог.
Та яагаад SD болон microSD картуудыг форматлах шаардлагатай байж болох вэ?
SD болон MicroSD картыг ашиглах явцад хэрэглэгчид янз бүрийн төхөөрөмжтэдгээрийг форматлах хэрэгцээтэй тулгарч магадгүй - жишээлбэл, карт дээрх бүх өгөгдлийг хурдан устгах шаардлагатай эсвэл компьютер эсвэл картын файлын системд гэмтэл гарсан тохиолдолд. гар утасүүнийг харж чадахгүй байгаа бөгөөд дискийг форматлах шаардлагатайг мэдээлдэг.
SD болон microSD картуудыг форматлахад ямар төхөөрөмж хамгийн тохиромжтой вэ?
Мэдээжийн хэрэг ердийн компьютер бол тусгай програм хангамж ашиглан янз бүрийн зөөврийн төхөөрөмжтэй ямар ч үйл ажиллагаа явуулах боломжтой хамгийн найдвартай төхөөрөмж юм. Гэхдээ SD болон microSD картуудыг компьютерт холбохын тулд дээр дурдсан карт уншигч хэрэгтэй бөгөөд энэ нь карт болон компьютерийн хоорондох завсрын холбоос болох бөгөөд сүүлийнх нь үүнийг ердийн төхөөрөмжтэй адил холбогдсон төхөөрөмж гэж үзэх болно. флэш диск.
SD болон microSD картуудыг компьютерт холбох нэмэлт карт уншигч худалдаж авахгүйн тулд та боломжуудыг судлах хэрэгтэй. зөөврийн төхөөрөмж- картыг форматлах үйл явцыг түүний тусламжтайгаар хийж болно. Жишээлбэл, SD болон microSD картыг таблет эсвэл ухаалаг гар утсанд ашигладаг бол үйлдлийн системээс хамааран форматлах функцийг тусгай програм эсвэл ашиглан гүйцэтгэж болно. файлын менежерЭнэ функцийн дэмжлэгтэйгээр.
Хэрэв хөтчүүдийг форматлах функцийг зөөврийн төхөөрөмжид хэрэгжүүлээгүй бол мэдээжийн хэрэг энэ асуудлыг компьютер болон карт уншигч ашиглан шийдвэрлэх шаардлагатай болно.
Карт уншигчийн төрлүүд
SD болон microSD картуудыг форматлах үйл явцыг авч үзэхээсээ өмнө карт уншигчийн төрлүүдийн талаар хэдэн үг хэлье.
Суурилуулсан карт уншигч - нэрнээс нь харахад энэ төрөл нь компьютерийн төхөөрөмжийн угсралтад нэгтгэгддэг. Зөөврийн компьютер болон нэгдмэл компьютеруудын орчин үеийн олон функциональ загварууд нь угсралтдаа карт уншигчийг агуулдаг. Тиймээс SD картыг холбоход тохиромжтой порт байгаа эсэхийг компьютер дээрээ сайтар шалгаж үзэх нь зүйтэй. Дүрмээр бол, ийм портыг компьютер дээр үйлдвэрлэгчид уян дискэнд зориулж уян диск суулгаж байсан 2.5 инчийн булангаас олж болно.
Гадаад карт уншигч - дахин хэлэхэд энэ төрлийн нэр нь энэ нь ихэвчлэн USB портоор дамжуулан компьютерт холбогдож болох тусдаа төхөөрөмж гэдгийг харуулж байна. Аз болоход, гадаад карт уншигч нь хямдхан төхөөрөмж бөгөөд хямд хятад загваруудыг компьютер эсвэл хөдөлгөөнт төхөөрөмжийн борлуулалтын аль ч цэгээс худалдаж авах боломжтой.
SD картуудыг форматлаж байна
Одоо SD картыг форматлах үйл явцын талаар.
SD картыг суурилуулсан эсвэл гадаад карт уншигч руу оруулна уу, дашрамд хэлэхэд сүүлийнхийг USB кабелиар компьютерт холбохоо бүү мартаарай. Компьютер энэ SD картыг илрүүлэхийг хүлээнэ үү, дүрмээр бол энэ нь хэдхэн секундын дотор тохиолддог бөгөөд системийн мэдэгдэл тавиур дээр гарч ирнэ. Одоо SD картыг "Миний компьютер" цэсний тусдаа хэсэг болгон харж болно ("Энэ компьютер" нь Windows 8 дээрх энэ цэстэй тэнцэнэ).
SD картуудыг компьютер ердийн флаш дисктэй адил илрүүлж, харуулдаг. Мөн флаш диск шиг SD картыг форматлахын тулд та хулганы баруун товчийг дарах хэрэгтэй. контекст цэс, дараа нь "Формат" функцийг сонгоно уу. Дараа нь зарим форматын тохиргоо бүхий цонх нээгдэнэ. Ихэнх тохиолдолд SD картыг форматлах үйл явц нь тусгай тохиргоо шаарддаггүй тул та анхдагч тохиргоог аюулгүй ашиглаж болно. SD картыг форматлах процессыг эхлүүлэхийн тулд та "Эхлүүлэх" товчийг дараад процесс дуусахыг хүлээх хэрэгтэй.
Магадгүй таны анхаарах цорын ганц тохиргоо бөгөөд зарим тохиолдолд ашигтай байж болох зүйл бол "Хурдан формат" сонголт юм. Тиймээс, энэ сонголтыг идэвхжүүлснээр SD картыг форматлах үйл явц хурдан явагдах болно. Хэрэв энэ функц идэвхгүй бол картын бүх өгөгдөл биечлэн устгагдах бөгөөд бүрэн дарж бичигдэх тул процесс удаан үргэлжилж магадгүй юм. Хэрэв карт бүрэн форматлагдсан бол өгөгдлийг сэргээх тусгай программ хангамж ашиглан ирээдүйд сэргээх боломжгүй болно. Үнэндээ, бүрэн форматлахкартууд нь нууц мэдээлэл задрахаас айдаг нэлээн ховор тохиолдлуудад утга учиртай байдаг. Бусад бүх тохиолдолд та "Quick Format" -ыг аюулгүй ашиглаж болно.

MicroSD картуудыг форматлаж байна
Форматлаж байна microSD картуудердийн SD карттай ижил аргаар хийгддэг. Үүнийг microSD-SD адаптер шаарддаг компьютер эсвэл microSD дэмждэг ямар ч зөөврийн төхөөрөмж ашиглан хийж болно.