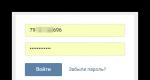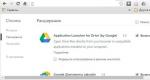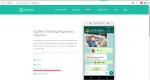Windows 7-г дискгүйгээр суулгаарай. Диск, флаш дискгүйгээр Windows-ийг хэрхэн дахин суулгах вэ
Windows-г суулгах эсвэл дахин суулгах нь маш энгийн бөгөөд автоматжуулсан үйлдэл боловч хэрэв танд ажиллаж байгаа диск эсвэл ядаж Windows XP, 7 эсвэл хүссэн хувилбарын зурагтай флаш диск байгаа тохиолдолд л болно. Дахин суулгах нь ялангуяа өгөгдөл хадгалах шаардлагатай үед илүү асуудалтай байж болно. Хэрэв диск эсвэл флаш диск байхгүй бол энэ тохиолдолд хэрхэн суулгаж, дахин суулгах вэ? Бидний нийтлэлд Windows 7-ийн ажиллаж байгаа хувилбарыг диск эсвэл флаш диск ашиглахгүйгээр хэрхэн дахин суулгах талаар дэлгэрэнгүй тайлбарлах болно.
Товч тодорхойлолт
Үйл ажиллагаа нь өөрөө маш энгийн бөгөөд туршлагатай хэрэглэгчдэд танилцуулах үгс хангалттай байх болно. Процессыг хэд хэдэн үе шатанд хуваая:
- Хатуу дискийг шахахшаардлагатай хэмжээний санах ойг хуваарилах.
- Өгөгдлийг хуулж байна OS-ийн дүрсээс өмнө нь бэлтгэсэн санах ойн хэсэг рүү.
- Суулгах диск үүсгэх, EasyBSD хэрэгслийг ашиглан сонгосон санах ойн хэсэгт байрладаг.
- Windows үйлдлийн систем суулгаж байна, түүнчлэн түүний тохиргоо.
Эдгээр хүчин зүйлсийг доор дэлгэрэнгүй тайлбарлах бөгөөд ингэснээр ямар ч хэрэглэгч яаж, юу хийхээ олж мэдэх боломжтой болно.
Шаардлагатай хэрэгслүүдийг татаж авч байна
Үүний тулд танд Daemon Tools програм хэрэгтэй болно. Та үүнийг албан ёсны вэбсайтаас татаж авах боломжтой. Энэ нь таны хатуу диск дээр бага зай эзэлдэг бөгөөд нөөц шаарддаггүй. Та бас жижиг хэрэглүүрийг татаж авах хэрэгтэй EasyBSD. Үүнийг мөн албан ёсны вэбсайтаас татаж авах боломжтой. Сүүлийнх нь тусламжтайгаар бид Windows-ийг флаш диск эсвэл дискгүйгээр дахин суулгах, суулгах ажлыг бүхэлд нь хийх болно.
Суулгах файлуудын хуваалтыг бэлтгэж байна
Хэсэг үүсгэх
Эхний алхам бол Windows үйлдлийн системийн суулгалтын файлуудыг хадгалах дискэн дээр хуваалтыг суулгах явдал юм. Үүнийг хийхийн тулд та очих хэрэгтэй " Дискний удирдлага" Энэ дэд цэс рүү орохын тулд та хулганы баруун товчийг дарах хэрэгтэй " Миний компьютер", тэнд табыг сонгоно уу " Хяналт", мөн энэ нь" агуулсан Дискний удирдлага" Та мөн оруулах боломжтой " Дискний удирдлага» гэснээр та тэр даруй хүссэн хуудас руу шилжих болно. Тэнд та флаш диск эсвэл бусад төхөөрөмж дээрх санах ойн хэмжээг хянах боломжтой. Бидэнд хэрэгтэй сонголт дараах байдалтай байна.
Эндээс та хатуу диск дээр байгаа болон завгүй мэдээллийн хэмжээг харж болно. Бидний үйл ажиллагааны хувьд хатуу диск нь нарийн байх нь чухал юм хоёр хэсэгт хуваасан, зураг дээрх шиг. Энэ хүчин зүйлийг биелүүлсний дараа бид хоёр дахь дискийг (бидний тохиолдолд D) хоёр өөр хэсэгт хуваана. Үүнийг хийхийн тулд D диск дээр хулганы баруун товчийг дараад " табыг сонгоно уу. Эзлэхүүнийг багасгах" Товшсоны дараа дискийг хэр их шахахаа оруулахыг хүссэн цонх гарч ирнэ. Та Windows зургийн хэмжээнээс арай том утга оруулах хэрэгтэй. Хэдийгээр хадгалахын тулд зөөврийн компьютерт хангалттай санах ой байдаг 150-300 мегабайт илүү оруулна уу, зурагны жингээс илүү. "Дарна уу Шахах" Шахах нь өөрөө удаан үргэлжлэхгүй - ойролцоогоор таван минут, үүнээс илүүгүй.
Хуваалтыг хөрвүүлэх
Үүний дараа бид дөнгөж багассан зайгаа цэвэр хуваалт болгон хувиргах хэрэгтэй. Хуваарилагдаагүй зайг харуулсан тэгш өнцөгт дээр хулганы баруун товчийг дарж " табыг сонгоно уу Энгийн эзлэхүүн үүсгэх" Энэ нь иймэрхүү харагдаж байна:

Шидтэн эхлэх болно. Нэг их бодолгүйгээр бид "Дараах" товчийг хаа сайгүй дардаг, үүнд онцгой чухал зүйл байхгүй. Эзлэхүүнийг үүсгэсний дараа бид ажлын үндсэн хэсэг рүү шилждэг.
Суулгацын өгөгдлийг хуулж байна
Daemon Tools Lite эсвэл зөөврийн компьютер дээрээ байгаа өөр хувилбарыг нээгээд Windows 7 эсвэл 8-тай зургийг сонгоно уу. Дараагийн алхам бол " таб дээр дарна уу. Зураг нэмэх" Энэ нь манай программд гарч ирсний дараа " дээр дарна уу. Уул" Энэ үйлдлийн дэлгэцийн агшинг доор харуулав.

Виртуал дискнээс бид хавтас, файл зэрэг бүх өгөгдлийг 10 минутын өмнө үүсгэсэн жижиг диск рүү хуулдаг. Та товчлуурын самбарын доор байрлах үсгийг хараад дискний нэрийг олж мэдэх боломжтой.
Виртуал диск үүсгэх
Дараагийн алхам бол EasyBCD гэж нэрлэгддэг хамгийн сүүлийн үеийн хэрэгсэлтэй ажиллах явдал юм. Програмыг ажиллуулсны дараа Нэмэх товчийг дарна уу. Хэд хэдэн цонхны дотроос WinPE-г сонгоно уу. Нэрийн талбарт та бидний үүсгэсэн хэсгийн нэрийг оруулах хэрэгтэй. Анхдагч байдлаар, Windows суулгасан бүх зөөврийн компьютерт үүнийг "Шинэ хэмжээ" гэж нэрлэдэг. Тиймээс бид "Нэр" гэсэн ангилалд бичдэг. "Зам" дотор файл байх болтугай boot.wimхавтас дотор байгаа эх сурвалжуудзураг дотор.

Windows суулгац
Бүх үйлдлийг дуусгасны дараа товчлуур дээр дарна уу Одоогийн тохиргоо. Түүний тусламжтайгаар та өөрийн үйлдлүүд дэмий хоосон байсан гэдэгт итгэлтэй байж болно. Хэрэв шинэ бичлэг гарч ирвэл: баяр хүргэе, та бүх ажлыг өөрөө хийж дуусгасан. Таны харж байгаагаар Windows-г дискгүй, флаш дискгүйгээр суулгах эсвэл дахин суулгах нь маш энгийн! Компьютер эсвэл зөөврийн компьютераа дахин ачаалсны дараа үйлдлийн системийг сонгох тусгай цэсэнд "-г сонгоно уу. Шинэ боть"болон Windows суулгах эсвэл дахин суулгах стандарт процессыг эхлүүлнэ үү.
Windows XP-д зориулсан онцлог шинж чанарууд
Windows XP суулгах нь арай өөр гэдгийг тэмдэглэх нь зүйтэй. Процесс нь өөрөө ихээхэн өөрчлөгдсөн бөгөөд хэрэглэгчээс илүү их мэдээлэл шаардагдана. Тиймээс Windows XP-г дискнээс биш суулгах гэж оролдоход асуудал гардаг. Энэхүү заль мэх нь Windows 7.8-ийг суулгах боломжийг олгодог боловч зарим өгөгдөл, жишээлбэл файл байхгүйгээс XP суулгах боломжийг олгодоггүй. boot.wim, энэ нь хамгийн чухал суулгах процессуудын нэгд шаардлагатай. Хэрэв та Windows XP-г суулгахыг хүсвэл дахин суулгах арай өөр арга хэрэг болно. Хамгийн энгийн нэг нь системийн шинэчлэл. Гэхдээ энэ аргыг ашиглан XP-г дахин суулгах нь зөвхөн системийг шинэчлэх бөгөөд өөр үйлдлийн систем суулгахгүй.
XP-г хатуу дискнээсээ дахин суулгаснаар өмнөхтэй төстэй үйлдлийг гүйцэтгэх боломжтой болно. Тэдний хоорондох ялгаа нь систем ачаалахгүй байсан ч сүүлийн сонголт нь туслах болно.
Эхлээд танд хэрэгтэй түгээлтийн хавтсыг өөрийн хатуу диск рүү шилжүүлээрэй.

Үүний дараа бид системийг шинэчлэх шаардлагагүй, гэхдээ бүрэн суулгана уудахин сонгоод " Шинэ суурилуулалт» суулгах горимд. Дараагийн алхам бол өгөгдөл цуглуулах, Windows XP-ийн ердийн хувилбар болох дискнээс ерөнхий суулгац юм. Таны үйлдлийн систем хавтсанд байх болно windows.0, гэхдээ нэрийг нь өөрчилж болно.
Сэдвийн талаархи видео
USB флаш дискийг төхөөрөмжид оруулаад Windows 7 USB/DVD татаж авах хэрэгслийг ажиллуул. Таны өмнө энгийн програмын интерфэйс гарч ирэх бөгөөд түүгээр дамжуулан аль хэдийн татаж авсан зургийг бүртгэнэ. "Үзэх" товчийг товшоод өмнө нь татаж авсан ISO системийн зургийн файлын замыг зааж өгнө үү. Сонгосны дараа "Нээх" дээр дарна уу.
Зургийн замыг зааж өгсний дараа "Дараах" товчийг дарж зөөврийн зөөвөрлөгч рүү зургийг бичнэ үү. Дараагийн цэснээс USB Device-г сонгоно уу. Өгөгдсөн жагсаалтаас флаш дискнийхээ нэрийг сонгоод "Хуулбарлаж эхлэх" дээр дарна уу. Дараа нь USB төхөөрөмжийг устгах гэснийг товшоод мэдээллийг баталгаажуулна уу. Үүний дараа USB флаш диск рүү зураг бичиж эхлэх бөгөөд процессыг програмын үндсэн цонхноос хянах боломжтой. Бичлэгийн статусын мөр 100% дүүрсний дараа та Нөөцлөлт дууссан мессежийг харах болно. Зургийн бичлэг дууссан бөгөөд та системийг суулгаж эхлэх боломжтой.
Бичлэг хийсний дараа хийх үйлдэл
Системийг дахин суулгахын өмнө бүх чухал файлуудыг тусдаа зөөвөрлөгчид хадгалаарай, учир нь суулгах явцад баримтууд устаж болзошгүй. Үүний дараа компьютер ачаалах үед Start Setup товчийг (F2 эсвэл F4) дарж компьютерийн BIOS руу очно уу. Ачаалах хэсэг рүү очоод флаш дискнийхээ нэрийг First Boot Device гэж сонгоно уу. Өөрчлөлтүүдээ хадгалаад компьютерээ дахин эхлүүлнэ үү. Хэрэв зургийг зөв бичиж, BIOS-ийн тохиргоог зөв зааж өгсөн бол үйлдлийн системийн суулгац, анхны тохиргоо эхэлнэ.
Нийтлэлийн навигаци
Энэ нь хоёроос бага зэрэг тохиолдсон ...Энэ нийтлэлд Windows 7-г хэрхэн суулгах, дахин суулгах талаар тайлбарлана.
Суурилуулалт эхлэхийн өмнө та хэд хэдэн бэлтгэл ажлыг хийх хэрэгтэй. Өгүүллийн эхэнд бид нарийвчилсан агуулгыг байрлуулсан бөгөөд ингэснээр та бүх үйлдлүүдийн дарааллыг хурдан харж, зааврын шаардлагатай хэсэг рүү шилжих боломжтой болно.
Хэрэв та тодорхой асуултыг сонирхож байгаа бол (суулгах алдаа, BIOS-ийг хэрхэн оруулах, тохируулах гэх мэт) агуулгын холбоосууд таныг шууд түүн рүү хөтлөх болно.
Хэрэв та эхлэн суралцагч бол гарын авлагыг эхнээс нь дуустал дагаарай: цэг бүрийг аль болох нарийвчлан тайлбарласан бөгөөд туслах зааврын холбоосыг агуулсан болно.
Суулгахаас өмнө юу бэлэн байх ёстой
Таны компьютер болон систем Windows 7-г суулгах эсвэл дахин суулгахад бэлэн байгаа эсэхийг шалгахын тулд доорх жагсаалтыг хянаж, бэлтгэл ажлыг дуусгахад шаардлагатай алхмуудыг дагана уу.
Ямар төрлийн суулгацууд байдаг, хувийн файлууд, програмуудыг хэрхэн хадгалах вэ
Суурилуулалтын хоёр төрөл байдаг:- Үйлдлийн системийг (OS) бүрэн дахин суулгаснаар хатуу дискний хуваалтыг (эсвэл бүхэл бүтэн диск), таны бүх програм, баримт бичиг, файлуудыг устгадаг.
- Зөвхөн системийн файлуудыг шинэчилдэг үйлдлийн системийн шинэчлэлт.
Хэрэв та үүнийг хараахан хийгээгүй бол суулгахад бэлтгэх тухай нийтлэлийг уншаарай, үүнээс та дараахь зүйлийг сурах болно.
- бүх чухал хувийн мэдээллийг хэрхэн хадгалах;
- суулгасны дараа шууд ямар програм хэрэгтэй болох, тэдгээрийг хаанаас татаж авах;
- Суулгасан драйверуудыг хуулах боломжтой юу, суулгасны дараа драйверуудыг хаанаас олох вэ;
- зарим онцгой тохиолдлуудад дүн шинжилгээ хийх;
Windows 7 x64 эсвэл x32-ийн эх зургийг хууль ёсны дагуу хэрхэн үнэгүй татаж авах вэ.
Эх зургийг татаж авахпрограмыг ашиглан хууль ёсны дагуу хийж болно "Windows ISO Downloader": Windows дүрс бүхий файлыг татаж авах болно Microsoft-ын албан ёсны вэбсайт.
Програмын файл "Windows ISO Downloader"
хувилбартай 5.21
(2017 оны 9-р сарын 20-ны өдөр) нийтлэлд хавсаргав (энэ текстийн баруун талд).
Зургийг хэрхэн зөв татаж авахыг доорх зурагт үзүүлэв.
 Windows 7 хуваалт, дараа нь Windows 7 зургийн хүссэн хувилбарыг сонгоод "Баталгаажуулах" товчийг дарна уу.
Windows 7 хуваалт, дараа нь Windows 7 зургийн хүссэн хувилбарыг сонгоод "Баталгаажуулах" товчийг дарна уу.
Анхаар!
Бид хүчтэй бид зөвлөдөггүй Windows 7-ийн бүтцийг ашиглах - зөвхөн системийн анхны зургийг ашиглах.
Майкрософт олон төрлийн төхөөрөмж дээр үйлдлийн системийн ажиллагааг шалгах зориулалттай төрөл бүрийн тоног төхөөрөмж бүхий хэд хэдэн нисэх онгоцны зогсоолтой. Тиймээс OS-ийн албан ёсны дүр төрх нь хэрэглэгчдийн дийлэнх хэсэгт зөв ажилладаг.
Чуулганы зохиогчид ийм туршилт хийх чадваргүй тул хэрэглэгчдийн тодорхой хувь нь угсралтын явцад асуудалтай тулгардаг бөгөөд үүнийг зөвхөн Windows-ийг бүрэн дахин суулгаснаар шийдэж болно.
Зургийн аль хувилбарыг сонгох вэ: 32 бит эсвэл 64 бит
Бүх зүйл маш энгийн: 64 битийн үйлдлийн систем нь хоёр тохиолдолд шаардлагатай: компьютер нь 4 ГБ ба түүнээс дээш RAM-г "харж", "хүнд" програм эсвэл тоглоомтой ажиллах боломжтой. Анхаар!
Зарим шинэ программууд болон тоглоомууд 32 битийн Windows дээр ажиллахгүй байж магадгүй.
Дүгнэлт:
- Хэрэв RAM-ийн хэмжээ 4 ГБ ба түүнээс дээш бол x64 (64 бит) сонгох боломжтой.
- Хэрэв компьютер нь хуучин бөгөөд нарийн төвөгтэй програмууд (жишээлбэл, аудио болон видео засварлагч, дизайны систем, мультимедиа багц) ашиглагдаагүй бол x32 (32 бит) сонгоно уу.
Танд хэр хэмжээний RAM байгааг харах хамгийн хялбар арга бол дүрс дээр хулганы баруун товчийг дарах явдал юм "Миний компьютер" → зүйлийг сонгоно уу "Properties" контекст цэсэнд.
Нээгдэх цонх нь RAM-ийн хэмжээ, мөн одоо суулгасан системийн битийн багтаамжийг заана.
Би Windows 7-ийн аль хувилбарыг сонгох ёстой вэ: Home, Professional эсвэл Ultimate?
Windows 7-ийн янз бүрийн хувилбарууд (хэвлэлүүд) байдаг бөгөөд тэдгээрийн зарим нь үйл ажиллагааны хувьд ихээхэн ялгаатай байдаг. Та Windows хувилбаруудын талаар илүү ихийг уншиж болно.
Ихэнхдээ суулгахдаа " хувилбаруудын аль нэгийг нь сонгодог. Мэргэжлийн
"Ба" Эцсийн
».
Зургийн хувилбарын хувьд хамгийн сайн сонголт байх болно «
Windows
7
Мэргэжлийн
»
.
Гэхдээ хэрэв танд Windows-ийн өөр хувилбар байгаа бол санаа зовох хэрэггүй - суулгах процесс ижил төстэй байх болно.хэвлэлд " Мэргэжлийн
"Ялгаатай "Эцсийн"
ихэнх хэрэглэгчид хэзээ ч ашиглахгүй хэд хэдэн үйлчилгээ байдаг.
DirectAccess, Unix Application Launch Subsystem, BranchCache, BitLocker гэх мэт нэрийг нь та сонсоогүй байх. Үүний дагуу хатуу дискний зайны хувилбар «
Мэргэжлийн
»
бага авах болно.
DVD эсвэл USB флаш диск рүү дүрсийг хэрхэн зөв бичих вэ?
Хэрэв та зургийг аль хэдийн бичиж авсан бөгөөд үүнээс суулгалт жигд явагдсан бол та тэр даруй дараагийн бүлэгт шилжиж болно. Хэрэв та диск эсвэл флаш диск рүү ямар програм ашиглаж дүрсийг бичиж болохыг мэдэхгүй байгаа бол дараах туслах нийтлэлүүд танд туслах болно: Флаш дискнээс суулгах нь илүү найдвартай бөгөөд хурдан гэдгийг анхаарна уу. Хэрэв танд 4 ГБ ба түүнээс дээш багтаамжтай флаш диск байгаа бол түүнээс суулгах нь дээр.
Windows-ийг дахин суулгах процесс.
Тиймээс суулгах бэлтгэл ажил дуусч байна: бүх хувийн мэдээлэл хадгалагдаж, үйлдлийн системийн түгээлт бүхий зөөвөрлөгч үүсгэгдэж, дүрсийг суулгах хуваалтыг бэлтгэсэн.
BIOS-д ачаалах төхөөрөмжийн тэргүүлэх чиглэлийг тохируулах
- Компьютерээ дахин эхлүүлээд BIOS руу орно уу.
- хувийн компьютер дээр товчлууруудыг ихэвчлэн BIOS-д нэвтрэхэд ашигладаг « УСТГАХ» (« Дэл»), « Ф2", "Ф1", "Esc»
- зөөврийн компьютер дээр - түлхүүрүүд «
Ф8", "Ф9", "Ф12", "Esc»
- BIOS руу орсны дараа та үйлдлийн системийг ачаалах төхөөрөмжүүдийг суулгах үүрэгтэй цэсийн хэсгийг олох хэрэгтэй.
Хуваалт нь өөр өөр газар (эх хавтан болон BIOS-ийн хувилбараас хамаарч) байрладаг тул та цэсийг олох хэрэгтэй. « НЭГДҮГЭЭР BOOT ТӨХӨӨРӨМЖ », « BOOT » эсвэл « BOOT ТӨХӨӨРӨМЖ ».
- Та цэсийн энэ хэсэгт очиж хөтөчийг эхний байранд тохируулах хэрэгтэй DVDэсвэл HDD(таны флаш диск) ямар медиа дээр зураг бичигдсэнээс хамаарна.
- Үүний дараа та BIOS-оос гарч, өөрчлөлтүүдийг хадгалах хэрэгтэй.
Ихэнх тохиолдолд өөрчлөлтийг хадгалахын тулд гарахын өмнө товчлуурыг дарах хэрэгтэй. « Ф 10" , дараа нь дарж хадгалалтаа баталгаажуулна уу « Ю » эсвэл сонгох замаар « Тиймээ » харилцах цонхонд.
Нийтлэлд та жишээнүүдийн зааврыг олох болно.
- Янз бүрийн BIOS дэлгэцийн жишээн дээр BIOS эсвэл UEFI-д хэрхэн нэвтрэх талаар.
- сонголтыг хэрхэн олох вэ "DEVICA-г нэн тэргүүнд ачаалах".
- янз бүрийн үйлдвэрлэгчдийн зөөврийн компьютер дээр BIOS-д нэвтрэх түлхүүрүүдийн жагсаалт бүхий хүснэгт.
DVD эсвэл флаш дискнээс Windows суулгацыг автоматаар ажиллуул
Хэрэв та бүх зүйлийг зөв хийсэн бол компьютерээ дахин ачаалсны дараа та дараах зүйлийг харах болно.
- Хэрэв та DVD медиа ашиглаж байгаа бол мессежийг харах болно "CD-ээс ачаалахын тулд дурын товчлуурыг дарна уу..." (CD-ээс ачаалахын тулд дурын товчлуурыг дарна уу). Богино хугацааны дараа (ойролцоогоор 10 секунд) BIOS-д суулгасан дараагийн ачаалах төхөөрөмжөөс ачаалж эхлэх тул та ямар ч товчлуурыг нэн даруй дарах хэрэгтэй.
- Хэрэв та флаш диск ашигласан бол суулгац шууд эхлэх болно
Үйлдлийн системийг суулгахдаа та бүрэн ойлгоогүй функцүүддээ болгоомжтой, болгоомжтой хандах хэрэгтэй.
Сайтын захиргаа таны үйлдлийн үр дүнд хариуцлага хүлээхгүй.
Суулгацыг эхлүүлнэ үү
Анхаар!Таны компьютер саарал, цэнхэр USB холбогчтой байж болно. Хэрэв та үйлдлийн системээ флаш дискнээс суулгаж байгаа бол флаш дискийг холбогч руу залгахаа мартуузай USB2.0 (саарал), эс бөгөөс суулгагч үүнийг харахгүй байж магадгүй.
Үйлдлийн систем суулгагчийг гарч ирсэн шугамаар та ажиллаж эхэлсэн гэж дүгнэж болнодэлгэцийн доод хэсэгт.
 Зураг 1. Суулгагч Windows 7үйлдлийн системийг цаашид суулгахын тулд медиагаас файлуудыг хуулдаг.
Зураг 1. Суулгагч Windows 7үйлдлийн системийг цаашид суулгахын тулд медиагаас файлуудыг хуулдаг.
Суулгах бэлтгэл дууссаны дараа та мессежийг харах болно "Windows эхлүүлж байна"
.
Үүний дараа Windows 7 суулгах цонх гарч ирнэ.
 Зураг 2. Суулгацыг эхлүүлж байна Windows 7: Суулгах хэл, цагийн формат, байршлыг сонгоно уу.
Зураг 2. Суулгацыг эхлүүлж байна Windows 7: Суулгах хэл, цагийн формат, байршлыг сонгоно уу.
Бид цагийн формат, суулгасан хэл, гарын байршлыг өөрчлөхгүй (Зураг 2-т үзүүлсэн шиг) үлдээх болно. Товчлуур дээр дарна уу "Цаашид"
, үүний дараа та товчлуур дээр дарж процессыг эхлүүлж болно "Суулгах"
.
 Зураг 3. Суурилуулалтын эхлэл Windows 7
Зураг 3. Суурилуулалтын эхлэл Windows 7
Та одоо Microsoft-ын Лицензийн гэрээг уншиж, зөвшөөрч, товчлуурыг дахин дарна уу "Цаашид"
.
 Зураг 4. Суурилуулалт болон дараа нь ашиглах лицензийн гэрээ Windows 7.
Зураг 4. Суурилуулалт болон дараа нь ашиглах лицензийн гэрээ Windows 7.
Суурилуулалтын төрлийг сонгох
- Системийн шинэчлэлт нь Windows-ыг одоо байгаа үйлдлийн систем дээрээ дахин суулгах боломжийг олгоно.
- Бүрэн суулгац нь суулгахад зориулж байгаа хуваалтыг сонгох эсвэл хатуу дискийг дахин хуваах боломжийг олгоно. Системийг бүрэн суулгах тул энэ сонголтыг илүү их зөвшөөрч болно (бид нийтлэлийн эхэнд суулгах төрлүүдийн талаар дэлгэрэнгүй бичсэн).
 Зураг 5. Үйлдлийн системийн суулгах төрлийг сонгох.
Зураг 5. Үйлдлийн системийн суулгах төрлийг сонгох.Сонго "Бүрэн суулгац (дэвшилтэт сонголтууд)", Зураг 5-д үзүүлсэн шиг.
 Зураг 6. Цаашид суулгах хатуу дискийг сонгох Windows 7.
Зураг 6. Цаашид суулгах хатуу дискийг сонгох Windows 7.
Системийг суулгахад зориулсан хатуу дискний хуваалтууд
Бүрэн суулгац руу орсны дараа бид суулгах хуваалтуудыг үүсгэх эсвэл сонгох боломжтой хатуу дискүүдийн жагсаалтыг харуулах болно. Энэ үе шатанд үйл явдлыг хөгжүүлэх хэд хэдэн хувилбар байж болно.
- Таны системд зөвхөн нэг хатуу диск байна.
- Танд үйлдлийн системийг суулгах тусдаа хатуу диск (магадгүй SSD), өгөгдөл хадгалах тусдаа хөтчүүд байна.
- Суулгагч нь хатуу дискийг харахгүй эсвэл бусад алдаа гарахгүй (доор эдгээр асуудлуудыг алхам алхмаар авч үзэх нийтлэлүүдийн холбоосууд байна)
Хэрэв танд хэд хэдэн хатуу диск байгаа бол хуваалт үүсгэх эсвэл форматлахдаа хөтчүүдийг санамсаргүйгээр холихгүйн тулд бүх чухал өгөгдлийг хувийн файлуудыг хадгалах диск рүү шилжүүлж, салга.Хэрэв танд зөвхөн нэг хатуу диск (эсвэл SSD) байгаа бол түүнийг хэсэг болгон хуваахыг зөвлөж байна (хэрэв дискний зай зөвшөөрвөл).
Дискийг хэсэг болгон хуваах ёстой бөгөөд ингэснээр системд хамгийн багадаа 50 ГБ, магадгүй түүнээс ч их зайг хуваарилах ёстой. Windows 7-ийг хэвийн ажиллуулахын тулд системийн хуваалт дээр дор хаяж 15-20% сул зай байх нь зүйтэй юм.
Ирээдүйд үйлдлийн системийг дахин суулгахад хялбар болгох үүднээс дискийг хуваалтуудад хуваасан.
Жишээлбэл, таны компьютерт 500 ГБ багтаамжтай 1 л хатуу диск байна.
Та үүнийг 2 хэсэгт хуваана: 120 ГБ (диск " C:") болон 380 ГБ (Диск " Д:» )
Одоо диск дээр « Д:» Та хөгжим, кино, зураг, програм суулгагч, драйвер, тоглоом гэх мэт хавтас, диск дээр хадгалдаг. « C:» Та ажиллахын тулд програм суулгадаг.
"Ширээний компьютер" болон "Миний баримтууд" фолдеруудын файлууд мөн дискэнд хадгалагддаг «
C:».
Ирээдүйд та Windows-ийг дахин суулгахыг хүсвэл ширээний компьютер болон бусад дискний хавтаснаас бүх чухал файлуудыг шилжүүлэх (хуулах) хэрэгтэй. «
C:»
диск рүү «
Д:»
, дараа нь дискний форматаар бүрэн дахин суулгана уу «
C:»
.
Хэрэв диск хуваагдаагүй бол дискнээс өгөгдөл дамжуулах газар байхгүй болно «
C:»,
мөн та үүнийг форматлах боломжгүй болно.
Дискний хуваалтуудыг үүсгэх
Энэ алхамд та хатуу диск дээрээ хуваалт үүсгэж болно:
- хатуу диск нь хуваагдаагүй (шинэ эсвэл бүх хуваалтууд өмнө нь устгагдсан);
- Хатуу диск дээр ямар ч чухал файл байхгүй бөгөөд бүх мэдээллийг устгах боломжтой.
Хэрэв та дискээ дахин хуваах гэж байгаа бол (мөн бүх чухал файлууд үүнээс аль хэдийн шилжсэн) байвал та дараах зүйлийг хийх хэрэгтэй.
- Товчлуурыг ашиглан дискнийхээ бүх хуваалтыг дараалан устгана уу "устгах" . Анхаар!Эдгээр хуваалтууд дээрх бүх файлууд устах болно!
- Хулганаар гарч ирэх хуваарилагдаагүй хуваалтыг сонгоод товчийг дарна уу "Үүсгэх" (Зураг 6-г үз).
- Эхлээд системийн хуваалтын хэмжээг зааж өгнө үү (энэ нь диск байх болно « C :» ), дараа нь дискэнд зориулж хуваалт үүсгэнэ үү « Д :» (шаардлагатай бол бусад дискүүд).
Суулгах хуваалтыг сонгох
Хэрэв дискний хуваалтууд өмнө нь үүсгэгдсэн бол:
- Системийн хуваалтыг сонгоно уу (өмнө нь үйлдлийн систем суулгасан байсан).
- Товчлуур дээр дарна уу "Формат".
- Форматчилсны дараа устгасан хуваалтыг сонгоод товчлуур дээр дарна уу "Цаашид".
- Windows 7-г суулгах явцад гарсан янз бүрийн алдааны дүн шинжилгээ (кодоор оруулаад).
- Суулгагч төхөөрөмж (драйв, хатуу диск, гар эсвэл хулгана гэх мэт) харагдахгүй байвал яах вэ.
 Зураг 7. Хатуу диск дээр хуваалт үүсгэх
Зураг 7. Хатуу диск дээр хуваалт үүсгэхМанай тохиолдолд ямар ч хуваалт хараахан үүсгэгдээгүй байгаа тул товчлуур дээр дарах хэрэгтэй "Үүсгэх" (Зураг 7), дараа нь үүсгэх хуваалтын эзлэхүүнийг зааж (Зураг 8) товчлуур дээр дарна уу. "Хэрэглэх" .
Зураг 8. Хатуу диск дээрх хуваалтын эзлэхүүнийг сонгох
 Зураг 9. Хуваалт үүсгэх баталгаажуулах цонх
Зураг 9. Хуваалт үүсгэх баталгаажуулах цонхҮүний дараа үйлдлийн систем суулгагч нь системийн файлуудыг хадгалах нэмэлт хуваалт үүсгэх болно гэдгийг мэдэгдэх болно.
 Зураг 10. Windows 7-г суулгаж байна.
Зураг 10. Windows 7-г суулгаж байна.Товчлуур дээр дарна уу "Цаашид", Үүний дараа суулгац эхэлнэ (бүх системийн файлуудыг хуулж, үйлдлийн системийг тохируулах үйл явц).
Файл хуулах үйл явц нь 15-30 минут үргэлжлэх бөгөөд танаас ямар нэгэн үйлдэл хийх шаардлагагүй болно.
 Зураг 11. Суурилуулалт дуусах цонх
Зураг 11. Суурилуулалт дуусах цонх
Файлуудыг хуулж задалсны дараа компьютер дахин асах болно.
Энэ үед шаардлагатай файлуудыг хуулсан хатуу дискнээс суулгалт үргэлжлэх тул та DVD эсвэл флаш дискийг компьютерээс зайлуулах ёстой.
Дахин ачаалсны дараа та суулгац дууссаныг харуулсан цонхыг харах болно.
 Зураг 12. Суулгасан системийн компьютерийн хэрэглэгчийн нэр болон сүлжээний нэрийг оруулж байна.
Зураг 12. Суулгасан системийн компьютерийн хэрэглэгчийн нэр болон сүлжээний нэрийг оруулж байна.
Дуусгах процесс хэдэн минут үргэлжлэх бөгөөд үүний дараа үйлдлийн системийн анхны тохиргоо эхэлнэ.
Windows суулгацыг дуусгаж, анхны тохиргоог хийж байна
Тохируулах процесс дуусахад та өөрийн бүртгэлийг үүсгэх хэрэглэгчийн нэр, мөн сүлжээний дараагийн таних компьютерийн нэрийг оруулахыг танаас хүсэх болно (энэ нэрээр таны компьютер Windows дотоод сүлжээнд харагдах болно).
 Зураг 13. Дансны нууц үг тохируулах (заавал биш).
Зураг 13. Дансны нууц үг тохируулах (заавал биш).
Дараа нь танаас нууц үг болон нууц үгийн сануулга оруулахыг хүсэх болно. Хэрэв та өөрийн бүртгэлд нэвтрэх эрхийг нууц үгээр хамгаалахыг хүсвэл нууц үгээ оруулна уу. Эсвэл та товчлуур дээр дарж энэ алхамыг алгасаж болно "Цаашид"
.

Хэрэв та өгөгдөл алдалгүйгээр Windows 7-г дахин суулгахыг хүсвэл энэ нийтлэл танд зориулагдсан болно. Мөн хэрэв хүсвэл линкээр орж нийтлэлийг уншаарай.
Энэ аргын хувьд бид дискийг форматлахгүй, харин зүгээр л Windows-ыг аль хэдийн суулгасан систем дээр анхны төлөв рүү нь шинэчлэх болно. Бүх файл, чухал баримт бичиг аюулгүй, найдвартай хэвээр байх болно. Хэрэв үйлдлийн системтэй холбоотой зарим асуудлыг шийдэж чадахгүй бол энэ арга тохиромжтой.
Одоо өгөгдлийг хадгалахын зэрэгцээ дахин суулгаж эхэлцгээе.
Суурилуулалт
Эхлээд Windows 7 үйлдлийн системтэй ачаалах диск эсвэл флаш дискээ оруулна уу Миний компьютертэндээс бид диск эсвэл флаш дискээ Windows дээр нээнэ. Бид тэндээс файл хайж байна Setup.exeҮүнийг ажиллуулаад гарч ирэх цонхонд суулгах дээр дарна уу.
Хэрэв үйлдлийн системийн одоогийн хувилбар нь бидний суулгахыг хүсч буй хувилбараас шинэ гэсэн алдаа гарвал setup.exe файлыг нийцтэй ажиллуулах ёстой.
Одоо та очих хэрэгтэй хяналтын самбармөн зүйлийг сонгоно уу сэргээх. Дээр товшино уу сэргээх дэвшилтэт аргууд.
Бидэнд хоёр сэргээх цэгийг санал болгож байна:
- Өмнө нь үүсгэсэн зургийг ашиглан сэргээнэ үү.
- Суулгах дискийг ашиглан системийг дахин суулгаж байна.
Самбараас шинэчлэлтүүдийг эхлүүлэх үед Нөөцлөх, сэргээхсистем танаас нөөц хуулбар хийхийг хүсэх бөгөөд дараа нь дахин ачаалах бөгөөд дараа нь систем суулгах дискнээс ачаалах болно.
Windows 7 шинэчлэлтүүдийг суулгаж байна
Суулгах явцад бид Windows-д зориулсан шинэчлэлтүүдийг суулгахыг хүсэх цонх гарч ирэх бөгөөд үүний тулд танд интернет холболт хэрэгтэй болно. Та шинэчлэлтүүдийг татаж авах шаардлагагүй, гэхдээ үүнийг санал болгож байна.
Windows 7 суулгах төрөл
Одоо та суулгах төрлийг сонгох хэрэгтэй, 2 сонголт байна:
Шинэчлэх– бүх файл болон тохиргоог хадгалахад бусад бүх зүйлийг анхдагчаар нь тохируулна.
Бүрэн суурилуулалт– Энэ бол дискийг бүрэн форматлаж, параметр болон файлыг хадгалахгүйгээр эхнээс нь суулгасан суулгац юм. Энэ тохиолдолд энэ сонголт бидэнд тохирохгүй.
Бид эхний сонголтыг сонгодог.
Ийм байдлаар бид бүх өгөгдлийг хадгалж, системийг дахин суулгасан. Бүх зүйл хадгалагдах ёстой: хөгжим, кино, суулгасан програмууд, бүртгэлүүд, хөтчийнхөө таб гэх мэт. Шилжүүлэхэд удаан хугацаа шаардагдана, компьютерт илүү олон файл байх тусам дамжуулалт урт болно.
Мөн бүх процедурын дараа та Windows 7 товчлуурыг оруулаад бүс нутгийн өгөгдлийг тохируулах ёстой.
Системийг хэрхэн суулгах талаар хаа сайгүй бичдэг ч цөөхөн хүн бичсэн байдаг. Би үүнийг хийж, зассан, уншаарай.
Хэрэв та үйлдлийн системтэй холбоотой асуудлаас болж Windows-ийг дахин суулгаж байгаа бол асуудал гарвал алдахгүйн тулд хамгийн чухал өгөгдлийг өөр дискний хуваалт эсвэл флаш диск дээр хадгалахад цаг гарга.
Энэ нийтлэлд Windows-ийг флаш диск, дискгүйгээр суулгах, хэрэглэгч бүрт байдаг (эсвэл ядаж байх ёстой) ачаалах төхөөрөмжүүдийг тойрч гарах арга замыг авч үзэх болно. Гэхдээ нийтлэлд дурдсанчлан бид зөвхөн Windows үйлдлийн системтэй хатуу диск дээрх суулгах файлуудыг ашиглах болно: бид хоёр дахь Windows-ийг флаш диск эсвэл дискгүйгээр суулгах болно.
Сайн байцгаана уу, өнөөдөр бид "асуудалтай" төхөөрөмж дээр Windows суулгах асуудлыг үргэлжлүүлэн шийдэж байна. Одоо бид дараах даалгавартай тулгарч байна.
- Холбогдсон хөтчүүдээр дамжуулан өгөгдөл солилцох ямар ч төхөөрөмж байхгүй эсвэл байхгүй зөөврийн компьютер эсвэл компьютер байдаг. USB портууд ажиллахгүй, диск байхгүй эсвэл ажиллахгүй байна. Зөвхөн хатуу диск, амьд Windows болон интернет
- Дараа нь өөр тохиргоо руу шилжих хатуу диск байна ( өөр компьютер эсвэл зөөврийн компьютер руу); Энэ аргыг ашигласнаар та SATA хатуу дискийг хайрцгаар нь холбож, тохируулснаар яг одоо системийг суулгахад бэлдэж болох бөгөөд энэ HDD-г "драйв болон USBгүй компьютер"-дээ оруулмагцаа систем өөрөө суулгаж, асаана уу. Гэсэн хэдий ч, шинэ хуваалт болон ӨӨР ХАТ Драйвтай ижил DISK дээр суулгах үед зарим алхам, тушаалууд өөр байх болно.
ШУУД . Энэ мэт нийтлэлүүдэд би бүх үе шатыг хамрахыг хичээдэг. Энэ нь ус биш, гэхдээ маш их зүйлийг хийдэг. Тиймээс бүх зүйлийг анхааралтай унших эсвэл ямар нэг зүйлийг алгасахыг хичээгээрэй: би бүх үйл явцыг хамгийн шинэхэн хэрэглэгч хүртэл хийж чадна гэсэн зорилготойгоор нарийвчлан тайлбарладаг.
Windows-ийг флаш диск, дискгүйгээр хэрхэн суулгах вэ: танд юу хэрэгтэй вэ?
- Windows-ийн ажлын хувилбар (Vista-аас эхлэн)
- бусдын дунд суулгасан архивлагч програм (RAR эсвэл 7zip, аль нь ч хийх болно) - энэ нь таны хувилбарын Windows дүрстэй ажиллах болно (Windows Vista, 7, 8, 10); Та ISO дүрс уншигч (Daemon Tools) ашиглаж болно.
- нэг хуваалттай хатуу диск, хэмжээ нь нэмэлт хуваалт үүсгэж, өөр систем суулгахад хангалттай, эсвэл шинэ форматлагдаагүй HDD
Windows-г флаш диск болон дискгүйгээр хэрхэн суулгах вэ: ажлын үндсэн үе шатууд
Яв.
- дискний удирдлагын консол руу очно уу (команд diskmgmt.mscутаснаас Гүйцэтгэх) мөн бидэнд юу байгааг хараарай:
томруулахын тулд товшино уу
Таны харж байгаагаар ганц боть байгаа бөгөөд энэ нь тасардаггүй. Консолыг хаацгаая.
- консолыг администратороор ажиллуулна уу cmdмөн доторх хэрэгслийг ажиллуул дискний хэсэг. Ботьуудын жагсаалтыг Диск удирдлагын консолтой адилтгаж, харин хэрэгслийн "үзэл бодлоос" авч үзье. Бүгд адилхан:

Би ирээдүйн системд зориулж нэг хэсгийг чимхэх болно. Энэ нь хаанаас ч гараагүй юм шиг санагдаж байна, гэхдээ Windows өөрөө чөлөөтэй зай авахын тулд хаашаа явахаа шийдэх болно. Би дискийг ойролцоогоор хагасаар хувааж, хуваах командыг оруулахаар шийдсэн агшихзэрэг:
Хамгийн бага агшилт=10240 хүссэн=51200

- хамгийн бага = xxxx - хамгийн бага хэмжээ (10 ГБ)
- хүссэн=хххх – ирээдүйн эзлэхүүний хүссэн хэмжээ. Хоёр тоо хоёулаа мегабайт байгаа тул би зүгээр л үржүүлсэн:
50 ГБ х 1024 = 51200 МБ
Дээрх зурган дээр та үүнийг харж байна.
Гэхдээ зүгээр. Та програмын үр дүнг эндээс шалгаж болно Дискний удирдлагын консолууд. Шинэ боть нь Explorer дээр харагдахгүй, түүнд үсэг хуваарилагдаагүй (үсэггүй - диск байхгүй), гэхдээ консол үүнийг аль хэдийн хардаг:

- шинэ ботид хуваалт үүсгэх:
мөн дараах тушаалаар түүнд захидал онооно:
X үсгийг оноох
Энд X нь хүссэн үсэг (надад F байна):

Систем судлаач тэр даруй сэрж, форматлах гэж байна. Та үүнийг Windows (Файл) Explorer-ээр дамжуулан хийж болох ба Windows Explorer-г ингэж нэрлэдэг, эсвэл та терминалын тушаалыг ашиглаж болно. cmd(үүнтэй зэрэгцэн би түүнд нэр өгөх болно - бусад ботиос ялгах шошго):
формат fs = ntfs хурдан шошго = "Windows7"
Мөн дахин шинэ цонх (одоо Autorun-тай): систем нь үүсгэсэн хуваалттай ажиллахад бүрэн бэлэн болсон.
- одоо анхаарлаа хандуулаарай: дууны хэмжээг идэвхжүүлэх; Түүнээс гадна, дахин ачаалсны дараа систем нь ачаалагч файлуудыг хайх болно ( ижил үйлдлийг дискний удирдлагын консол дээр хийж, дискийг алхам алхмаар идэвхтэй гэж тэмдэглэж болно - суулгасны дараа бид үүнийг хийх болно; Энэ хооронд консолд дас). Одоохондоо байхгүй, тиймээс компьютерийг бүү унтраа:
Тэгээд бид үргэлжлүүлнэ. Тэр юу хэлэх вэ? Дискний хэсэгбаг бүрт жагсаалтын эзлэхүүн:

Бид командыг бичээд diskpart-тэй ажиллаж дуусгана
- Windows дүрсийг татаж авах. Архивлагч эсвэл зураг уншигч ашиглан нээгээд дараах файлуудыг тэмдэглэнэ үү.
- Эх сурвалжууд
- Ачаалах
- Bootmgr
- Setup.exe
Эдгээр дөрвөн хавтас файлыг шинээр үүсгэсэн хуваалт руу хуулах ёстой (надад F хэмжээ байна). Үүнд цаг хугацаа шаардагдана.
Cmd консол дээр та хамгийн сүүлийн командыг оруулах хэрэгтэй. Энэ нь Windows-ыг нөхцөл байдлыг зөв үнэлж, өөрөө суулгаж эхлэхийг албадах болно (драйвын үсгийг үзээрэй):
F:\boot\bootsect.exe /nt60 F:
Заасан файлуудыг дискэнд суулгасны дараа, компьютерийг дахин ачаална уу. Суурилуулалт эхэлсэн. Суулгах цэснээс би F дискийг сонгоно. Бид татан авалтыг дуусгахыг хүлээж байна.
Windows-ийг флаш диск эсвэл дискгүйгээр хэрхэн суулгах вэ: ачаалах бичлэгийг удирдах.
- Шинэ үйлдлийн систем бэлэн боллооболон илүү их эсвэл бага ажиллагаатай (төхөөрөмжийн драйвер байхгүй). Гэхдээ та дахин ачаалах үед ачаалах цэсэнд өмнөх үйлдлийн систем харагдахгүй. Юу хийх вэ? Баруун - та өмнөх системтэй дискээ дахин идэвхжүүлэх хэрэгтэй (C :)эсвэл идэвхтэй нөөцлөгдсөн гэж тэмдэглээрэй 100 МБ хуваалт (энэ бол миний хийх зүйл юм: анх надад байгаа бөгөөд энэ нь аюулгүй байдлын үүднээс маш сайн). Та үүнийг хоёр аргаар хэрхэн хийхийг аль хэдийн мэддэг болсон (боть хэмжээн дээр анхаарлаа төвлөрүүл):
- илүү өргөстэй - баг идэвхтэй хөтчийн үсэг ажиллаж байгаа хэрэгслээс дискний хэсэг(дээрх нийтлэлийг үзнэ үү)
- илүү хурдан - дискний удирдлагын консолоос шаардлагатай дискүүдийг идэвхтэй гэж тэмдэглэнэ. Харах:


Анхаарна уу - энэ Windows дээрх хөтчийн үсэг өөр байна
bcdboot F: \ Windows
Энд F нь шинэ Windows-ийн хөтчийн үсэг юм. Энэ бол бүх зүйл, та дахин ачаалж, шалгаж болно. Та үүнийг Windows-г дахин эхлүүлэхгүйгээр хийж болно. Та ачаалах цэсэнд байгаа системүүдийн жагсаалтыг консолоос дахин олж мэдэх боломжтой:

Бүх зүйл байрандаа байгаа. Одоо бага зэрэг дасгал хийснээр та Windows-г флаш диск, дискгүйгээр маш хурдан суулгах боломжтой.
Windows-г флаш диск болон дискгүйгээр хэрхэн суулгах вэ: гадаад HDD дээр суулгах
Энэ догол мөрөнд би процедурыг давтах болно, гэхдээ энэ удаад бид хатуу дискийг хайрцагт ашиглах болно. Бид USB портоор холбогддог (энд байгаа хурд нь SATA интерфэйсээр шууд дамжихтай адил биш боловч нөхцөл байдал хамгийн бодитой). Дашрамд хэлэхэд, энд байгаа ихэнх үйлдлүүдийг гуравдагч талын програмууд, жишээлбэл, аль хэдийн суулгасан байж болох AOMEY Partition Assistant ашиглан хийх боломжтой. Гэхдээ Windows өөрөө бараг бүх зүйлийг хийж чадна.
- Windows үйлдлийн системээс хяналтын консолыг харцгаая:

- cmd консолыг администратороор нээж, Diskpart хэрэгслийг ажиллуулахаас эхлээд командуудыг оруулна уу:
- X нь шинэ ботид автоматаар томилогдсон үсэг юм (би үүнийг Е гэж мөрийцөж байна). Багаараа гарцгаая гарах, хайрцгийг салгаж, дискийг хайрцагнаас өөр тохиргоонд шилжүүлж, дутуу драйверуудыг суулгасан болно.