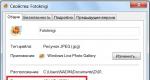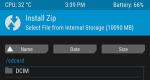1c Excel-ийн өгөгдлийг байршуулах, татаж авах. Төрөл бүрийн параметрүүдийг тохируулах замаар Excel-д өгөгдөл байршуулах
Нягтлан бодогчид туслах зорилгоор 1С програмыг амжилттай боловсруулсан нь нууц биш бөгөөд энэ нь олон үйлдлийг аль болох хурдан бөгөөд үр дүнтэй гүйцэтгэх боломжийг олгодог. Гэсэн хэдий ч шинэхэн нягтлан бодогчид энэ програм хангамжийн бүх боломжуудыг ойлгохын тулд заримдаа "бага зэрэг хөлрөх" хэрэгтэй болдог. Мэдээжийн хэрэг, бие даасан үйл ажиллагаа явуулах механизмыг сайтар судалж, бүх зүйлийг хамгийн жижиг нарийн ширийн зүйл хүртэл ойлгосноор нягтлан бодогчид зөвхөн сэтгэл хангалуун бус хэвээр үлдэнэ. програм хангамж, гэхдээ бас тэдний ажлын бүтээмж нэмэгдэж байгааг анзаарч байна.
1С-ийн талаар туршлагагүй шинэхэн нягтлан бодогчдын тулгардаг тулгамдсан асуудлын нэг бол өмнө нь үүсгэсэн Excel-ээс 1С руу ачаалах явдал юм. Үнэн хэрэгтээ 1С дээр Excel-д баримт бичгийг хэрхэн хадгалахыг өөрөө олж мэдэх нь хэцүү бөгөөд дараа нь хүснэгт засварлагчтай шууд ажиллахын тулд 1С-ээс Excel-д хэрхэн хадгалахыг олж мэдэх нь бас бэрхшээлтэй байдаг.
Тиймээс, бүх асуудлыг арилгахын тулд та санал болгож буй алгоритмын алхам бүрийг сайтар судалж, зааврыг сайтар судалж үзэх хэрэгтэй. Мэдээжийн хэрэг, эхлэгчдэд ийм заль мэхийг хийхдээ өөрсдийн бүтээлч байдлыг харуулах ёсгүй. Зөвхөн туршлагатай хэрэглэгчид илүү төвөгтэй ажиллагааг гүйцэтгэх боломжтой. Нягтлан бодогчид эхлээд "шүдээ оруулаад" Excel-д өгөгдөл хадгалах боломжтой болгох үйлдлүүдийг хэрхэн хийх талаар сурах хэрэгтэй. Үүний дараа л та Excel-ийг 1С програм руу хэрхэн импортлох талаархи мэдлэгээ өргөжүүлж чадна.
Гүйлгээний механизмууд
Компьютер дээр 1С: Нягтлан бодох бүртгэлийн програмын аль хувилбарыг суулгаснаас хамааран хүссэн үйлдлүүдийг гүйцэтгэх механизм өөр байж болно гэдгийг тэмдэглэхийг хүсч байна. Хамгийн ихдээ хамгийн сүүлийн үеийн хувилбаруудЭнэ үйл явц нь тодорхой бэрхшээлүүд дагалддаггүй. Тийм ч учраас туршлагатай хэрэглэгчид шинэчлэлтүүдийг хянахыг зөвлөж байна, хэрэв тэдгээр нь олдвол програмыг шинэчлэхээ мартуузай. Хэрэв та компьютер дээрээ суулгасан бол хамгийн сүүлийн хувилбарПрограм хангамж, дараа нь үүнийг 1С дээр Excel-д хэрхэн байршуулах эсвэл програмд хадгалахыг ойлгоход хялбар байх болно.
Ачаалах алгоритм
Эхлээд 1С-д яг юу хадгалахыг хүсч байгаагаа шийдээрэй. Excel дээр өмнө нь үүсгэсэн хүснэгтээ нээгээд, програм руу ачаалахад бүх өгөгдөл чухал эсэхийг шалгана уу. Хэрэв танд ямар ч үнэ цэнэгүй тул хүснэгтийн баримт бичигт зарим багана хэрэггүй бол 1С: Нягтлан бодох бүртгэлийн програмыг хэт ачаалахгүйн тулд тэдгээрийг урьдчилан устгана уу. Үүний дараа засварласан хүснэгтээ дахин хадгалахаа бүү мартаарай.
Одоо та Excel-ээс 1С-д байршуулах боломжтой шууд үйлдлүүдийг эхлүүлж болно. Эхлээд програмаа өөрөө нээж, зүүн талд байгаа "Лавлах" мөрийг олоод, дээр нь дарна уу. Нэмэлт дэд хэсгүүд нээгдэх бөгөөд тэдгээрийн дотроос "Нэршил" гэсэн мөрийг сонгоно уу. Одоо хэвтээ самбар дээр "Нэршил ба үнэ" гэсэн цэс гарч ирэх бөгөөд үүн дээр дарснаар "Татаж авах" гэсэн үгийг олох дэд жагсаалт нээгдэнэ.

Импортыг амжилттай болгохын тулд татаж авсан баримт бичгийг зөв форматаар хадгалах нь чухал юм. Та Excel 2003 болон түүнээс хойшхи хувилбаруудад хадгалж чадсан 1С: Нягтлан бодох бүртгэлийн баримт бичигт импортлох боломжтой. Мөн баримт бичгийг mxl болон ods форматаар хадгалах боломжтой. Хэрэв та бүх зүйлийг яг ийм байдлаар хийсэн бол импортлох боломжтой.

Үүнийг "Татаж авах" товчийг дарж 1С дээр Excel-д хэрхэн хадгалахыг ойлгоход хялбар болно. Дэлгэц дээр ердийн ачаалах цонх гарч ирнэ. Татаж авахыг хүссэн баримт бичиг хаана байгааг зааж өгөх л үлдлээ. Excel-ээс 1С-д импорт хийж дууссаны дараа програм нь хүснэгт засварлагчтай яг адилхан байх болно гэдгийг анхаарна уу.
Энэ үед импорт дууссан хэдий ч таны үйлдлүүд үргэлжлэх болно, ялангуяа та эхлээд хүснэгтийг засаагүй бол нэмэлт мөр, багана үлдсэн байна. Баганын дээр та "Дэлгэрэнгүй мэдээллийг зааж өгөх" гэх мэт өгүүлбэрийг олох бөгөөд үүн дээр дарснаар жагсаалтад байгаа сонголтуудын аль нэгийг сонгох шаардлагатай болно. Багана бүртэй амжилттай ажиллаж дууссаны дараа мөрүүдийг шалгана уу. Хэрэв танд шаардлагагүй зүйл олдвол түүнийгээ устгаарай.

Ийм залруулга хийхийн тулд мөрийг сонгоод "Мөр устгах" товчийг дарна уу.
Одоо байгаа Excel-ээс 1С-д хэрхэн байршуулах тухай зааврыг судалж үзээд хүснэгтийг засварласны дараа дутуу өгөгдлийг бөглөх хэрэгтэй гэсэн зөвлөгөөг хялбархан олох болно. Хэрэв та ийм заль мэхийг нарийн хийвэл дараа нь програмтай ажиллахад хялбар байх болно. Үүнтэй адилаар хайлт хийхэд хялбар байх болно.
Энэ нь хүснэгт засварлагчийг 1С: Нягтлан бодох бүртгэлийн программд оруулж дуусгах болно. Хэрэв та 1С дээр Excel-ээс хэрхэн татаж авах зааврыг чанд дагаж мөрдвөл ямар нэг зүйл буруу болвол програм өөрөө хамгийн сүүлийн хувилбар дагалдаж байгаа эсэхийг шалгаарай.

Байршуулах алгоритм
Тиймээс, өмнө нь Excel-д үүсгэсэн баримт бичгүүдийг 1С-д хэрхэн ачаалах талаар сайтар ойлгосны дараа та одоо 1С-ээс Excel-д баримтыг хэрхэн хадгалах талаар судлах боломжтой. Зарим нягтлан бодогчид ийм хэрэгцээтэй тулгардаг. Аз болоход, програмын шинэ хувилбарууд нь зөвхөн ийм функцтэй төдийгүй ийм ажлуудыг гүйцэтгэх нь мэдэгдэхүйц сайжруулалт дагалддаг.
Юуны өмнө, байршуулсан баримт бичгийг түншүүд болон ханган нийлүүлэгчдэд илгээж болох үнийн жагсаалт болгон ашиглаж болно. Файлыг "хүчээр" оруулахын тулд эхлээд "Нэршил", дараа нь "Нэршил ба үнэ", эцэст нь "Байршуулах" мөрийг нээгээд аль хэдийн танил болсон замаар явах хэрэгтэй. Үүний дараа Excel дээр дараа нь харахыг хүсэж буй багануудыг зааж өгөх цонх гарч ирнэ.

Нэмэлт багана нэмэх боломжтой; "Нэмэх" болон "Устгах" товчлуурууд нь дээд хэвтээ самбар дээр байрладаг бөгөөд ийм завсрын ажлуудыг шийдвэрлэх боломжтой. Шаардлагатай бүх өгөгдлийг оруулж, тэмдэглэсний дараа та "Байршуулах" товчийг дарж, ийм файлыг хаана хадгалахыг хүсч буй замыг зааж, програм өөрөө гүйцэтгэсэн процессыг дуусгахыг хүлээх хэрэгтэй.

Мэс засал маш хурдан хийгдсэн тул та удаан хүлээх шаардлагагүй болно.

Програм нь процесс дууссаныг зарлахад зөвхөн татаж авсан файлыг нээж, цаашдын ажилд шаардлагатай бүх зүйлийг агуулсан эсэхийг шалгахад л үлддэг. Туршлагатай нягтлан бодогчид зөвхөн нэг албан тушаал биш, хэд хэдэн ачааллыг нэг дор бий болгож, хэдэн арван биш, харин хэдэн зуугаар тоологдох боломжтой. Ийм үйлдлүүдийн ачаар цаг хугацаа ихээхэн хэмнэгдэж байгаа нь өмнө нь ийм ажлыг гүйцэтгэхийн тулд асар их цаг хугацаа зарцуулдаг байсан хүмүүст баяртай байдаг.
Тиймээс 1С: Нягтлан бодох бүртгэлийн хөтөлбөрт Excel-ийн баримт бичгийг байршуулах, ачаалах үйл явц нь өмнө нь асуудал ихсэж байсан. Одоогийн байдлаар програмыг хамгийн их шинэчилсэн одоогийн хувилбармөн суралцсан ашигтай зөвлөмжүүд, ямар ч нягтлан бодогч ийм ажлыг хариуцаж чадна.
Сүүлийн хичээл дээр бид үзсэн.
Гэсэн хэдий ч хамгийн түгээмэл жишээ бол нягтлан бодох бүртгэл ба цалингийн хоорондох солилцоо юм. Эдгээр баазууд нь бие биендээ захирагддаггүй бөгөөд эхэндээ холбогдоогүй байж болно.
Бидэнд хэрэгтэй зүйл бол цалингаас нягтлан бодох бүртгэлийн хэлтэст үе үе буулгах явдал юм.
1С-ээс өгөгдөл татаж авах үйл явцыг авч үзье.
1С өгөгдлийг байршуулах, татаж авах зарчим
Нягтлан бодох бүртгэлд Бараа, үйлчилгээний борлуулалтын баримт бичиг нь 30 талбартай байж болно. Энэ бол нягтлан бодох бүртгэл, өөрийн гэсэн зорилготой, олон талбарууд нь дансны схем, дэд дансанд зориулагдсан байдаг.
Худалдааны менежментэд ижил баримт бичигт Бараа борлуулалт 25. Энэ бол үйл ажиллагааны нягтлан бодох бүртгэл, өөрийн гэсэн зорилготой. Гэхдээ дансны төлөвлөгөөнд байгаа дансуудыг тэнд заагаагүй болно.
Эдгээр хоёр мэдээллийн сангийн талбаруудын нэр өөр байж болно. Дараа нь нэг мэдээллийн сангаас нэг баримтыг байршуулж, өөр мэдээллийн санд өөр нэг баримтыг хэрхэн ачаалах вэ?
Баримт бичгийг нэг мэдээллийн сангаас нөгөө мэдээллийн бааз руу ачаалахын тулд хэрхэн хөрвүүлэх ёстойг тайлбарлахын тулд солилцооны дүрэм байдаг.
Эдгээр нь XML өргөтгөлтэй файл юм. Үүнийг үүсгэхийн тулд "Өгөгдөл хувиргах" нэртэй тусгай 1С тохиргоо байдаг.
Стандарт тохиргооны хооронд солилцохын тулд өгөгдөл солилцох стандарт дүрмүүд байдаг ердийн тохиргоосолилцох (ххх-тэй үйлчилгээ/солилцоо) эсвэл тусад нь нийлүүлнэ.
BU-ZP 1C буулгах
Стандарт тохиргооноос Цалин ба боловсон хүчний менежментийн стандарт тохиргооноос Нягтлан бодох бүртгэл нь ихэвчлэн цалингийн үр дүнгийн талаархи мэдээллийг, түүний дотор татвар төлөх тухай мэдээллийг үе үе байршуулдаг.
Үүнийг хийхийн тулд та эхлээд Нягтлан бодох бүртгэлээс цалингийн жагсаалт руу тохиргоог оруулах ёстой.
1С Нягтлан бодох бүртгэлээс 1С Цалин руу 1С байршуулахын тулд цэсийн "Үйлчилгээ/Цалинтай өгөгдөл солилцох/" Нягтлан бодох бүртгэлд өгөгдөл байршуулах" гэсэн зүйлийг сонгоно уу.

1С-г анх удаа байршуулахдаа "1С-ийг шинэ мэдээллийн санд байршуулах мэдээлэл" гэсэн нүдийг шалгахаа бүү мартаарай.

Цалин руу анхны мэдээллийг хэрхэн оруулах вэ - 1С байршуулах дараагийн нийтлэлийг үзнэ үү.
ZP-BU 1C-г буулгана
Нягтлан бодох бүртгэлийн хэлтсийн анхны мэдээллийг Цалин дээр ачаалсны дараа та Цалингийн аккруэлийг Нягтлан бодох бүртгэлийн хэлтэст байршуулж болно.
Цалин дотроос Үйлчилгээ/Мэдээлэл солилцох/Нягтлан бодох бүртгэлийн программ руу өгөгдөл татаж авах цэсийг сонго.

1С байршуулах тохиргооны маягт дээр анхдагчаар та зөвхөн өгөгдлийн файлыг байршуулахыг хүссэн хугацаа, замыг сонгох хэрэгтэй.
1С байршуулах форматыг цэнхэр текстээр гипер холбоос хэлбэрээр харуулав. Та гипер холбоос дээр дарж, нягтлан бодох бүртгэлийн өөр тохиргоог сонгон өөрчлөх боломжтой.

BU-UT 1C-г буулгана
Нягтлан бодох бүртгэлээс 1С-ийг Худалдааны менежментэд байршуулахын тулд та биржийн тохиргоог хийх хэрэгтэй. Энэ нь танд нэг удаагийн 1С байршуулалт хийхээс гадна бүрэн хэмжээний тогтмол солилцоог бий болгох боломжийг олгоно.
Тохиргоог хийхийн тулд "Нягтлан бодох бүртгэл" дотроос Үйлчилгээ/Худалдааны удирдлагатай өгөгдөл солилцох/Өгөгдлийн солилцоог тохируулах цэсийн зүйлийг сонгоно уу.

Тохиргоог "шидтэн" ашиглан хийдэг.

Бид хялбар замаар явахгүй бөгөөд бүх тохиргоог өөрсдөө хянах болно, үүний тулд та Expert үйлдлийн горимыг сонгох хэрэгтэй.

Бид тохиргоог эхнээс нь үүсгэж байгаа тул бид "Биржийн тохиргоог үүсгэх"-г сонгох болно (үүний дагуу та шидтэнг өмнө нь тасалсан бол "үргэлжлүүлэх" эсвэл шидтэн дууссан бол өөрчлөх боломжтой).

Энэ солилцооны тохиргоо нь хоёр мэдээллийн санд хийгддэг - эхлээд нэгд нь, дараа нь нөгөөд.
Үүний дагуу, хэрэв та Худалдааны менежмент дээр эхнээс нь шинээр файл хийж эхэлсэн бол бид "Файл ашиглан үүсгэх"-ийг сонгох бөгөөд энд та тохиргоог дуусгах хэрэгтэй (үүнтэй адил, хэрэв та Нягтлан бодох бүртгэлээр эхэлсэн бол Худалдааны менежмент дээр бөглөх шаардлагатай болно) .

"Файлаар дамжуулан" солилцооны тохиргоо нь энгийн бөгөөд зураг дээр энд харагдахгүй байна. Гэхдээ "шууд" COM холболтын жишээ энд байна.
Жишээлбэл, Trade Management нь "файл" бол дискэн дээр байрладаг. .

Жишээлбэл, хэрэв Худалдааны менежмент нь 1С сервер дээр байрладаг бол. Сервер болон мэдээллийн сангийн нэр нь .

Зам файлын мэдээллийн сан, түүнчлэн сервер болон сервер дээрх өгөгдлийн сангийн нэр нь 1С дахь мэдээллийн баазыг сонгох цонхонд харагдана.

Энд та Худалдааны менежментээс ямар нэгэн зүйл татаж авахаар төлөвлөж байгаа эсэхээ зааж өгөх хэрэгтэй. Хэрэв тийм бол энэ нь "хоёр талын" солилцоо юм.

Бид байршуулсан баримт бичгийн шүүлтүүрийг зааж өгч болно. Тухайлбал, байгууллагын хувьд.

Дараагийн хуудас нь солилцооны хүлээгдэж буй хугацаа, түүнчлэн байршуулах баримт бичгийн жагсаалтыг заана.

Энэ нь тохиргооны эхний хэсгийг дуусгана. Үүний үр дүнд үндэслэн 1С нь тохиргооны файл үүсгэдэг. Одоо та Худалдааны удирдлага руу орж тохиргоогоо үргэлжлүүлж, "Файлыг үргэлжлүүлэн ашиглах" сонголтыг сонгоод энэ файлыг зааж өгөх хэрэгтэй.

Хоёр өгөгдлийн сангаас солилцоог тохируулсны дараа 1С нь 1С лавлахын эхний байршуулалтыг хийж, объектуудыг харьцуулахыг санал болгож байна. Энэ нь солилцооны цаашдын хэвийн үйл ажиллагаанд 1С-ийн анхдагч буулгах аналог юм.
Энэ зүйлд анхаарлаа хандуулаарай, хэрэв Худалдааны Менежмент нь хоосон мэдээллийн сан биш бол өөрийн гэсэн лавлахтай байдаг, ялангуяа удаан хугацаагаар хадгалагдсан бол.
Хэрэв та энэ талаар итгэлгүй байгаа бол:
- Хоёр мэдээллийн сангийн нөөцлөлтийг хийх (ялангуяа солилцоо нь хоёр талын бол)
- 1С-ийн эхний буулгалтыг хийж байхдаа (амралтын болон оройн цагаар) эдгээр мэдээллийн санд ажиллахгүй байхыг хэрэглэгчдээс хүс.
- 1С-г буулгаж, лавлахууд давхардаагүй эсэхийг шалгана уу
- Хэрэв ямар нэг зүйл буруу байвал нөөцлөлт рүү буцна уу.

UT-Retail 1C-ийг буулгах
1С жижиглэнгийн худалдааны ердийн тохиргоог ихэвчлэн Худалдааны удирдлагын тохиргоотой хамт ашигладаг. Ихэвчлэн UT нь жижиглэнгийн дэлгүүрт, жижиглэнгийн худалдаа нь оффис дээр ашиглагддаг.
Бид UT хэвлэл 11-ийг Retail-тэй солилцох жишээг харж байна.
Интерфэйс дэх Захиргаа, дараа нь Дата солилцоо, Жижиглэн худалдааны тохиргоотой бирж нэмэх/үүсгэх гэснийг сонго.

Биржийг тохируулах нь хоёр мэдээллийн санд хийгддэг - эхлээд нэгд нь, дараа нь нөгөөд.
Үүний дагуу, хэрэв та жижиглэнгийн худалдаанд эхнээс нь шинийг хийж эхэлсэн бол бид "Үргэлжлүүлэх"-ийг сонгох бөгөөд энд та тохиргоогоо дуусгах хэрэгтэй (үүнтэй адилаар хэрэв та Худалдааны менежментээр эхэлсэн бол жижиглэн худалдаагаар дуусгах шаардлагатай болно).

Энэ таб дээр та хоёр мэдээллийн сангийн хооронд файл (хуваалцах) дамжуулан мэдээлэл дамжуулах аргыг сонгоно. Хэрэв та өөр сонголт ашиглахыг хүсвэл энэ хуудсыг алгасна уу.

Энэ таб дээр та хоёр мэдээллийн сангийн хооронд файл (FTP) дамжуулан мэдээлэл дамжуулах аргыг сонгоно. Хэрэв та өөр сонголт ашиглахыг хүсвэл энэ хуудсыг алгасна уу.

Эцсийн тохиргооны хуудас. Тодорхойлолтыг тодруулахын тулд "Хязгаарлалтуудыг тохируулах" товчийг дарна уу.

Эндээс та баримт бичгийг байршуулах огноо, мөн байгууллага, агуулах гэх мэт сонголтуудыг (шүүлтүүр) зааж өгч болно.

Захидал харилцааны таб дээр та зарим лавлах (дэлгүүр = хэлтэс, касс) -ын захидал харилцааг тохируулах боломжтой.

Энэ нь тохиргооны эхний үе шатыг дуусгана. Үүний үр дүнд тохиргооны файл үүсгэгдсэн. Та файлыг үргэлжлүүлэн ашиглах гэснийг жижиглэн худалдааны мэдээллийн санд тохируулж дуусгах хэрэгтэй.
Энэ арга нь энгийн. Үүний мөн чанар нь объект юм Хүснэгтийн баримт бичигаргуудтай:
- Бичнэ үү (< ИмяФайла>, < ТипФайлаТаблицы >) файл руу өгөгдөл оруулах;
- Унших (< ИмяФайла>, < СпособЧтенияЗначений >) файлаас өгөгдөл ачаалах.
Анхаар!
Write() аргыг үйлчлүүлэгч болон серверт ашиглах боломжтой. Read() аргыг зөвхөн сервер талд ашиглах боломжтой. Үүнийг санах хэрэгтэй
үйлчлүүлэгч серверийн харилцан үйлчлэлийг төлөвлөхдөө.
Хүснэгтийн баримтыг файлд хадгалах жишээг авч үзье. TabularDocument объектыг ямар нэгэн байдлаар үүсгэж бөглөх шаардлагатай бөгөөд буулгахфайлыг зөвхөн нэг мөрөнд хийнэ:
TabDoc . Бичих(FilePath, TabularDocumentFileType. XLSX);
Энд TabDoc- үүссэн хүснэгтийн баримт бичиг, Файлд хүрэх зам- байршуулах файлын нэр, TabularDocumentFileType.XLSX- үүсгэсэн файлын формат. Дараах Excel форматуудыг дэмждэг:
- XLS95 - Excel 95 формат;
- XLS97 - Excel 97 формат;
- XLSX бол Excel 2007 формат юм.
TabDoc = Шинэ хүснэгт баримт бичиг;
TabDoc . Унших(PathToFile, Унших аргаTabularDocumentValues.Value);
Энд Файлд хүрэх зам- татаж авсан Excel файлын зам. Хүснэгтийн баримт бичгийн утгыг унших арга.Утгаэх баримтаас уншсан өгөгдлийг хэрхэн тайлбарлахыг тодорхойлдог. Боломжтой сонголтууд:
- Утга;
- Текст.
OLE-ээр солилцох
OLE автоматжуулалтын технологиор солилцох нь програм хангамжтай ажиллах хамгийн түгээмэл сонголт байж магадгүй юм Excel файлууд. Энэ нь Excel-ийн өгсөн бүх функцийг ашиглах боломжийг олгодог боловч бусад аргуудтай харьцуулахад удаан байдаг. OLE-ээр дамжуулан солилцохын тулд MS Excel-ийг суулгах шаардлагатай:
- Эцсийн хэрэглэгчийн компьютер дээр, хэрэв солилцоо нь үйлчлүүлэгчийн талд тохиолдвол;
- 1С: Enterprise серверийн компьютер дээр, хэрэв солилцоо сервер талд явагдсан бол.
Жишээ буулгах:
// COM объект үүсгэх
Excel = Шинэ COMObject("Excel.Application");
// Анхааруулга болон асуултуудыг идэвхгүй болгох
Excel . DisplayAlerts = Худал;
// Шинэ ном үүсгэх
Ном = Excel. Ажлын номууд. Нэмэх();
// Эхний хуудсан дээрх байрлал
Хуудас = Ном. Ажлын хуудас(1);// Нүдэнд утга бичих
Хуудас . Нүднүүд(Мөрийн дугаар, Баганын дугаар). Утга = CellValue;// Файлыг хадгалах
Ном . SaveAs(Файлын нэр);
Excel . Гарах();
Excel = 0;
Жишээ унших:
// -- СОНГОЛТ 1 --
// COM объект үүсгэх
Excel = Шинэ COMObject("Excel.Application");
// Ном нээх
Ном = Excel. Ажлын дэвтэр. Нээлттэй( Файлд хүрэх зам);
Хуудас = Ном. Ажлын хуудас(1);// Номыг хааж байна
Ном . Хаах(0);// Excel-ийг хааж, санах ойг чөлөөл
Excel . Гарах();
Excel = 0;// —— СОНГОЛТ 2 ——
// Ном нээх
Ном = GetCOMObject( Файлд хүрэх зам);
// Хүссэн хуудсан дээр байршуулах
Хуудас = Ном. Ажлын хуудас(1);// Нүдний утгыг уншина уу, ихэвчлэн нүдээр дамжих гогцоо энд байрладаг
CellValue = Хуудас. Нүднүүд(Мөрийн дугаар, Баганын дугаар). Үнэ цэнэ;// Номыг хааж байна
Ном . Өргөдөл. Qui t();
Учир нь тойрч гарах Excel-ийн ажлын хуудасны бүх дууссан мөрүүдийн хувьд та дараах аргуудыг ашиглаж болно.
// -- СОНГОЛТ 1 --
Мөрийн тоо = Хуудас. Нүднүүд(1 , 1 ). Тусгай эсүүд(11). эгнээ;
Мөрийн дугаар = 1 Мөрийн тоогоор мөчлөгийн хувьд
CellValue = Хуудас. Нүднүүд(Мөрийн дугаар, Баганын дугаар). Үнэ цэнэ;
Төгсгөлийн мөчлөг;// —— СОНГОЛТ 2 ——
эгнээний дугаар = 0;
Үнэний мөчлөгийн үед
RowNumber = RowNumber + 1;
CellValue = Хуудас. Нүднүүд(Мөрийн дугаар, Баганын дугаар). Үнэ цэнэ;
Хэрэв ValueFilled биш бол(CellValue) Дараа нь
Цуцлах;
endIf;
Төгсгөлийн мөчлөг;
Хуудасны бүх мөрийг дараалан туулахын оронд та чадна бүх өгөгдлийг массив руу хаяхмөн түүнтэй хамт ажиллана. Энэ арга нь их хэмжээний өгөгдлийг уншихад илүү хурдан болно:
Нийт багана = хуудас. Нүднүүд(1 , 1 ). Тусгай эсүүд(11). Багана;
Нийт мөр = Навч. Нүднүүд(1 , 1 ). Тусгай эсүүд(11). эгнээ;Бүс нутаг = Навч. Хүрээ(Хуудас. Нүд(1, 1), Хуудас. Нүд(НийтМөр,Нийт багана));
Өгөгдөл = Бүс нутаг. Үнэ цэнэ. Буулгах();
Доорх хүснэгтэд OLE-ээр дамжуулан Excel-тэй ажиллах хамгийн түгээмэл шинж чанар, аргуудыг харуулав.
| Үйлдэл | Код | Сэтгэгдэл |
| Програмтай ажиллаж байна | ||
| Програмын цонхны харагдах байдлыг тохируулах | Excel . Харагдах= Худал; | |
| Анхааруулгын гаралтын горимыг тохируулах (дэлгэцийг харуулах/ харуулахгүй) | Excel . Дэлгэцийн анхааруулга= Худал; | |
| Програмыг хааж байна | Excel . Гарах(); | |
| Номтой ажиллах | ||
| Шинэ ном бүтээх | Ном = Excel. Ажлын номууд. Нэмэх(); | |
| Одоо байгаа ажлын номыг нээх | Ном = Excel. Ажлын номууд. Нээлттэй (Файлын нэр); | |
| Ном хадгалах | Ном . SaveAs(ФайлынНэр); | |
| Номыг хааж байна | Ном . Хаах(0); | |
| Хуудастай ажиллах | ||
| Одоогийн хуудсыг тохируулж байна | Хуудас = Ном. Ажлын хуудас(Хуудасны дугаар); | |
| Нэрийг тохируулж байна | Хуудас . Нэр = Нэр; | |
| Хамгаалалт тохируулж байна | Хуудас . Хамгаалах(); | |
| Хамгаалалт арилгах | Хуудас . Хамгаалалтгүй болгох(); | |
| Хуудасны чиглэлийг тохируулах | Хуудас . Хуудасны тохиргоо. Баримтлал = 2; | 1 - хөрөг, 2 - ландшафт |
| Зүүн хүрээг тохируулах | Хуудас . Хуудасны тохиргоо. LeftMargin = Excel. Сантиметрээс оноо(Сантиметр); | |
| Дээд хязгаарыг тогтоох | Хуудас . Хуудасны тохиргоо. TopMargin = Excel. Сантиметрээс оноо(Сантиметр); | |
| Зөв хилийг тохируулах | Хуудас . Хуудасны тохиргоо. Баруун зах = Excel. Сантиметрээс оноо(Сантиметр); | |
| Доод хязгаарыг тогтоох | Хуудас . Хуудасны тохиргоо. BottomMargin = Excel. Сантиметрээс оноо(Сантиметр); | |
| Мөр, багана, нүдтэй ажиллах | ||
| Баганын өргөнийг тохируулах | Хуудас . Багана (баганын дугаар). ColumnWidth = Өргөн; | |
| Мөр устгах | Хуудас . Мөр (Мөрийн дугаар). Устгах(); | |
| Багана устгаж байна | Хуудас . Багана (баганын дугаар). Устгах(); | |
| Нүд устгах | Хуудас . Нүднүүд(Мөрийн дугаар, Баганын дугаар). Устгах(); | |
| Утгыг тохируулах | Хуудас . Нүднүүд(Мөрийн дугаар, Баганын дугаар). Утга = Утга; | |
| Нүднүүдийг нэгтгэх | Хуудас . Хүрээ(Хуудас. Нүднүүд(Мөрийн дугаар, Баганын дугаар), Хуудас. Нүднүүд(Мөрийн дугаар1, Баганын дугаар1)). Нэгтгэх(); | |
| Фонтыг тохируулах | Хуудас . Нүднүүд(Мөрийн дугаар, Баганын дугаар). Фонт. Нэр = Фонтын нэр; | |
| Фонтын хэмжээг тохируулах | Хуудас . Нүднүүд(Мөрийн дугаар, Баганын дугаар). Фонт. Хэмжээ = Фонтын хэмжээ; | |
| Тод фонтыг тохируулах | Хуудас . Нүднүүд(Мөрийн дугаар, Баганын дугаар). Фонт. Зоригтой = 1 ; | 1 — тод фонт, 0 - хэвийн |
| Налуу үсгийг тохируулах | Хуудас . Нүднүүд(Мөрийн дугаар, Баганын дугаар). Фонт. Налуу = 1 ; | 1 - налуу, 0 - хэвийн |
| Доогуур зураастай фонтыг тохируулах | Хуудас . Нүднүүд(Мөрийн дугаар, Баганын дугаар). Фонт. Доогуур зур = 2 ; | 2 - доогуур зураастай, 1 - үгүй |
Аль өмчийг өөрчлөх, ямар аргыг дуудахыг мэдэхийн тулд та ашиглаж болно макро Excel. Хэрэв та шаардлагатай үйлдлүүдтэй макро бичвэл, дараа нь бүртгэгдсэн макроны VBA кодыг харж болно.
COMSafeArray ашиглаж байна
1С-ээс Excel рүү их хэмжээний өгөгдлийг татаж авахдаа та объектыг ашиглан хурдасгаж болно COMSafeArray. Синтаксийн туслахаас өгсөн тодорхойлолтын дагуу COMSafeArray нь объектын боодол юм олон хэмжээст массив SafeArray COM-аас. COM объектуудын хооронд өгөгдөл солилцохын тулд SafeArray үүсгэх, ашиглах боломжийг танд олгоно. Энгийнээр хэлбэл, энэ нь OLE технологийг ашиглан программуудын хооронд солилцоход ашиглаж болох утгуудын массив юм.
// COMSafeArray үүсгэх
ArrayCom = Шинэ COMSafeArray("VT_Variant" , Total Columns, TotalRows);
// COMSafeArray-г бөглөнө үү
Учир нь Хуудас = 0 Нийт шугамаар - 1 мөчлөг
Учир нь Тоо = 0 Нийт багана - 1 мөчлөг
ArrayCom . SetValue(тоо, хуудас, утга);
Төгсгөлийн мөчлөг;
Төгсгөлийн мөчлөг;
// COMSafeArray-аас утгуудад Excel-ийн ажлын хуудасны хэсгийг оноож байна
Хуудас . Хүрээ(Хуудас. Нүд(1, 1), Хуудас. Нүд(НийтМөр,Нийт багана)). Утга = ArrayCom;
ADO-ээр дамжуулан солилцох
Excel файл нь ADO-ээр дамжуулан солилцоход SQL асуулга ашиглан хандах боломжтой мэдээллийн сан юм. MS Excel-ийг суулгах шаардлагагүй, гэхдээ ODBC драйвер байх шаардлагатай бөгөөд үүнд хандах боломжтой. Ашигласан ODBC драйверийг файлын холболтын мөрийг зааж өгөх замаар тодорхойлно. Ихэвчлэн шаардлагатай драйверийг компьютер дээр суулгасан байдаг.
ADO-ээр дамжуулан солилцох нь OLE-ээр дамжуулан солилцохоос хамаагүй хурдан боловч байршуулахдаа Excel-ийн функцийг ашиглан нүдийг төлөвлөх, хуудас байрлуулах, томьёо тохируулах гэх мэтийг ашиглах боломжгүй юм.
Жишээ буулгах:
Холболт = Шинэ COMObject("ADODB.Connection");
Нийлмэл . ConnectionString = "
|Өгөгдлийн эх сурвалж=" + Файлын нэр + ";
;
Нийлмэл . Нээлттэй(); // Холболт нээх// Командын COM объект үүсгэнэ
Тушаал = Шинэ COMObject("ADODB.Command");
Баг// Хүснэгт үүсгэх командын текстийг оноож байна
Баг . CommandText = "ХҮСНЭГТ ҮЗҮҮЛЭХ [Хуудас1] (Багана1 тэмдэг(255), Багана2 огноо, Багана3 int, Багана4 хөвөх)";
Баг . Гүйцэтгэх(); // тушаалыг гүйцэтгэнэ// Хүснэгтийн мөр нэмэх командын текстийг оноож байна
Баг . CommandText = "[Хуудас1] INSERT INTO (Багана1, Багана2, Багана3, Багана4) утгуудыг ('abvwhere', '8/11/2017', '12345', '12345,6789')";
Command.Execute(); // тушаалыг гүйцэтгэнэ// Командыг устгаад холболтыг хаа
Command = Тодорхойгүй;
Нийлмэл . Хаах();
Холболт = Тодорхойгүй;
Шинэ хуудас үүсгэж, бүтцийг нь бүрдүүлэхийн тулд та объектуудыг ашиглаж болно ADOX.КаталогТэгээд ADOX.Хүснэгт. Энэ тохиолдолд код нь дараах байдлаар харагдах болно.
// Номтой ажиллах COM объект үүсгэнэ
Ном = Шинэ COMObject("ADOX.Catalog");
Ном . ActiveConnection = Холболт;// Хуудас дээрх өгөгдлийн бүтэцтэй ажиллах COM объект үүсгэнэ
Хүснэгт = Шинэ COMObject("ADOX.Хүснэгт");
Хүснэгт . Нэр = "Хуудас1";
Хүснэгт . Багана. Хавсралт("Багана1", 202);
Хүснэгт . Багана. Хавсралт("Багана2", 7);
Хүснэгт . Багана. Хавсралт("Багана3", 5);
Хүснэгт . Багана. Хавсралт("Багана4", 5);// Ажлын дэвтэрт тайлбарласан бүтэцтэй хуудас үүсгэ
Ном . Хүснэгтүүд. Хавсралт(Хүснэгт);
Хүснэгт = Тодорхойгүй;
Ном = Тодорхойгүй;
Дээрх жишээнд, аргад
Хүснэгт . Багана. Хавсаргах(“1-р багана”, 202);
хоёр дахь параметр нь баганын төрлийг заана. Параметр нь нэмэлт бөгөөд баганын төрлийн зарим утгууд энд байна:
- 5 - adDouble;
- 6 - adCurrency;
- 7 - нэмэх огноо;
- 11 - adBoolean;
- 202 - adVarWChar;
- 203 - adLongVarWChar.
Жишээ унших:
// Холболтын COM объект үүсгэнэ үү
Холболт = Шинэ COMObject("ADODB.Connection");// Холболтын мөрийг тохируулна уу
Нийлмэл . ConnectionString = "
|Үйлчилгээ үзүүлэгч=Microsoft.ACE.OLEDB.12.0;
|Өгөгдлийн эх сурвалж=" + Файлын нэр + ";
|Extended Properties=""Excel 12.0 XML;HDR=ТИЙМ"";";
Нийлмэл . Нээлттэй(); // Холболт нээх// Сонголтыг хүлээн авахын тулд COM объект үүсгэнэ үү
Сонгох = Шинэ COMObject("ADODB.Recordset");
Хүсэлтийн текст = "[Sheet1$]-с * СОНГОХ";// Хүсэлтийг гүйцэтгэнэ
Дээж . Нээлттэй (QueryText, Холболт);// Түүврийн үр дүнг алгасах
Сонголт хараахан болоогүй байна. EOF() гогцоо
1-р баганын утга = Сонголт. Талбайнууд. Зүйл("Багана1"). Үнэ цэнэ ; // Баганын нэрээр хандах
Column2Value = Сонголт. Талбайнууд. Зүйл(0). Үнэ цэнэ; // Баганын индексээр хандах
Дээж . MoveNext();
Төгсгөлийн мөчлөг;Дээж . Хаах();
Жишээ = Тодорхойгүй;
Нийлмэл . Хаах();
Холболт = Тодорхойгүй;
Холболтын мөрөнд параметрийг оруулна HDRхуудасны эхний мөрийг хэрхэн хүлээж авахыг тодорхойлдог. Боломжит сонголтууд:
- ТИЙМ - эхний мөрийг баганын нэрээр авч үзнэ. Утгад нэр болон баганын индексээр хандах боломжтой.
- ҮГҮЙ - эхний мөрийг өгөгдөл гэж үзнэ. Утгад зөвхөн баганын индексээр хандах боломжтой.
Эдгээр жишээнүүд нь зөвхөн цөөн хэдэн ADO объектыг хамардаг. ADO объектын загвар нь дараах объектуудаас бүрдэнэ.
- холболт;
- Тушаал;
- бичлэгийн багц;
- Бичлэг хийх;
- Талбайнууд;
- Дамжуулах;
- Алдаа;
- параметрүүд;
- Үл хөдлөх хөрөнгө.
Програмчлалгүйгээр байршуулах
1С-ээс Excel-д өгөгдөл хадгалахын тулд програмчлалд хандахыг үргэлж зөвлөдөггүй. Хэрэв Enterprise горимд хэрэглэгч татаж авахад шаардлагатай өгөгдлийг харуулах боломжтой бол тэдгээрийг Excel-д програмчлалгүйгээр хадгалах боломжтой.
Хүснэгтийн баримт бичгийг (жишээлбэл, тайлангийн үр дүн) хадгалахын тулд та тушаалыг дуудаж болно Хадгалахэсвэл Хадгалах…үндсэн цэс.
Нээгдсэн цонхонд та хадгалсан файлын лавлах, нэр, форматыг сонгох хэрэгтэй.
Өгөгдлийг хадгалахын тулд динамик жагсаалтууд(жишээ нь, зүйлсийн жагсаалт) та дараахь зүйлийг хийх ёстой.
- Командыг ашиглан өгөгдлийг хүснэгтийн баримт бичигт гарга Дэлгэрэнгүй ⇒ Жагсаалт...;
- Хүснэгтийн баримтыг шаардлагатай форматаар хадгална уу.

1С нь хамгийн алдартай, тохиромжтой, найдвартай хэдий ч мэдээллийн систем, ямар ч хэмжээ, үйл ажиллагааны чиглэлийн аж ахуйн нэгжийн бүх бизнесийн үйл явцыг автоматжуулах, боловсруулах цогц шийдлүүдийг агуулсан бөгөөд хэрэглэгчид өдөр бүр 1С-ээс өгөгдөл татаж авах хэрэгцээтэй хэвээр байна. гуравдагч талын програмуудэсвэл файлууд. Энэ нийтлэлд бид 1С-ээс буулгах гэж юу болохыг авч үзэх бөгөөд 1С-ээс хэрхэн буулгах, энэ явцад ямар асуудал үүсч болохыг харуулах болно.
1С-ээс татаж авах боломжтой өгөгдөл
Аливаа тохиргооны 1С нь ихэвчлэн дараах өгөгдлийг байршуулахыг дэмждэг:
- Маягт хэвлэх;
- Тайлангууд;
- Хүснэгт ба жагсаалт.
1С 8.3-аас өгөгдөл байршуулах нь олон алдартай форматаар боломжтой.
- Microsoft Excel;
- Microsoft Word;
- CSV-д байршуулах;
- HTML болон бусад.
Хэвлэсэн маягт, тайланг байршуулж байна
1С-д хэвлэсэн аливаа маягт эсвэл тайланг хүссэн форматаар хадгалах боломжтой. Үүнийг хийхийн тулд та маягт эсвэл тайланг нээж, үндсэн цэсээс сонгох хэрэгтэй Файл - Хадгалах.
Үүний дараа файл хадгалах цонх нээгдэж, файлын нэр, төрлийг зааж өгнө.
1С-ээс буулгах үед гарч болзошгүй асуудлууд

Энэ нь үүнтэй холбоотой юм хэвлэсэн хэлбэрэсвэл тайлан одоогоор идэвхжээгүй байна. Хэвлэсэн маягтыг хадгалах боломжтой болгохын тулд та хулганын аль ч хэсэгт дарахад л хангалттай.

Excel-д байршуулах
Өгөгдлийг хамгийн алдартай хүснэгт хэлбэрээр боловсруулахын тулд зохих байршуулалтыг шаарддаг. Шаардлагатай өгөгдлийг хадгалахын тулд Excel формат, та файл хадгалах харилцах цонхонд Excel2007-...(*.xlsx) Sheet төрлийг зааж өгөх ёстой. Өгөгдлийг хуучин Excel Sheet форматаар (*.xls) хадгалах нь бага байдаг:

Үүний нэгэн адил та хүссэн форматаа сонгосноор 1С-ээс PDF рүү, 1С-ээс WORD руу, 1С-ээс CSV руу болон бусад формат руу байршуулах боломжтой.
1С-ээс дурын хүснэгтүүдийг байршуулж байна
Энэ хэсэгт та ямар нэгэн өгөгдөл оруулах эрхтэй бол хэрхэн байршуулахыг харуулах болно.
1С нь аливаа жагсаалтыг (жишээлбэл, баримт бичгийн жагсаалт эсвэл лавлах элемент) байршуулах боломжийг олгодог стандарт механизмыг боловсруулсан. Үүнийг хийхийн тулд аль ч жагсаалтын командын самбарт бүлэгт "Илүү"тушаал боломжтой "Жагсаалт авах":


Мэдээллийг тусгай хүснэгтийн баримт бичигт харуулах болно. Энэ баримт бичиг нь 1С-ийн бусад тайлантай адилхан харагддаг бөгөөд тушаалыг ашиглан ижил аргаар байршуулж болно Файл - Хадгалах:

Жагсаалтад харагдахгүй байгаа өгөгдлийг хэрхэн байршуулах вэ
Ихэнхдээ жагсаалтыг буулгах ажил нь баримт бичигт (санд) байгаа багануудыг нэмэх шаардлагатай байдаг боловч зарим шалтгааны улмаас тэдгээр нь одоогийн жагсаалтад харагдахгүй байна. Жишээ нь: "Үйлчлүүлэгчид" жагсаалтад зөвхөн баруун талд байгаа нэмэлт самбарт харагдах "Утас" талбарыг байршуулах хэсгийг нэмнэ үү.

Утсыг 1С-ээс буулгахын тулд эхлээд жагсаалтад оруулах ёстой. Үүнийг хийхийн тулд та командыг дуудах хэрэгтэй "Дэлгэрэнгүй - хэлбэрийг өөрчлөх."Дараа нь бид баганын жагсаалтаас хэрэгтэй зүйлээ олох хэрэгтэй. Энд нэг заль мэх бий: хөгжүүлэгчид ердийн тохиргообараг үргэлж талбар нэмнэ "Холбоос".Хэрэв та үүн дээр зогсоод товчлуурыг дар Дараа нь бид энэ директорийн бүх боломжит талбаруудыг харах болно. Талбай хайж байна "Утас"ашиглах нүдийг шалгана уу.


Үүний дараа утасны дугаар бүхий хэрэглэгчийн мэдээллийн санг стандарт командыг ашиглан файлд байршуулж болно "Жагсаалт авах"болон өрсөлдөгчиддөө худалдах.
Code 1C v 8.x // Процедур нь экспортын горимд заасан лавлахаас өгөгдлийг Microsoft Excel форматтай файл руу татаж авдаг.
// тоон төрөл болон мөрийн төрөлд өгөгдөл хөрвүүлэх аргыг ашиглан заасан нэрээр;
Процедурын үндсэн үйлдлүүдийн маягтыг экспортлох (товчлуур)
оролдлого
оролдлого
// Microsoft Excel объектыг ачаалах
Статус("1С-ээс Microsoft Excel-д өгөгдөл байршуулж байна...");
ExcelApplication = Шинэ COMObject("Excel.Application");
Үл хамаарах зүйл
Тайлбар("Microsoft Excel-ийг эхлүүлэхэд алдаа гарлаа."
+ Symbols.PS + ErrorDescription(), MessageStatus.Attention);
Буцах;
EndAttempt;
// Ном үүсгэх, анхдагчаар энэ нь хуудастай байна
Ном = ExcelApplication.WorkBooks.Add();
// Excel-ийн ажлын номын эхний хуудсыг ашиглана уу
Sheet = Book.WorkSheets(1);
// Хуудасны эхний мөрөнд баримт бичгийн толгой үүсгэнэ
Багана = 1;
TP мөчлөгийн хуудас бүрийн хувьд
If page.Unload Дараа нь
Sheet.Cells(1, Column).Value = page.AttributeName;
Багана = Багана + 1;
endIf;
Төгсгөлийн мөчлөг;
// Лавлах өгөгдлийг байршуулах
сонголт = Лавлахууд[Лавлах нэр].Select();
SheetString = 2;
Дээж авах үед.Next() давталт
Багана = 1;
TP мөчлөгийн хуудас бүрийн хувьд
If page.Unload Дараа нь
оролдлого
// Мөр ба баганад утгыг тохируулна
Хэрэв TypeValue(selection[page.AttributeName])=Type("Тоо") бол
// Тооны төрлийн форматыг тохируулна уу
Sheet.Cells(SheetRow, Column).NumberFormat = "0.00";
Формат(сонголт[хуудас.AttributeName],"CH=0");
өөрөөр
// Бусад бүх төрлийн форматыг "Текст" болгож тохируулна уу.
Sheet.Cells(SheetRow, Column).NumberFormat = "@";
Sheet.Cells(SheetRow, Column).Утга =
Мөр(сонголт[хуудас.AttributeName]);
endIf;
үл хамаарах зүйл
// алдаа гарсан тохиолдолд мөр, баганын дугаарыг харуулна
Тайлбар("Утгыг тохируулах алдаа: " +
сонголт[pageAttributeName]);
Тайлан("Хуудас: " +SheetLine+ "Тоолох: " +
Багана + "Rec: " + хуудас. Таягны нэр);
EndAttempt;
Багана = Багана + 1;
endIf;
Төгсгөлийн мөчлөг;
SheetString = SheetString + 1;
State("1C-ээс Excel рүү экспортлох" + SheetString);
Төгсгөлийн мөчлөг;
// Үүсгэсэн номоо xls файлд хадгална
Book.SaveAs(Файлын нэр);
// Санах ойг суллахын тулд COM объектын холболтыг хаахаа мартуузай
ExcelApplication.Quit();
Мэдэгдэл("Файлыг амжилттай байршууллаа: " + Файлын нэр);
Үл хамаарах зүйл
// 1С-ээс Excel рүү өгөгдөл экспортлоход гарсан алдааг зохицуулах
Тайлбар("Файлын өгөгдөл бичихэд алдаа:" + Файлын нэр);
Тайлан (Алдааны тайлбар());
оролдлого
ExcelApplication.Quit();
Үл хамаарах зүйл
EndAttempt;
EndAttempt;
Процедурын төгсгөл
Код 1C v 7.x // Хамгийн энгийн жишээ 1С: Enterprise 7.7-ээс MS Excel-ийн гаралт. Дасгалын дэвтэр нэг хуудас байгаа эсэхийг баталгаажуулах,
//фонтын хэмжээ, тод, өнгө, баганын өргөн, хүрээ, нүд дүүргэх зэргийг тохируулна. Текстийн зэрэгцүүлэх
//нүд, мөрийг бүлэглэх, нүдний тооны форматыг тохируулах, талбайг хөлдөөх.
Процедурын гаралт()
оролдлого
Application=CreateObject("Excel.Application");
Үл хамаарах зүйл
Тайлбар(Алдааны тайлбар(),"!!!");
Тайлан("MS Excel-ийг энэ компьютер дээр суулгаагүй байж магадгүй.");
Буцах;
EndAttempt;
//Ажлын дэвтэр үүсгэх
WorkBook=Application.WorkBooks.Add();
//Цонх авч байна
Window=WorkBook.Windows(1);
//Гаралтыг хурдасгахын тулд цонхыг үл үзэгдэх байдлаар тохируулна уу
Window.Visible=0;
//Ажлын дэвтэр нь нэг хуудастай байхыг баталгаажуулах
Хэрэв WorkBook.Worksheets.Count=0 байвал
WorkBook.Worksheets.Add();
Үгүй бол
Application.DisplayAlerts=0;//анхаарал бүү гарга
WorkBook.Worksheets.Count>1 Cycle байхад
Ажлын ном.Ажлын хуудас(1).Устгах();
Төгсгөлийн мөчлөг;
Application.DisplayAlerts=-1;//анхааруулах тугийг сэргээнэ үү
endIf;
//Ажлын хуудас авч байна
Worksheet=WorkBook.Worksheets(1);
//Ажлын хуудасны нэрийг тохируулна уу
Worksheet.Name="Жишээ гаралт";
//Баримт бичгийн гарчиг
Worksheet.Range("A1").Value="MS Excel дээрх 1C:Enterprise-ийн жишээ гаралт";!}
Worksheet.Range("A2").Value="today"+ТекущаяДата();!}
Worksheet.Range("A1:A2").Font.Size=14;//фонтын хэмжээ
Worksheet.Range("A1:A2").Font.Bold=-1;//bold font
// Баганын өргөнийг тохируулах
Worksheet.Columns(1).ColumnWidth=60;
Worksheet.Columns(2).ColumnWidth=15;
Worksheet.Columns(3).ColumnWidth=15;
//Баримт бичгийн толгой хэсэг
Worksheet.Range("A4").Value="Эхний багана";!}
s=7-оос 10 Цикл//фрэймийн хувьд
Worksheet.Range("A4").Borders(s).LineStyle=1;
Ажлын хуудас.Range("A4").Хязгаарлалт(ууд).Жин=-4138;//xlMedium
Төгсгөлийн мөчлөг;
Worksheet.Range("A4").Interior.ColorIndex=15;//саарал өнгөөр дүүргэ
Worksheet.Range("A4").HorizontalAlignment=-4108;//текстийг голд нь зэрэгцүүлэх
Worksheet.Range("B4").Value="Second";!}
s=7-10 Циклийн хувьд
Worksheet.Range("B4").Borders(s).LineStyle=1;
Worksheet.Range("B4").Borders(s).Weight=-4138;
Төгсгөлийн мөчлөг;
Worksheet.Range("B4").Interior.ColorIndex=15;
Worksheet.Range("B4").HorizontalAlignment=-4108;
Worksheet.Range("C4").Value=" Гуравдугаарт";!}
s=7-10 Циклийн хувьд
Worksheet.Range("C4").Borders(s).LineStyle=1;
Worksheet.Range("C4").Borders(s).Weight=-4138;
Төгсгөлийн мөчлөг;
Worksheet.Range("C4").Interior.ColorIndex=15;
Worksheet.Range("C4").HorizontalAlignment=-4108;
//Мөрүүдийг бүлэглэхийн тулд:
Worksheet.Outline.SummaryRow=0;//"хураангуй" мөрүүд дээд талд харагдана (хэрэв доод талд байвал 1)
//Гаралтын мөрүүд
Worksheet.Range("A5").Value="Analytics Object)";!}
Worksheet.Range("A5").Font.ColorIndex=5;//фонтын өнгө - цэнхэр
Worksheet.Range("B5").Value=123.45;
Worksheet.Range("B5").Font.ColorIndex=5;
Worksheet.Range("C5").Value=678.9;
Worksheet.Range("C5").Font.ColorIndex=5;
Worksheet.Range("A6").Value="Analytics Object)";!}
Worksheet.Range("A6").Font.ColorIndex=3;//фонтын өнгө - улаан
Worksheet.Range("B6").Value=123.45;
Worksheet.Range("B6").Font.ColorIndex=3;
Worksheet.Range("C6").Value=678.9;
Worksheet.Range("C6").Font.ColorIndex=3;
Worksheet.Range("A7").Value="Analytics Object)";!}
Worksheet.Range("B7").Value=123.45;
Worksheet.Range("C7").Value=678.9;
Worksheet.Range("A8").Value="Analytics Object)";!}
Worksheet.Range("B8").Value=123.45;
Ажлын хуудас.Range("C8").Утга=678.9;
Worksheet.Range("A9").Value="Аналитик объект)";!}
Worksheet.Range("A9").Font.ColorIndex=3;//фонтын өнгө - улаан
Worksheet.Range("B9").Value=123.45;
Worksheet.Range("B9").Font.ColorIndex=3;
Worksheet.Range("C9").Утга=678.9;
Worksheet.Range("C9").Font.ColorIndex=3;
Worksheet.Range("A10").Value="Analytics Object)";!}
Worksheet.Range("B10").Value=123.45;
Ажлын хуудас.Range("C10").Утга=678.9;
Worksheet.Range("A11").Value="Analytics Object)";!}
Worksheet.Range("B11").Value=123.45;
Worksheet.Range("C11").Утга=678.9;
Worksheet.Range("A12").Value="Analytics Object)";!}
Worksheet.Range("A12").Font.ColorIndex=5;//фонтын өнгө - цэнхэр
Worksheet.Range("B12").Value=123.45;
Worksheet.Range("B12").Font.ColorIndex=5;
Worksheet.Range("C12").Утга=678.9;
Worksheet.Range("C12").Font.ColorIndex=5;
Worksheet.Range("A13").Value="Analytics Object)";!}
Worksheet.Range("A13").Font.ColorIndex=3;//фонтын өнгө - улаан
Worksheet.Range("B13").Value=123.45;
Worksheet.Range("B13").Font.ColorIndex=3;
Worksheet.Range("C13").Утга=678.9;
Worksheet.Range("C13").Font.ColorIndex=3;
Worksheet.Range("A14").Value="Analytics Object)";!}
Ажлын хуудас.Range("B14").Утга=123.45;
Worksheet.Range("C14").Утга=678.9;
Worksheet.Range("A15").Value="Analytics Object)";!}
Worksheet.Range("B15").Value=123.45;
Worksheet.Range("C15").Утга=678.9;
Worksheet.Range("A16").Value="Analytics Object)";!}
Worksheet.Range("A16").Font.ColorIndex=3;//фонтын өнгө - улаан
Worksheet.Range("B16").Value=123.45;
Worksheet.Range("B16").Font.ColorIndex=3;
Ажлын хуудас.Range("C16").Утга=678.9;
Worksheet.Range("C16").Font.ColorIndex=3;
Worksheet.Range("A17").Value="Analytics Object)";!}
Ажлын хуудас.Range("B17").Утга=123.45;
Ажлын хуудас.Range("C17").Утга=678.9;
Worksheet.Range("A18").Value="Analytics Object)";!}
Worksheet.Range("B18").Value=123.45;
Worksheet.Range("C18").Утга=678.9;
// Хүрээ тохируулах
NomStr=5-аас 18 хүртэлх мөчлөгийн хувьд
s=7-10 Циклийн хувьд
Worksheet.Range("A"+LineNumber).Borders(s).LineStyle=1;
Worksheet.Range("B"+LineNumber).Borders(s).LineStyle=1;
Worksheet.Range("C"+LineNumber).Borders(s).LineStyle=1;
Төгсгөлийн мөчлөг;
Төгсгөлийн мөчлөг;
//Мөрүүдийг бүлэглэх
Worksheet.Range("7:8").Rows.Group();
Worksheet.Range("10:11").Rows.Group();
Worksheet.Range("14:15").Rows.Group();
Worksheet.Range("17:18").Rows.Group();
Worksheet.Range("6:11").Rows.Group();
Worksheet.Range("13:18").Rows.Group();
//Бүлэглэлүүдийг эхний түвшинд буулгах
Worksheet.Outline.ShowLevels(1);
//Тооны форматыг тохируулах
оролдлого
Worksheet.Range("B5:C18").NumberFormat="# ##0.00";
Үл хамаарах зүйл
оролдлого
Worksheet.Range("B5:C18").NumberFormat="# ##0.00";
Үл хамаарах зүйл
EndAttempt;
EndAttempt;
//Програм болон цонхны харагдах байдлыг тохируулна уу
Application.Visible=-1;
Window.Visible=-1;
// Талбайг бэхлэх
Worksheet.Range("A5").S_elect();
Window.FreezePanes = -1;
Төгсгөлийн процедур // Гаралт