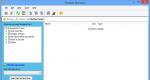Бөглөх боломжтой PDF маягтуудыг бий болгох. PDF Maker Pilot ашиглан PDF баримтууд болон бөглөх боломжтой PDF маягтуудыг хэрхэн pdf форматаар засах боломжтой талбаруудыг үүсгэх
PDF форматыг ихэвчлэн бүрэн гүйцэд, засварлах боломжгүй баримт бичгүүдийг илгээхэд эцсийн хэвлэлийн формат болгон ашигладаг. PDF нь бөглөх маягт үүсгэх боломжийг олгодог сонголттой гэдгийг бага мэддэг. Үүнийг засварлаж, хадгалах боломжтой. Ихэнх стандарт PDF үзэгчийг маягтыг засварлахад ашиглаж болно.
Энэ нь цаасан дээр биш харин хэрэглэгчийн хийж болох маягтыг нийтлэх энгийн бөгөөд практик аргыг өгдөг. Маягт нь хэрэглэгчдэд аль талбарыг бөглөх ёстойг тодорхой болгодог бөгөөд тэдгээрийг засварласнаар хэрэглэгч маягтын байршлыг зөрчих эрсдэлгүй болно.
Стандарт PDF үзэх ашиглан жишээ PDF-г нээж, засварлаж болно. Жишээ нь: Foxit Reader, Adobe (Acrobat) Reader болон бусад. Мэдээллийн талбаруудыг шинэчилсний дараа цэсийг ашиглан маягтыг хадгална Файл - Хадгалах.
PDF маягт үүсгэх
LibreOffice нь PDF файл үүсгэх боломжтой. Үүнийг цэс ашиглан хийдэг Файл - PDF рүү экспортлох. Ямар ч төрлийн баримт бичгийг PDF хэлбэрээр гаргаж болно: текст, хүснэгт, слайд. Эдгээр файлууд нь зөвхөн унших боломжтой бөгөөд маягт биш юм.
PDF маягт үүсгэхийн тулд та LibreOffice.Writer ашиглах хэрэгтэй. Орлуулах текст бүрийн хувьд тодорхой талбаруудыг зааж өгөх ёстой. Эдгээр талбаруудыг оруулах, засахын тулд тусгай цэсүүдийг ашигладаг " Хяналтууд" хэрэгслийн мөрөнд. Хэрэгслийн мөрөн дэх "хяналтын маягт" -ыг ашиглахын тулд цэсийг сонгоно уу View - Toolbars - Controls.
Энэ нь текст талбар, жагсаалт, шилжүүлэгч гэх мэт ердийн GUI элементүүдтэй жижиг цэсийг нээх болно. Үүний нэг чухал зүйл бол товчлуур юм - товчлуур дээр долоовор хуруутай гарын дүрс. Энэ товчлуур нь засварлах горимыг идэвхжүүлж эсвэл идэвхгүй болгодог.
Жич:Хэрэв талбар дээр давхар товшсоны дараа шинж чанаруудын цонх нээгдэхгүй бол цэсийн хяналтын хэлбэрээр хөгжүүлэлтийн горим идэвхжсэн эсэхийг шалгана уу. Дээрхийг харна уу. Ашигласан фонтын хувьд захын зай хангалттай өндөр байх нь чухал. Хэрэв үсгийн фонтыг Arial 11 цэгээр тохируулсан бол захын зай 7 мм-ээс багагүй байх ёстой. Хэрэв захын зай хэтэрхий бага байвал нэг PDF харагч дээр текст зөв харагдах боловч нөгөө хэсэгт дээд эсвэл доод хэсэгт таслагдах болно.
Талбайн хувьд ЖагсаалтТэгээд Комбо жагсаалтөмч " ашиглаж байна Жагсаалтын элементүүд" Жагсаалтад байгаа зүйлсийг тохируулахын тулд. Гурвалжин доош дүрс дээр товшоод мөр бүрт нэг зүйлийг бичнэ үү.
Жич:Гарын товчлолыг ашиглана уу Shift болон Enterшинэ мөр нэмэх. Зөвхөн дарж байна Оруулна уужагсаалтыг хаах болно.
Өөр өөр оролтын талбар бүхий шинэ байрлал үүсгэхийн тулд талбаруудыг хуулж, тэдгээрийн шинж чанарыг өөрчлөх боломжтой.
Нэрийн баганын талбарын шинж чанарт талбар бүрт өвөрмөц нэрийг тохируулна уу.
"Жагсаалтын элементүүд"-ийг хэрхэн нэмэх эсвэл өөрчлөх вэ
LibreOffice Writer дээр List объекттой ажиллах жишээг харцгаая.

Хэрэв та LibreOffice Writer дээр үүсгэсэн маягт дахь бэлэн жагсаалтыг засах шаардлагатай бол дараах алхмуудыг дагана уу.
- Самбар дээр товших горимыг идэвхжүүлнэ үү Хяналтууд 1 тоогоор тэмдэглэгдсэн товчлуур ("LibreOffice дахь маягттай ажиллах" зургийг үз)
- Объект сонгоно уу Жагсаалтдокумент дээрээ 2 товчийг дарна уу (та объект дээр давхар товшиж болно).
- Объектын шинж чанарын цонх нээгдэнэ Жагсаалт(доорх зургийг үзнэ үү). Таб дээр Нийтлэг байдагшинж чанаруудын жагсаалтыг байрлал руу гүйлгэ Жагсаалтын элементүүд(улаан хүрээгээр тодруулсан).
- Жагсаалтын зүйлсийг засахын тулд баруун талын гурвалжин дээр дарна уу.
- Хүссэн элементтэй мөр дээр дарж утгыг нь өөрчил. Жагсаалтад шинэ элемент нэмэхийн тулд курсорыг элементийн нэрний төгсгөлд байрлуулж, товчлууруудыг нэгэн зэрэг дарна уу. ШилжилтТэгээд Оруулна уу. Хоосон мөр нэмэгдэх болно, та түүнд жагсаалтын шинэ элемент оруулах боломжтой.
- Properties цонхыг хааж, горимыг идэвхгүй болго Хяналтууд.

Радио товчлууруудын бүлэг үүсгэх
Радио товчлууруудын бүлэг үүсгэхийн тулд бидэнд нэмэлт хэрэгслийн самбар хэрэгтэй. Бид үүнийг 3 товчлуур дээр дарж дууддаг ("LibreOffice дахь маягттай ажиллах" зургийг үз)
Ашиглахад хялбар болгохын тулд би шидтэнг ашиглахыг зөвлөж байна. Бид үүнийг 4-р товчлуураар асаана. Дараа нь нэмэлт самбар дээр бид "Бүлэг" горимыг асаана - 5-р товчлуур.
Одоо хулганы зүүн товчийг дарж тэгш өнцөгтийг сунгана (шилжүүлэх талбар). Товчлуурыг сулласны дараа шидтэн цонх гарч ирнэ.

Энэ цонхонд бид параметрүүдийн нэрийг дараалан оруулж, давхар сумтай товчлуурыг ашиглан баруун талд байгаа жагсаалтад нэмнэ.
Дараах товчийг дарна уу. Тэгээд дараагийн алхам руугаа явцгаая.

Дараах товчийг дарна уу. Тэгээд дараагийн алхам руугаа явцгаая. Энд бид бүх зүйлийг анхдагч байдлаар үлдээдэг.


Finish дээр дарна уу.
Баримт бичигт дараах хэсэг гарч ирнэ.

Ногоон тэмдэглэгээг ашиглан хэмжээсийг сунгах эсвэл багасгах.
Энэ алхамуудын дараалал нь PDF маягтын свич зөв ажиллаж байгааг баталгаажуулдаг. Adobe Acrobat Reader болон Foxit Reader дээр туршиж үзсэн.
Хэрэглэгч PDF маягтын талбаруудыг бөглөх дараалал
Бүх талбаруудыг нэмж, хуудсан дээр байрлуулсны дараа хэрэглэгч таб товчлуурыг ашиглан нэг талбараас нөгөө талбар руу шилжих дарааллыг тогтоох шаардлагатай. Табын дарааллыг тохируулахын тулд та аль ч талбарыг сонгох хэрэгтэй бөгөөд шинж чанаруудын цонхонд " Захиалга
Хэрэв та ийм цонхыг харахгүй бол очно уу Хэрэгслүүд - Сонголтууд - LibreOffice - Ерөнхий. Хайрцагыг шалгана уу LibreOffice харилцах цонхыг ашиглах.
Найзууд аа! Энэ нийтлэлийг унших нь танд ашигтай байсан гэдэгт би үнэхээр найдаж байна. Хэрэв тийм бол олон нийтийн сүлжээгээр хуваалцаарай. Доорх товчлуурууд. Найзууддаа ч бас мэдэгдээрэй.
Эрхэм уншигч! Та нийтлэлийг дуустал нь үзсэн.
Та асуултынхаа хариуг авсан уу?Сэтгэгдэл дээр хэдэн үг бичээрэй.
Хэрэв та хариултаа олоогүй бол юу хайж байгаагаа зааж өгнө үү.
Зөөврийн баримт бичгийн формат (PDF) нь баримт бичгийг засварлах чадваргүйгээр статик хэлбэрээр өгөхөд ашиглагддаг. Гэсэн хэдий ч PDF нь бөглөх маягтуудыг хэрэгжүүлэхийг дэмждэг. LibreOffice нь ийм PDF файл үүсгэх стандарт хэрэгслийг агуулдаг.
1. LibreOffice Writer програмыг нээж, шинэ документ үүсгэ.
2. Очих "Харах → Хэрэгслийн мөр → Удирдлага"болон самбарыг асаана уу "Хяналт".
Та иймэрхүү зүйлийг харах ёстой:

Энэ самбар нь таны баримт бичигт янз бүрийн маягтын талбар нэмэх боломжийг олгоно.
3. Одоо маягтын аль нэг элементийг сонгоод (жишээлбэл, "Текстийн талбар") хулганы зүүн товчийг дарж хүссэн хэмжээгээр сунгана уу.

4. Текст талбар дээр хулганы зүүн товчийг давхар товшино уу.
Текст хайрцагны мета өгөгдлийг (хэмжээ, формат гэх мэт) засах эсвэл үйл явдал нэмэх боломжтой хяналтын цонх гарч ирнэ.



Бусад хэлбэрийн элементүүдийг ижил төстэй байдлаар нэмж, тохируулдаг.

5. Шаардлагатай элементүүдийг байрлуулсны дараа очно уу "Файл → PDF рүү экспортлох". Экспортын цэсэнд та хайрцгийг шалгах хэрэгтэй "PDF маягт үүсгэх". Ямар ч дамжуулах форматыг ашиглаж болно. Хамгийн түгээмэл хэрэглэгддэг формат FDF.

товчийг дарна уу "Экспорт"болон бөглөсөн PDF маягтыг хадгалах байршлыг сонгоно уу. Үүссэн PDF файлыг PDF харагч дээр нээвэл та баримт бичигт байгаа бүх маягтын талбаруудыг харах болно. Талбаруудыг бөглөж, PDF баримтыг хадгална уу. Дахин нээх үед бөглөсөн өгөгдөл хэвээр үлдэнэ.

P.S. Стандарт PDF харагч дээр маягт бөглөхдөө кирилл үсэгтэй холбоотой асуудал гарлаа. Лавлагаа хийсний дараа энэ нь тодорхой PDF харагчтай холбоотой асуудал болох нь тогтоогдсон. Санаарай. Тиймээс, сүүлийн дэлгэцийн агшин дээр би Google Chrome хөтчийг үзэгч болгон ашиглаж байсныг харж болно, гэхдээ Mozilla Firefox нь PDF файлуудыг уншдаг боловч маягт бөглөхийг дэмждэггүй.
PDF маягт үүсгэх бэлэн жишээг эндээс авах боломжтой
28.02.2014
 Магадгүй бидний хүн нэг бүр PDF маягт (татварын мэдүүлэг, визний мэдүүлгийн маягт гэх мэт) бөглөх шаардлагатай тулгарсан бөгөөд үүнийг бөглөхөөс эрс татгалздаг. Тиймээс та баримтаа хэвлэж, гараар бөглөж, сканнердах хэрэгтэй. Ямар их цаг үрсэн юм бэ? Энэ нийтлэлээс та энэ асуудлыг хэрхэн шийдвэрлэх талаар сурах болно.
Магадгүй бидний хүн нэг бүр PDF маягт (татварын мэдүүлэг, визний мэдүүлгийн маягт гэх мэт) бөглөх шаардлагатай тулгарсан бөгөөд үүнийг бөглөхөөс эрс татгалздаг. Тиймээс та баримтаа хэвлэж, гараар бөглөж, сканнердах хэрэгтэй. Ямар их цаг үрсэн юм бэ? Энэ нийтлэлээс та энэ асуудлыг хэрхэн шийдвэрлэх талаар сурах болно.
Асуулт: Яагаад заримд ньPDF-Баримт бичгүүд текст оруулахыг зөвшөөрдөг ч бусад нь биш үү? Ямар нэгэн бөглөх арга бий юуPDF-хэвлэхгүйгээр маягт?
Хариулт:Зарим PDF файлууд нь таны оруулсан текстийг хүлээн авах, хадгалахад зориулагдсан байдаг. Эдгээр интерактив PDF маягтуудыг ихэвчлэн "бөглөх" маягт гэж нэрлэдэг бөгөөд Adobe Acrobat эсвэл Microsoft Word зэрэг хэд хэдэн програм ашиглан үүсгэж болно. Текст оруулахыг зөвшөөрдөггүй статик эсвэл "хоосон" маягтууд нь ихэвчлэн цаасан баримт эсвэл хэвлэх зориулалттай файлуудыг сканнердсан байдаг.
Гэхдээ маягт хоосон байсан ч зарим програмууд танд текстээ нэмэх боломжийг олгоно.
Файлд үргэлж тайлбар, тэмдэглэл нэмэх боломжтой байдаг ч үнэгүй Adobe Reader программ нь маягтыг бөглөхөөр үүсгээгүй л бол текст оруулах, хадгалахыг дэмждэггүй. Гэхдээ Adobe Acrobat-ийн бүрэн хувилбарыг худалдаж авсан хүмүүс энэ сонголтыг ашиглаж болно Бичгийн машин. Цэс дэх Acrobat-ийн сүүлийн үеийн хувилбаруудад Багаж хэрэгсэлдэлгэцийн баруун талд та цэс рүү очиж болно Агуулгамөн зүйлийг сонгоно уу Текст нэмэх эсвэл өөрчлөххэрэгсэл рүү очих Бичгийн машин, дараа нь талбарын хүссэн газраа товшоод бичиж эхэлнэ үү.
Adobe Acrobat XI Pro-ийн бүрэн хувилбар нь 450 долларын үнэтэй бөгөөд 30 хоногийн туршилтын хувилбарыг татаж авах боломжтой ч бөглөх боломжгүй PDF маягтыг бөглөх өөр аргууд байдаг. Ихэнх тохиолдолд Mac хэрэглэгчид OS X-тэй цуг ирдэг үнэ төлбөргүй Урьдчилан үзэх програмын давуу талыг ашиглах боломжтой; Энэхүү програм нь маягт дээрх текстийн талбаруудыг таньж, тайлбар нэмэх хэрэгслүүдийг агуулдаг боловч зарим хэрэглэгчид бусад программууд текстийг харахын тулд файлыг PDF хэлбэрээр дахин хадгалах шаардлагатай гэж гомдоллодог.
Онлайнаар ашиглах боломжтой гуравдагч этгээдийн PDF форматлах олон тооны програмууд байдаг. Зарим сонголтууд: PDF-XChange Editor (үнэгүй туршилт, бүтэн хувилбар нь 44 доллар), Windows-д зориулсан Foxit Reader эсвэл Nitro PDF Reader, эсвэл Mac-д зориулсан PDF Form Filler 8 доллар.
Асуулт : Би энэ програмыг сүүлийн хоёр жил ашиглаж байнаЗөн совин ТурбоТаксдээрIpadтатварын тайланг бөглөх. Гэхдээ энэ программ энэ жил байхгүй байгааг би анзаарсан. Би тэдгээрийг компьютер дээр бөглөхдөө буцаж очих шаардлагатай юу?
Хариулт: Intuit-ийн мэдээлснээр TurboTax 2013 нэртэй хамгийн сүүлийн хувилбарын шинэчлэлийг App Store-оос авах боломжтой. Энэхүү програм нь шинэ iOS 7-г дэмжих зорилгоор 1-р сарын эхээр шинэчлэгдсэн бөгөөд 2013 оны татварын тайлангаа гаргахад бэлэн байгаа хэрэглэгчдэд зориулсан бусад сайжруулалтыг багтаасан болно. жил.
Таныг TurboxTax 2013-ийг татаж авах эсвэл шинэчилсний дараа цаг хэмнэхийн тулд энэ аппликейшн таныг өмнөх жилийн татварын мэдээллээ шилжүүлэхийг сануулна. Аппликейшнийг туршиж үзэхэд үнэ төлбөргүй боловч холбооны татварын буцаан олголтын нэхэмжлэл гаргахад 30 орчим долларын хураамж, улсын татварын буцаан олголтын нэхэмжлэлийн нэмэлт хураамж байдаг.
Та маягтын талбар үүсгэх, засах боломжтой. Маягтын талбарыг PDF баримтын хуудасны аль ч хэсэгт зурж болно. Та нэг буюу хэд хэдэн талбарыг устгах эсвэл хэмжээг нь өөрчлөх боломжтой. Хэд хэдэн төрлийн талбайн талаар үзнэ үү.
Маягтын талбар үүсгэхийн тулд дараах алхмуудыг дагана уу.
Дүрс цэс > [хүссэн хэрэглүүрийг] сонгох эсвэл -ээс хэлбэр дүрсний хэрэглүүрийг сонгоно уу.
Шаардлагатай хэмжээс бүхий маягтын талбар үүсгэхийн тулд курсорыг хөдөлгөнө үү.
Маягтын талбаруудын шинж чанаруудтай харгалзах харилцах цонх гарч ирнэ.
Хүссэн шинж чанаруудаа сонгоод Close дээр дарна уу.
Маягтын талбаруудын шинж чанарыг тодорхойлох
Та маягтын талбар оруулах үед хэд хэдэн таб бүхий холбогдох шинж чанаруудын харилцах цонх гарч ирнэ. Дараа нь шинж чанаруудыг өөрчлөхийн тулд хүссэн талбарын төрлөөр маягтын хэрэглүүрийг сонгоод удирдлага дээр давхар товшино уу.
Зарим сонголтууд бүх маягтын талбарт хамаарна. Талбайн нэр, зөвлөмжийн текст болон талбарын дэлгэцийн шинж чанаруудыг тодорхойлно уу. Удирдлагын дэлгэц, хэвлэх, зөвхөн унших хандалтыг идэвхжүүлэх, идэвхгүй болгох, хяналтыг шаардлагатай эсвэл нэмэлт болгох. Бусад сонголтууд нь талбайн төрлөөс хамаарна.
Сонгох хайрцагны төрөл, экспортлогдсон утгууд, үндсэн төлөв болон холбогдох үйлдлүүдийг зааж өгнө үү.
Шилжүүлэгч
Шалгалтын хайрцагтай адил боловч та ижил нэр, утгатай бүх товчлуурыг бүлэг болгон нэгтгэж болно.
Текст талбарууд
Текстийн зэрэгцүүлэл болон дэлгэцийн өгөгдмөл текстийг тохируулах (шаардлагатай бол) - энэ нь сонгосон форматын дүрмийг дагаж мөрдөх ёстой.
Ямар ч хязгаарлалт байхгүй (үгүй).
Тоо (тусгаарлагчийн төрөл, аравтын бутархайн тоо, сөрөг тоо эсвэл хувийг хэрхэн харуулахыг сонгоод, тухайн талбарт мөнгөн тэмдэгт байгаа эсэхийг зааж өгнө үү (хэрэв байгаа бол валют, тусгаарлагчийг зааж өгнө үү)).
Огноо, цаг (форматыг сонгох).
Тусгай формат (5 эсвэл 9 оронтой зип код, утасны дугаар эсвэл АНУ-ын нийгмийн даатгалын дугаар).
Захиалгат маск: загвараа зааж өгнө үү (хэсгийг үзнэ үү).
Бусад: Маягтын талбарын агуулгын дүрмээ тодорхойл.
Хязгаарлалтгүй текст талбаруудын хувьд та текст гүйлгэх эсвэл гүйлгэхгүйгээр олон мөрт талбарыг идэвхжүүлж болно. "Нууц үг" төрөл нь жинхэнэ утгыг одоор орлуулах боломжийг олгодог.
Та хэрэглэгчийн оруулсан талбарын агуулгыг баталгаажуулах шаардлага тавьж, сонгосон тоон талбарт утгыг автоматаар тооцоолох дүрмийг тохируулж болно.
Тоон гарын үсгийн талбар
Холбогдох үйлдлүүд болон гарын үсэг нэмэх дүрэм.
Жагсаалт болон тэдгээрийн экспортлогдсон утгуудын текстийн мөрүүдийг тодорхойлж, идэвхжүүлэгч эсвэл сонголтын өөрчлөлтөд үйлдлийг онооно уу.
Комбо хайрцаг
Жагсаалттай адил боловч текст талбарын хувьд форматыг сонгож болно. Жагсаалтад байгаа бичлэгүүд нь форматын хязгаарлалттай нийцсэн байх ёстой.
Нэг буюу хэд хэдэн маягтын талбарын хэмжээг өөрчлөхийн тулд дараах алхмуудыг дагана уу:
Хэмжээг нь өөрчлөхийг хүссэн маягтын талбаруудыг сонгоно уу.
Талбаруудын хэмжээг чирж өөрчлөхийн тулд маягтын талбар үүсгэхэд ашигласан хэрэгслийг сонгоод талбарын аль ч ирмэгийг чирнэ үү. Талбайн анхны харьцааг хадгалахын тулд SHIFT товчийг удаан дарна уу.
Зайны хэмжээг нэг пикселээр өөрчлөхийн тулд Ctrl + сум товчийг ашиглана уу; Зайны хэмжээг 10 пикселээр өөрчлөхийн тулд Ctrl + Shift + сумны хослолыг ашиглана уу.
Бүлэг маягтын талбарт ижил өргөн, өндөр эсвэл талбайг тохируулахын тулд өөрчлөх гэж буй талбаруудаа сонгоод, үлдсэн талбаруудын хэмжээг өөрчлөхийг хүссэн талбар дээр хулганы баруун товчийг дараад "Өндөр", "Өргөн" эсвэл "Хоёулаа" гэснийг сонгоно уу. контекст цэсний Хэмжээ дэд цэс.
Маягтын талбарыг арилгахын тулд дараах алхмуудыг дагана уу:
Талбар дээр хулганы баруун товчийг дараад контекст цэснээс Засах > Устгах командыг сонгох эсвэл сонгоно уу
Талбарыг сонгоод Устгах товчийг дарна уу.
Бүх маягтын талбарыг арилгахын тулд Талбаруудыг дахин тохируулах товчийг дарна уу.
Tab товчлуурыг ашиглан маягтын талбарууд руу шилжих дарааллыг зааж өгнө үү
Шилжилтийн дарааллыг тохируулах хэрэгслийг сонгоно уу.
Эхлээд хийхийг хүссэн талбар дээрээ давхар товшино уу.
Шаардлагатай дарааллаар үлдсэн талбаруудыг нэг удаа дарна уу.
Шилжилтийн дарааллыг өөрчлөхөө зогсоохын тулд Гар товчийг дарна уу. Хэрэв та бүх талбарыг дарахгүйгээр процедурыг зогсоовол үлдсэн талбаруудын дараалал өөрчлөгдөхгүй хэвээр үлдэнэ.
Стандартчилагдсан шилжилтийн дарааллыг тогтоож болно. Навигацийн самбарт хуудсуудыг нээгээд, хуудасны баруун товчийг дараад Page Properties >-г сонгоно уу Шилжилтийн дараалал.
Анхаарна уу
XFA удирдлага идэвхтэй байгаа маягт дээр маягтын удирдлагыг өөрчлөх эсвэл FormTyper-г ажиллуулж болохгүй.
Төсөл PDF Maker Pilotхаалттай. Маягттай ажиллахын тулд програмыг ашиглана уу. Тэдгээрийн тусламжтайгаар та цаасан болон цахим маягт үүсгэж, бөглөх, үйлчлүүлэгч, түншүүдэд зориулсан маягт бэлтгэх гэх мэт олон зүйлийг хийх боломжтой.
Хөтөлбөр PDF Maker Pilot PDF баримт бичиг, PDF маягтыг бөглөхөд тусгайлан зориулагдсан. Та үнэгүй Adobe Reader ашиглан PDF маягтыг бөглөж болно.
PDF Maker Pilot нь PDF документ үүсгэх үед дараах график объектуудыг нэмэх боломжийг танд олгоно.
PDF маягтыг хэрхэн үүсгэх
| 1. Шинэ маягтын дэвсгэр болгон ашиглахын тулд шинэ хоосон хуудас үүсгэх эсвэл виртуал баримт хэвлэгч (PDF, HTML, DOC, XLS, TXT гэх мэт) дээр хэвлэ. | 2. Хүснэгт, зураг, шошго, бөглөх талбар, тэмдэглэгээг нэмж, график объектыг зурж, үүсгэсэн объектуудыг маягтынхаа хуудсан дээр байрлуул. | 3. Файлыг File |-ээр дамжуулан хадгална PDF хэлбэрээр хадгалах. Та одоо үнэгүй Adobe Reader эсвэл Adobe Acrobat ашиглан үүсгэсэн PDF маягтыг нээж, текст талбар, тэмдэглэгээг бөглөж, хэвлэх боломжтой. | ||
 |
 |
 |
||
Асуулт хариулт... -->a href="pdfmaker_repeat.html">Програм хангамжийн тусламжтайгаар нэг маягтыг хэрхэн дахин дахин бөглөх вэ...->
Үйлчлүүлэгчдэд зориулсан маягт үүсгэх
Та PDF Maker Pilot програмыг ашиглан үйлчлүүлэгчдэд зориулсан маягт үүсгэх боломжтой. Та бөглөх боломжтой PDF маягтуудыг үүсгэдэг. Таны үйлчлүүлэгчид Adobe Reader гэх мэт үнэгүй PDF уншигч ашиглан бөглөж хэвлэх боломжтой. Дууссан маягтыг хадгалахыг дэмждэг PDF уншигчийг ашигласнаар таны үйлчлүүлэгч бөглөсөн маягтуудыг хадгалж, танд буцааж илгээх боломжтой. Жишээлбэл, Foxit Reader нь Adobe Reader-аас ялгаатай нь өөрчилсөн PDF баримтуудыг хадгалах боломжийг олгодог бөгөөд үүнийг зөвшөөрдөггүй.