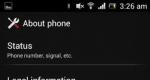Sistēmas skaņa datorā nedarbojas. Ko darīt, ja nav skaņas, bet skaļruņi darbojas
Var būt vairāki iemesli, kāpēc klēpjdatorā pazūd skaņa, un ar dažiem no tiem varat tikt galā pats mājās. Skaņas pazušanas iemeslus var iedalīt aparatūrā un programmatūrā.
Aparatūras problēmas ietver skaņas kartes darbības traucējumus (būs nepieciešams remonts darbnīcā), darbības traucējumus akustiskie skaļruņi vai austiņas, klēpjdatora skaļruņu kļūme, sakaru traucējumi (kontaktdakšas, savienotāji, kabeļi utt.).
Programmatūras darbības traucējumi ietver skaņas iestatījumus operētājsistēma, atskaņotājs, audio pārvaldnieks, draivera atjauninājums utt.
Skaņas zuduma iemeslu atrašana
Ja klēpjdatorā nav skaņas, ko darīt mājās, kādi pasākumi jāveic.
Pirmkārt . Pārbauda paziņojumu apgabala skaņas līmenis. Darba loga apakšējā labajā stūrī blakus pulkstenim ir skaļruņa ikona, noklikšķinot uz tās ar peles kreiso pogu, jūs redzēsiet skaļuma līmeni. Pagaidām iestatiet to uz maksimālo. Šeit jūs noklikšķiniet uz miksera un apskatiet skaļuma regulatorus, kā arī skatiet skaļruņa ikonu, lai ieslēgtu skaņu.
Kā ieslēgt skaņu klēpjdatorā, izmantojot taustiņus. Klēpjdatora tastatūrā var būt skaņas izslēgšanas poga. Varbūt, izmantojot tastatūru, ir iespējots izslēgšanas režīms (klusums), ko aktivizē ar taustiņu Fn + vajadzīgo taustiņu. Nospiediet pāris reizes un pārbaudiet skaņu. Pārsvītrotam skaļrunim jāpazūd no ekrāna.
Varat pielāgot skaļuma (skaņas) līmeni klēpjdatorā, paziņojumu apgabalā (paplātē) noklikšķinot uz skaļruņa ikonas un izmantojot taustiņus “Fn + skaļruņu pogas” (parasti šīm pogām ir tāda pati krāsa kā taustiņam Fn). Jums ir jānospiež poga Fn un, neatlaižot to, vairākas reizes nospiediet skaļuma palielināšanas vai samazināšanas pogas.
Ja klēpjdatora skaņa ir klusa, jums ir jāpārbauda visi skaļuma regulētāji, gan programmatūra, gan aparatūra.
Otrkārt. Pārbaudiet skaļruņus. Lai to izdarītu, ir jāpievieno ārēja ierīce (austiņas, aktīvie skaļruņi utt.), Ja skaņa parādās ārējā ierīcē, jums būs jānomaina klēpjdatora skaļruņi. Darbojoties ar maksimālo skaļumu, klēpjdatora iekšējie skaļruņi var neizdoties, un šī iemesla dēļ skaļruņi var sākt sēkt.
Ja bieži izmantojāt austiņas un bieži ievietojāt kontaktdakšu ligzdā, laika gaitā kontakti var pasliktināties. Tas ir īpaši norādīts, ja, pievienojot austiņas, mainās skaņas reproducēšana (parādās, pazūd, parādās troksnis utt.). Jums ir jāmaina klēpjdatora savienotājs, jums ir nepieciešams speciālists.
Plkst slikts darbs Skaņas kartei var būt traucējumi, skaņa var periodiski pazust vai skaņa var pazust pavisam. Mainiet integrēto Skaņas karte nav iespējams, šajā gadījumā varat izveidot savienojumu, izmantojot USB ārējais Skaņas karte.
Trešais . Pārbaudiet Audio Manager(atsevišķi instalēta skaņas programma no skaņas kartes ražotāja). Tas varētu būt Realtek vadītājs Augstas izšķirtspējas Audio, kas parasti atrodas paziņojumu panelī. Ja tā nav, mēs varam ieteikt vēlreiz instalēt skaņas draiveri vai atjaunināt to.

Ceturtais. Pārbaudiet draiverus. Dodieties uz ierīču pārvaldnieku un atrodiet sadaļu "Skaņas ierīces". Ja ierīce ir atspējota, iespējojiet to. Ja blakus ierīcei ir dzeltena izsaukuma zīme, draiveris ir jāpārinstalē.

Ierīču pārvaldnieks
Kā ievadīt ierīču pārvaldnieku: virziet peli uz "datoru" un ar peles labo pogu noklikšķiniet, atlasiet rekvizītus un pēc tam "ierīču pārvaldnieks". Varat arī noklikšķināt uz "Sākt" un "Vadības panelis", atvērtajā logā noklikšķiniet uz "sistēma", un būs sadaļa "ierīču pārvaldnieks".

Pārvaldībā skaņas ierīcēs atrodiet savu skaņas karti un ar peles labo pogu noklikšķiniet, atlasiet “atjaunināt draiveri”. Pēc draivera atjaunināšanas ir ieteicams restartēt sistēmu.
Ja, atjauninot draiveri, sistēma pati neatrada nepieciešamo draiveri, tad tam jābūt vai nu mātesplates diskā ar visiem draiveriem, vai arī to var lejupielādēt no skaņas kartes ražotāja vietnes; ja karte ir iebūvēta -in, pēc tam no klēpjdatora ražotāja vietnes.
Dažreiz var būt nepieciešams pārinstalēt draiverus, pat ja sistēma raksta, ka tie nav jāatjaunina un viss darbojas labi, bet nav skaņas.
Piektais. Pārbaudiet Windows audio pakalpojumus.
Ceļš uz audio pakalpojumu: “Vadības panelis → Administratīvie rīki → Pakalpojumi → Windows Audio” - šim pakalpojumam ir jādarbojas. Ja tas tā nav, dodieties uz šī pakalpojuma rekvizītiem (labā peles poga uz pakalpojuma nosaukuma) un palaidiet to, kā arī iestatiet, lai tas sāktu automātiski.

Ja audio pakalpojums atkal tiek apturēts nākamajā palaišanas reizē, varat to manuāli pievienot startēšanai.
Sestais. Par iebūvēto skaņas karti varat pārbaudīt iespējot BIOS.
Mēs ieejam BIOS un atrodam ierīces vienumu (uzlabots), atrodam vienumu ar vārdu audio, piemēram, “High Definition Audio” un iestatiet to uz “Iespējots” (iespējots), ja tas bija “Atspējots”.

BIOS var ievadīt, ieslēdzot vai restartējot klēpjdatoru; jums tikai periodiski (katru sekundi) jānospiež taustiņš, kas norādīts katrai sistēmai atsevišķi. Šādas atslēgas nosaukumu var redzēt sākotnējās sāknēšanas laikā, kad pati sistēma raksta, ka, lai ievadītu BIOS, nospiediet šādu un tādu taustiņu, šāds ziņojums parādās formā “Press F2 to Setup”. Taustiņa F2 vietā var būt DEL, F10, F12. Ieejot BIOS, atrodiet sadaļu “Ierīču konfigurācija” vai “Integrētās perifērijas ierīces”, vai “Iekārtu ierīču konfigurācija” vai “Papildu”, un jau tur ir jāatrod mūsu skaņas iestatījumi; vienuma nosaukums var satur vārdu "Audio". Vienumam “Augstas izšķirtspējas audio” vai citam kartes nosaukumam jābūt iespējotam.
1) Ja skaņa pazūd pēc programmu vai atjauninājumu instalēšanas, mēģiniet veiciet sistēmas atcelšanu uz laiku, kad skaņa darbojās normāli. Ja skaņa tiek atjaunota, problēma var būt pretrunā ar jauna programma vai atjauninājumus.
2) Ja skaņa klēpjdatorā pārstāj darboties un sistēma to raksta ierīci izmanto cita lietojumprogramma, tad paplātē (blakus pulkstenim) jāpaskatās, kuras programmas darbojas. Varat arī apskatīt uzdevumu pārvaldnieku darbojas lietojumprogrammas. Mēģiniet izslēgt tos, kas var izmantot skaņu (atskaņotājus, ierakstu atskaņotājus utt.). Ja atrodat programmas, kas izslēdz skaņu, tās ir jānoņem no automātiskās palaišanas.
3) Klēpjdatorā ir pazudusi skaņa, kas man jādara: ja miega režīma klēpjdators Pārslēdzos ar austiņām, tad austiņas tika izņemtas un portatīvais dators tika izvests no miega režīma. Un nav skaņas. Tas palīdzēja: atkal ieejiet miega režīmā, bet iznāciet ar ievietotām austiņām. Tas ir, atkārtojiet darbību apgrieztā secībā (ielieciet to miega režīmā bez austiņām un pamodiniet ar austiņām). Tas var notikt arī, pievienojot citas saskarnes, kas izmanto skaņu, piemēram, HDMI.
4) Ja teknē ar peles labo pogu noklikšķiniet uz skaļuma ikonas, varat redzēt atskaņošanas ierīču atlases opcijas. Izvēlieties atskaņošanas ierīces un pārbaudiet, vai ierīce ir atlasīta skaņas atskaņošanai. Lai klausītos skaņu savā klēpjdatorā, ir jāizvēlas skaļruņi. Ja esat izveidojis savienojumu, piemēram, izmantojot HDMI televizors, tad var izvēlēties citu ierīci.
5) Ja nav skaņas tikai video vai atskaņojot atsevišķus failus, iespējams, nav pieejami nepieciešamie kodeki. Jūs varat lejupielādēt kodekus un instalēt, tas ir viegli izdarāms. Populārs K-Lite-Codec kodeku komplekts. Varat to lejupielādēt un instalēt.
6) Pārbaudiet, vai Skaņa pazuda tikai vienā lietojumprogrammā vai kādā vietnē, vai, izmantojot kādas programmas, klēpjdatorā vispār nav skaņas. Varbūt mājaslapā vai kādā no aplikācijām skaļuma kontrole ir samazināta līdz minimumam, bet citās aplikācijās viss darbojas labi. Piemēram, gan YouTube, gan klausoties mūziku vietnē VKontakte ir savi skaļuma regulētāji.
Situācija, kad datora ierīcē pazūd skaņa, ir diezgan izplatīta. Lielākā daļa parasto lietotāju to saista ar skaņas kartes draiveriem. Kopumā tas ir tikai viens no iemesliem, jo, ja skaņa datorā nedarbojas, globālā problēma ir daudz plašāka. Tālāk tiks izskatītas vairākas iespējamās situācijas ar piedāvāto kļūmju risinājumu katrā konkrētajā gadījumā.
Kāpēc datorā nav skaņas: iespējamie iemesli
Lai pilnībā izprastu jautājuma būtību, vispirms ir jānoskaidro pašreizējās situācijas pamatcēloņi. Kāpēc manā datorā nedarbojas skaņa?
Starp visām lietām, kas var izraisīt šo parādību, vairumā gadījumu tiek izdalītas šādas lietas:
- skaņa tiek izslēgta ar skaļuma regulatoru;
- Galvenā atskaņošanas ierīce ir instalēta nepareizi;
- Skaņas karte nedarbojas vai ir atspējota;
- Audio draiveris nav instalēts, ir novecojis vai bojāts;
- Windows audio pakalpojums ir neaktīvs;
- nepareizs savienojums ar citām ierīcēm;
- vīrusu iedarbība;
- kabeļu vai atskaņošanas ierīces fiziski bojājumi.
Pamatojoties uz iepriekš minēto sarakstu, mēs atrisināsim problēmu, kā atjaunot skaņu datorā. Lūdzu, ņemiet vērā, ka pēdējais punkts, kas saistīts ar tīri fiziska aprīkojuma problēmām, netiks ņemts vērā. Mēs koncentrēsimies uz programmatūras metodēm, kas vairumā gadījumu ļauj novērst radušās kļūdas un kļūmes.
Datorā nav skaņas: ko darīt vispirms?
Tātad, pirmā lieta, kas jums jādara, ir pārbaudīt, vai skaļruņi ir pareizi pievienoti. Lai to izdarītu, apskatiet aizmugurējais panelis sistēmas bloks, atrodiet skaņas kartes izejas un ieejas un pārbaudiet, vai skaļruņu spraudņi ir ievietoti pareizajās ligzdās. Vismaz audio izejas (labā/kreisā, priekšējā/aizmugurējā/zemfrekvences skaļrunis) nebūs grūti noteikt.

No otras puses, ja datorā nav skaņas, iemesls var būt vēl triviālāks. Pārbaudiet, vai pašlaik ir pievienotas austiņas. Situācija ir tāda, ka tad, kad tie ir savienoti, skaļruņu skaņa tiek bloķēta. Atvienojiet austiņas un pārbaudiet, vai no galvenajiem skaļruņiem atskan skaņa.
Skaļuma vadības ierīču pārbaude
Vēl viena izplatīta problēma, kurai daudzi lietotāji nepievērš uzmanību, ir saistīta ar skaļuma izslēgšanu ar sistēmas vai līdzīgām vadības ierīcēm uz pašiem skaļruņiem (tas attiecas tikai uz gadījumiem, kad datoram ir pievienoti aktīvie skaļruņi, kas darbojas no neatkarīga barošanas avota. Šajā gadījumā vienkārši nospiediet līdz kontrollera ikonai sistēmas teknē un pārvietojiet slīdni, ja ne uz augšu, tad vismaz uz vidējo pozīciju.
Tagad apskatīsim, kā ieslēgt skaņu datorā, ja izmantojat klēpjdatorus. Viņi parasti izmanto vai nu atsevišķas pogas, lai palielinātu un samazinātu skaļumu vai pilnībā izslēgtu skaņu, vai īsinājumtaustiņus. Vēlreiz mēģiniet palielināt skaļumu vai ieslēgt skaņu šādā veidā.
Skaļruņu pārbaude
Bet pieņemsim, ka pat pēc šādām darbībām datorā nav skaņas. Ko darīt? Windows var ieteikt šim nolūkam izmantot tā saukto mikseri, kuru var izsaukt, izmantojot RMB izvēlne uz skaļuma ikonas sistēmas teknē. Parādītajā logā pārbaudiet visu esošo izgaismotāju (slīdņu) stāvokli. Lūdzu, ņemiet vērā, ka sistēmas skaņām vai lietojumprogrammām, kas var izmantot datora audiosistēmu (piemēram, tīmekļa pārlūkprogrammas, balss sakaru programmas utt.), var nebūt skaļuma regulētāju. Kā jau skaidrs, jums ir jāpārvieto slīdņi vismaz vidējā pozīcijā un jāpārbauda, vai skaņa parādās.
Atskaņošanas ierīces
Tagad apskatīsim, kā iestatīt skaņu datorā, izvēloties pareizo skaņas reproducēšanas iekārtu.

Lai to izdarītu, tajā pašā RMB izvēlnē skaļuma ikonā atveriet atskaņošanas ierīču sadaļu un pēc tam skatiet, kura ierīce tiek izmantota pēc noklusējuma. Teorētiski High Definition Audio skaļruņi būtu jānorāda kā galvenais aprīkojums (ierīce ir atzīmēta ar atzīmi zaļā aplī). Ja tas tā nav, izmantojiet RMB un iestatiet pareizos parametrus.

Ja pati ierīce nav aktivizēta (to norāda pelēka bultiņa, kas vērsta uz leju), ieslēdziet to, izmantojot RMB. Ja tas vispār nav sarakstā, noklikšķiniet uz tukšas vietas un izvēlnē atlasiet Rādīt atspējotas ierīces.
Tajā pašā sadaļā varat konfigurēt skaņu datorā, izmantojot HDMI. Tikai šajā gadījumā ir nepieciešams precīzi izvēlēties ierīci, kas tiek izmantota šāda veida savienojumam (piemēram, NVIDIA vai PHL).
Pārbauda audio karti
Bet tie visi bija visvairāk vienkāršas metodes. Mēs pieņemam, ka iepriekš audio sistēma darbojās labi, taču laika gaitā skaņa datorā pazuda. Kā to atjaunot? Lai to izdarītu, jums jāpārbauda pašas skaņas kartes funkcionalitāte.
Lai to izdarītu, izsauciet standarta “Ierīču pārvaldnieku” un apskatiet iekārtas statusu. Ja karte šeit ir atzīmēta ar pelēku lejupvērstu bultiņu, kā tas bija skaļruņu gadījumā, atlasiet rindu “Iespējot”, izmantojot RMB.
Ja ierīce ir marķēta ar dzeltenu marķieri vai atrodas sarakstā “Citas ierīces”, tas nozīmē tikai to, ka tai nav instalēts draiveris vai vadības programmatūra nedarbojas pareizi (vai nedarbojas vispār). Pats par sevi saprotams, ka datorā nav skaņas tieši tāpēc, ka draiveris nedarbojas.
Draivera atjaunināšana un pārinstalēšana
Visvairāk vienkāršs risinājums Lai instalētu vadības programmatūru, izmantojiet draivera atjaunināšanas vienumu, kas tiek atlasīts RMB izvēlnē. Tiesa, sistēma sākotnēji piedāvās instalēt visvairāk piemērots vadītājs no jūsu datu bāzes.

Pirmajā gadījumā uzticiet izvēli sistēmai (parasti būs HD Audio draiveri).
Ja jums ir nestandarta ierīce, vislabāk ir pārinstalēt draiveri no sākotnējā diska, kas bija jāiegādājas, iegādājoties galddatoru vai klēpjdatoru. Ja jums nav šāda diska, varat izmantot tādas programmas kā DriverPack Solution, kurām ir savs draiveru direktorijs un kuras var automātiski noteikt aparatūru, kurai nepieciešama draivera instalēšana.

Tāpat, ja datorā nav skaņas un tas ir saistīts tieši ar draiveriem, kā alternatīvu risinājumu var izmantot programmu Driver Booster, kas automātiski atjaunina pilnīgi visus draiverus, lejupielādējot tos tieši no aprīkojuma ražotāju vietnēm vai vadības programmas. izstrādātājiem. Vienīgais nosacījums pareizai atjaunināšanai ir aktīvs interneta savienojums.
Ja nevienam no iepriekšminētajiem nav nekādas ietekmes, sadaļā “Ierīču pārvaldnieks” atveriet skaņas kartes rekvizītus, dodieties uz cilni Detaļas, nolaižamajā sarakstā atlasiet displeja aparatūras ID un kopējiet garāko rindu, kurā ir DEV un VEN identifikatora parametri. Pēc tam varat tos meklēt internetā, lejupielādēt nepieciešamo draiveri un pats to instalēt (vai norādīt sistēmai, atjauninot lejupielādētā faila atrašanās vietu, ja ir ieslēgta draiveru meklēšana šo datoru nedos rezultātus).
Ir arī vērts atzīmēt, ka lejupielādētajiem draiveru failiem galvenokārt ir divu veidu paplašinājumi: EXE un INF. Ja operētājsistēma kāda iemesla dēļ pati neinstalē izvēlēto draiveri, izpildāmais fails jums tas būs jāpalaiž manuāli, bet vienmēr kā administratoram. Informācijas failiem tiek izmantota cita tehnika: instalācijas rinda tiek atlasīta, izmantojot RMB, un pēc tam atliek tikai gaidīt tās pabeigšanu.
Windows audio pakalpojuma pārbaude
Diemžēl visas iepriekš minētās metodes var nedarboties tikai tāpēc, ka pats skaņas pakalpojums ir atspējots. To var pārbaudīt attiecīgajā sadaļā, kuru visātrāk var izsaukt caur konsoli “Run”, ievadot komandu services.msc. Kā šajā gadījumā radīt skaņu datorā?

Veiciet dubultklikšķi, lai rediģētu pakalpojuma opcijas, izmantojiet barošanas pogu, lai to aktivizētu, un iestatiet startēšanas veidu uz “Automātiski”. Katram gadījumam pārstartējiet sistēmu (lai gan kopumā tas nav nepieciešams). Teorētiski pēc tam parādīsies skaņa.
Iespējot audio ierīci BIOS
Tomēr galvenā ierīce var būt atspējota, kas var tikt parādīta kā kļūda ierīces pārvaldniekā.
Šajā gadījumā programmatūra operētājsistēma nevarēs to iespējot. Ko darīt? Restartējiet sistēmu un, startējot datora ierīci, piesakieties BIOS iestatījumi.

Cilnē Papildu vai sadaļā Iebūvētās ierīces atrodiet rindiņu ar skaņas kartes nosaukumu (parasti augstas izšķirtspējas audio) un skatiet aparatūras statusu. Ja tas ir iestatīts uz Disabled, mainiet to uz Enabled un saglabājiet izmaiņas, nospiežot taustiņu F10 (tas tiks automātiski atsāknēts, izejot).
Ko darīt, ja, pievienojot televizora panelim, nav skaņas?
Tagad daži vārdi par to, kā novērst problēmas, savienojot datoru ar mūsdienu televīzijas paneļiem. Izmantojot DVI izejas, skaņa no datora uz televizoru netiek pārraidīta, jo tās ir paredzētas tikai video apraidei. Vairumā gadījumu savienojums tiek veikts, izmantojot HDMI kabeli.
Šajā situācijā jums ir jāizmanto iepriekš aprakstītā atskaņošanas ierīču sadaļa, bet no saraksta atlasiet tieši to aprīkojumu, kura nosaukumā ir HDMI (parasti pirms šī parādīsies paša paneļa nosaukums vai tiks norādīta digitālā HD audio ierīce). Padariet to par galveno. Kā galveno var iestatīt arī iepriekš minēto aprīkojumu, piemēram, NVIDIA. Atvienojot no paneļa, galvenā ierīce būs jāmaina neatkarīgi.
Vīrusu pārbaude
Visbeidzot, ja datorā nav skaņas, nevajadzētu samazināt vīrusu ietekmi. Katram gadījumam veiciet pilnu sistēmas skenēšanu, taču neizmantojiet šim nolūkam instalēto antivīrusu un izmantojiet kādu pārnēsājamu utilītu, piemēram, Dr. Web CureIt. Bet tas, tā teikt, ir katram gadījumam.
Ja kaut kas tiek atrasts, bet nav iespējams neitralizēt, neitralizēt vai noņemt vīrusu, izmantojiet Kaspersky Rescue Disk diska utilītu, kas ierakstīts uz jebkura noņemamā datu nesēja, no kura jums būs jāveic sāknēšana pirms sistēmas palaišanas, iestatot pašu datu nesēju kā pirmā sāknēšanas ierīce BIOS.
Sistēmas atjaunošana
Ja nekas cits neizdodas, atgrieziet sistēmu līdz datumam, kad skaņas sistēma darbojās normāli. Lai to izdarītu, varat izmantot savu “Atkopšanas centru” un instalācijas datu nesēju. Operētājsistēmā Windows 10 varat palaist papildu atsāknēšanas opcijas un pēc tam atlasīt vajadzīgo darbību.
Laba diena.
Šis raksts ir balstīts uz Personīgā pieredze, ir sava veida iemeslu apkopojums, kāpēc dators var zaudēt skaņu. Starp citu, lielāko daļu iemeslu var viegli novērst pats! Vispirms jānorāda, ka skaņa var pazust programmatūras un aparatūras iemeslu dēļ. Piemēram, varat pārbaudīt skaļruņu funkcionalitāti citā datorā vai audio/video iekārtā. Ja tie darbojas un ir skaņa, tad visticamāk ir jautājumi par datora programmatūras daļu (par to sīkāk).
Tātad, sāksim...
6 iemesli, kāpēc nav skaņas
1. Nestrādājoši skaļruņi (vadi bieži saliecas un plīst)
Šī ir pirmā lieta, kas jums jādara, iestatot skaņu un skaļruņus datorā! Un dažreiz, ziniet, ir tādi atgadījumi: tu atnāc palīdzēt cilvēkam atrisināt problēmu ar skaņu, bet izrādās, ka viņš ir aizmirsis par vadiem...
Turklāt, iespējams, esat tos pievienojis nepareizai ievadei. Fakts ir tāds, ka datora skaņas kartei ir vairākas izejas: mikrofonam, skaļruņiem (austiņām). Parasti mikrofona izeja ir rozā krāsā, un skaļruņu izeja ir zaļa. Pievērsiet uzmanību šim! Šeit ir arī īss raksts par to, kur šis jautājums tika apspriests sīkāk.

Rīsi. 1. Vads skaļruņu pievienošanai.
Dažreiz gadās, ka ieejas ir ļoti nolietojušās, un tās tikai nedaudz jāpielāgo: jāizņem un jāievieto no jauna. Vienlaikus varat arī notīrīt datoru no putekļiem.
Pievērsiet uzmanību arī tam, vai ir ieslēgti paši skaļruņi. Daudzu ierīču priekšpusē pamanīsit nelielu gaismas diode, kas signalizē, ka skaļruņi ir savienoti ar datoru.

Rīsi. 2. Šie skaļruņi ir ieslēgti, jo ierīcē deg zaļā gaismas diode.
Starp citu, ja skaļruņos palieliniet skaļumu līdz maksimālajam līmenim, jūs varat dzirdēt raksturīgu "svilkšanu". Pievērsiet uzmanību tam visam. Neskatoties uz vienkāršību, vairumā gadījumu problēmas rodas tieši ar šo...
2. Iestatījumos ir izslēgta skaņa
Otra lieta, kas jums jādara, ir pārbaudīt, vai viss ir kārtībā ar datora iestatījumiem; iespējams, operētājsistēmā Windows skaņa ir programmatiski samazināta līdz minimumam vai izslēgta skaņas ierīču vadības panelī. Iespējams, ja tas ir vienkārši samazināts līdz minimumam, ir skaņa - tā atskaņo ļoti vāji un jūs to vienkārši nedzirdat.
Parādīsim iestatīšanu, izmantojot Windows 10 piemēru (operētājsistēmās Windows 7, 8 viss būs līdzīgi).
1) Atvērt vadības panelis, pēc tam dodieties uz sadaļu " iekārtas un skaņas«.
3) Cilnē "skaņa" ir jāparāda audio ierīces (tostarp skaļruņi, austiņas), kas savienotas ar datoru. Izvēlieties vajadzīgos skaļruņus un noklikšķiniet uz to rekvizītiem (skat. 4. att.).
4) Pirmajā cilnē, kas tiks atvērta jūsu priekšā (“vispārīgi”), jums rūpīgi jāizpēta divas lietas:
- - vai ierīce ir atklāta?, ja nē, jums ir nepieciešami draiveri. Ja to nav, izmantojiet kādu no utilītprogrammām, utilīta arī ieteiks, kur lejupielādēt nepieciešamo draiveri;
- - skatieties loga apakšā, lai redzētu, vai ierīce ir ieslēgta. Ja nē, noteikti ieslēdziet to.
5) Neaizverot logu, dodieties uz "līmeņu" mūri. Apskatiet skaļuma līmeni, tam vajadzētu būt lielākam par 80-90%. Vismaz līdz brīdim, kad ir skaņa, un tad varat pielāgot (skat. 6. att.).
Rīsi. 6. Skaļuma līmeņi
6) Cilnē “Papildu” ir īpaša poga skaņas pārbaudei - nospiežot to, vajadzētu atskaņot īsu melodiju (5-6 sekundes). Ja to nedzirdat, pārejiet uz nākamo darbību, saglabājot iestatījumus.
Rīsi. 7. Skaņas pārbaude
7) Starp citu, jūs varat doties uz " vadības panelis/aparatūra un skaņas"un atveriet" skaļuma iestatījumi", kā parādīts attēlā. 8.
Šeit mūs interesē, vai skaņa ir samazināta līdz minimumam. Starp citu, šajā cilnē jūs pat varat samazināt skaņu noteikta veida, piemēram, viss, kas dzirdams pārlūkprogrammā Firefox.
8) Un visbeidzot.
Apakšējā labajā stūrī (blakus pulkstenim) ir arī skaļuma iestatījumi. Pārbaudiet, vai skaļuma līmenis ir normāls un vai skaļrunis ir izslēgts, kā parādīts zemāk esošajā attēlā. Ja viss ir kārtībā, varat pāriet uz 3. darbību.
Rīsi. 10. Skaļuma regulēšana datorā.
Svarīgs! Papildus Windows iestatījumiem noteikti pievērsiet uzmanību arī pašu skaļruņu skaļumam. Iespējams, regulators ir iestatīts uz minimumu!
3. Skaņas kartei nav draivera
Visbiežāk datorā rodas problēmas ar draiveriem video un skaņas kartēm... Tāpēc trešais solis skaņas atjaunošanai ir draiveru pārbaude. Iespējams, jūs jau esat identificējis šo problēmu iepriekšējā darbībā...
Lai noteiktu, vai ar viņiem viss ir kārtībā, dodieties uz Ierīču pārvaldnieks. Lai to izdarītu, atveriet vadības panelis, pēc tam atveriet cilni " Aprīkojums un skaņa"un tad skrien Ierīču pārvaldnieks. Tas ir visvairāk ātrs veids(skat. 11. att.).
Ierīču pārvaldniekā mūs interesē “ Skaņas, spēļu un video ierīces". Ja jums ir skaņas karte un tā ir pievienota: tai vajadzētu parādīties šeit.
1) Ja ierīce tiek parādīta un blakus tai ir dzeltena (vai sarkana) izsaukuma zīme, tas nozīmē, ka draiveris nedarbojas pareizi vai vispār nav instalēts. Šajā gadījumā jums ir jālejupielādē nepieciešamā draivera versija. Starp citu, man patīk lietot programmu - tā parādīs ne tikai jūsu kartes ierīces modeli, bet arī pateiks, kur lejupielādēt tai nepieciešamos draiverus.
Lielisks veids, kā atjaunināt un pārbaudīt draiverus, ir izmantot utilītas, lai automātiski atjauninātu un meklētu draiverus jebkurai datora aparatūrai. Ļoti iesaku!
2) Ja ir skaņas karte, bet Windows to neredz... Te var notikt jebkas. Iespējams, ka ierīce ir bojāta vai esat to slikti pievienojis. Iesaku vispirms notīrīt datoru no putekļiem un izpūst slotu, ja nav iebūvētas skaņas kartes. Kopumā šajā gadījumā problēma, visticamāk, ir datora aparatūrā (vai ierīce ir izslēgta BIOS; skatiet Bos nedaudz zemāk rakstā).

Rīsi. 12. Ierīču pārvaldnieks
Ir arī lietderīgi atjaunināt draiverus vai instalēt citas versijas draiverus: vecākus vai jaunākus. Bieži gadās, ka izstrādātāji nespēj nodrošināt visas iespējamās datora konfigurācijas, un ir iespējams, ka daži jūsu sistēmas draiveri konfliktē viens ar otru.
4. Nav audio/video kodeku
Ja, ieslēdzot datoru, jums ir skaņa (jūs varat dzirdēt, piemēram, Windows sveicienu) un, ieslēdzot kādu video (AVI, MP4, Divx, WMV utt.), problēma ir vai nu video. atskaņotājā, kodekos vai pašā failā (tas var būt bojāts, mēģiniet atvērt citu video failu).
1) Ja problēma ir saistīta ar video atskaņotāju, iesaku instalēt citu un mēģināt. Piemēram, spēlētājs sniedz lieliskus rezultātus. Tam jau ir iebūvēti kodeki, kas optimizēti tā darbībai, tāpēc tas var atvērt lielāko daļu video failu.
2) Ja problēma ir ar kodekiem, iesaku jums darīt divas lietas. Pirmā lieta ir pilnībā noņemt vecos kodekus no sistēmas.
Un, otrkārt, instalējiet pilnu kodeku komplektu - K-Lite Codec Pack. Pirmkārt, šai pakotnei ir lielisks un ātrs Media Player, otrkārt, tiks instalēti visi populārākie kodeki, kas atver visus populārākos video un audio formātus.
Raksts par K-Lite Codec Pack kodekiem un to pareizu uzstādīšanu:
Starp citu, svarīgi ir ne tikai tos uzstādīt, bet pareizi uzstādīt, t.i. pilns komplekts. Lai to izdarītu, lejupielādējiet pilnu komplektu un instalēšanas laikā atlasiet režīmu “Lots of Stuff” (vairāk par to rakstā par kodekiem - saite ir tieši augstāk).

Rīsi. 13. Kodeku iestatīšana
5. Nepareizi konfigurēta BIOS
Ja jums ir iebūvēta skaņas karte, pārbaudiet BIOS iestatījumus. Ja skaņas ierīce iestatījumos ir izslēgta, visticamāk, nevarēsit to panākt, lai tā darbotos operētājsistēmā Windows. Teikšu godīgi, parasti šī problēma Tas ir reti, jo Pēc noklusējuma BIOS iestatījumos skaņas karte ir iespējota.
Lai piekļūtu šiem iestatījumiem, ieslēdzot datoru, nospiediet pogu F2 vai Del (atkarībā no datora). Ja nevarat ievadīt, mēģiniet tuvāk apskatīt datora sāknēšanas ekrānu, tiklīdz to ieslēdzat. Parasti uz tā vienmēr ir poga, lai ievadītu BIOS.
Piemēram, ACER dators ieslēdzas – apakšā ir rakstīta poga DEL –, lai ievadītu Bios (skat. 14. att.).

Rīsi. 14. Bios ievades poga
Programmā Bios jums ir jāmeklē rindiņa, kurā ir vārds " Integrēts«.

Rīsi. 15. Integrētās perifērijas ierīces
Sarakstā ir jāatrod sava audio ierīce un jāpārbauda, vai tā ir ieslēgta. 16. attēlā (zemāk) tas ir ieslēgts; ja pretī redzat “Atspējots”, mainiet to uz “Iespējots” vai “Automātiski”.

Rīsi. 16. Ieslēdziet AC97 Audio
Pēc tam varat iziet no BIOS un saglabāt iestatījumus.
6. Vīrusi un reklāmprogrammatūra
Kur mēs bez vīrusiem... Turklāt to ir tik daudz, ka nav zināms, ko viņi pat var uzrādīt.
Pirmkārt, pievērsiet uzmanību datora darbībai kopumā. Ja notiek bieža pretvīrusu aktivizēšana, “bremzes” ir no zila gaisa. Varbūt jūs patiešām esat inficējies ar vīrusu un vairāk nekā vienu.
Labākais risinājums būtu pārbaudīt datorā vīrusus, izmantojot kādu modernu antivīrusu ar atjauninātām datu bāzēm. Vienā no iepriekšējiem rakstiem es minēju labākos 2016. gada sākumā:
Starp citu, antivīruss rāda labus rezultātus; jums tas pat nav jāinstalē. Vienkārši lejupielādējiet un pārbaudiet.
Otrkārt, iesaku pārbaudīt datoru, izmantojot zibatmiņas disku (tā saukto Live CD). Tiem, kas ar to nekad nav saskārušies, teikšu: it kā jūs ielādētu gatavu operētājsistēmu, kurai ir antivīruss no kompaktdiska (zibatmiņas diska). Starp citu, tajā var būt skaņa. Ja tā, visticamāk, jums ir problēmas ar Windows, un, iespējams, būs...
7. Skaņas atjaunošana, ja nekas cits neizdodas
Šeit es sniegšu dažus padomus, kas var jums palīdzēt.
1) Ja agrāk jums bija skaņa, bet tagad tā nav, iespējams, esat instalējis dažas programmas vai draiverus, kas izraisīja aparatūras konfliktu. Ir jēga izmēģināt šo iespēju.
2) Ja jums ir cita skaņas karte vai citi skaļruņi, mēģiniet savienot tos ar datoru un pārinstalēt tiem paredzētos draiverus (vienlaikus noņemot no sistēmas veco ierīču draiverus, kurus atspējojāt).
3) Ja visi iepriekšējie punkti nepalīdzēja, varat riskēt. Pēc tam nekavējoties instalējiet skaņas draiverus un, ja pēkšņi parādās skaņa, uzmanīgi skatieties to pēc katra instalēta programma. Visticamāk, jūs uzreiz pamanīsit vainīgo: draiveri vai programmu, kas iepriekš radīja konfliktu...
4) Vai arī pievienojiet austiņas skaļruņu vietā (skaļruņus austiņu vietā). Varbūt ir vērts vērsties pie speciālista...
Ne visi zina, kā tieši rīkoties, ja personālā datora darbības laikā nav skaņas, bet skaļruņi darbojas.
Konkrēti un soli pa solim apskatīsim, kā rīkoties, ja datoram darbojoties nav skaņas, bet esat 100% pārliecināts, ka skaļruņi darbojas. Lai veiksmīgi noteiktu problēmas cēloni, ja nav skaņas un skaļruņi darbojas, ir nepieciešams lokalizēt nepareizas darbības cēloni. Ja skaļruņu darbības laikā nav skaņas, varat izvēlēties divi galvenie meklēšanas virzieni:
- aparatūra
- programma
Aparatūras problēmas
Pirmkārt, jums ir jāizmanto austiņas, lai pārbaudītu mātesplates skaņas izvades funkcionalitāti. Lai to izdarītu, austiņas jāpievieno zaļajam skaņas savienotājam (savienotāja paneļa apakšā, parasti rindas vidū) un jāpārbauda skaņa; ja skaņas nav, tas nozīmē vai nu ierīces darbības traucējumu. strāvas ķēdes, skaņas kartes mikroshēmojuma darbības traucējumi vai problēmas programmatūra. Tas nozīmē, ka strādājošie skaļruņi pagaidām būs jānoliek malā.
Bet nekas, atskrūvējiet abas sistēmas bloka sānu vāka skrūves un rūpīgi pārbaudiet skaņas kartes mikroshēmu (parasti pielodēts tieši pie mātesplates); ja ir redzamas kvēpu vai degšanas pēdas, tad jums ir jāiegādājas diskrēta skaņas karte. vai nomainiet mātesplati. Ja skaņas kartes mikroshēmojumam (galvenajai mikroshēmai, kurā ir ievietoti vadi no skaļruņiem vai austiņām) nav ārēju bojājumu, jums vajadzētu pāriet uz nākamo meklēšanas sadaļu.
Programmatūras problēmas
Ja pēc šīm manipulācijām, skaļruņiem darbojoties, nav skaņas, problēmas meklēšana jāturpina datora operētājsistēmā. Lai to izdarītu, jums ir jāatver vadības panelis -> audio draiveris un jāpārbauda slīdņu statuss, kas ir atbildīgi par signāla sadali skaņas izejām - skaļums un signāla līmenis.
Ja joprojām nav skaņas, jums jāpārbauda skaņas sistēma ar DirectX pašdiagnostiku; ja skaņas nav, bet skaļruņi darbojas, tas var nozīmēt, ka jums ir jāpārinstalē audio ierīces draiveris, nepieciešamā versija kuru varat uzzināt no mātesplates tehniskās dokumentācijas. Parasti tas ir Realtek vai C-media.
Ja pēc tam skaļruņi darbojas, bet nav skaņas, jums ir jāpārbauda Bios mātesplatē– vai ir aktivizēta iebūvētā audio ierīce.
Ja pēc visām iepriekš minētajām manipulācijām skaļruņi darbojas, bet joprojām nav skaņas, jums jāsazinās ar tuvāko servisa centrs mātesplates diagnostikai, turpmākam remontam vai nomaiņai.
Visbiežākais skaņas trūkuma iemesls ir tās izslēgšana vai skaļuma iestatīšana līdz minimumam. Ja datorā netiek atskaņots audio, virziet kursoru virs skaļruņa ikonas teknē (uzdevumjoslas labajā stūrī). Rīka padoms norādīs pašreizējo skaļuma vērtību. Ja skaņa netiek atskaņota atsevišķā lietojumprogrammā, pārbaudiet tās iestatījumus. Ja tas ir iespējots iestatījumos, audio atskaņošana noteiktā programmā var būt ierobežota mikserī. Lai pārbaudītu, ar peles labo pogu noklikšķiniet uz skaļruņa ikonas un atlasiet “Open Volume Mixer”. Tur jūs varat ieslēgt skaņu un pielāgot skaļuma līmeni katrai programmai, kas darbojas datorā.
Pārbaudiet skaļumu pašās atskaņošanas ierīcēs: austiņās vai skaļruņos. Lietojot skaļruņus, arī pārliecinieties, vai tie ir pievienoti strāvas padevei un barošanas poga ir aktīvā pozīcijā. Skaļruņu vai austiņu pārbaude ir diezgan vienkārša. Lai to izdarītu, vienkārši pievienojiet audio izvadei jebkuru citu ierīci, nevis datoru: viedtālruni, atskaņotāju.
Svarīgs! Pārbaudiet arī skaļruņu iestatījumus. Lai to izdarītu, atveriet sadaļu “Atskaņošanas ierīces” un skaļruņu vai austiņu konteksta izvēlnē noklikšķiniet uz “Properties”.
Nepareiza audio draiveru darbība
Vēl viens izplatīts iemesls, kāpēc datorā var nebūt skaņas, trūkst vai ir bojāti audio draiveri. Lai identificētu šo problēmu, virziet kursoru virs audio ikonas teknē. Ja tiek parādīts ziņojums “Nav instalēta audio izvades ierīce”, problēmu izraisa audio draiveri.

Lai atrisinātu šīs problēmas, ar peles labo pogu noklikšķiniet uz tās pašas ikonas un konteksta izvēlnē atlasiet “Noteikt skaņas problēmas”.

Tiks atvērts problēmu novēršanas logs. Pagaidiet, kamēr datorā tiek veikta audio diagnostika. Atkarībā no ierīces ātruma process var ilgt no dažām sekundēm līdz pāris minūtēm. Ja nepareizas darbības cēloņa noteikšana vienā vietā apstājas, noklikšķiniet uz “Atcelt”.

Kad skaņas diagnostika būs pabeigta, sistēma piedāvās jums iespēju izvēlēties, kurā ierīcē vēlaties novērst problēmas. Šajā gadījumā jums ir jāatzīmē izmantotā ierīce, pamatojoties nevis uz tās veidu, bet gan uz audio ieejas atrašanās vietu. Piemēram, ja skaļruņi ir pievienoti, izmantojot audio ieeju datora priekšpusē, atzīmējiet otro izvēles rūtiņu, lai gan tajā ir rakstīts austiņas.

Ja ir aparatūras kļūme, diagnostikas rezultāts būs šāds logs. Tas var liecināt par skaļruņu vai austiņu bojājumiem, taču visbiežāk audioierīču darbības grūtību cēlonis ir saplīsuši vai bojāti savienojošie kabeļi.

Pēdējā skaņas diagnostikas posmā tiks parādīts tās izpildes rezultāts. Ja problēmas ir novērstas, aizveriet problēmu risinātāju. Ja diagnostika nepalīdzēja, noklikšķiniet uz “Skatīt papildu opcijas”. Varat arī atrast palīdzības informāciju par darbības traucējumu cēloņiem, noklikšķinot uz saites “Skatīt papildu informāciju”.

Nepareizs ierīces savienojums vai uzstādīšana
Skaņa var nedarboties nepareiza audio ierīču savienojuma vai uzstādīšanas dēļ. Lai atrisinātu šo problēmu, pārbaudiet, vai ir atlasīta pareizā ievade ierīces savienošanai ar datoru. Mikrofona ieejai var būt pievienoti skaļruņi vai austiņas, kā rezultātā tās nedarbosies.
Dodieties uz "Vadības panelis -> Ierīču pārvaldnieks" un pārbaudiet statusu izvēlnē "Skaņas, spēļu un video ierīces". Ja dzeltena zīme ar izsaukuma zīme, problēmu cēlonis ir nepareiza uzstādīšana vai ierīces darbības traucējumi

Piezīme! Ja jūsu audio aparatūra vispār netiek rādīta pārvaldniekā, atjauniniet konfigurāciju izvēlnē Darbības.
Ar peles labo pogu noklikšķiniet uz savas audio aparatūras un atlasiet Rekvizīti, pēc tam atvērtajā logā dodieties uz cilni Draiveris. Lai atjauninātu konfigurāciju, noklikšķiniet uz pogas "Atjaunināt". Šeit varat noņemt draiveri, lai to vēlāk atkārtoti instalētu.

Nākamajā darbībā atlasiet vietu, kur vēlaties meklēt skaņas draiverus. Tiek piedāvātas divas iespējas: automātiskā meklēšana, kas ietver meklēšanu datorā un internetā, kā arī vienkāršu draiveru meklēšanu. Lai noteiktu draiverus, ieteicams izvēlēties pirmo opciju.

Svarīgs! Ja skaņas karte ir novecojusi un tās draiveris atrodas atsevišķā diskā, vispirms kopējiet to savā datorā.
Skenēšana aizņems aptuveni 20-30 sekundes, pēc tam meklēšanas logā tiks parādīts ziņojums, kas norāda uz veiksmīgu jaunu audio draiveru instalēšanu. Ja ierīcē jau ir instalēts jaunākais pieejamais draiveris, konfigurācija netiks atjaunināta.

Ja draiveru atjaunināšana nesniedza vēlamo rezultātu un ierīce joprojām nedarbojas, ieteicams to noņemt no sistēmas. Lai to izdarītu, ar peles labo pogu noklikšķiniet uz nosaukuma un atlasiet “Dzēst”. Apstipriniet dzēšanu dialoglodziņā, noklikšķinot uz "OK".

Pēc tam izvēlnē “Darbība” ir jāatjaunina aprīkojuma saraksts. Tiks veikta datoram pievienoto ierīču meklēšana. Ja nepieciešamo ierīci pēc meklēšanas netiek parādīts, restartējiet pārvaldnieku.

Kad skaļruņi ir atrasti, to uzstādīšana sāksies automātiski. Šis process var ilgt vairākas minūtes. Kad esat pabeidzis, tiks parādīts ziņojums, kas norāda, ka skaļruņi ir veiksmīgi pievienoti un ir gatavi lietošanai.

Savienojošo kabeļu bojājumi
Rezultātā standarta 3,5 mm savienotāji var neizdoties mehāniski bojājumi. Parasti kļūme notiek savienotāja pamatnē - savienojuma vietā ar audio kabeli. Pārrāvums var būt arī pašā vadā. Bojājuma cēloni visbiežāk saspiež mēbeles (galda kājas, krēslu riteņi). Kabeli var košļāt arī mājdzīvnieki. Bojājumu var diagnosticēt vizuāli vai skaļruņiem pievienojot citu kabeli.

Audioaparatūras fiziskais bojājums
Datorā var nebūt skaņas, ja lietotie skaļruņi vai austiņas nedarbojas. To nav grūti noteikt - vienkārši pievienojiet citu audio ierīci tai pašai audio ieejai. Ja tas darbojas, iemesls ir bojāti skaļruņi, nevis datora iestatījumi.

Windows audio pakalpojums ir atspējots
Vēl viens izplatīts skaņas trūkuma iemesls ir tas, ka Windows audio pakalpojums ir atspējots. Šis fona process ir atbildīgs par audio datu apstrādi un vienmēr darbojas pēc noklusējuma datorā, kurā darbojas. Bet, veicot izmaiņas sistēmas parametros, var tikt norādīti nepareizi parametri. Windows iestatījumi Audio. Pakalpojumu var atspējot arī ļaunprātīga programmatūra.