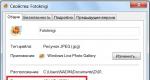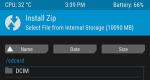Kā atspējot automātiskās palaišanas programmas. Kā iespējot vai atspējot automātiskās palaišanas programmas sistēmā Windows? Vienkāršs risinājums, izmantojot CCleaner
Gandrīz katra datorā instalētā programma cenšas sevi palaist. Tāpēc sistēmas teknē (Tray - blakus pulkstenim) ir arvien vairāk ikonu un ielādes laiks operētājsistēma, katru dienu, viss pieaug un palielinās!
Vairumā gadījumu nav nepieciešams automātiski lejupielādēt programmas. Kā atspējot programmas automātisko ielādi un samazināt ikonu skaitu pie pulksteņa?
Programmu noņemšana no startēšanas operētājsistēmā Windows 7 tiek veikta šādi.
Nospiediet START pogu 1, pēc tam ievadiet vārdu meklēšanas rindā 2 msconfig un nospiediet meklēšanas pogu 3. Lai gan, visticamāk, jums nevajadzēs nospiest pogu - meklēšana tiks veikta automātiski.
 Rīsi. 2
Rīsi. 2
Zem nosaukuma msconfig tika atrasta 1 programma (2. att.). Noklikšķiniet uz nosaukuma msconfig.exe
 Rīsi. 3
Rīsi. 3
Tiks atvērts sistēmas konfigurācijas logs (3. attēls). Šajā logā atlasiet cilni Startup (apvilkta ar sarkanu zīmuli).
 Rīsi. 4
Rīsi. 4
Startēšanas vienumu sarakstā norādiet tās programmas, kuras tiek acīmredzami ielādētas, kad Windows startēšana, novietojiet savas ikonas blakus pulkstenim un dažreiz pat atveriet dialoglodziņus, kad neviens viņiem to nav lūdzis!
Manā attēlā redzat: programmas, kas darbojas automātiskais režīms. Bet tā ir aisberga redzamā daļa! Zemāk ir vairākas reizes lielāks to programmu saraksts, kuru automātiskā palaišana ir atspējota.
Jūsu darbības šajā cilnē ir noņemt atzīmes programmām, kuras tiek ielādētas bez atļaujas, startējot sistēmu Windows, un jūs to nevēlaties!
Protams, pēc vārda Startēšanas vienums Var būt grūti noteikt, kurai programmai šis vienums pieder. Pēc tam apskatiet mapi, uz kuru programmu ved komanda. Ja neredzat visu komandrindu, izmantojiet peles kursoru, lai velciet pa labi atdalīšanas elementu starp vārdiem Command un Location. Tad atvērsies visa rinda.
Nav nepieciešams atspējot automātisko ielādi pretvīrusu programmas un ugunsmūri.
Turklāt, piemēram, man ir programma Punto Switcher automātiski pārslēdzas starp krievu un angļu valodas tastatūras izkārtojumiem. Strādājot internetā, šī programma ir vienkārši neaizvietojama. Protams, jums apniks katru reizi to palaist pats. Tāpēc labākais risinājums ir tad, kad tas ir startēšanas stadijā.
Bet lejupielādes maģistra programmas, Adobe Reader un daudzus citus var palaist, ja nepieciešams - kāpēc viņiem visu laiku jāčakarējas startēšanas procesā.
Pēc tam, kad no dažām programmām esat noņēmis atzīmes, noklikšķiniet uz pogas Lietot un pēc tam Labi (4. attēls). Tiek parādīts šāds ziņojums.
 Rīsi. 5
Rīsi. 5
Ja vēlaties nekavējoties apbrīnot savu darbību rezultātu, noklikšķiniet uz pogas Reboot. Un, ja nesteidzaties, noklikšķiniet uz pogas Iziet bez pārstartēšanas, un visas veiktās izmaiņas stāsies spēkā pēc nākamās datora izslēgšanas vai pārstartēšanas.
Ja rezultāts ir negaidīts - es kaut kā nejauši atspējoju sistēmas pulksteni kopā ar valodas joslu, neuztraucieties! Vienkārši atzīmējiet izvēles rūtiņas vēlreiz, restartējiet un viss atgriezīsies savās vietās!
Programmu noņemšana no startēšanas operētājsistēmā Windows XP
Operētājsistēmā Windows XP programmu noņemšana no startēšanas tiek veikta šādi. Noklikšķiniet uz pogas Sākt un atveriet galveno izvēlni.
 Rīsi. 6
Rīsi. 6
Galvenajā izvēlnē noklikšķiniet uz pogas Palaist.
 Rīsi. 7
Rīsi. 7
Tiks atvērts programmas palaišanas logs. Laukā Atvērt ierakstiet: msconfig un noklikšķiniet uz Labi.
 Rīsi. 8
Rīsi. 8
Jūsu priekšā tiks atvērts sistēmas iestatījumu logs. Tajā redzēsit 6 cilnes. Ir piecas cilnes, un jums nekas nav jāpieskaras! Nekavējoties noklikšķiniet uz kursora uz cilnes -. Tās vispārējais izskats ir tāds, kā attēlā. 8. Tikai tās programmas, kuras jums būs, ir tās, kuras jūs instalējāt, un tās nav tādas pašas kā manējā.
Manā attēlā redzat: zaļas atzīmes norāda programmas, kas startē automātiski. Bet tā ir aisberga redzamā daļa! Zemāk ir vairākas reizes lielāks to programmu saraksts, kuru automātiskā palaišana ir atspējota.
Pārskatiet programmu sarakstu un noņemiet zaļo atzīmi pirms programmām, kuras, jūsuprāt, ir nevajadzīgas.
Kad esat atlasījis atspējojamos startēšanas vienumus, noklikšķiniet uz pogas Lietot un pēc tam Labi (8. attēls). Tūlīt tiks parādīts šāds ziņojums.
 Rīsi. 9
Rīsi. 9
Ja vēlaties nekavējoties apbrīnot savu darbību rezultātu, noklikšķiniet uz pogas Reboot. Un, ja nesteidzaties, tad nospiežat pogu Exit bez pārstartēšanas, taču veiktās izmaiņas stāsies spēkā pēc nākamās datora izslēgšanas vai pārstartēšanas.
Startēšanas atspējošana operētājsistēmās Windows XP un Windows 7 ir līdzīga, tāpēc, lai neatkārtotos, manus padomus varat skatīt 4. attēlā.
Programmu atspējošana Windows 10 startēšanas laikā
Startēšanas programmas operētājsistēmā Windows 10 ir vieglāk un ātrāk atspējot, izmantojot Uzdevumu pārvaldnieks.
Lai atvērtu uzdevumu pārvaldnieku, nospiediet taustiņus Ctrl+Shift+Esc un mūsu priekšā parādās logs:
 Startēšanas programmu atspējošana operētājsistēmā Windows 10
Startēšanas programmu atspējošana operētājsistēmā Windows 10 Uzdevumu pārvaldnieka logā noklikšķiniet uz cilnes Startēšana. Cilnē tiek parādīts datorā instalēto programmu saraksts, kurā ir norādīts Startēšanas statuss: iespējots vai atspējots.
Noklikšķiniet uz programmas, kurai vēlaties atspējot automātisko ielādi. Līnija tiks iezīmēta zilā krāsā1. Noklikšķiniet uz pogas Atspējot 2, un šīs programmas automātiskā palaišana Windows sāknēšanas laikā nedarbosies.
Starp citu, uz pogas 2 komandas Disable vietā parādīsies Iespējot. Tas ir, ja nejauši atspējojāt nepareizo programmu, varat labot kļūdu un, vēlreiz nospiežot pogu, iespējot šīs programmas automātisko ielādi.
Ja dators darbojas lēni un vietas cietais disks pārslogots, notīriet to no nevajadzīgām programmām un komponentiem, kā arī atspējojiet nevajadzīgos procesus un pakalpojumus. To var izdarīt, izmantojot standarta izmantojot Windows vai izmantojot trešās puses programmas.
No kurienes rodas nevajadzīgas programmas?
Kādas programmas un procesus var noņemt operētājsistēmā Windows 7
Operētājsistēmā Windows 7 ir trīs datu kategorijas, kas ielādē sistēmu - programmas, procesi un pakalpojumi. Programma tiek instalēta datorā, lai veiktu lietotājam nepieciešamo funkciju. Process var būt sistēmisks, nepieciešams pareizai Windows darbība 7 un lietotāja, kas tika palaists kopā ar programmu. Sistēmas pakalpojumi sākas pēc noklusējuma un tiek atspējoti, izmantojot datora pārvaldību.
Procesus var atspējot, izmantojot “Uzdevumu pārvaldnieku” (norādījumi ir sniegti tālāk).
Tabula: kurus procesus var atspējot, nekaitējot sistēmai
| Process | Apraksts |
| birojs | Atbildīgs par Open Office darbību. |
| lasītāja_sl | Adobe Reader Accelerator. |
| hkcmd | Intel process, kas tiek pievienots datora aparatūrai. |
| AdobeARM | Pārbauda Adobe Reader atjauninājumus. |
| RAVCpl64 | Audio vadītājs no Realteck. |
| CCC | ATI video karšu vadības centrs, kas nepieciešams tikai, ja spēlējat spēles. |
| neroCheck | Meklē konfliktējošus vadītājus. |
| jqs | Paātrina Java programmu darbību. |
| sulīgs | Meklē Java atjauninājumus. |
| wmpnetwk | Sistēma Windows meklēšana Multivides atskaņotājs. |
| osppsvc | MS Office 2010 programmu aizsardzība. |
| sānjosla | Atbildīgs par Windows 7 sīkrīku darbību. |
| nwiz | Atbildīgs par nVidia NView darbībām. |
| atiptaxx | Nodrošina piekļuvi ATI videokaršu iestatījumiem. |
Neatspējojiet Explorer.exe procesu — to apturot, tiks noņemtas darbvirsmas ikonas un Windows uzdevumjosla.
Tabula: procesi, kurus nevar atspējot
| Process | Apraksts |
| uzdevumu kopa | Host fails. |
| msdtc | Tīkla sistēmu darījumu koordinators. |
| sms | Windows sesiju pārvaldība. |
| wininit | Automātiskās palaišanas programmas. |
| Winlogon | Piesakieties sistēmā Windows. |
| pakalpojumus | Windows pakalpojumu palaišana. |
| pētnieks | Darbvirsma, īsceļi. |
| spoles | Atbalsta drukas rindu. |
| lsm | Pārvalda sesiju stāvokli. |
| uzdevummgr | Atbildīgs par uzdevumu vadītāja darbību. |
| meklēšanas rādītājs | Meklēšanas indeksēšana. |
| csrss | Atbildīgs par konsoles lietojumprogrammām. |
| sppsvc | Windows platformas aizsardzība. |
| svhost | Atbildīgs par tīkla komunikāciju. |
| conhost | Konsoļu logu apstrādei. |
| lsass | Ietaupa vietējā apsardze lietotājiem. |
Ja neesat pārliecināts, vai procesu var pārtraukt, atveriet izpildāmā faila atrašanās vietu. Ja tas ir sistēmā Windows mape, neaptur viņu.
Windows 7 neļauj lietotājam pabeigt dažus īpaši svarīgus procesus. Atsāknējot, sistēma tos palaiž no jauna.
Papildus procesiem Windows sistēma darbina pakalpojumus, no kuriem dažus var aizvērt, izmantojot izvēlni Computer Management, neapdraudot datora drošību. To pakalpojumu saraksts, kurus var apturēt:
- Fakss;
- Windows tālvadības pults;
- attālais reģistrs;
- attālās darbvirsmas;
- Bluetooth atbalsts;
- attālās darbvirsmas serveris;
- sekundārā pieteikšanās;
- viedkarte;
- attālās piekļuves automātisko savienojumu pārvaldnieks;
- izplatīto darījumu koordinators (DTC);
- ktmrm par KRT.
Ja neizmantojat lokālais tīkls, atspējojiet NetBIOS atbalsta moduļa pakalpojumu un pārslēdziet pakalpojumu Computer Browser manuālajā režīmā.
Attēlu lejupielādes pakalpojumu nevar atspējot, ja ir pievienots skeneris vai tīmekļa kamera.
Kā dzēst programmas un apturēt procesus operētājsistēmā Windows 7
Utilītas var noņemt un procesus apturēt vairākos veidos: izmantojot izvēlni Sākt, izmantojot vadības paneli un uzdevumu pārvaldnieku, kā arī izmantojot īpaši izstrādātas programmas.
Kā atinstalēt programmas un atspējot pakalpojumus no izvēlnes Sākt
Atverot programmu Sākt, varat skatīt programmu sarakstu un noņemt dažas:

Šīs metodes trūkums ir tāds, ka pēc programmas dzēšanas, izmantojot Windows, tās faili un atlikušie ieraksti reģistrā tiek saglabāti.
Pakalpojumus var apturēt arī izvēlnē Sākt. Priekš šī:

Neatspējojiet visus pakalpojumus pēc kārtas - daži no tiem ir atbildīgi par pareizu Windows darbību.
Video: nevajadzīgu procesu un pakalpojumu atspējošana
Kā izdzēst lietojumprogrammu no vadības paneļa
Lai atinstalētu utilītu, nepietiek tikai ar mapes, kurā tā atrodas, vai ikonas dzēšanu no darbvirsmas. Varat izmantot atinstalētāju no standarta Windows rīkiem.
- Noklikšķiniet uz Sākt un atlasiet Vadības panelis.
- Atveriet "Programmas atinstalēšana".
- Dators atvērs datorā darbojošos programmu sarakstu alfabēta secībā.
- Noklikšķiniet uz tās utilīta nosaukuma, kuru vēlaties atinstalēt, un loga augšdaļā noklikšķiniet uz Atinstalēt/Mainīt.
- Apstipriniet dzēšanu uznirstošajā logā.
Kad atinstalēšana ir pabeigta, iespējams, būs jārestartē dators.
Video: atinstalēšana no vadības paneļa
Kā apturēt procesus, izmantojot uzdevumu pārvaldnieku
Lai apturētu procesus, kas darbojas sistēmā Windows, palaidiet uzdevumu pārvaldnieku, nospiežot taustiņu kombināciju Ctrl+Alt+Del.

Restartējot datoru, daži procesi un pakalpojumi tiek startēti automātiski. Tāpēc, lai to neatgriezeniski atspējotu, no startēšanas noņemiet programmu, kas izmanto procesu (uzdevumu pārvaldnieks, cilne Startēšana) un atspējojiet atbilstošo pakalpojumu.
Tiek parādīta cilne "Startup". pilns saraksts programmas, kas tiek startētas automātiski, kad Windows startēšana 7. Atlasiet programmas, kuras nevēlaties atvērt, un noņemiet atzīmi no izvēles rūtiņām blakus tām, pēc tam noklikšķiniet uz Labi. Pēc datora restartēšanas automātiskā palaišana tiks atspējota.
Citas neizmantoto programmu noņemšanas iespējas
Gandrīz visi instalētāji liek lietotājiem izvēlēties mapi, kurā tiks ievietoti programmas faili. Pēc noklusējuma tie tiek instalēti mapē C:\Program files. Atverot mapi, jūs redzēsit programmatūras mapes. Lai tieši atinstalētu programmu:
- Dodieties uz utilīta mapi, kuru vēlaties dzēst.
- Iekšpusē atrodiet failu Uninstall.exe.
- Veiciet dubultklikšķi uz faila ar peli.
- Tiks atvērts atinstalēšanas logs. Apstipriniet dzēšanu un pagaidiet, līdz process ir pabeigts.
Sarežģītāka metode ir lietojumprogrammu atinstalēšana no komandrindas. Lai dzēstu:
- Iet uz komandrinda. Lai to izdarītu, nospiediet taustiņu kombināciju Win+R un logā “Run” ievadiet cmd. Noklikšķiniet uz Labi.
- Ievadiet komandu WMIC un nospiediet taustiņu Enter. Jūs redzēsit uzrakstu: wmic: root\cli.
- Ievadiet produkta nosaukuma iegūšanas pieprasījumu. Pēc kāda laika jūs redzēsit instalēto programmu sarakstu.
- Rakstiet: produkts, kur nosaukums = “precīzs programmas nosaukums”, izsauciet atinstalēšanu. Rakstot programmas nosaukumu, uzmanieties ar reģistru. Ja nosaukums ir ievadīts nepareizi, nospiežot taustiņu Enter, tiks parādīta informācija par kļūdu.
- Nospiediet “Y”, lai apstiprinātu procedūru, un pagaidiet, līdz parādās paziņojums Metodes izpilde veiksmīga.
Trešo pušu programmas, lai noņemtu nevajadzīgus failus
Izmantojot Windows rīkus, ir grūti izdzēst programmu bez “astes”. Un izstrādātāji nāk klajā ar trešo pušu lietojumprogrammām - atinstalētājiem. Tālāk ir sniegti norādījumi darbam ar dažiem no tiem.
PC Decrapifier
- Noklikšķiniet uz Pārbaudīt atjauninājumus.
- Atvērtajā logā redzēsit jautājumu “Vai jūs lietojat jauns dators"? Atbildiet bez izskaistinājumiem.
- Izveidojiet etiķeti Windows atkopšana un noklikšķiniet uz "Tālāk".
- Programma darīs automātiskā meklēšana neizmantotās lietojumprogrammas un parādiet tās sarakstā.
- Atzīmējiet noņemamo programmu izvēles rūtiņas un noklikšķiniet uz pogas Noņemt.
- PC Decrapifier liks jums manuāli atinstalēt citas programmas. Veiciet pēc vajadzības.
- Pēdējā logā noņemiet atzīmi no opcijas “Iesniegt atsauksmes” un noklikšķiniet uz “Pabeigt”.
PC Decrapifier lieliski darbojas ar trešās puses programmatūra, rīkjoslas un lietojumprogrammas, kas tiek uzliktas, ielādējot citas programmas.
Video: datora decrepifier apskats
CCleaner - visaptveroša tīrīšana
Programma attīra vietu cietajā diskā un Windows reģistru. Tiek nodrošināta funkcionalitāte, lai kontrolētu palaišanu un noņemtu iepriekš instalēto programmatūru. Papildu funkcionalitāte atrodas izvēlnē “Pakalpojums”.
CCleaner atrod vairāk instalētās lietojumprogrammas nekā standarta Windows 7 atinstalētājs. Un pēc atinstalēšanas tas "attīra" atlikušos failus un reģistra ierakstus. Lai atinstalētu programmu:
- Palaidiet programmu CCleaner.
- Kreisajā pusē atlasiet “Pakalpojums”.
- Atrodiet apakšvienību “Atinstalēt programmas”.
- Sarakstā atlasiet noņemamo programmu un noklikšķiniet uz “Atinstalēt”. Poga “Dzēst” ir nepieciešama, lai noņemtu utilītas nosaukumu tikai no saraksta - lietojumprogrammu nevarēs atinstalēt no datora.
Lai atspējotu/iespējotu startēšanas programmas:
- Tiks atvērta informācija par programmām, kas automātiski startē operētājsistēmā Windows.
- Atlasiet programmu, kurai vēlaties atspējot startēšanu, un noklikšķiniet uz “Izslēgt”.
CCleaner ļauj pārvaldīt startēšanu ne tikai operētājsistēmai Windows, bet arī pārlūkprogrammas pievienojumprogrammām.
Video: CCleaner apskats
IObit atinstalētājs
IObit atinstalētājs ir vienkāršākais programmu atinstalētājs ar reģistra tīrīšanas funkciju. Lietderība piedāvā lietotājam atinstalējamo lietojumprogrammu sarakstu. Tas ir sadalīts kategorijās, kuras varat pārslēgt kreisajā izvēlnē. IObit atinstalētājs darbojas divos režīmos - standarta un piespiedu noņemšanas.
Lai atinstalētu utilītu no IObit standarta režīmā:
- Izvēlieties to sarakstā.
- Loga apakšā noklikšķiniet uz "Dzēst".
- Programma izveidos atjaunošanas punktu, noņems nevajadzīgās lietojumprogrammas un pēc tam skenēs sistēmu un reģistru, lai atrastu atlikušos failus un ierakstus.
- Pēc skenēšanas jūs redzēsit atrasto komponentu sarakstu un varēsiet tos neatgriezeniski noņemt.
Kā atinstalēt programmu piespiedu režīmā (nepieciešams, ja faili ir aizsargāti pret dzēšanu):
- Atlasiet lietojumprogrammu, kuru nevar atinstalēt standarta režīmā, un noklikšķiniet uz Piespiedu atinstalēšana.
- Apstipriniet atinstalēšanu.
Piespiedu atinstalēšanas režīmu var izmantot jebkuriem failiem. Bet esi piesardzīgs! Pēc faila dzēšanas programma pārbaudīs mapi, kurā tas atradās, un notīrīs to no citiem failiem.
Video: IObit atinstalētāja apskats
Revo atinstalētājs
Revo atinstalētājs- programma, kas ļauj izdzēst programmatūru no datora, neatstājot nekādus atlikumus. Lai atinstalētu lietojumprogrammu:
- Iespējot Revo atinstalētāju.
- Izcelt nevajadzīga programma un noklikšķiniet uz ikonas "Dzēst".
- Darbības apstiprināšanas logā atlasiet “Jā”.
- Izvēlieties programmas atinstalēšanas metodi: iebūvēta, droša, vidēja vai uzlabota. Pieredzējušiem lietotājiem jāizmanto uzlabotā metode.
- Noklikšķiniet uz Tālāk. Revo atinstalētājs noņems programmu un skenēs Windows.
- Atvērtajā logā tiks parādīti reģistrā atlikušie ieraksti. Pārbaudiet tos un noklikšķiniet uz "Dzēst".
- Nākamajā logā tiks parādīts pēc atinstalēšanas saglabāto mapju un failu saraksts. Atzīmējiet tos, kas jums nav nepieciešami, un noklikšķiniet uz "Dzēst".
Vai jūsu datora palaišana ir prasījusi ilgu laiku, un jūs nezināt, kāpēc? Problēma var būt lielos daudzumos programmas, kas automātiski startē, startējot OS.
Dažas instalētās programmas var automātiski reģistrēties startēšanas laikā, nejautājot par to lietotājam. Un jo vairāk programmu tiek automātiski palaistas kopā ar sistēmu, jo ilgāks ir ielādes laiks. Tāpēc katram lietotājam ir jāzina, kā noņemt programmu no automātiskās palaišanas izvēlnes.
Varat noņemt programmu no startēšanas, izmantojot vairākas metodes, par kurām katru uzzināsit tālāk. Atinstalējot, esiet piesardzīgs, jo dažas programmas ir sistēmas pakalpojumi, kas nepieciešami sistēmas darbībai. Svarīgu pakalpojumu atspējošana var izraisīt nestabilu darbību vai dažu OS funkciju kļūmi.

Programmu noņemšana no startēšanas, izmantojot izvēlni Sākt
Pieredzējuši un zinātkāri lietotāji droši vien zina šo metodi. Ikviens ir pazīstams ar sākumu, šī ir vieta, kur atrodas spēles, Skype, motīvi un msconfig starta komanda, kas tiks apspriesta tālāk. Tur atrodas arī Startup mape. Visas šajā direktorijā esošās programmas tiek automātiski ielādētas sistēmā Windows. Un izslēgt automātiska palaišana no šīm lietojumprogrammām, kas jums nepieciešamas:
- Dodieties uz "Sākt"
- Noklikšķiniet uz "Visas programmas"
- No atrastās mapes noņemiet visus saīsnes.
Tātad vienkārša metode Varat izslēgt programmas no automātiskās lejupielādes. Tas nav visvairāk efektīvs veids, jo tur netiek parādītas visas programmas no startēšanas.
Nākamā metode ir efektīvāka, taču tai nepieciešama lielāka piesardzība un piesardzība.
MSConfig startēšanas komanda
Msconfig ir īpašs standarta līdzeklis operācijas zāle Windows sistēmas. Programmas msconfig uzdevumi ietver OS un programmu ielādes pārvaldību, kas ieslēdzas vienlaikus ar sistēmas startēšanu. Tagad mēs izdomāsim, kā to ievadīt.
Kā tajā ievadīt
Lai palaistu šo utilītu, varat izmantot izvēlnes Sākt meklēšanu, proti, ievadiet meklēšanas vaicājums"msconfig". Rezultātā tiks parādīta vēlamā programma.
Meklējiet msconfig utilītu
Ja trūkst meklēšanas virknes, šajā gadījumā ir vēl viens veids, kā palaist utilītu. Tas ir saistīts ar citu izmantošanu standarta programma sauc par "Run". Tas tiek palaists, nospiežot taustiņus "Win + R". Pēc tam parādītajā logā ievadiet msconfig un noklikšķiniet uz "OK".
msconfig palaišana, izmantojot programmu Palaist
Tas palaiž sistēmas konfigurācijas utilītu.
Kā notīrīt automātisko palaišanu, izmantojot utilītu msconfig
Lai notīrītu startēšanu, pārejiet uz startēšanas programmu pārvaldību, tāpēc dodieties uz atbilstošo cilni. Tas izskatās šādi.
Programmas noņemšana no startēšanas tiek veikta, noņemot atzīmi no izvēles rūtiņas blakus programmas nosaukumam. Ja neesat pārliecināts vai nezināt, kam programma ir paredzēta, labāk to neatspējot.
Pabeidzot programmu atspējošanu, viss, kas jums jādara, ir jānoklikšķina uz pogas "Lietot" un "Labi". Pēc tam sistēma liks jums atsāknēt.
Lai gan šī metode ir ērta un efektīva, tā arī neļauj atspējot automātiska lejupielāde pilnīgi jebkuras programmas.
Programmas noņemšana no startēšanas operētājsistēmā Windows 8/10
Iepriekš minētā utilīta msconfig izmantošanas metode ir piemērojama tikai operētājsistēmām Windows 7 un XP. Jaunākās versijas ir pārveidotas, un, lai atspējotu lietojumprogrammu automātisko startēšanu, ir jāpalaiž uzdevumu pārvaldnieks. Šeit tika pārvietota automātiskās palaišanas cilne. Uzdevumu pārvaldnieks tiek palaists ar parasto pogu kombināciju “Ctrl+Alt+Del”. Atspējošana tiek veikta šādi:
- Atvērtajā uzdevumu pārvaldnieka logā dodieties uz kategoriju “Startēšana”.
- Ir izvēlēta nevajadzīga programma
- Noklikšķinot ar peles labo pogu, tiek atvērta izvēlne, kurā noklikšķiniet uz "Atspējot"
Windows reģistrs
Reģistrs ir informācijas krātuve, kurā atrodas ieraksti par spēlēm, Skype un citām programmām.
Windows reģistrs Windows reģistrs) ir īpaša datu krātuve, kas parādīta hierarhiskā formā. Tajā ir ieraksti ne tikai par instalētās programmas un spēles, bet arī datoram pievienoto ierīču parametri. Tur tiek glabāta arī informācija par programmām, kas startē automātiski.
Katru reizi, kad instalējat lietojumprogrammu vai pievienojat ierīci, to iestatījumi tiek ierakstīti reģistrā. Dzēšot spēles vai programmas, ieraksti par tām paliek reģistrā, un to lielums kļūst arvien lielāks. Lai atrisinātu šo problēmu, OS ir iebūvēts rīks, ko sauc par reģistra redaktoru.
Reģistra redaktors ir īpašs rīks operētājsistēmā Windows, tas ir nepieciešams, lai skatītu un mainītu informāciju par sistēmas darbību. Darbs ar reģistra redaktoru sastāv no ierakstu rediģēšanas: dzēšanas, mainīšanas, pievienošanas.
Kā atvērt iestatījumus un rediģēt reģistru
Lai atvērtu iestatījumus un rediģētu reģistru, veiciet tālāk norādītās darbības.
- Palaidiet programmu Palaist, nospiežot Win+R.
- Logā ievadiet “regedit” un noklikšķiniet uz “Labi”.
Rezultātā tiks atvērts logs ar lielu skaitu direktoriju ar neskaidriem šāda veida nosaukumiem.
Reģistra redaktora logs
Nebaidieties; saprast redaktoru nav pārāk grūti. Starp šiem direktorijiem mums ir jāatrod šādas Palaist direktorija filiāles. Tajā ir ieraksti par programmām, kas darbojas automātiski. Lai atrastu šo mapi, jums jāiet cauri hierarhijas kokam šādos veidos:
- Dators\HKEY_LOCAL_MACHINE\Software\Microsoft\Windows\CurrentVersion\Run
- Dators\HKEY_CURRENT_USER\Software\Microsoft\Windows\CurrentVersion\Run
Programmas noņemšana no startēšanas, izmantojot reģistra redaktoru
Pirmā filiāle ir paredzēta absolūti visiem datoru lietotājiem. Otrā filiāle ir paredzēta lietotājam, kurš pašlaik ir pieteicies.
Katrā no parādītajām filiālēm būs ieraksti, kas norāda uz automātiski palaistām programmām. Programmas noņemšana no startēšanas tiek veikta, dzēšot atbilstošo ierakstu no reģistra.
Autoruns izmantošana, lai noņemtu programmas no startēšanas.
Lai optimizētu datora veiktspēju, varat izmantot arī trešās puses pakalpojumus programmatūra Autoruns. Tas ir spēcīgs rīks, kas var atspējot automātisku programmu lejupielādi ar dažiem klikšķiem.
Lejupielādējiet programmu Autoruns
Programma ir iepakota arhīvā, kuru var atvērt jebkura arhivēšanas programma. Tas satur vairākus failus. Attiecīgās programmas palaišanas fails ir autoruns.exe, kas jums ir jāpalaiž.
Autoruns ieslēgts angļu valoda, bet to nav tik grūti izdomāt. Pirmoreiz lejupielādējot programmu, jums būs jāpiekrīt licences līgumam, kuram, protams, jums ir jāpiekrīt, noklikšķinot uz “Piekrītu”.
Programmas logs izskatās šādi:
Autoruns programma
Pēc noklusējuma tiek atvērta kategorija “Viss”, kurā ir pilns visu automātiski palaistu programmu saraksts. Atspējošana tiek veikta pēc analoģijas ar utilītu msconfig - marķiera noņemšanu.
Daži saraksta ieraksti ir iezīmēti dzeltenā vai rozā krāsā. Rozā ieraksti norāda objektus bez apraksta. Dzelteni ieraksti - attālās programmas. Nav jēgas atspējot dzeltenos ierakstus, jo tie jau ir izdzēsti un tos nevar ielādēt.
Esiet piesardzīgs, mijiedarbojoties ar programmu. Svarīgu komponentu atspējošana var izraisīt OS darbības traucējumus.
Noņemot lietojumprogrammas no startēšanas, jūs varat ievērojami paātrināt sistēmas ielādi, kā arī atbrīvot pāris desmitus vai pat simtus megabaitu RAM.
Šajā instrukcijā es runāšu par to, kā noņemt programmu no automātiskās palaišanas un atspējot programmu automātisko palaišanu sistēmā Windows.
Autorun funkcija jeb autorun ir laba, jo, ievietojot vai pievienojot datu nesēju, operētājsistēma pati izlems, ko darīt ar datiem. Viedais atskaņotājs sāks atskaņot DVD, mūzikas atskaņotājs patstāvīgi paņems mūzikas sarakstu. Jaukta satura gadījumā ideālā gadījumā vajadzētu parādīties ērtam izvēlnes apvalkam... Protams, tas viss ir ērti. Īpaši lietotājiem, kuri pārzina tikai datoru un kuriem ir vājas navigācijas prasmes. Tomēr ir cilvēku kategorija, kas neizmanto automātisko palaišanu un visos iespējamos veidos to atspējo.
Kas ir automātiskās palaišanas programmas
Būtībā automātiskā palaišana ir teksta fails, kas satur ceļu uz izpildāmais fails. Zem kuras var paslēpt jebko, arī vīrusus. Par to, ka esam jau rakstījuši ne reizi vien Nesen autorun vīrusi par sevi dara zināmu arvien biežāk. Viņi ieguva savu vārdu tāpēc, ka tie tiek izplatīti zibatmiņas diskos. Ne caur kompaktdisku vai DVD, ne caur failiem, bet šādā “sarežģītajā” veidā. Tas viņiem garantē plašu izplatīšanas zonu, jo ierīču klāsts, kas savā darbā izmanto zibatmiņu, ir daudzveidīgs. Šis un Mobilie telefoni un audio un video atskaņotāji. Bet visbiežāk tie ir datori, kuriem automātiskās palaišanas vīrusi rada galvenos draudus.
Jau pati doma, ka zibatmiņas disks varētu būt inficēts ar vīrusiem, rada zināmu diskomfortu. Šeit mēs nonākam pie galvenā jautājuma: vai ir iespējams bloķēt noņemamo datu nesēju, lai tajā neierakstītu vīrusus? Viss ir iespējams. Tā kā mēs runājam par vīrusiem, būtu slikti nepieskarties tēmai par cīņu ar tiem.
Kā noņemt startēšanas programmas sistēmā Windows, izmantojot reģistra redaktoru
Pēc noklusējuma, ievietojot disku CD/DVD-ROM ierīcē, sistēma Windows palaiž diska apvalku vai jautā, kurā lietojumprogrammā to atvērt. Tas pats attiecas uz visām atmiņas ierīcēm, tostarp kamerām un videokamerām.
Daudzi lietotāji atrod šī funkcija bezjēdzīgi un uzmācīgi. Turklāt daži vīrusi reģistrē sevi autorun, kas liek domāt par autorun drošību. Ātrākais un drošākais veids ir to atspējot, izmantojot reģistra redaktoru.
- Palaidiet reģistra redaktoru.
- Atveriet filiāli un mainiet automātiskās palaišanas iestatījumu no 1 (iespējot) uz 0 (atspējot).
- Restartējiet datoru.
Kā atspējot automātiskās palaišanas programmas, izmantojot msconfig pievienojumprogrammu
Universālais veids, kā atspējot programmu un pakalpojumu automātisko palaišanu, ir šāds. Operētājsistēmā Windows 7 par programmu automātisku palaišanu ir atbildīgs papildinājums msconfig. Atveriet dialoglodziņu Palaist (Sākt - Palaist) un palaidiet utilītu msconfig, ierakstot šo vārdu teksta laukā un nospiežot taustiņu Enter. Cilnē “Pakalpojumi” (vai “Pakalpojumi”) atrodiet pakalpojumu “Shell Hardware Detection” un atspējojiet to, noņemot atzīmi no atbilstošās izvēles rūtiņas. Jāatzīmē, ka no automātiskās palaišanas atspējošanas būs maz labuma, jo vīruss tā vai citādi par sevi darīs zināmu. Tomēr automātiskās palaišanas programmatūras deaktivizēšana negarantē aizsardzību pret “ļaunajiem gariem”.
Izdomāsim, kā noņemt programmu no automātiskās palaišanas
Windows startēšanas tīrīšana
Neskatoties uz to, ka šodien apspriestās programmas ļauj ātri atspējot vai noņemt nevajadzīgos elementus no automātiskās palaišanas, mēs dalīsimies ar lasītājiem informācijā par tiem. slepenās vietas operētājsistēmu, kurā šos objektus var atrast (un paslēpt!). Noņemot tos, jūs varat vienlaikus “nogalināt divus putnus ar vienu akmeni”. Pirmkārt, tādā veidā paātrināsim Windows ielādi, otrkārt, atbrīvosimies no acīmredzami bīstamām aplikācijām, kuras tā vien lūdz, lai tās “nelegāli” iekļauj lejupielādē. Šeit ir iekļauti visa veida vīrusi, Trojas zirgi, spiegprogrammatūra un dažādas reklāmas.
- Sākt -> Programmas -> Startēšana. Startēšanas programmu “atvērtākā” vieta. Protams, pat ja no šejienes noņemsit visus elementus, jūs joprojām nebūsiet pilnībā apdrošināts. Tātad ejam tālāk.
- Sākt -> Palaist -> "msconfig". Msconfig utilīta īpatnība ir tāda, ka papildus pašu startēšanas objektu atspējošanai jūs varat kontrolēt dažādu pakalpojumu ielādi. To nevajadzētu darīt pats, bez instrukcijām, jo īpaši tāpēc, ka šo pakalpojumu atspējošana nepaātrinās sistēmas sāknēšanu. Tā kā mēs tīrām startēšanu, mūs interesē atbilstošā cilne - "Startup". Šeit varat droši atspējot visus elementus, jo tas neietekmēs pamatdarbs OS. Tas satur ne tikai mapes “Startup” elementus, bet arī dažas saites reģistrā.
- Sākt -> Palaist -> "regedit". Filiāle. Ja sadaļā Palaist atrodat papildu atslēgu, izdzēsiet to, atlasot konteksta izvēlne atbilstošo vienumu vai nospiežot taustiņu Dzēst. Ja neesat pārliecināts par savām darbībām, saglabājiet visu reģistru, izmantojot komandu “Fails -> Eksportēt”. Jebkuras kļūdas gadījumā varat atjaunot reģistru, izmantojot apgriezto darbību: “Fails -> Importēt”.
- Nozare ir īpaši interesanta. Šeit atrodas programmas, kuras tiek palaistas tikai vienu reizi un pēc tam tiek izdzēstas no sāknēšanas. No vienas puses, šāda rīcība tiek izmantota un nē ļaunprogrammatūra, no otras puses, pietiek ar vienu lejupielādi, lai vīruss pilnībā paralizētu sistēmu. Tāpēc, ja, strādājot operētājsistēmā Windows, pamanāt kādu “dīvainību”, ieteicams pārbaudīt RunOnce, vai nav nepazīstamu elementu. Ja nezināt, kāda veida programma ir nelikumīgi reģistrējusies reģistrā, varat to meklēt pēc atslēgas nosaukuma vietnē Google.com vai citā meklētājprogrammā.
Lai paātrinātu startēšanas atslēgu noņemšanu, iesakām izmantot nelielu utilītu Codestuff. Tomēr viņa nav vienīgā šāda veida.
Konkrētas programmas automātiska palaišana datora palaišanas laikā ir ērta funkcija, un ir vērts to izmantot, ja tāda ir pieejama pamata komplekts lietojumprogrammas, kuras vienmēr paturat atvērtas. Dažām programmām ir savi iestatījumi, kuros varat iestatīt, lai tās automātiski palaistu katru reizi, kad tiek veikta jauna Windows sāknēšana, citiem nav līdzīgas funkcionalitātes, taču operētājsistēma to atļauj. Šajā rakstā mēs apskatīsim, kā atspējot programmu automātisko ielādi, izmantojot Windows, un, ja nepieciešams, iespējot atsevišķu lietojumprogrammu automātisku palaišanu.
Sākot ar Windows 7, operētājsistēmas standarta “Uzdevumu pārvaldniekam” ir daudz noderīgu funkciju, un tas kalpo ne tikai iesaldētu programmu pārtraukšanai un datora komponentu slodzes diagnosticēšanai. Jo īpaši vienums “Startup” ir parādījies “Uzdevumu pārvaldniekā”, kurā tiek parādītas visas programmas, kas automātiski tiek startētas, startējot Windows. Lai nokļūtu šajā punktā, zvaniet uzdevumu pārvaldniekam, nospiežot taustiņus Ctrl+Alt+Del, un atvērtā loga augšdaļā atlasiet cilni "Startup".
Lai atspējotu lietojumprogrammas startēšanu sistēmā Windows, izmantojot “Uzdevumu pārvaldnieku”, ar peles labo pogu noklikšķiniet uz noteiktas programmas sarakstā un atlasiet “Atspējot”. 
Ņemiet vērā, ka uzdevumu pārvaldnieks parāda arī ietekmi konkrēts pielietojums par operētājsistēmas palaišanas ātrumu. Izmantojot "Uzdevumu pārvaldnieku", jūs nevarat pievienot jaunas programmas automātiskai ielādei, kad dators tiek startēts.
Kā iespējot vai atspējot programmu automātisko palaišanu, izmantojot reģistru
Reģistrs ļauj piekļūt gandrīz jebkurai operētājsistēmas funkcijai. Jo īpaši, izmantojot to, varat konfigurēt to programmu sarakstu, kuras tiek automātiski ielādētas, startējot Windows. Lai to izdarītu, jums ir nepieciešams:
- Nospiediet tastatūras taustiņu kombināciju Windows + R un ievadiet komandu regedit;
- Tālāk reģistrā dodieties uz šādu ceļu:

Jāņem vērā, ka saskaņā ar iepriekš sniegtajiem norādījumiem programmas startēšanas parametri tiek iestatīti lietotājam, kura vārdā pašlaik tiek rediģēts reģistrs. Ja vēlaties iestatīt parametrus visiem lietotājiem, reģistra rediģēšanas loga kreisajā pusē ar peles labo pogu noklikšķiniet uz mapes Palaist un atlasiet “Doties uz sadaļu HKEY_LOCAL_MACHINE”. Pēc tam izpildiet procedūras, lai pievienotu vai noņemtu programmu no startēšanas saraksta.
Varat iespējot atsevišķu lietojumprogrammu automātisko ielādi, izmantojot īpašu mapi. Pietiek tajā ievietot programmas saīsni, lai tā automātiski startētu katru reizi, kad Windows sāk sāknēties. Iet uz šo mapi, vienkārši nospiediet tastatūras taustiņu kombināciju Windows + R un ievadiet komandu logā “Palaist”. apvalks: startēšana.
Jāņem vērā, ka šajā mapē nav visas programmas, kas ir iestatītas automātiskai palaišanai operētājsistēmas startēšanas brīdī. Izmantojot to, jūs nevarat atspējot sistēmas lietojumprogrammas.