Vuescan neredz skeneri. Efektīvi skenējiet, izmantojot VueScan
VueScan ir uzlabota universāla lietojumprogramma skeneriem, kas ļauj maksimāli izmantot visas ierīces iespējas. Programmu var izmantot gan iesācēji, gan pieredzējuši datoru lietotāji. Tas ir iespējams, pateicoties detalizētam lietotāja interfeisam, kas bieži vien nav gadījumā ar citu līdzīgu programmatūru.
Kā likums, programmatūra, kas tiek piegādāts kopā ar skeneri, ir diezgan pieticīgs un pat primitīvs parametru kopums skenēšanas procesa iestatīšanai.
Turpretim tas paceļ skenēšanu pilnīgi jaunā līmenī, kas palielina ierīces iespējas, pateicoties paplašinātajai programmatūras funkcionalitātei. Piemēram, ar jaunu draiveru palīdzību lietotāji var rediģēt līdzsvaru, spilgtumu un krāsu dziļumu, veikt vairākkārtēju un sērijveida skenēšanu, un tas viss notiek lietotājam draudzīgā un intuitīvā lietotāja interfeisā.
Turklāt lietojumprogramma var daļēji darboties fotoattēlu redaktora funkcijas: oriģinālais attēls vai tikai bilde tiek saglabāta īpašā failā, kas vēlāk ļauj to apstrādāt bez skenera līdzdalības.

Pateicoties tam, pietiek tikai vienu reizi izlaist oriģinālu caur skeneri, vienlaikus ietaupot gan tā resursus, gan lietotāja laiku.
Vuescan skenera programmu var lejupielādēt bez maksas ar atslēgu tikai no oficiālās vietnes, iepriekš samaksājot par licenci, vai arī varat meklēt zāles internetā. Visiem pārējiem tas tiek izplatīts bez maksas, bet ar ierobežotu funkcionalitāti (ir ūdenszīmes).
To parasti izmanto kā programmas canon un hp skenerim sakarā ar lietotāju pastiprinātu mīlestību pret šo uzņēmumu aprīkojumu, taču tas nebūt nenozīmē, ka programmatūra nedarbojas citu ražotāju zīmoliem. Atbalstīto ierīču sarakstā ir vienkārši milzīgs visu veidu ierīču saraksts (tiek atbalstīts darbs ar vairāk nekā 1850 modeļiem).
Atsevišķi ir vērts pieminēt tādu iespēju kā iepriekš atlasītā saglabāšana personīgie iestatījumi katram skenēšanas veidam. Šim nolūkam tiek izveidots atsevišķs profils, kas ļauj būtiski optimizēt darbu. Tas jo īpaši attiecas uz gadījumiem, kad datoru lieto vairāki lietotāji vienlaikus vai tiek skenēti dažādi dokumenti.

Turklāt mēs atzīmējam, ka nav nepieciešams veikt dažādas manipulācijas, lai atsevišķi lejupielādētu teksta atpazīšanas programmu no skenera, jo šī lietojumprogramma lieliski tiek galā ar šo sarežģīto uzdevumu. Nu, ja jums ir nepieciešams profesionālāks rīks, tad labākā izvēle- tas ir ABBYY FineReader.
Turklāt programma priekš VueScan skeneris novērtēs visi, kas strādā ar filmu oriģināliem vai diapozitīviem. Šī programmatūra satur informāciju par vairāk nekā 150 filmu veidu krāsu masku, taču ir arī iespēja manuāli pielāgot parametrus. Vēl viens VueScan programmas "triks" ir tas, ka skenētais attēls var kļūt "augstas kvalitātes" labāks par oriģinālu Pateicoties trokšņu slāpēšanas instrumentiem, infrasarkano staru tīrīšanas funkcijām, lai paslēptu skrāpējumus un citus defektus, likvidētu putekļu daļiņas un piesārņojuma vietas. Ir arī rīks “graudu” efekta nomākšanai, būtiski nezaudējot asumu, un ir pieejama iespēja kvalitatīvi uzlabot fokusu un attēla kalibrēšanu.
Ja izmantojat vairākas ierīces vai tikko esat nomainījis skeneri, varat izmantot vienu šīs lietojumprogrammas komplektācijā iekļauto draiveri.
Lietojot šo programmatūru, pat visprasīgākais lietotājs nepaliks vienaldzīgs pret šīs programmas kontrolētās aparatūras iespējām.
Atsevišķi ir vērts atzīmēt, ka jūs varat bez maksas lejupielādēt vuescan x32 / x64 bez ūdenszīmēm, tikai iegādājoties programmas licenci vai pateicoties “zālēm”. Mūsu vietnei nav nekāda sakara ar pēdējo, jo pastāv augsts vīrusu izplatīšanās risks.
Šis skenera paplašinājums neaizņems daudz vietas datora atmiņā, un to var instalēt “pārbaudei”, lai to droši noņemtu gadījumā, ja pēkšņi tas jums nepatiks un vēlaties atgriezties pie sākotnējās programmatūras, kas tika piegādāta kopā ar skeneris.
Jebkurai tehnoloģijai ir grūts liktenis. Pirmkārt, ar nepacietību gaidām jaunu preci, ietaupām naudu, lai to iegādātos, un, tiklīdz rodas iespēja, dodamies uz veikalu. Prieks par jaunu sīkrīku ilgst vairākas nedēļas, pēc tam mīlestība izplēn un īslaicīgas pielūgsmes objekts dodas vākt putekļus plauktā “līdz tiek aicināts”.
Kādu dienu man radās nepieciešamība skenēt un nedaudz izlabot dokumentus (lai juristi man piedod). Protams, ar tiešām rokām iPhone var uzņemties visus skenera pienākumus - pilnīgi pietiek ar 8 megapikseļu kameru, taču, ja uz spēles ir likta kvalitāte, bez skenera neiztikt. Toreiz es atcerējos veco skeneri, kas krāja putekļus Canon CanoScan Lide 30.
Es atcerējos, bet bija par vēlu: diemžēl mājā nebija neviena datora, uz kura balstījās Windows, OS X Es kategoriski atteicos draudzēties ar skeneri, un laiks beidzās. Programma VueScan nāca palīgā, ieelpojot dzīvību šķietami nedzīvā ierīcē.
Viss būtu kārtībā, ja Canon prāta bērnam būtu oficiāls draiveris OS X platformai, bet starp skeneri un manu MacBook Air 10 gadu starpība, bet digitālajā pasaulē tā ir mūžība. Protams, visas problēmas atrisinātu banāls Windows instalēšana kā otrā sistēma, taču izplatīšanas komplekta un saprātīga interneta trūkums atcēla visus meklējumus. Programmā tika atrasts glābiņš.
USB pieslēgtais skeneris kategoriski nereaģēja uz ķermeņa kustībām, OS X klusēja. Un lūk, palaitais VueScan atklāja skeneri un pēc dažām minūtēm saņēmu vajadzīgās digitālās kopijas maksimālā izšķirtspējā.
VueScan lietojumprogrammas saskarne, neskatoties uz ļoti regulāriem atjauninājumiem, ir iesaldēta 2000. gadu laikmetā. Varbūt tas ir vienīgais lietojumprogrammas trūkums, kas uzreiz pāriet fonā, ko aizēno tās daudzpusība un visu veidu iestatījumu pārpilnība.
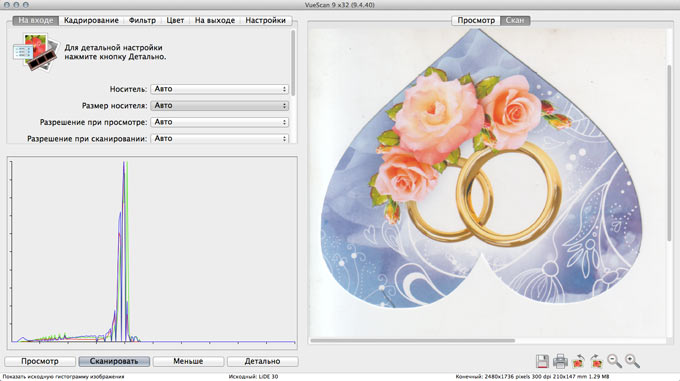
Vispārējā lietojumprogrammas izvēlne tiek parādīta divos skatos: vienkāršotā un detalizētā. Pēdējā jūs iegūstat iespēju kontrolēt gandrīz visus parametrus, sākot no izšķirtspējas līdz bitu skaitam uz attēla pikseļu.
VueScan ļauj ne tikai atdzīvināt skeneri bez ar OS X saderīgu draiveru klātbūtnes (pēc izstrādātāja domām atbalstīto skeneru skaits pārsniedz 2,5 tūkstošus), bet arī izmantot funkciju taustiņus, piešķirot nepieciešamās darbības.

Lietojumprogramma ļauj redzēt skenēto attēlu reāllaikā, un, ja rezultāts jūs neapmierina, varat nekavējoties pārtraukt skenēšanu. Cilnē Filtrs iegūto skenēto rezultātu var labot, koriģējot attēla “ziepju pakāpi” un palielinot tā asumu.


Cilne Izvade ļauj atlasīt iegūto saglabāšanas formātu un skenēto failu saglabāšanas direktoriju.

Lai uzzinātu vairāk precīza regulēšana tiek nodrošināti skenējumi un līkņu grafiki.

VueScan patiešām ir daudzfunkcionāla lietojumprogramma ar elastīgu iestatījumu klāstu. Diemžēl jums ir jāmaksā par komfortu un iespējām. Cenrādis iekšā $49.95 (Un $89.95 Pro versijai) — nedaudz virs vidējās Mac cenas App Store, taču tajā pašā laikā jums vairs nav jāiegādājas jauns skeneris, un jūsu vecais digitālais draugs varēs kalpot vēl daudzus gadus. IN izmēģinājuma versija Var veikt skenēšanu, saglabāt attēlus, taču rezultātā katra kopija tiks marķēta ar ūdenszīmēm.
Es nezinu, kā jums, bet man ļoti patīk VueScan skenēšanas programmatūra. Un tas viss viena īpašuma dēļ - skenēšanas profilu klātbūtne. Nav noslēpums, ka skeneru ražotāji vienkārši izsmej nabadzīgos lietotājus, liekot viņiem katru reizi veikt virkni darbību, pirms datorā parādās fails ar vērtīgo attēlu. Lai samazinātu darbību skaitu līdz minimumam, jums ir nepieciešama tāda programma kā VueScan. Galvenais, lai jūsu skeneris būtu VueScan saderības sarakstā. Diemžēl VueScan nevar strādāt ar visu zīmolu skeneriem, īpaši ne dārgiem.
Kāda, manuprāt, ir šīs programmas efektivitāte? Man tā ir iespēja izveidot dažādus pielāgotus profilus. Tas nav ļoti bieži, ka cilvēks dara kaut ko nestandarta, lielākā daļa mūsu darbību ir rutīnas un vienmuļas. Un arī skenējot, nepārtraukti skenējot tos pašus standarta dokumentus, fotogrāfijas utt. Protams, ik pa laikam uznāk kas nestandarta, taču šī nestandarta biežums ir nesamērīgi mazs, salīdzinot ar tipisko plūsmu. Arī pielāgotie profili ir ļoti labi, ja skeneri izmanto vairāk nekā viena persona. Situācija ir arī tipiska: piemēram, jūsu istabā ir viens skeneris vairākiem kolēģiem. Katru reizi gaidīt, līdz katrs no tiem konfigurē duci iestatījumu pirms skenēšanas, nav labi, vai nav vieglāk veikt divas darbības: atlasiet profilu, noklikšķiniet uz pogas "skenēt"? Esmu 100% pārliecināts, ka tas ir vieglāk! Dž
Iestatījumu bagātības ziņā VueScan ir vislabākajā līmenī. Kopumā jūs varat sākt praktizēt.
Tā kā dažādās VueScan versijās nav būtiskas atšķirības, es visu demonstrēšu, izmantojot 9.0.66 versiju kā piemēru.
Tātad, viss kārtībā.
Sāksim instalēšanu. Jautājumus tas nerada, izņemot vienu jautājumu par autovadītājiem.
Ja neesat pārliecināts, atlasiet “JĀ”.
Pēc instalēšanas tiek parādīts šāds logs:

Aizveriet logu "Dienas padoms" un noklikšķiniet uz pogas "Detaļas". 
Atveras logs ar vairāk detalizēta informācija par iestatījumiem 
Lai pilnībā piekļūtu iestatījumiem, noklikšķiniet uz pogas “Vairāk”.
Un šeit ir UZMANĪBU! Ja jūsu skeneri atbalsta VueScan, iestatījumu logā redzēsit opciju "Avots:"
kurā tiks ierakstīts skenera zīmols 
ja jūsu skeneris netiek atbalstīts, norādiet "Avots:"
jums tas nebūs iestatījumu sarakstā. 
Nav jēgas aprakstīt visu VueScan iestatījumu bagātību, es mēģināšu parādīt, kā strādāt ar profiliem, izmantojot piemēru.
Ikdienas darbībās es bieži skenēju šāda veida dokumentus, piemēram, piezīmes.
Tā kā es plānoju turpmāk atpazīt servisa piezīmes un tajā pašā laikā mēģināt ietaupīt vietu, skenēšanas parametri būs apmēram šādi:
- Atļauja: 400 dpi;
- Attēla izmērs: A4;
- Krāsu dziļums: melnbalts viena bita attēls;
- Saglabāšanas formāts: tiff saspiests vienu bitu;
Lai iegūtu šādus parametrus, VueScan, kas darbojas, dodieties uz pirmo cilni "Pie ieejas"
(parasti tas vienmēr ir aktīvs startēšanas laikā) 
konfigurējiet visus parametrus, kā parādīts attēlā iepriekš, t.i.:
- Uzdevums: skenēt failā;
- Avots: (jūsu skenera zīmols);
- Režīms: planšetdators;
- Vide: teksts;
- Mediju izmērs: A4... ;
- Bits pikselī: 1 bits melnbalts;
- Melnbaltā negatīva jutība: aptuveni 120-145 (lielāka vērtība palielina kontrastu);
- Skatīšanās izšķirtspēja: Auto;
- Skenēšanas izšķirtspēja: lietotāja iestatījums;
- Skenēšanas izšķirtspēja (dpi): 400
- Automātiskā saglabāšana: skenēšana;
Citas opcijas cilnē "Pie ieejas" izvēlies nogaršot Dž
Tagad dodieties uz cilni "Apgriešana"

Šeit patiesībā mums ir svarīgs viens parametrs "Apgriešanas rāmja izmērs:"
, ielieciet to A4 formātā.
Nākamās divas cilnes "Filtrs" Un "Krāsa" melnbaltā režīmā attēli nav pieejami, tāpēc mēs tos izlaižam un pārejam uz cilni "Ceļā ārā" .
Uz grāmatzīmes "Ceļā ārā"
tiek konfigurēti parametri: kur un kādā formātā tiks saglabāts skenētais attēls. Manā gadījumā ar biroja piezīmēm tas izskatīsies apmēram šādi: 
- Noklusējuma mape: šeit mēs iestatām ceļu, kur tiks ievietots skenētais attēls;
- Drukas izmērs: Skenēšanas izmērs;
- Palielinājums(%): 100;
- Automātiskais faila nosaukums: iespējots;
- Izveidot TIFF failu: Enabled;
- TIFF faila nosaukums: @.tif;
- TIFF faila tips: 1 bits melnbalts;
- TIFF saspiešana: automātiska;
- TIFF profils: iespējots;
Pēc visu parametru iestatīšanas varat nospiest pogu "Skatīt"
un apskatiet skenēšanas rezultātus priekšskatījuma logā. Ja viss ir kārtībā, mēs pārejam pie vissvarīgākās lietas, saglabājot iestatījumu profilu. Lai to izdarītu, noklikšķiniet uz izvēlnes vienuma "Fails"
-"Saglabāt iestatījumus"

un, piemēram, iestatiet kādu jēgpilnu faila nosaukumu "Pakalpojumi 1 bitu melnbaltā krāsā"

nospiediet "Saglabāt"
.
Visi. Tas pabeidz iestatīšanu. Tagad varat skenēt dokumentu, noklikšķinot uz "Skenēt" un skatiet darba rezultātus mapē, kuru norādījāt cilnē "Ceļā ārā" . Skenēšanas rezultātā mapē parādījās fails ar aptuveni tādu pašu nosaukumu "Scan-150427-0001.tif". Kā redzat, faila nosaukums sastāv no prefiksa “Skenēt”, pašreizējais datums un skaitītājs, kas automātiski palielināsies ar katru jaunu skenēšanu.
Un tagad patiesībā par efektivitāti. J Turpmākās “Oficiālās piezīmes” dokumentu skenēšanas tiks veiktas TRĪS nospiež:

Tagad konfigurējiet atlikušos dokumentu tipus, saglabājot konfigurācijas profilus. Mans saraksts izskatās apmēram šādi: 
Laika gaitā jums nebūs jāiet uz izvēlni "Fails" , tu atcerēsies zem kāda funkciju taustiņu Kāds jums ir profils, un jūs to atlasīsit, nospiežot tastatūru. Un tad atliek tikai nospiest pogu "Skenēt" .
Kā ar kolēģiem? Arī viņi būs priecīgi, ietaupot savus profilus un ietaupot jūsu laiku! 
Piedodiet, ka šajā rakstā neiedziļinājos par katra dokumenta veida iestatījumiem. Diemžēl šī tēma ir ļoti plaša un prasa atsevišķu lieli raksti. J Sekojiet līdzi jaunumiem!
Windows XP SP2 ir instalēts datorā, jo tā tehniskajiem parametriem un korporatīvās licences pieejamība šai OS.
MFP savienots ar USB ports dators ar standarta garuma Am-Bm kabeli.
Instalējot operētājsistēmā Windows XP, skenēšanas programmatūra netika instalēta sākotnējā diskā.
Pēc programmatūras instalēšanas utilīta palaišanas no programmatūras diska, automātiski tika instalēti tikai Twain draiveri.
Twain draivera iestatījumos ir instalēta tikai viena ierīce: fs-1030mfp/fs-1130mfp (usb). Tas ir atzīmēts ar ķeksīti.
Bet kādu iemeslu dēļ FineReader (7.0) neredz Kyoseru starp pieejamajiem skeneriem.
Darbības: Skenēšana, izmantojot Fine Reader -> skenēšana -> no skenera -> skenēšana notiek -> Ziņojums: "Savienojums neizdevās" -> Ziņojums "RPC savienojums ar skenēšanas pārvaldnieku ir pārtraukts. Turpmāka mijiedarbība ar to nav iespējama."
Tad mēs izvēlējāmies otro maršrutu un uzstādījām WIA USB draiveri, kas tika piegādāts komplektācijā iekļautajā diskā.
Instalējot draiverus, tika parādīts ziņojums, ka draiveri nav izturējuši saderības pārbaudi.
Ierīce tika instalēta, izmantojot aprīkojumu: “Vadības panelis” - “Skeneri un kameras” - “Ierīces pievienošana”.
Ierīce uzreiz neparādījās ierīču sarakstā "Vadības panelis - Skeneri un kameras".
Bet pēc draiveru instalēšanas ierīču draiveru sarakstā parādījās sadaļa Kyocera.
Un skeneris tika pievienots. Šoferis tika paņemts no jaunizveidotās sadaļas.
Bet, kad mēģināju atvērt šo ierīci: Sākt -> Iestatījumi -> Vadības panelis -> skeneri un kameras -> kyocera fs-1130mfp wia draiveris (usb) -> tika parādīts ziņojums: “Dators nevarēja noteikt skeneri vai kameru Pārliecinieties, vai ierīce ir ieslēgta un pareizi pievienota.
Ierīču pārvaldnieks -> kyocera fs-1130mfp wia draiveris (usb) -> "ierīce darbojas labi"
Ierīces “draiveru sarakstā” (atvērts, izmantojot ierīču pārvaldnieku) trūkst vairāku failu nodrošinātāju vai tie tiek parādīti kā pseidografika. Vai arī pieder pie cyocera.
Palaidiet "Skenera un digitālās kameras vedni" -> "Dators nevarēja noteikt skeneri vai kameru. Pārliecinieties, vai ierīce ir ieslēgta un pareizi pievienota šim datoram."
Šajā gadījumā drukāšana ierīcē darbojas labi. Tāpat kā ar lokālais dators, tā ar tīkla dators. (printeris tiek koplietots koplietošanai izmantojot Windows XP).
Bija pieņēmums, ka kastē esošie draiveri ir paredzēti tikai win7. Tā kā tos neuzstādīja instalēšanas utilīta.
Tāpēc es lejupielādēju skenera draiverus operētājsistēmā Windows XP no oficiālās vietnes. No šejienes:
http://cdn.kyostatics.net/dlc/eu/driver/all/scannerdrv_fs-103x.-download...
Ierīču sarakstā es nogalināju ierīci un visu instalēju vēlreiz.
Tāpat kā ar instalēšanu no diska, draiveri sūdzējās, ka nav pārbaudīta saderība ar OS.
Tas problēmas neatrisināja. Ierīce ir redzama ierīču sarakstā, taču neviena programma to nav definējusi kā iespējotu.
Es lūdzu to pārbaudīt pilnvarotā iestādē servisa centrs, kur ir cita iekārta no šīs partijas (kas nenosūtīja faksu) citā XP operētājsistēmā, lai novērstu “konkrētās vienības”, “datora” un “tā, kurš instalē šos draiverus” greizības problēmu. ”.
Viss ir vienāds. Brīnumi nenotika. Skeneris nedarbojās pat ar speciālistu no servisa centra.
Turklāt, uzstādot uz septiņiem, šāda vienība instalēja ne tikai draiverus, bet arī skenēšanas programmatūru. Kas darbojas ar USB savienojumu.
Šajā gadījumā servisa centrs man apliecināja: "šis defekts nav garantijas gadījums."
Un man ir tikai XP licence.
Lūdzu, pastāstiet man, kā jūs varat atrisināt šo problēmu, ja atstājat vietējo USB savienojumu, jo... birojā, kurā atrodas iekārta, nav brīvas LAN ligzdas, lai izmantotu ierīci “tīklā”.
Informācija par lietotāja aprīkojumu
Aprīkojuma iestatīšana Papildierīces
Skenera opcija:
Faksa opcija:
Tīkla/darbstacijas savienojuma metode
Standarta metodes:
operētājsistēma
Standarta OS:
Ierīces draiveris
Vadītāja vārds:
Kyocera fs-1130mfp WIA draiveris (USB) no 14.11.2011.
Draivera versija:
Atbildes
USB skenēšana vai lokālā skenēšana operētājsistēmā XP OS ir iespējama tikai, izmantojot trešās puses programmas.
Dīvaini, ka nav iespējams skenēt, izmantojot Fine Reader. Izmēģiniet jebkuru citu trešās puses programma skenēšanai.
XP iestatīšanas procedūra ir diezgan vienkārša. Pēc visu draiveru instalēšanas no diska jums tikai jāizmanto grāmata. START — KYOCERA — atlasiet skenera modeli (USB), ko arī izdarījāt; un tas arī viss.
Pēc tam atveriet jebkuru trešās puses skenēšanas programmu un vadiet skeneri no pašas programmas.
Operētājsistēmā Win 7 WIA darbojas pilnībā, un pašā Windows ir atbilstošs atbalsts. Tāpēc šādi jautājumi parasti nerodas. Ja WIN 7 ir pareizs.
Dokumentācija un programmatūra tīmekļa vietnē: kyoceramita.eu
NAPS2 priekšrocības:
- Skenēšana ar vienu klikšķi:
iespēja vienkārši skenēt ar atlasītajiem iestatījumiem vai konfigurēt vairākus profilus dažādas ierīces un konfigurācijas. Kad esat pabeidzis skenēšanu, varat to saglabāt un nosūtīt, izmantojot e-pasts vai izdrukājiet tikai ar pāris klikšķiem. Saglabājiet kā PDF, TIFF, JPEG, PNG vai citus formātus
Bezmaksas atvērtā koda Windows
XSane
XSane ir GUI skenēšana pēc SANE (Skenera piekļuve tagad ir vienkārša). Tas izmanto SANE bibliotēku, lai sazinātos ar skeneriem, un ir paredzēts attēlu saņemšanai no skeneriem.
Bezmaksas atvērtā koda Mac Windows Linux AmigaOS
iCopy bezmaksas kopētājs
iCopy bezmaksas fotokopētājs ir bezmaksas aplikācija ar atvērtu pirmkods, kas ļauj apvienot skeneri un printeri par jaudīgu un ērti lietojamu kopētāju, tikai nospiežot pogu. Varat arī izmantot automātiskās dokumentu padeves (ADF)!
Bezmaksas atvērtā koda Windows
Scanito Pro
Šī ir skenera programmatūra. Viegls, ātrs un nav pārslogots ar pārāk daudziem nevajadzīgas funkcijas. Precizējiet skenera iestatījumus, ar vienu klikšķi izveidojiet dokumentu kopijas un saglabājiet dokumentus vairāku lappušu PDF faili- izvēle, kuru nekad nenožēlosit!
Apmaksāts Windows
gscan2pdf
gscan2pdf var skenēt, notīrīt skenēšanu un veikt OCR skenētiem vai importētiem attēliem (tostarp esošajiem PDF, DjVus vai citiem failu tipiem), kā arī izveidot PDF un DjVu failus ar iegultu OCR tekstu. Darbojas ar tesserakta, ķīļraksta un OCR dzinējiem.
Bezmaksas atvērtā koda Linux
SwingSane
SwingSane ir jaudīgs atvērtā pirmkoda starpplatformu Java klients (frontend) Scanner Access Now Easy (SANE) serveriem (backends). SwingSane nodrošina piekļuvi skeneriem, kas savienoti ar SANE serveriem tīklā jebkurā platformā, kas atbalsta Java un Swing. To var izmantot arī kopā ar savu lietojumprogrammu, lai nodrošinātu Swing kodu, lai piekļūtu SANE skeneriem
Bezmaksas atvērtā koda Mac Windows Linux BSD
Kas ir šajā sarakstā?
Sarakstā ir programmas, kuras var izmantot, lai aizstātu VueScan ar Windows platformas, Mac, Linux, iPhone. Šajā sarakstā ir 7 lietotnes, kas līdzīgas VueScan.
Es nezinu, kā jums, bet man ļoti patīk VueScan skenēšanas programmatūra. Un tas viss viena īpašuma dēļ - skenēšanas profilu klātbūtne. Nav noslēpums, ka skeneru ražotāji vienkārši izsmej nabadzīgos lietotājus, liekot viņiem katru reizi veikt virkni darbību, pirms datorā parādās fails ar vērtīgo attēlu. Lai samazinātu darbību skaitu līdz minimumam, jums ir nepieciešama tāda programma kā VueScan. Galvenais, lai jūsu skeneris būtu VueScan saderības sarakstā. Diemžēl VueScan nevar strādāt ar visu zīmolu skeneriem, īpaši ne dārgiem.
Kāda, manuprāt, ir šīs programmas efektivitāte? Man tā ir iespēja izveidot dažādus pielāgotus profilus. Tas nav ļoti bieži, ka cilvēks dara kaut ko nestandarta, lielākā daļa mūsu darbību ir rutīnas un vienmuļas. Un arī skenējot, nepārtraukti skenējot tos pašus standarta dokumentus, fotogrāfijas utt. Protams, ik pa laikam uznāk kas nestandarta, taču šī nestandarta biežums ir nesamērīgi mazs, salīdzinot ar tipisko plūsmu. Arī pielāgotie profili ir ļoti labi, ja skeneri izmanto vairāk nekā viena persona. Situācija ir arī tipiska: piemēram, jūsu istabā ir viens skeneris vairākiem kolēģiem. Katru reizi gaidīt, līdz katrs no tiem konfigurē duci iestatījumu pirms skenēšanas, nav labi, vai nav vieglāk veikt divas darbības: atlasiet profilu, noklikšķiniet uz pogas "skenēt"? Esmu 100% pārliecināts, ka tas ir vieglāk! Dž
Iestatījumu bagātības ziņā VueScan ir vislabākajā līmenī. Kopumā jūs varat sākt praktizēt.
Tā kā dažādās VueScan versijās nav būtiskas atšķirības, es visu demonstrēšu, izmantojot 9.0.66 versiju kā piemēru.
Tātad, viss kārtībā.
Sāksim instalēšanu. Jautājumus tas nerada, izņemot vienu jautājumu par autovadītājiem.
Ja neesat pārliecināts, atlasiet “JĀ”.
Pēc instalēšanas tiek parādīts šāds logs: 
Aizveriet logu "Dienas padoms" un noklikšķiniet uz pogas "Detaļas". 
Tiek atvērts logs ar detalizētāku informāciju par iestatījumiem 
Lai pilnībā piekļūtu iestatījumiem, noklikšķiniet uz pogas “Vairāk”.
Un šeit ir UZMANĪBU! Ja jūsu skeneri atbalsta VueScan, iestatījumu logā redzēsit opciju "Avots:"
kurā tiks ierakstīts skenera zīmols 
ja jūsu skeneris netiek atbalstīts, norādiet "Avots:"
jums tas nebūs iestatījumu sarakstā. 
Nav jēgas aprakstīt visu VueScan iestatījumu bagātību, es mēģināšu parādīt, kā strādāt ar profiliem, izmantojot piemēru.
Ikdienas darbībās es bieži skenēju šāda veida dokumentus, piemēram, piezīmes.
Tā kā es plānoju turpmāk atpazīt servisa piezīmes un tajā pašā laikā mēģināt ietaupīt vietu, skenēšanas parametri būs apmēram šādi:
- Atļauja: 400 dpi;
- Attēla izmērs: A4;
- Krāsu dziļums: melnbalts viena bita attēls;
- Saglabāšanas formāts: tiff saspiests vienu bitu;
Lai iegūtu šādus parametrus, VueScan, kas darbojas, dodieties uz pirmo cilni "Pie ieejas"
(parasti tas vienmēr ir aktīvs startēšanas laikā) 
konfigurējiet visus parametrus, kā parādīts attēlā iepriekš, t.i.:
- Uzdevums: skenēt failā;
- Avots: (jūsu skenera zīmols);
- Režīms: planšetdators;
- Vide: teksts;
- Mediju izmērs: A4... ;
- Bits pikselī: 1 bits melnbalts;
- Melnbaltā negatīva jutība: aptuveni 120-145 (lielāka vērtība palielina kontrastu);
- Skatīšanās izšķirtspēja: Auto;
- Skenēšanas izšķirtspēja: lietotāja iestatījums;
- Skenēšanas izšķirtspēja (dpi): 400
- Automātiskā saglabāšana: skenēšana;
Citas opcijas cilnē "Pie ieejas" izvēlies nogaršot Dž
Tagad dodieties uz cilni "Apgriešana"

Šeit patiesībā mums ir svarīgs viens parametrs "Apgriešanas rāmja izmērs:"
, ielieciet to A4 formātā.
Nākamās divas cilnes "Filtrs" Un "Krāsa" melnbaltā režīmā attēli nav pieejami, tāpēc mēs tos izlaižam un pārejam uz cilni "Ceļā ārā" .
Uz grāmatzīmes "Ceļā ārā"
tiek konfigurēti parametri: kur un kādā formātā tiks saglabāts skenētais attēls. Manā gadījumā ar biroja piezīmēm tas izskatīsies apmēram šādi: 
- Noklusējuma mape: šeit mēs iestatām ceļu, kur tiks ievietots skenētais attēls;
- Drukas izmērs: Skenēšanas izmērs;
- Palielinājums(%): 100;
- Automātiskais faila nosaukums: iespējots;
- Izveidot TIFF failu: Enabled;
- TIFF faila nosaukums: @.tif;
- TIFF faila tips: 1 bits melnbalts;
- TIFF saspiešana: automātiska;
- TIFF profils: iespējots;
Pēc visu parametru iestatīšanas varat nospiest pogu "Skatīt"
un apskatiet skenēšanas rezultātus priekšskatījuma logā. Ja viss ir kārtībā, mēs pārejam pie vissvarīgākās lietas, saglabājot iestatījumu profilu. Lai to izdarītu, noklikšķiniet uz izvēlnes vienuma "Fails"
—"Saglabāt iestatījumus"

un, piemēram, iestatiet kādu jēgpilnu faila nosaukumu "Pakalpojumi 1 bitu melnbaltā krāsā"
nospiediet "Saglabāt"
.
Visi. Tas pabeidz iestatīšanu. Tagad varat skenēt dokumentu, noklikšķinot uz "Skenēt" un skatiet darba rezultātus mapē, kuru norādījāt cilnē "Ceļā ārā" . Skenēšanas rezultātā mapē parādījās fails ar aptuveni tādu pašu nosaukumu "Scan-150427-0001.tif". Kā redzat, faila nosaukums sastāv no prefiksa “Skenēt”, pašreizējā datuma un skaitītāja, kas automātiski palielināsies ar katru jaunu skenēšanu.
Un tagad patiesībā par efektivitāti. J Turpmākās “Oficiālās piezīmes” dokumentu skenēšanas tiks veiktas TRĪS nospiež:

Tagad konfigurējiet atlikušos dokumentu tipus, saglabājot konfigurācijas profilus. Mans saraksts izskatās apmēram šādi: 
Laika gaitā jums nebūs jāiet uz izvēlni "Fails" , jūs atcerēsities, zem kura funkcijas taustiņa jums ir kāds profils, un jūs veiksiet tā izvēli, nospiežot uz tastatūras. Un tad atliek tikai nospiest pogu "Skenēt" .
Kā ar kolēģiem? Arī viņi būs priecīgi, ietaupot savus profilus un ietaupot jūsu laiku! 
Piedodiet, ka šajā rakstā neiedziļinājos par katra dokumenta veida iestatījumiem. Diemžēl šī tēma ir ļoti plaša un prasa atsevišķus lielus rakstus. J Sekojiet līdzi jaunumiem!
Sistēmas prasības:
OC: Windows XP/Vista/7/8/8.1 un 10
Torrent iestatīšanas skenēšanas parametri — VueScan Pro 9.6.33 RePack (un Portable), izmantojot elchupacabra, informācija:
·Vairumā gadījumu standarta ierīces draiverim ir ārkārtīgi ierobežotas iespējas pielāgot skenēšanas parametrus. Lietojot bieži slēptās iespējas specifisks skeneris, VueScan ļauj elastīgi pielāgot attēlu apstrādes procesu, tostarp uzlaboto krāsu korekciju, vairākkārtēju un sērijveida skenēšanas iespējas, aparatūras ekspozīcijas regulēšanu, maksimālā krāsu dziļuma izvēli un saglabātā faila formātu. Lielu interesi rada skenera oriģinālo datu saglabāšanas funkcija failā (neapstrādātā failā) un pēc tam šo datu apstrāde, kad ierīce ir izslēgta, kas novērš nepieciešamību atkārtoti skenēt oriģinālus un palielina iekārtas resursus.
·VueScan izmantošana ir īpaši svarīga, strādājot ar caurspīdīgiem oriģināliem (negatīviem, slaidiem), jo Programma satur informāciju par vairāk nekā 150 filmu veidu krāsu īpašībām. Mēs runājam, pirmkārt, par krāsu negatīvu masku, kas var ievērojami atšķirties starp dažādām filmām un ražotājiem. Programma nodrošina tiešu maskas atlasi no izplatīto filmu saraksta, kā arī iespēju manuāli pielāgot maskas slāņa krāsu komponentus. Lietotāja iestatījumus var saglabāt īpašā failā, kas ļauj izveidot individuālus profilus katram darba veidam.
Programmas funkcijas:
·Atbalsts darbam ar vairāk nekā 1200 skeneru modeļiem.
· Windows, Linux un Mac OS versijas.
·Uzlabo jūsu produktivitāti un skenēšanas kvalitāti.
· Programma ir lejupielādēta vairāk nekā 5 000 000 reižu.
· Izveidojiet RAW skenētus failus.
· ICC profili un krāsu telpas.
·IT8 krāsu kalibrēšana.
Pārsaiņošanas funkcijas:
1. Programmas instalēšana vai portatīvās versijas (PortableApps formāts) izpakošana, kas apvienota vienā izplatīšanas pakotnē
2. Nav nepieciešama reģistrācija (Astron ielāps + atslēga)
3. Iespēja piespiedu kārtā instalēt x86 versiju uz x64 sistēmas
4. Instalēšanas un izpakošanas laikā ir iespējams paņemt ārējos iestatījumu failus settings.reg un vuescan.ini
(ja atrodas blakus uzstādītājam)
"Klusa" instalēšana ar slēdžiem /SILENT vai /VERYSILENT (vai failu "Silent installation.cmd")
Pārnēsājamās versijas "Klusajai" instalēšanai papildu atslēga /PORTABLE=1 (vai fails "Unpacking portable.cmd")
* UZMANĪBU! Pretvīrusu programmatūra var izraisīt maz ticamu atbildi uz AutoIt skriptu, kas nomāc pieprasījumu
lai instalētu programmas draiveri
Piezīme!!! Kad instalēšana būs pabeigta, jums tiks piedāvāts apmeklēt pārpakojuma autora vietni. Noklikšķiniet uz Jā vai Nē, kā vēlaties.









