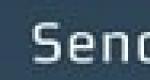Yandex poga uzdevumjoslā, kāda veida programma šī ir? Karsto taustiņu izmantošana Yandex pārlūkprogrammā Karstie taustiņi aizveriet Yandex cilni.
Sveiki draugi! Karstie taustiņi atvieglo lietotājam darbu, izmantojot noteiktu programmu. Tātad, piemēram, jums nav jāpārvietojas pa dažādiem izvēlnes elementiem, lai atlasītu rīku vai veiktu noteiktu darbību. Zinot pareizo taustiņu kombināciju, jūs varat ātri izpildīt vajadzīgo komandu.
Šajā rakstā mēs apskatīsim dažādas kombinācijas atslēgas, kuras var izmantot, strādājot ar Yandex pārlūkprogrammu. To ir diezgan daudz, tāpēc nevajag visu atcerēties.
Sarakstā atlasiet tos, kas jums ir noderīgi, piemēram, ātri pārslēdzoties starp cilnēm un atverot jaunu pārlūkprogrammas logu. Ja izvēlētās kombinācijas izmantosi bieži, tās ātri atcerēsies, un tad varēsi uzzināt vēl pāris, kad arī tās atcerēsies, apgūt nākamās utt.
Karstie taustiņi dažādiem uzdevumiem
Gandrīz visās programmās ir karstie taustiņi, un Yandex pārlūks nav izņēmums. Pārlūkprogrammā, atverot konteksta izvēlni vai galveno izvēlni, pretī dažiem vienumiem var redzēt dažādas taustiņu kombinācijas. Tie atbilst vienumam pretī, kuram tie ir norādīti.
Piemēram, ja bieži skatāties vēsturi, vienkārši nospiediet Ctrl+H uz tastatūras, un tiks atvērts nepieciešamais logs. Tā rezultātā jums nebūs jāklikšķina ar peli uz dažādiem izvēlnes elementiem, un jūs ietaupīsiet laiku.
Tagad aplūkosim tuvāk, kādus īsinājumtaustiņus var izmantot Yandex.Browser.
Pārlūka cilnes
Pārlūka logs
Pārlūka adreses josla
Pārlūka grāmatzīmes
Pārlūka vēsture
Darbs ar atvērtu lapu
| Iet atpakaļ lapā | Alt+kreisā bultiņa |
| Dodieties uz nākamo lapu | Alt+labā bultiņa |
| Pārlādēt lapu | F5 vai Ctrl+R |
| Pārlādējiet lapu, neizmantojot kešatmiņu | Ctrl+F5 |
| Pārtraukt lapas ielādi | ESC |
| Ritiniet lapu uz leju par 1 ekrānu | Kosmoss (telpa) |
| Ritiniet līdz lapas apakšai | Beigas |
| Atgriezties uz lapas sākumu | Mājas |
| Atvērt mājas lapa Yandex meklēšana | Alt+Home |
| Saglabāt lapu | Ctrl+S |
| Drukāt lapu | Ctrl+P |
| Lapas tuvināšana | Ctrl++ |
| Lapas tālināšana | Ctrl+- |
| Atgriezties uz 100% | Ctrl+0 |
Rediģēšana
Meklēt lapā
Izstrādātājiem
Citas kombinācijas
| Atveriet uzdevumu pārvaldnieku | Shift+ESC |
| Aizveriet pārlūkprogrammu | Ctrl+Shift+Q |
| Izvēloties citu kontu | Ctrl+Shift+M |
| Palīdzības zvanīšana | F1 |
Kā nomainīt karstos taustiņus
Karsto taustiņu kombinācijas dažādas programmas var atšķirties. Ir skaidrs, ka, ja jūs ilgstoši strādājat ar programmu un noteiktu darbību veikšanai izmantojat vairākas kombinācijas, tad jūs vēlētos, lai šīs kombinācijas varētu izmantot citā programmā.
Diemžēl Yandex pārlūkprogrammas izstrādātāji nedod šo iespēju saviem lietotājiem, un, lai kā jūs vēlētos, jūs nevarēsit mainīt karsto taustiņu kombinācijas.
Atcerieties Yandex pārlūkprogrammas karstos taustiņus tām darbībām, kuras veicat visbiežāk, un jūsu darbs ar to kļūs daudz vienkāršāks un ātrāks.
Zīme “+” nozīmē, ka vienlaicīgi jānospiež norādītie taustiņi. Piemēram, Ctrl+D, vispirms ir jātur nospiests “Ctrl” un, to neatlaižot, jānospiež taustiņš “D”.
Karstie taustiņi Google Chrome un Yandex pārlūkprogrammām tiek konfigurēti tādā pašā veidā.
Logi un cilnes
F1
Tiek atvērta jauna cilne ar galveno jautājumu aprakstu par Yandex pārlūkprogrammu.
F11
Skatīšanās režīms mainās, pāriet uz pilnekrāna skatu (tiek noņemtas visas apmales un izvēlnes), ja vēlreiz nospiedīsiet taustiņu F11, atgriezīsies iepriekšējais skats.
Ctrl+T
Tiek atvērta jauna cilne ar rezultātu tablo ātra piekļuve.
Ctrl+Shift+T
Pēdējās aizvērtās cilnes atvēršana ir ļoti noderīga, ja nejauši aizverat vēlamo vietnes lapu. Tādā veidā vispirms var atvērt pēdējo, pēc tam vēlreiz noklikšķināt un tiks atvērts priekšpēdējais utt.
Ctrl+W
Aizveriet aktīvo cilni, tas ir, aizveriet lapu, kas pašlaik ir atvērta.
Ctrl+ noklikšķiniet uz aktīvās saites ar peli vai velciet saiti ar peli uz tukšu cilnes vietu
Atveriet jaunu cilni ar lapu, uz kuru ved saite. Ja velciet saiti uz esošu cilni, lapa tiks atvērta norādītajā cilnē.
Ctrl+F4
Aizveriet aktīvo cilni vai uznirstošo logu.
Ctrl+N
Atveriet jaunu pārlūkprogrammas logu (nejaukt ar cilni).
Shift+ noklikšķiniet uz aktīvās saites
Atveriet jaunu pārlūkprogrammas logu ar lapu, uz kuru ved saite.
Alt+F4
Alt+Shift+I
Tehniskā atbalsta dienests.
Alt+Tab
Neattiecas īpaši uz pārlūkprogrammām, bet ļoti noderīga kombinācija taustiņi - pārslēdzieties starp atvērtiem logiem (jebkuras programmas, mapes un pilnekrāna lietojumprogrammas). Turiet nospiestu taustiņu Alt un vienreiz nospiežot Tab, tiek parādīta izvēlne pārslēgšanai starp atvērtiem logiem un darbvirsmu. Katru reizi nospiežot tabulēšanas taustiņu, kursors tiek pārvietots uz nākamo logu pa labi.

Alt+Shift+Tab
Tāda pati kā iepriekšējā kombinācija, tikai kursors pārvietojas nevis pa labi, bet pa kreisi.
Windows+M
Samaziniet Opera pārlūkprogrammu (Windows — taustiņš ar Windows OS logotipu, starp Ctrl un Alt).
Lai ātri piekļūtu tīmekļa pārlūkprogrammu un citu programmu funkcijām, aktīvi tiek izmantoti īpaši īsinājumtaustiņi. Yandex pārlūkprogrammas karstie taustiņi ļauj uzreiz veikt darbību, kas parasti prasa vairākus peles klikšķus. Gandrīz visām Yandex tīmekļa pārlūkprogrammas funkcijām ir īsinājumtaustiņi, tagad to skaits pārsniedz 50 kombinācijas. Šodien mēs iepazīstināsim ar visiem esošajiem īsinājumtaustiņiem un iemācīsim tos rediģēt, ja kāda kombinācija šķiet neērta.
Yandex pārlūkprogrammā ir daudz īsinājumtaustiņu, tos visus ir diezgan grūti atcerēties, un tam nav lielas jēgas. Mums ir jāizvēlas tikai tās kombinācijas, kuras ir visbiežāk nepieciešamas un ir praktiski noderīgas. Dažus īsinājumtaustiņus ir īpaši svarīgi atcerēties, jo tie ir universāli lielākajai daļai programmu. Piemēram, Ctrl+C– kopēt saturu, kombinācija, kas jau kļuvusi par neizteiktu standartu visām lietojumprogrammām.
Tā kā Yandex pārlūkprogrammas īsinājumtaustiņu saraksts ir pārāk liels, mēs tos sadalījām grupās atbilstoši to mērķim.
Cilņu pārvaldība
Mēs aplūkojam tabulu ar īsinājumtaustiņiem cilņu pārvaldības darbībām.
| Darbība | Kombinācija |
| Jaunas cilnes izsaukšana | Ctrl+T |
| Palaidiet saiti jaunizveidotajā cilnē | Ctrl + peles klikšķis |
| Atveriet saiti atsevišķā lapā un aktivizējiet to | Ctrl + Shift + peles klikšķis |
| Aizvērt pašlaik aktīvo cilni | Ctrl + F4 un Ctrl + W |
| Atkārtoti atvērt iepriekšējo aizvērto lapu | Ctrl+Shift+T |
| Dodieties uz cilni labajā pusē | Ctrl + Tab un Ctrl + PGDN |
| Dodieties uz kreiso cilni | Ctrl + Shift + Tab un Ctrl + PGUP |
| Dodieties uz numurēto cilni (diapazonā no 1 līdz 8) | Ctrl+1-8 |
| Aktivizēt pēdējo cilni | Ctrl+9 |
Tastatūras kombinācijas grāmatzīmēm Yandex pārlūkprogrammā
Tālāk ir norādīti 4 īsinājumtaustiņi darbam ar grāmatzīmēm.
Karstie taustiņi darbam ar vēsturi
Ir vairāki noderīgi īsinājumtaustiņi, kas palīdzēs strādāt ar vēsturi.
Ātra logu pārvaldība
Mēs varam atvērt, aizvērt, palielināt un minimizēt logus, izmantojot šādas kombinācijas.
Navigācijas taustiņi
Ātrai navigācijas lietošanai:
| Darbība | Kombinācija |
| Atgriezties uz iepriekšējo cilnes lapu | Alt + kreisā bultiņa |
| Atvērt nākamo lapu (cilnē) | Alt + labā bultiņa |
| Atveriet sākuma lapu | Alt + Sākums |
| Pārtraukt lapas ielādi | Esc |
| Atsvaidziniet tīmekļa lapu, izmantojot kešatmiņu | F5 |
| Tīmekļa lapas atsvaidzināšana, notīrot kešatmiņu (darbojas kā pirmajā reizē) | Ctrl+F5 |
| Samaziniet lapu par summu, kas vienāda ar ekrāna izšķirtspēju | Kosmoss |
| Ritiniet uz augšu | Mājas |
| Ritiniet līdz lapas apakšai | Beigas |
Aktīva lapu pārvaldība
Šeit ir kombinācijas saglabāšanai, drukāšanai un izmēru maiņai:
Darbs ar saturu
Tastatūras īsinājumtaustiņi ātrai rediģēšanai:
Ātra piekļuve meklēšanai
Meklēšana palīdz ātri atrast lapā nepieciešamo materiālu. Meklēšanas vadības īsceļi:
Viedās līnijas komandas
Meklēšanas josla atbalsta kombinācijas viegla rediģēšana Vietņu URL.
Izstrādātāja rīku palaišana
Izstrādātājiem ir noderīgi zināt 3 karstos taustiņus:
Citas funkcijas
Pārlūkam ir arī vairākas papildu funkcijas, kas nepieder pie iepriekšējām grupām.
Kā pats iestatīt karstos taustiņus Yandex pārlūkprogrammā
Sākotnēji nav iespējams mainīt Yandex tīmekļa pārlūkprogrammas karstos taustiņus. Tas ir saistīts ar augstu konflikta risku, kas saistīts ar vairāku darbību iestatīšanu ar tiem pašiem taustiņiem. Lielāko daļu īsinājumtaustiņu rediģēšana ir nepraktiska, jo tos izmanto daudzās darbvirsmas programmās. Tos ir vieglāk atcerēties un izmantot visur.
Joprojām ir iespējams mainīt taustiņu piešķiršanu, izmantojot paplašinājumu Karstie taustiņi. Papildinājums ļauj definēt dažas darbības ar jauniem taustiņiem. Tiesa, paplašinājums nevar mainīt standarta pogu kombinācijas, tas tikai papildina esošās kombinācijas vai dublē darbības citiem taustiņiem.
Kā mainīt īsinājumtaustiņus Yandex pārlūkprogrammā, izmantojot karstos taustiņus:

Visas darbības sadaļā “Iestatījumi”, lai gan tās ir aprakstītas angļu valoda, bet intuitīvi.
Mēs jau esam iemācījušies visus karstos taustiņus Yandex pārlūks, ko varam izmantot, lai ātri veiktu lielāko daļu darbību. Mēs arī uzzinājām, kā pievienot jaunas taustiņu kombinācijas, izmantojot paplašinājumu Hotkeys. Saprātīgi izmantojot materiālu, sērfošana tīmekļa pārlūkprogrammā kļūst daudz ērtāka.
Karstie taustiņi ir paredzēti, lai paātrinātu un vienkāršotu lietotāja darbu pie datora vai klēpjdatora. Tie aizstās traucējošās peles kustības.
Karstie taustiņi tiek nospiesti vienlaicīgi (visi uzreiz). Vienai kombinācijai var būt no 2 līdz 4 taustiņiem.
Šajā sarakstā ir daudz karsto taustiņu. Būs ļoti grūti visu atcerēties. Vienkārši izvēlieties dažas kombinācijas, kas jums visvairāk nepieciešamas, un atcerieties tās. Pārējo varēsiet skatīties vēlāk. Lai to izdarītu, pievienojiet šo lapu pārlūkprogrammas grāmatzīmēm, izmantojot kombināciju Ctrl + D :)
Taustiņu kombinācijas parasti izmanto modifikācijas taustiņus - Alt, ⇧ Shift, Ctrl, Tab↹, dažreiz taustiņu ⊞ Win

Izplatītas Windows karsto taustiņu kombinācijas darbam ar tekstu, logiem un citiem elementiem
Karstie taustiņi darbam ar starpliktuvi
Ctrl + A - atlasiet visus elementus logā vai dokumentā, piemēram, lai atlasītu visu tekstu redaktorā;
Ctrl + X - izgriezt elementus vai tekstu (starpliktuvē*) (vai ⇧ Shift + DELETE );
Ctrl + C - kopēt elementus vai tekstu (starpliktuvē) (vai Ctrl + Insert);
Ctrl + V - ielīmējiet tekstu vai elementu no starpliktuves (vai ⇧ Shift + Insert);
Ctrl + Z - atsaukt pēdējā darbība(var izmantot vairākas reizes);
Ctrl + Y - atkārtojiet pēdējo darbību (vai atsauciet atsaukšanas darbību).
* Starpliktuve ir starpposma (pagaidu) datu (teksta, failu, mapju, attēlu u.c.) krātuve pārsūtīšanai vai kopēšanai dažādās programmās vai vienas programmas ietvaros. IN Windows dati tiek glabāti buferī līdz nākamajai kopēšanai vai datora izslēgšanai (ja nokopējāt vienu elementu un nekur neielīmējāt, bet pēc tam nokopējāt citu elementu, pirmais vairs nebūs pieejams starpliktuvē). Ir programmas, kas paplašina starpliktuves iespējas.
*RMB - peles labā poga (attiecīgi LMB - kreisā);
Karstie taustiņi teksta pārvietošanai, teksta izcelšanai
Ctrl + ← — pārvietojiet kursoru uz iepriekšējā vārda sākumu;
Ctrl + → — pārvietojiet kursoru uz nākamā vārda sākumu;
Ctrl + - pārvietojiet kursoru uz iepriekšējās rindkopas sākumu;
Ctrl + ↓ — pārvietojiet kursoru uz nākamās rindkopas sākumu;
⇧ Shift + jebkura bultiņa + atstarpe - atlasiet vairākus vārdus vai elementus vajadzīgajā virzienā;
Ctrl + ⇧ Shift + jebkura bultiņa - atlasiet teksta daļu vajadzīgajā virzienā;
Ctrl + B - pārslēgties uz treknrakstu / un atpakaļ uz parasto tekstu;
Ctrl + I - pārslēgties uz slīpraksts/ un atpakaļ uz parasto tekstu;
Ctrl + Sākums - pāriet uz rediģējamā dokumenta sākumu;
Ctrl + beigas - pāriet uz rediģējamā dokumenta beigām.
Windows 10 karstie taustiņi
Lielākais vairums piedāvāto kombināciju darbosies iepriekšējās versijas MS Windows, ieskaitot XP un Windows 7.
⊞ Win — atvērt/aizvērt izvēlni Sākt;
⊞ Win + ← — novietojiet programmas logu ekrāna kreisajā malā;
⊞ Win + → — novietojiet programmas logu ekrāna labajā malā;
⊞ Win + — izvērsiet programmas logu pilnekrāna režīmā. Ja logs būtu novietots vienā no malām, tas aizņemtu 1/4 no ekrāna augšpusē;
⊞ Win + ↓ — minimizējiet aktīvo logu. Ja logs tika novietots vienā no malām, tas aizņems 1/4 no ekrāna apakšas;
⊞ Win + D - parādīt/slēpt darbvirsmu (uzreiz minimizējiet visus atvērtos logus);
⊞ Win + M - minimizējiet visus logus;
⊞ Win + ⇧ Shift + M - izvērst visu minimizēti logi;
⊞ Win + TAB↹ - pārslēgties starp atvērtā pirmkoda programmatūra uzdevumjoslā (Aero Flip 3-D);
⊞ Win + Home - minimizējiet visus logus, izņemot aktīvo / atjaunojiet visus logus;
⊞ Win + ⇧ Shift + ← / → – novietojiet logu uz cita monitora;
⊞ Win + T - ritiniet uzdevumjoslas ikonas. ↵ Enter taustiņš - izvēlieties vajadzīgo ikonu;
⊞ Win + cipars no 0 līdz 9 — palaidiet lietojumprogrammu, kuras ikona ir fiksēta skaitlim atbilstošajā pozīcijā;
⊞ Win + A - atveriet paziņojumu centru;
⊞ Win + B - paziņojumu apgabalā atlasiet pirmo ikonu (varat pāriet uz citām, izmantojot bultiņas);
⊞ Win + L - mainīt lietotāju vai bloķēt darbstaciju;
⊞ Win + ⇧ Shift + M - globālā meklēšana;
⊞ Win + U - atvērts centrs speciālas iespējas;
⊞ Win + W - atveriet Windows Inc darbvietu (piezīmes, ekrānuzņēmums);
⊞ Win + Pause - atveriet sistēmas rekvizītus (tādas pašas kā ikonas “Mans dators” rekvizīti);
⊞ Win + + - ieslēdziet ekrāna palielinātāju / palieliniet attēlu par 100%;
⊞ Win + – — ar aktīvo lupu samazināt attēlu par 100%;
⊞ Win + Esc - atspējot lupu.
Karstas kombinācijas darbam ar Windows, Explorer un citām programmām
Diriģents ir Windows programma, kurā skatāties Windows mapes. Karstie taustiņi un kombinācijas ievērojami vienkāršos jūsu darbu pārlūkprogrammā Explorer.
F1 - zvaniet palīdzībai gandrīz jebkurai programmai;
F2 - pārdēvēt mapi, failu;
F3 - aktivizēt meklēšanu;
F4 - parādiet adrešu joslas sarakstu pārlūkprogrammā Explorer;
F5 (vai Ctrl + R) - atsvaidzināt aktīvo logu;
⊞ Win + E - atveriet File Explorer;
Ctrl + ⇧ Shift + N - izveidojiet jaunu mapi;
Beigt – pāriet uz jaunāko failu mapē;
Sākums – dodieties uz pašu pirmo failu mapē;
← Backspace – pāriet atpakaļ pa mapēm;
Alt + ↵ Enter - parāda atlasītā elementa rekvizītus (vai pilnekrāna režīms atskaņotājam vai komandrindas logam);
F11 – pilnekrāna logs;
Alt + F4 - aizveriet pašreizējo elementu, logu, programmu;
Alt + Space — šovs konteksta izvēlne aktīvs logs (tāds pats kā RMB* logā);
Alt + TAB↹ — pārslēgties starp atvērtajiem logiem un programmām;
Ctrl + TAB↹ — ritiniet programmas cilnes;
Ctrl + cipars no 1 līdz 9 - pārvietosies uz cilni pēc skaitļa;
TAB↹ - pārlūkojiet programmas parametrus (izvēlnes, līnijas, izvēles rūtiņas, saites);
⇧ Shift + TAB↹ — pāriet atpakaļ pa parametriem;
Space (space) — atzīmējiet/noņemiet atzīmi no izvēles rūtiņas;
Jebkura bultiņa — izvēlieties pogu;
Ctrl + Alt + TAB↹ - pārvietojieties starp atvērtajiem elementiem (varat izmantot peli vai bultiņas);
Ctrl + F4 - aizvērt strāvu atvērt dokumentu vai cilne programmā;
Ctrl + peles ritināšanas ritenis - mainiet ikonu mērogu vai izmēru;
Ctrl + ⇧ Shift + Esc - palaist uzdevumu pārvaldnieku;
⊞ Win + R - atveriet dialoglodziņu “Run”;
⊞ Win + F1 – Windows palīdzība;
Ctrl + O – programmā atver dokumentu, failu, lapu;
Ctrl + S – saglabāt dokumentu, failu, lapu;
Ctrl + P – izdrukāt dokumentu;
Peles vilkšana + Ctrl kopēt objektu;
Peles vilkšana + ⇧ Shift — objekta pārvietošana;
Velciet peli + Ctrl + ⇧ Shift, lai izveidotu objekta saīsni.
Turiet nospiestu Ctrl + peles klikšķi, lai atlasītu vairākus objektus (piemēram, lai kopētu vairākus failus vai mapes);
Turiet nospiestu ⇧ Shift – izvēlieties vairākus blakus objektus;
Esc — atcelt (piemēram, aizvērt nolaižamo izvēlni);
Alt + burts - izsauc izvēlnes komandu (parasti šis burts izvēlnē tiek pasvītrots vai kļūst pasvītrots pēc Alt nospiešanas (skat. attēlu zemāk);

Ekrānuzņēmumi, spēles un citas noderīgas kombinācijas
PrtScr - uzņemiet ekrānuzņēmumu (ekrānuzņēmumu) un ievietojiet to starpliktuvē;
Alt + PrtScr — uzņemiet ekrānuzņēmumu aktīvs logs un ievietojiet to starpliktuvē
(lai ielīmētu programmā (Paint vai Word vai citā, izmantojiet iepriekš minēto kombināciju Ctrl + V );
⊞ Win + PrtScr — uzņemiet ekrānuzņēmumu un saglabājiet to mapē ar attēliem;
⊞ Win + Alt + PrtScr — uzņemiet spēles ekrānuzņēmumu;
⊞ Win + G — atveriet spēles paneli, lai reģistrētu progresu;
⊞ Win + Alt + G — ierakstiet pēdējās 30 sekundes aktīvs logs;
⊞ Win + Alt + R - sākt vai apturēt ierakstīšanu;
⊞ Win + P - pārslēdzieties starp displeja režīmiem (ja jums ir otrs displejs).
Karstie taustiņi interneta pārlūkprogrammās
Karsto taustiņu kombinācijas darbojas gandrīz jebkurā pārlūkprogrammā, piemēram: Google Chrome, Mozilla Firefox, Opera, Internet Explorer, Microsoft Edge, Yandex Browser un citi.
Darbs ar Tabs un Windows
Ctrl + T - jauna cilne;
Ctrl + N - atver jaunu logu;
Ctrl + W vai Ctrl + F4 - aizveriet cilni;
Ctrl + TAB↹ — ritiniet cilnes;
Ctrl + ⇧ Shift + TAB↹ – ritiniet cilnes pa kreisi;
Ctrl + cipars no 1 līdz 9 - pāriet uz cilni pēc skaitļa;
Ctrl + ⇧ Shift + N - izveidojiet logu inkognito režīmā (nepaliks vēsture vai citas jūsu klātbūtnes pēdas);
Ctrl + LMB (pēc saites) – atver saiti jaunā cilnē;
⇧ Shift + LMB – atver saiti jaunā logā;
Ctrl + ⇧ Shift + T - atver pēdējo aizvērto cilni. Varat atvērt visas nesen aizvērtās cilnes;
Ctrl + ⇧ Shift + Q — aizveriet pārlūkprogrammu (darbojas pārlūkprogrammās Chrome, Mozilla Firefox, Yandex Browser);
Darbs ar pašreizējo lapu un navigāciju
F11 - iespējot/atspējot pilnekrāna režīmu;
F5 vai Ctrl + R - atsvaidzināt lapu;
F6 - pārvietošanās starp paneļiem - darbība ir tāda pati kā pogai TAB↹, bet F6 neseko saitēm, jūs varat ātri doties uz adreses joslu vai, piemēram, grāmatzīmju joslu;
Ctrl + F5 - atsvaidzināt, ignorējot kešatmiņu (ielādēt jaunu lapu);
Alt + Sākums - atveriet sākumlapu;
Ctrl + P – drukāt pašreizējo lapu;
Esc — atcelt lapas ielādi;
Ctrl + S – saglabāt lapu;
Ctrl + O - atvērt failu;
Alt + ← vai ← Backspace - atpakaļ;
Alt + → vai ⇧ Shift + ← Backspace - uz priekšu;
Atstarpe vai Page Down — vienu ekrānu uz leju;
⇧ Shift + Space vai Page Up – vienu ekrānu uz augšu;
Sākums – uz lapas sākumu;
Beigas – līdz lapas beigām;
⇧ Shift + Esc — atveriet pārlūkprogrammas uzdevumu pārvaldnieku (kad cilnes un logi sasalst);
Ctrl + peles ritināšanas ritenis – tuvināt/tālināt lapu;
Ctrl + 0 — atjaunot sākotnējo lapas mērogu;
Darbs ar grāmatzīmēm
Ctrl + D - pievienot lapu grāmatzīmēm;
Ctrl + ⇧ Shift + O - atvērt grāmatzīmju pārvaldnieku;
Ctrl + ⇧ Shift + B - iespējojiet vai atspējojiet grāmatzīmju joslu (zem adreses joslas);
Meklēt
Ctrl + F - meklēt lapā pēc vārdiem (lai atrastu vajadzīgo tekstu);
Ctrl + G - meklēt tālāk;
Ctrl + ⇧ Shift , F3 – atrodiet nākamo vērtību, meklējot lapu;
Ctrl + ⇧ Shift + ⇧ Shift , ⇧ Shift + F3 – atrodiet iepriekšējo vērtību, meklējot lapu;
Izstrādes rīki
Ctrl + U - pulkstenis avots lapas;
Ctrl + ⇧ Shift + J - atveriet JavaScript konsoli;
Ctrl + ⇧ Shift + I - atvērt izstrādātāja rīkus;
Adreses josla
Ctrl + L vai Alt + D vai F6 — adreses joslā atlasiet pašreizējās lapas adresi (ērti ir rakstīt jaunu adresi vai kopēt pašreizējo);
Ctrl + L← Backspace — dzēsiet vārdu kursora priekšā;
Alt + ↵ Enter — atver ievadīto adresi jaunā cilnē;
Ctrl + K vai Ctrl + E - dodieties uz meklēšanas joslu (Google vai cita PS);
Ctrl + ↵ Enter - pievienojiet www elementus. i.com uz adresi un atveriet iegūto URL;
Alt + ← — pārvietojiet kursoru uz iepriekšējo vārdu;
Alt + → pārvietot kursoru uz nākamo vārdu;
Vēsture un lejupielādes
Ctrl + H - skatīt vēsturi;
Ctrl + J - skatīt lejupielādes;
Ctrl + ⇧ Shift + Delete — vēstures, kešatmiņas un citu datu notīrīšana (varat izvēlēties, ko vēlaties dzēst);
23.03.2018
- Android aplikācija Yandex.Keyboard, versija: 18.3.4, cena: Bezmaksas
Neatkarīgi no tā, cik tastatūras es mēģināju izmantot savos viedtālruņos, man tās visas patika. Es nevarēju nevienu no tiem izcelt no daudziem citiem, katram bija vismaz kāds neliels trūkums. Un beigās es apmetos pie Gboard tastatūras. Google uzlauzts bija piemērots gandrīz visiem: nelipīgas dizaina tēmas, ērts taustiņu izkārtojums, iestatījumi ievadītā teksta labošanai, nepārtraukta ievade, pielāgotas vārdnīcas, iespēja mainīt tastatūras augstumu utt. Vienīgā neērtā lieta, ko varu atzīmēt, ir nepieciešamība pārslēgties uz papildu tastatūras blokiem, lai ievadītu īpašās rakstzīmes. Ievades valodu pārslēgšana, velkot pa atstarpi, netika ieviesta.
Kāpēc pie velna es savā Aquaris U Plus instalēju Yandex.Keyboard? Vai meklējot kaut ko jaunu, vai pēc neparedzama patriotisma uzplūda, es nezinu. Bet, instalējis to, es to neizdzēsu, jo, skatoties uz “Yandex” tastatūru, es kaut kā nevarēju atrast nekādas redzamas atšķirības no Gboard. Izņemot to, ka valodas maiņas poga atrodas pa labi no atstarpes taustiņa (Gboard atrodas kreisajā pusē), bet galējā versijā tā arī pārvietojās pa kreisi (lai gan iestatījumos to var atgriezt vecajā vietā).
Īpaši mani fascinē uzraksti uz abu tastatūru atstarpēm. Gboard var lepoties ar pašreizējās ievades valodas norādīšanu, kas dažreiz ir pat noderīga: piemēram, burti angļu un vācu valodā nav uzreiz atšķirami. Bet Yandex.Keyboard skaļi paziņo, ka šis taustiņš ir atstarpes taustiņš! Citādi mēs nezinājām...
Taču atšķirība starp šīm tastatūrām ir atšķirīga: katrs Yandex.Keyboard taustiņš ir aprīkots ne tikai ar noteikta alfabēta galveno burtu (manā gadījumā krievu vai angļu), bet arī fiziskas darbvirsmas tastatūras veidā. simbols, kas zīmēts ar pelēku mazu fontu tieši virs galvenā burta simbola. Ilgi nospiežot taustiņu, tiks ievadīta papildu rakstzīme, bet ar īsu pieskārienu - galvenā (tāpat kā jebkurā citā tastatūrā).
Pastāv arī vizuāla un taustes atšķirība: Yandex.Keyboard ir mazākas sānu malas, tas ir, attālums no ārējiem taustiņiem līdz ekrāna malai ir mazāks. Lietojot viedtālruni bamperī vai maciņā, sākumā tas sagādā zināmas neērtības: pirksts bieži atspiedās uz bampera sāniem, bet pēc tam pieradu. Bet viedtālruņos ar izliektu ekrānu vai 2,5D ekrānu tas būs pareizi!
Tātad, pietiek salīdzināt dažādu izstrādātāju produktus; Es koncentrējos uz vietējiem produktiem.
Kopumā Yandex.Keyboard ir ļoti lietojams. Ir nepārtraukta ievade, ir ievades uzvednes (arī no vārdnīcām), ir norāde par taustiņa nospiešanu (palielināt); Iepriekš bija iespēja pārslēgties starp valodām, velkot pa atstarpes taustiņu, taču jaunākajā (ekstrēmajā) versijā šī funkcija tika izgriezta. Ir balss ievade, kas tiek aktivizēta, ilgi nospiežot atstarpes taustiņu.
Es nekad iepriekš nebiju izmantojis balss ievadi, iespējams, tāpēc, ka nebija vajadzības. Bet pilnības labad es to izmēģināju un novietoju tastatūru acīmredzami sarežģītos apstākļos: piespiedu tai ierakstīt divas balsis vienlaikus - manas un manas meitas. Tas bija smieklīgi. Mēs smējāmies. Yandex.Keyboard mēģināja ierakstīt mūsu smieklus burtos/vārdos. Mēs smējāmies vēl vairāk. Bet ja nopietni, es nedomāju, ka ar balss ievadi viss būs tik vienkārši. Galvenais ir norīt karsto putru un runāt vairāk vai mazāk skaidri. Un nečukst. Starp teikumiem jāietur pauze, pretējā gadījumā tastatūra visu sabāzīs vienā teikumā. Bet, ja jūs pauzēsit (pietiek ar sekundi vai divām), parādīsies punkts, un nākamie vārdi sāksies ar jaunu teikumu. Ja pauze ilgst piecas sekundes, mikrofons izslēgsies, bet tastatūra paliks balss ievades režīmā. Lai ieslēgtu mikrofonu, nospiediet pogu ar mikrofona zīmi.
Apskatīsim Yandex.Keyboard iestatījumus. Tie ir sadalīti divās cilnēs: “Dizains” un faktiski “Iestatījumi”.
Zem daudzsološā vārda “dizains” ir tikai tēmu izlase, no kurām šobrīd ir sešas:
Ko lai saka - izvēle ir ļoti maza, un, ja ņem vērā, ka nevar izveidot savas tēmas, paliek pavisam skumji. Lai gan vienmēr var mierināt sevi ar to, ka man jāiet, nevis dambrete.
Bet iekšā iestatījumi jūs varat nedaudz pastaigāties.
Valodu izvēle uzreiz piesaista jūsu uzmanību - tā atrodas uz pjedestāla augšējā pakāpiena. Valodu klāsts nav īpaši bagāts, galu galā tastatūra ir paredzēta postpadomju valstu lietotājiem.
Vienlaikus varat izmantot ne vairāk kā trīs valodas. Vai divas valodas un papildu digitālais panelis. Vai tikai divas valodas. Vai viena valoda (iespējams, ar digitālo tastatūru).
Šeit ir patiešām vispārīgi iestatījumi attiecībā uz automātisko lielie burti un punkti teikuma beigās (kā arī atstarpes pēc pieturzīmēm), un vibrācijas atgriezeniskā saite un taustiņu skaņa, un taustiņu indikācijas ieslēgšana/izslēgšana (palielināšana) un papildu rakstzīmju parādīšana/izmantošana. Tas piedāvā arī balss ievades pieturzīmju režīma izvēli: automātiski vai manuāli (diemžēl automātiskajā režīmā es redzēju tikai punktus). Varat arī iespējot/atspējot papildu un atsevišķu augšējo rindu skaitļiem un palielināt/samazināt tastatūras kopējo augstumu.
Tālāk mēs pārejam uz nepārtrauktās ievades iestatījumiem, lai gan tur īsti nav kur doties. Ir tikai ieteicams izvēlēties, kā izmantot tastatūras vilkšanu: lai ievadītu tekstu vai pārslēgtu izkārtojumus. Es kaut kā joprojām neesmu pieradis pie nepārtrauktas ievades, tāpēc izmantoju vilkšanu, lai pārslēgtos starp valodām un papildu ciparu tastatūru.
Nākamais iestatījumu vienums ir pilnīgāks un attiecas uz testa labošanu. Automātiski, nozīme, korekcija. Šeit varat apskatīt savu lietotāja vārdnīcu, pievienot tai kaut ko vai labot/dzēst. Ar vienu kustību (bet tomēr ar apstiprinājumu) varat notīrīt visu lietotāja vārdnīcu. Blakus ievadīto vārdu automātiskās labošanas iestatījumiem ir pievienots arī vienums “Emoji in tooltips”.
Slodzes uz Vispārīgie iestatījumi Ir arī papildu iestatījumi. Šeit varat izvēlēties nospiesto taustiņu skaņu un vibrācijas stiprumu, ja tos izmantojat. es nelietoju. Varat arī iespējot Yandex meklēšanas joslas parādīšanu paziņojumu panelī (ja jums tas ir nepieciešams, lūdzu; man daudz labāk patīk Smart Launcher meklēšanas josla). Un visbeidzot, jūs varat aktivizēt ievades statistikas apkopošanu, lai pēc mēneša varētu sev pateikt: šomēnes es ievadīju simts trīs (vai piecpadsmit miljonus sešdesmit astoņas) rakstzīmes.
Un visbeidzot - izkārtojuma iestatījumi. Šeit arī ir maz punktu – tikai trīs. Pirmais ir globusa pozīcijas izvēle (valodas slēdzis). Otrais ir parādīt atsevišķu komata taustiņu (atsevišķi no perioda taustiņa). Tas ir neapšaubāms pluss, jo komatus ir jāliek diezgan bieži, tāpēc es priecājos, ka man ir atsevišķa atslēga. Bet man kaut kā nevajag atsevišķus taustiņus burtiem “е” un “ъ” (šis ir trešais).
Šeit iestatījumi negaidīti beidzas, jo tos nevajadzētu uzskatīt par tādiem. Atsauksmes" un "Par lietojumprogrammu".
Papildu funkcijas (ja nepieciešams, apšaubāmi)
Vietnē Yandex.Keyboard ir vēl daži punkti, kas acīmredzami nav pārsteidzoši. Un vispār nav skaidrs, vai tie, šie momenti, ir vajadzīgi. Es iesaku pievērst uzmanību atslēgai ar trim horizontāli izvietotiem punktiem, kas ir ietverti horizontālā taisnstūrī. Noklikšķinot uz tā, parādās virkne tā saukto emocijzīmju. Nu viss ir kā gaidīts.
Bet tas tā ir ar jebkuru citu tastatūru. Šajā konkrētajā tastatūrā emocijzīmes ir tikai ceturtā daļa no burvju elipses iespējām. Kas vēl? Ir arī gifi. Vai tiešām tā ir ļoti nepieciešama lieta jebkurai tastatūrai? Augšējā slēdžu ikonu rindā atlasiet otro — ar saules attēlu virs kalniem. GIF attēli, tāpat kā emocijzīmes, ir sadalīti kategorijās.
Kustīgās bildes, protams, ir brīnišķīgas, bet rezultāts... tas nav momentāls, lai gan paredzams. Piemēram, sadaļā “Darbs” es izvēlējos trusi, un ko es ieguvu? Es saņēmu teksta saiti. Izmantojot šo saiti, pārlūkprogrammā tiks atvērts atlasītais GIF ar trusi. Interesantāk, protams, būtu uzreiz saņemt GIF tekstā, bet... Bet ne katrs dokuments atbalsta GIF, un potenciālais saņēmējs var nebūt apmierināts ar šādu ieguldījumu. Un tāpēc ir izvēle: vai nu vienkārši ignorēt saiti, vai atvērt to un... kaut ko darīt (piemēram, atbildē ierakstīt: “Vai tu esi idiots?”).
Trešais ceturksnis ir iespēja noteikt savu (un ne tikai) atrašanās vietu un nosūtīt to ziņojumā. Vienkārši atlasiet vienumu “Mana vieta” (GPS ir jābūt ieslēgtam) un, pārliecinoties, ka jūsu koordinātas ir noteiktas pareizi, nospiediet taustiņu Enter. Rezultātā mēs saņemam tādu tekstu kā “Es esmu šeit - Krievija, Tirgotāju province, Ņižņijveršku ciems”. Un plus saite uz Yandex.Maps vai citām kartēm, kuras vēlaties reģistrēt savā viedtālrunī.
Tagad tas varētu noderēt. Man ir bijušas situācijas, kad atrados nepazīstamā pilsētā un nevarēju izskaidrot, kur tieši tagad atrodos. Un tad es nosūtīju pāris rindas uz Telegram vai pat SMS, un šādas ziņas saņēmēji saņems gan pasta adresi, gan koordinātas kartē. Ērti, ērti.
Pēdējā iespēja ir tūlītēja tulkošana valodā, kas atlasīta no saraksta. Vispirms mēs redzam priekšskatījumu tastatūras logā, un pēc Enter taustiņa nospiešanas teksts avota valodā tiek izdzēsts pēc rakstzīmes un parādās arī pēc rakstzīmes, bet citā valodā. Tulkošanas animācija ir skaista, bet lēna.
secinājumus
Ko cilvēki saka par marķieriem? Piemēram, garša un krāsa... visi marķieri ir atšķirīgi. Nu, es nezinu... Kas attiecas uz mani, visi marķieri garšo vienādi. Tie garšo pēc plastmasas. Tāpat arī Android virtuālās tastatūras ir vienādas, plus vai mīnus. Es izmantoju Hackers Keyboard un Gboard ilgu laiku un duci citu īsu laiku. Ja neņem vērā visa veida sinhronizāciju (piemēram, lietotāju vārdnīcas), noliec malā nepārtrauktu ievadi un aizmirsti par visādām praktiski nevajadzīgām papildfunkcijām un čipiem, tad mazprasīgiem lietotājiem (ko es, bez šaubām, iekļauju es pats), visas tastatūras funkcionāli (vai pareizi lietoju šo vārdu?) viena no otras neatšķiras. Ir tikai viena atšķirība - krāsā. Gluži kā flomāsterus. Man šķiet, ka Yandex.Keyboard pietrūkst dizaina tēmu daudzveidības, bet, no otras puses, es mēģināju izmantot GO Keyboard un nevarēju samierināties ar spilgtajām papagaiļu tēmām (lai gan jāatzīst, ka dažas ir ļoti jaukas).
Tādējādi Yandex.Keyboard nav ne sliktāks, ne labāks par citām Android virtuālajām tastatūrām. Es iesaku jums izmantot to, pie kura esat pieradis. Un Yandex.Keyboard var instalēt tikai prieka pēc, un pēc tam, iepazīstoties ar iespējām, dzēst. Vai arī atstājiet to. Tā ir tava darīšana.
Ārā vēl var būt sniega kupenas, bet saule jau spoža kā pavasarī, tāpēc lai noskaņojums ir priecīgs un pavasarīgs. Izlasiet Helpix un neaizmirstiet vairāk staigāt svaigā gaisā — tas nāk par labu jūsu veselībai.