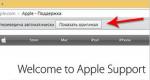Lietotāju pārvaldība 1s 8.3. Lietotāja pievienošana informācijas bāzei
Lietotāja izveide. Lietotāju lomu iestatīšana
Aizpildīsim informācijas bāzes lietotāju sarakstu. Lai to izdarītu, dodieties uz izvēlnes vienumu "Rīki - Lietotāju un piekļuves pārvaldība - Lietotāju saraksts". Pievienojiet jaunu lietotāju, izmantojot pogu "Pievienot".
Aizpildīsim īso nosaukumu. Izvēlēsimies darbinieku no saraksta. Dodieties uz cilni “Iestatījumi”, aizpildiet lauku “Primārā organizācija” un, ja nepieciešams, atzīmējiet noteiktus iestatījumus. Tālāk mums jānoklikšķina uz pogas “Rediģēt lietotāja iestatījumus” loga augšdaļā.
Programma liks mums pierakstīt elementu, mēs atbildēsim apstiprinoši. Tālāk programma piedāvās automātiski izveidot datu bāzes lietotāju, piekrītam. Mūsu priekšā atvērsies lietotāja iestatījumu rediģēšanas logs.

Paroli var iestatīt, aizpildot laukus blokā “1C: Enterprise Authentication”. Zemāk mēs varam izvēlēties galveno datu bāzes lietotāja interfeisu. Labajā pusē mums ir jāiestata lietotāju lomas. Lai precizētu konkrēta lietotāja tiesības, mēs varam atzīmēt izvēles rūtiņas tām lomām, kas viņam būs pieejamas. Ja precīza regulēšana nav nepieciešams, varat atzīmēt “Pilnas tiesības”. Saglabāsim savu lietotāju, noklikšķinot uz pogas “OK”. Tagad, piesakoties, programma lūgs jums izvēlēties lietotāju.
Katrs iesācējs 1C informācijas datu bāzes administrators agrāk vai vēlāk saskaras ar jautājumu: kā pievienot lietotāju 1C. Un, ja programmas 7. versijā atbildi uz šo jautājumu varēja sniegt nepārprotami: izmantojot konfiguratoru, tad 8. versijā, atkarībā no programmas versijas, lietotāja pievienošanas metodes var ievērojami atšķirties.
Kāpēc jums ir jāatšķiras pēc lietotājiem?
Katram informācijas bāzes lietotājam ir noteiktas tiesības un lomas. Lai ierobežotu piekļuvi konkrētiem konfigurācijas objektiem un novērstu konfliktsituācijas, kas saistītas ar nepareizu informācijas ievadi un labošanu, ir izveidots lietotāju saraksts.
Turklāt lietotāju saraksts ļauj:
- Pielāgojiet programmas saskarni, izslēdzot no vizuālā displeja tos elementus, kuriem piekļuve nav nepieciešama;
- Ierakstiet izmaiņas datubāzē šī saraksta kontekstā.
Galvenais noteikums, rediģējot šo sarakstu: vispirms vienmēr jāpievieno lietotājs ar pilnām (administratīvām) tiesībām.
Lietotāja pievienošana, izmantojot konfiguratoru
Faktiski, no programmētāja viedokļa, galvenais lietotāju saraksts tiek saglabāts konfiguratorā. Tieši to var atvērt, dodoties uz izvēlni Administrēšana->Lietotāji (1. att.)
Atvērtajā tabulā būs redzamas divas kolonnas: “Vārds” un “Pilns lietotāja vārds”. Darbības jau ir esošais lietotājs(tiesību ierobežošana un pievienošana, paroļu maiņa utt.) var veikt, aktivizējot rindu ar peles dubultklikšķi.
Lai pievienotu jaunu lietotāju, jānoklikšķina uz ikonas tabulas komandu panelī vai uz tastatūras pogas Insert (Ins), kas atvērs dialoglodziņu (2. att.)
 Rīsi. 2
Rīsi. 2
Īsi par veidlapas elementiem cilnē “Pamata”:
- Nosaukums – satur teksta informācija, kas, piesakoties, tiks parādīts lietotāju atlases sarakstā, programmas moduļu kodā var nolasīt pašreizējā lietotāja vārdu, izmantojot metodi UserName();
- Pilns vārds – var sakrist ar lietotāja vārdu, visbiežāk šeit tiek rakstīts pilns darbinieka vārds.
- Izmantojot iekšējos programmas rīkus, kuriem nepieciešams iestatīt lietotāja paroli;
- Ar līdzekļiem operētājsistēma;
- Izmantojot OpenID.
Izvēles rūtiņa “Rādīt atlases sarakstā”, kas iestatīta apakšizvēlnē “1C Enterprise Authentication”, norāda, ka lietotājs tiks parādīts sarakstā, kas tiek izsaukts, kad sistēma startē. Ja jūs to neinstalējat, tad, lai pieteiktos, šim lietotājam būs jāievada savs vārds (kā tas ir iestatīts konfiguratorā), izmantojot tastatūru attiecīgajā logā.
 Rīsi. 3
Rīsi. 3
Cilnē “Cits” ir tikai četri elementi (3. att.):
- Pieejamās lomas (atzīmējot noteiktas rūtiņas, var būtiski ierobežot vai palielināt informācijas maiņas iespējas);
- Galvenais interfeiss (varat pielāgot sistēmas vizuālo displeju);
- Valoda (galvenā programmas valoda);
- Palaišanas režīms (pārvaldīta vai parasta lietojumprogramma).
Lietotāja pievienošana 1C Enterprise režīmā
Sākot no 8.2 platformas, jaunu lietotāju pievienošana kļuva pieejama 1C Enterprise režīmā. Šim nolūkam datubāzei tika pievienots atbilstošais direktorijs “Lietotāji”.
Režīmā plāns klients tai var piekļūt, dodoties uz cilni “Administrēšana” (4. att.)->Lietotāju un tiesību iestatījumi->Lietotāji
 Rīsi. 4
Rīsi. 4
Atvērtajā veidlapā, lai izveidotu jaunu lietotāju, jānoklikšķina uz pogas “Izveidot”. Parādīsies logs (5. att.)
 Rīsi. 5
Rīsi. 5
Kā redzat, daži šī loga elementi sakrīt ar logu jauna darbinieka izveidei konfiguratorā. Būtiskas atšķirības šajā pievienošanas metodē:
- Lietotāju var saistīt ar konkrētu individuāls no attiecīgā direktorija;
- Atzīmējot izvēles rūtiņu “Pieteikšanās laikā pieprasīt paroles iestatīšanu”, jūs varat papildus aizsargāt datu bāzi no nesankcionētas piekļuves (aizsardzības mehānisms ir šāds: administrators pievieno jauns elements komplekti vienkāršākā parole un informē to lietotājam, pirmajā pieslēgšanās reizē sistēmā tiek ievadīta šī parole, un, sistēmai startējot, parādās logs, kurā tiek prasīti jauni identifikācijas dati, tādējādi neviens, izņemot lietotāju, nevarēs ielogoties sistēmā. sistēma);
- Konkrētas piekļuves atļaujas konkrētam lietotājam tiek izsniegtas nevis ieslēdzot un izslēdzot viņa lomas, bet gan pievienojot noteiktām piekļuves grupām, kurām var piekļūt, aktivizējot atbilstošo saiti formā.
Profils, kas nosaka tiesību kopu, tiek saglabāts direktorijā “Lietotāju grupas”, jūs varat mainīt un pievienot profilu direktorijā “Lietotāju grupu profili”. Tādējādi administratoram nav jākontrolē katrs konkrēts lietotājs piekļuves parametri tiek mainīti visai grupai kopumā.
Parastā lietojumprogrammas režīmā direktorijus “Lietotāji” var atrast izvēlnē Operations->Directories (6. att.)
 Rīsi. 6
Rīsi. 6
Principā logs jauna izpildītāja pievienošanai šajā režīmā maz atšķiras no iepriekš parādītajiem, un nav nepieciešams atkārtoti aprakstīt katru tā elementu.
Šajā rakstā mēs vēlamies pievērst uzmanību izvēlnei “ Vairāk informācijas"(7. att.)
 Rīsi. 7
Rīsi. 7
Tajā ir 4 punkti:
- Lietotāja iestatījumi;
- Kontaktinformācija;
- Piekļuves grupām;
- Papildu tiesības (nav pieejamas, ja lietotājam ir profils).
Pirmais izvēlnes vienums ļauj automatizēt dažas izpildītāja darbības: konfigurēt automātisku dokumenta detaļu aizstāšanu, kalendāru un notikumu rādīšanu, prefiksus utt.
Kā liecina pieredze 1C sistēmas izmantošanā, lai iespējotu rediģēšanu, visbiežāk ir nepieciešama izvēlne “Papildu tiesības”. iespiestas veidlapas dokumentus. Šeit atrodas atbilstošā izvēles rūtiņa.
Programmā izveidotais lietotājs automātiski tiks pievienots konfiguratora sarakstam. Atsauksmes jaunās programmas versijas to nedara, kas ir ārkārtīgi neērti un neparasti administratoriem, kuri strādā vecmodīgi.
1C 8.3 lietotāju administrēšana un kontrole ir jebkura ieviešanas un atbalsta neatņemama sastāvdaļa programmatūras produkts 1C uzņēmums. Patiesībā tas nav grūts uzdevums, un esmu pārliecināts, ka ikviens ar to var tikt galā bez problēmām. Sīkāk apskatīsim 1C lietotāju administrēšanas procesu.
Lietotāju pārvaldība 1C ir diezgan vienkāršs un intuitīvs process, taču joprojām ir nepieciešams apraksts.
Parasti administrēšana un kontrole ietver:
- izveidot lietotāju;
- lietotāja tiesību iestatīšana;
- skatīt aktīvos lietotājus;
- lietotāju darbību analīze.
Apskatīsim katru no šiem punktiem sīkāk:
Lietotāja tiesību izveide un instalēšana 1C 8.2
Atkarībā no konfigurācijas lietotāji tiek ievadīti vai nu konfiguratorā, vai lietotāja režīmā. Gandrīz visas mūsdienu konfigurācijas atbalsta lietotāja ievadi režīmā 1C: Enterprise 8 Arī režīmā 1C: Enterprise, kā likums, tiek ievadīti papildu lietotāja parametri.
Tomēr neatkarīgi no konfigurācijas konfiguratora režīmā vienmēr tiek ievadīts pirmais lietotājs ar administratora tiesībām. Tāpēc mēs apsvērsim abus lietotāja ievades režīmus.
Lietotāju ievadīšana konfiguratorā
Lai pārietu uz 1C Configurator režīmu, datu bāzes atlases sarakstā ir jāatlasa opcija Configurator:
Pēc pieteikšanās izvēlnē jāizvēlas Administrēšana - Lietotāji. Tiks atvērts lietotāju saraksts, ja izveidosit pirmo lietotāju, tas būs tukšs. Pievienosim jaunu lietotāju "Administrators":

Šajā lapā jānorāda lietotāja iestatījumi:
- Vārds Un Pilns vārds— lietotājvārds.
- Ja karogs ir uzstādīts Autentifikācija 1C: uzņēmumi, tad preces būs pieejamas Parole(parole, ko izmanto, lai pieteiktos 1C), Lietotājam ir aizliegts mainīt paroli(dara pieejamu iespēju mainot paroli lietotāja režīmā), Rādīt atlases sarakstā(dod iespēju izvēlēties lietotāju no saraksta, pretējā gadījumā lietotājvārds jāievada manuāli).
- Operētājsistēmas autentifikācija — karodziņš, kas atbild par spēju autorizēt, izmantojot operētājsistēmas lietotājvārdu. Lietotājs— lietotājvārds informācijas sistēma(piemēram, \\dom\kirill, kur dom ir tīkla domēns un kirill ir OS lietotājvārds). Kad 1C sākas, tas vispirms pārbauda autorizāciju, izmantojot OS, un pēc tam 1C 8.2 autorizāciju.
- OpenID autentifikācija— autorizācijas iespējošana, izmantojot OpenID tehnoloģiju . OpenID ir atvērta decentralizēta sistēma, kas ļauj lietotājam izmantot vienu kontu autentifikācijai daudzās nesaistītās vietnēs, portālos, emuāros un forumos.
Saņemiet 267 video nodarbības 1C bez maksas:

Uz cilnes Cits jums ir jānorāda atbilstošās lomas lietotājam (). Mūsu gadījumā mēs norādīsim administratoram Pilnas tiesības. Citiem lietotājiem šeit varat pārbaudīt nepieciešamās lomas. Lietotāju tiesības ir apkopotas no pieejamajiem dažādu lomu objektiem. Tie. ja lietotājam ir atlasītas divas lomas, vienai ir piekļuve direktorijam “Nomenklatūra”, bet otrai lomai nav, piekļuve būs pieejama. Jebkuram lietotājam bez "Pilnām tiesībām" Jāiestata loma “Lietotājs”.(ja ir).
Varat arī norādīt šajā cilnē Galvenais interfeiss(darbojas tikai regulāras formas). Noklusējuma valoda— ja konfigurācija ir izstrādāta vairākās valodās. Startēšanas režīms- pārvaldīta vai regulāra lietojumprogramma.
Lietotāja izveide programmā 1C Accounting 2.0
Pēc tam, kad sistēmā ir reģistrēts lietotājs ar pilnām tiesībām, lietotājus var ievadīt 1C: Enterprise režīmā. Piemēram, izveidosim lietotāju visizplatītākajā konfigurācijā - Enterprise Accounting 8.2.
Lai to izdarītu, izvēlnē atlasiet vienumu Pakalpojums – lietotāju un piekļuves pārvaldība. Tiks atvērts direktorijs "Lietotāji". Izveidot jaunu lietotāju:

Ievadiet informāciju par lietotāju un viņa pamatiem, noklikšķiniet uz pogas “OK”: sistēma piedāvās automātiski izveidot datu bāzes lietotāju:

Jums jāpiekrīt, un tiks parādīta jaunā datu bāzes lietotāja forma:

Tas arī viss! Lietotāja izveide un tiesību piešķiršana viņam ir pabeigta.
Aktīvo lietotāju apskate 1C datu bāzē
Lai skatītu lietotājus, kas strādā datu bāzē režīmā 1C: Enterprise, jums ir jāatlasa vienums Pakalpojums — aktīvi lietotāji. Tiks atvērts datubāzē strādājošo lietotāju saraksts:

Kā atvienot lietotājus 1C 8.3 un 8.2 versijās
Ir divi veidi, kā atspējot aktīvu lietotāju 1C datu bāzē:
- programmas saskarnē (konfigurācijām 1C Accounting 3.0, Trade Management 11 utt.);
- izmantojot serveru klastera konsoli (pieejama tikai klienta-servera režīms darbs).
No saskarnes
Lietotāja režīmā varat izmest iesaldētu lietotāju, atverot izvēlni “Administrēšana” - “Atbalsts un uzturēšana” un pēc tam atlasot “Aktīvie lietotāji”:

Sarakstā atlasiet vajadzīgo lietotāju un noklikšķiniet uz pogas "Pabeigt".
No klastera konsoles
Ja jums ir piekļuve 1C servera administratīvajam panelim, varat beigt sesiju, izmantojot to. Mēs ejam uz konsoli, atrodam iesaldēto lietotāju izvēlnē “Sesijas”, zvanām konteksta izvēlne un noklikšķiniet uz "Dzēst":

Lietotāju darba uzraudzība 1C 8.3
Lai skatītu lietotāja darba vēsturi, jums jāiet uz izvēlnes vienumu Pakalpojums - :

Šeit mēs jums pateiksim, kā pievienot jaunu lietotāju darbam 1C:Enterprise 7.7 sistēmā.
1. Lietotāja pievienošana konfiguratorā
Lietotāji sistēmā 1C:Enterprise 7.7 ir definēti katram atsevišķi informācijas bāze. Lai pievienotu jaunu lietotāju, 1C jāsāk režīmā konfigurators izvēloties vajadzīgo datu bāzi.

Atvērtajā konfiguratorā dodieties uz " Administrācija» — « Lietotāji» .

Tiks atvērts pašreizējā datubāzē reģistrēto lietotāju saraksts. Lai pievienotu jaunu, dodieties uz izvēlni " Darbības» — « Jauns» .

Logs" Lietotāja rekvizīti". uz " Atribūti» aizpildīt:

Tagad dodieties uz cilni " Loma» kur izvēlēties Tiesību kopums Un Interfeiss nolaižamajā izvēlnē un noklikšķiniet uz " Labi» .

Tālāk mums ir jāizveido parole, lai pieteiktos sistēmā. Lai to izdarītu, sarakstā atlasiet tikko pievienoto lietotāju un dodieties uz izvēlni “ Darbības» — « Mainiet paroli". Pēc tam divreiz ievadiet paroli.

Tas pabeidz lietotāja izveidi. Atliek tikai saglabāt visas izmaiņas, atlasot “ Fails» — « Saglabāt» .

Lietotāja rekvizīti tiek rediģēti tādā pašā veidā kā izveide, tajā pašā sarakstā.
2. Noklusējuma vērtību iestatījumi (tikai konfigurācijai “Tirdzniecība un noliktava”)
Ja tiek izmantota konfigurācija “Tirdzniecība un noliktava”, tad jaunajam lietotājam ir iespējams definēt arī noklusējuma vērtības.
Kad lietotājs piesakās sistēmā, 1C:Enterprise direktorijā meklē “ Lietotāji» elements ar nosaukumu, kas līdzīgs konfiguratorā norādītajam lietotājvārdam. Piemēram, ja konfiguratorā lietotājvārds ir iestatīts kā “Onyanov”, direktorija elementam ir jābūt tieši tādam pašam nosaukumam (ieskaitot atstarpes). Ja elements netiek atrasts (piemēram, kad lietotājs pirmo reizi piesakās), tiek izveidota jauna pozīcija ar tādu pašu nosaukumu. Un ziņojuma logā varat redzēt atbilstošo uzrakstu:

Šajā direktorijā tiek glabāti noklusējuma iestatījumi, kas tiks izmantoti, ievadot jaunus dokumentus, atverot atskaites utt. visas sesijas laikā. Lai iestatītu šīs vērtības, atveriet rokasgrāmatu " Lietotāji"(standarta vispārējā saskarnē" Katalogi» — « Uzņēmuma struktūra» — « Lietotāji") un atrodiet tajā vajadzīgo elementu. Vai arī no lietotāja sesijas varat noklikšķināt uz pogas ar pie datora sēdošas personas attēlu:

uz " Noklusējuma vērtības"Patiesībā jūs varat izvēlēties šīs vērtības.

Vai dodoties uz cilni " Pamata", ir iespējams izvēlēties lietotāju, no kura tiks mantotas noklusējuma vērtības.

Kad esat izvēlējies nepieciešamos parametrus, noklikšķiniet uz “ Labi», lai saglabātu rezultātus.
Vai šis raksts jums palīdzēja?
Sveiki, dārgie emuāra lasītāji. Man nācās nedaudz aizkavēt nākamo rakstu intensīvās ziņošanas un daudzo ienākošo jautājumu dēļ. Starp citu, jūs varat arī uzdot savus jautājumus čatā vai sūtīt ziņojumus tieši man pa e-pastu. Bet pietiekami daudz reklāmas) Šodien mēs runāsim par jaunajām noderīgām un interesantām iespējām, ko tā mums sniedz jauna platforma 1C Enterprise 8.3 un uz tā pamata veidotas konfigurācijas: Alga un personāla vadība 3.0 Un Uzņēmuma grāmatvedība 3.0.
Rakstā tiks runāts par kā pašam konfigurēt lietotāja piekļuvi tikai tiem dokumentiem, uzziņu grāmatām un ziņojumiem, kas viņam nepieciešami darbam, un ierobežot piekļuvi pārējiem. Tas mums palīdzēs komandu interfeiss ar elastīgiem iestatījumiem, kas parādījās 1C programmu versijā 3.0. Apspriediet funkcijas piekļuves tiesību diferencēšana programmu objektiem izmantosim 1C ZUP 3.0 konfigurāciju, bet to pašu mehānismu var veiksmīgi izmantot programmatūras produktam 1C Enterprise Accounting 3.0. Patiesībā es pētīju šo problēmu, palīdzot iestatīt lietotājus Bukh 3.0.
Kā izveidot lietotāju 1C izdevuma 3.0 parastā lietotāja režīmā
✅
✅
✅
Uzreiz vēlos atzīmēt, ka mums būs jāstrādā gan ar parasto programmas darbības režīmu, gan konfiguratora režīmu. Šeit nav nekā biedējoša vai sarežģīta, jums nav jāprogrammē) Es arī nekavējoties atzīmēšu, ka šajā rakstā esošie ekrānuzņēmumi tiks parādīti no kaut kā jauna, kas nesen parādījās programmās Taxi interfeisa 1C izdevums 3.0. Lai pārslēgtos uz to, vienkārši atveriet servisa izvēlne un atrodiet tur iestatījumus. Iestatījumu logā radio pogu grupā " Izskats“Jums vajadzētu izvēlēties saskarni “Taxi” un restartēt programmu. Lai gan tiem, kam ir ērti uzturēties parastajā saskarnē, visi dokumenti, atsauces grāmatas un iestatījumi, par kuriem es runāšu rakstā, šajās saskarnēs ir identiski.
Apskatīsim situāciju, kad jums vēl nav vajadzīgā lietotāja. Jums ir jāizveido lietotājs parastajā lietotāja režīmā. Dodieties uz galvenās izvēlnes sadaļu "Administrēšana", un tur mēs atrodam vienumu "Lietotāja un tiesību iestatījumi".

Ja nepieciešams, varat nekavējoties iestatīt paroli.

Tagad par šī jaunā lietotāja piekļuves tiesībām. Nav nepieciešams tos instalēt. Piekļuves tiesību iestatījumiem varat piekļūt tieši no veidlapas, kurā lietotājs ir konfigurēts. Vienkārši noklikšķiniet uz saites “Piekļuves tiesības” lapas augšdaļā. Tātad piekļuves tiesībās (un cilnē "Piekļuves grupas", un uz grāmatzīmes “Atļautās darbības (lomas)”) viss bija tukšs. Tiesības konfigurēsim nevis lietotāja režīmā, bet 1C konfiguratorā nedaudz vēlāk.

Bet šajā ziņā ir svarīga iezīme. Nepieciešams, lai datu bāzē būtu vismaz viens lietotājs, kuram ir administratīvās tiesības. Mans lietotājs ir administrators. Viņš ir piekļuves grupas dalībnieks "Administrators" un ir lomas "Sistēmas administrators" Un "Pilnas tiesības."

Tagad mums vajadzētu pāriet uz konfiguratora režīmu un turpiniet konfigurēšanu. Lai to izdarītu, startējot 1C, atlasiet vajadzīgo datu bāzi un noklikšķiniet uz pogas “Konfigurators”. Vienkārši nepiesakieties kā jauns lietotājs. Viņam vēl nav nekādu tiesību, un darbs būs neiespējams. Jums jāpiesakās kā lietotājam ar pilnām tiesībām, manā gadījumā tas ir “Administrators”.
 |
Pēc konfiguratora loga atvēršanas pārliecināsimies, ka šeit tiek parādīts arī mūsu izveidotais jaunais lietotājs. Lietotāju saraksts konfiguratorā tiek saglabāts galvenās izvēlnes sadaļā “Administrēšana” -> “Lietotāji”.

Lūdzu, ņemiet vērā, ka lietotājam ir jautājuma zīme. Tas nozīmē, ka tai nav noteikta loma, t.i. citiem vārdiem sakot, nav norādītas piekļuves tiesības. "Lomas" ir konfigurācijas objekts. Katra loma izveido dokumentu, direktoriju un pārskatu kopu, kurai var piekļūt lietotājs ar šo lomu. Mēs varam redzēt visas pieejamās lomas, atverot lietotāju un pārejot uz cilni “Cits”.

Atgādināšu, ka mums ir jākonfigurē darbinieka piekļuve nejaušam dokumentu, uzziņu grāmatu un pārskatu kopumam. Tajā pašā laikā es pat nenorādīju, par kuru komplektu mēs runājam, tas nav tik svarīgi. Un svarīgi ir tas, ka šādiem gadījumiem konfigurācijā nav un nevar būt piemērota loma. 1C izstrādātāji nespēj nodrošināt visu iespējamie varianti Piekļuves ierobežojumi objektiem, ar kuriem saskaras praksē. Un galalietotāja pieprasījumi var būt ļoti ekstravaganti.
Rediģēšanas režīms standarta konfigurācijai 1c
✅ Seminārs “Lifehacks for 1C ZUP 3.1”
15 dzīvības kļūdu analīze uzskaitei 1C ZUP 3.1:
✅ KONTROLES SARAKSTS algu aprēķinu pārbaudei 1C ZUP 3.1
VIDEO - ikmēneša grāmatvedības pašpārbaude:
✅ Algas aprēķins 1C ZUP 3.1
Soli pa solim instrukcijas iesācējiem:
Kā jūs droši vien jau sapratāt, es novedu pie tā, ka mums tas būs jādara izveidot savu lomu. Šajā gadījumā ir jāapspriež viena svarīga detaļa. Jaunas lomas izveide nozīmē standarta konfigurācijas izmaiņu veikšanu. Tiem, kuru konfigurācija jau ir pabeigta un nav standarta, nekas nemainīsies. Pirmkārt, es jums pastāstīšu, kā noteikt tipiska konfigurācija vai vairs ne.
Pirmkārt, jums ir jāatver konfigurācija. Lai to izdarītu, galvenās izvēlnes sadaļā “Konfigurācija” noklikšķiniet uz "Atvērt konfigurāciju". Pēc tam konfiguratora kreisajā pusē parādīsies logs ar visu informācijas bāzes objektu koka struktūru. Otrkārt, arī galvenās izvēlnes sadaļā “Konfigurācija” dodieties uz “Atbalsts” -> “Atbalsta iestatījumi”. Tiks atvērts logs ar tādu pašu nosaukumu. Ja logs izskatās kā ekrānuzņēmumā, jūsu konfigurācija ir standarta. Ar to es domāju uzraksta klātbūtni "Konfigurācija tiek atbalstīta" un pogas klātbūtne.

Tātad, ja jums ir standarta konfigurācija, mums būs jāiespējo iespēja to mainīt, pretējā gadījumā mēs nevarēsim izveidot jaunu lomu. Atsevišķi vēlos atzīmēt, ka no atjaunināšanas viedokļa īpašu grūtību nebūs, jo veidosim jaunu lomu, nevis mainīsim esošās, tāpēc visi standarta konfigurācijas objekti paliks standarta. Lai iespējotu iespēju rediģēt konfigurāciju, logā ir nepieciešams "Atbalsta iestatīšana" nospiediet pogu "Iespējot rediģējamību".
Varbūt turpmākajās publikācijās par šāda veida atjauninājumiem rakstīšu sīkāk. Tātad šajā logā mums jāatbild “Jā”.

Tālāk tiks atvērts logs “Atbalsta noteikumu iestatījumi”, kurā jāizvēlas radiopoga “Piegādātāja objekts tiek rediģēts, saglabājot atbalstu”. Mūsu uzdevumam ar to pilnīgi pietiks. Vienkārši paturiet prātā, ka pēc noklikšķināšanas uz Labi jums būs nedaudz jāpagaida, pirms turpināt.

Pēc tam slēdzenes jāpazūd konfigurācijas objektu kokā (atcerieties, kad mēs atvērām konfigurāciju, tā tika atvērta konfiguratora kreisajā pusē), un parādīsies ziņojums “Atbalsta iestatījumi”. "Konfigurācija tiek uzturēta ar iespēju mainīt."

Kā izveidot jaunu lomu 1C konfiguratorā
✅ Seminārs “Lifehacks for 1C ZUP 3.1”
15 dzīvības kļūdu analīze uzskaitei 1C ZUP 3.1:
✅ KONTROLES SARAKSTS algu aprēķinu pārbaudei 1C ZUP 3.1
VIDEO - ikmēneša grāmatvedības pašpārbaude:
✅ Algas aprēķins 1C ZUP 3.1
Soli pa solim instrukcijas iesācējiem:
Tagad mēs varam sākt veidot jaunu lomu. Ļaujiet man vēlreiz paskaidrot, kas ir “Loma” — tas ir tiesību kopums, kas nosaka iespēju skatīt vai rediģēt direktorijus, dokumentus un citus konfigurācijas objektus. Skatīt un rediģēt ir saprotamākās atļauju opcijas, taču ir arī daudzas citas. Lai padarītu to skaidrāku, objektu kokā atlasiet lomu “Pilnas tiesības” (Vispārīgi -> Lomas -> Pilnas tiesības). Tiks atvērts iestatījumu logs. Šajā logā kreisajā pusē ir uzskaitīti visi programmas objekti (direktorijas, dokumenti, atskaites utt.), bet labajā pusē ir tiesības, kas ir noteiktas šajā lomā katram objektam. To var redzēt ekrānuzņēmumā.

Tagad ļaujiet man atgādināt jums par problēmu. Mums ir jānodrošina, lai lietotājs varētu strādāt tikai ar ierobežotu dokumentu, pārskatu un uzziņu grāmatu klāstu. Acīmredzamākā iespēja ir izveidot jaunu lomu un definēt piekļuvi tikai nepieciešamajiem objektiem. Tomēr konfigurācija ir liels skaits visa veida pakalpojumu objekti, piemēram, konstantes, vispārīgās formas, vispārīgie moduļi, reģistri dažādiem mērķiem un priekš normāla darbība Lietotājam ir jābūt piekļuvei šiem koplietotajiem objektiem. Viņu ir diezgan daudz, un ir ļoti viegli palaist garām kādu objektu. Tāpēc es piedāvāšu nedaudz atšķirīgu pieeju.
Izveidosim jaunu lomu, kopējot noklusējuma lomu Pilnās tiesības. Sauksim šo jauno lomu “Role_Frolov”. Lai rediģētu lomas nosaukumu, jums jāiet uz rekvizītiem un jānorāda jauns nosaukums bez atstarpēm.

Tagad iestatīsim šo lomu lietotājam “Frolova”. Pirms tam mums ir jāsaglabā informācijas bāze lai jaunizveidotā loma parādītos pieejamo lietotāju lomu sarakstā. Nospiediet taustiņu F7 vai noklikšķiniet uz atbilstošās pogas rīkjoslā. Pēc tam mēs varam iestatīt šo lomu savam lietotājam. Dodieties uz lietotāju sarakstu (Administrācija -> Lietotāji) un cilnē “Cits” atzīmējiet izvēles rūtiņu blakus lomai “Frolova loma”. Noklikšķiniet uz "Labi".

Pagaidām šī loma ir pilnīgi identiska oriģinālajai (“Pilnas tiesības”). Mēs to atstāsim šādā veidā. Uz redzēšanos. Un mēs iestatīsim piekļuvi dokumentiem un uzziņu grāmatām, izmantojot 1C programmas komandu saskarnes elastīgās konfigurācijas iespējas.
Kā konfigurēt komandu interfeisa elementus 1C
Tagad mums ir jāatgriežas parastajā lietotāja režīmā, t.i. kā parastā darba laikā 1C. Mums ir jāuzsāk mūsu jaunais lietotājs - Frolov S.M. To var izdarīt no konfiguratora. Tomēr vispirms ir jāiestata iestatījums, lai, startējot Enterprise no konfiguratora, tas jautās lietotājam, ar kuru palīdzību tas ir jāpalaiž. Lai to izdarītu, galvenajā izvēlnē atlasiet “Rīki” -> “Opcijas” un sadaļā “Lietotājs” cilnē “Palaist 1C:Uzņēmumu” iestatiet slēdzi “Vārds”, noklikšķiniet uz Labi, un mēs varam palaist lietotāju. režīmā tieši no konfiguratora. Lai to izdarītu, izmantojiet komandu no galvenās izvēlnes “Pakalpojums” -> “1C:Uzņēmums”. Un neaizmirstiet, ka mums ir jāizvēlas lietotājs Frolovs.

Kad programma startēs lietotāja Frolova vadībā, viņam būs pieejami visi objekti, jo viņa loma tika izveidota, kopējot visas tiesības, un mēs neko nemainījām. Pieņemsim, ka šim lietotājam ir jāsaglabā tikai personāla uzskaites iespējas, bet ne viss, bet tikai uzņemšana, pārcelšana un atlaišana. Pirmkārt, jums ir jānoņem visas nevajadzīgās sadaļas un jāatstāj tikai viena - “Personāls”.

Lai to izdarītu, dodieties uz servisa izvēlni Skats -> Sekcijas paneļa iestatīšana. Atvērtajā logā pārvietojiet visas nevajadzīgās sadaļas no labās kolonnas uz kreiso pusi.

Tagad ņemiet vērā, ka mums būs tikai 2 sadaļas “Galvenais” un “Personāls”. Mēs nevaram noņemt “galveno”, tāpēc šajā sadaļā ir jāatstāj tikai nepieciešamās saites. Lai to izdarītu, dodieties uz šo sadaļu un noklikšķiniet uz augšējā labajā stūrī "Navigācijas iestatījumi". Šis logs ir līdzīgs tam, kurā mēs tīrījām papildu sadaļas, un tam ir tāds pats darbības princips. Labajā kolonnā atstājam tikai nepieciešamos dokumentus un uzziņu grāmatas.

Un rezultātā sadaļā “Galvenā” mums būs tikai personāla darbiniekam nepieciešamo dokumentu, atskaišu un uzziņu grāmatu komplekts.

Kas attiecas uz sadaļu “Personāls”, to var atstāt sākotnējā formā vai konfigurēt precīzāk, ja, piemēram, personāla darbiniekam nav jānodarbojas ar slimības atvaļinājumu, atvaļinājumiem un grūtniecības un dzemdību atvaļinājumu. Tādā pašā veidā šos dokumentus var noņemt no navigācijas paneļa. Sīkāk par to nekavēšos, jo tas jau ir atkarīgs no konkrētā uzdevuma.
Es tikai norādīšu vēl vienu elementu, kas arī ir jākonfigurē, lai neļautu lietotājam piekļūt datiem, kas viņam ir slēgti. Šis elements ir "Mājas lapa"vai kā viņi to sauc "Darbvirsma". Tas tiek automātiski atvērts, kad palaižat lietotāja režīmu. Lai iestatītu sākumlapu, atveriet servisa izvēlni Skats -> Iestatīt sākumlapu. Tiks atvērts logs, kurā varat konfigurēt kreisās un labās kolonnas sastāvu no pieejamo formu saraksta. Pieejamo veidlapu izvēle nav tik liela. Tā, piemēram, mūsu situācijā, kad darbinieks nodarbojas ar personālu, mums nevajadzētu dot viņam pieeju tādai veidlapai kā “Algas aprēķins: veidlapa”. Bet es nolēmu noņemt visas veidlapas pavisam, lai vairs nevilinātu lietotāju. Sākuma lapa būs tukša.

Lietotāja lomas galīgā iestatīšana 1C konfiguratorā
Tātad, pieņemsim, ka esam konfigurējuši piekļuvi visiem nepieciešamajiem dokumentiem un atsauces grāmatām mūsu personāla darbiniekam, izmantojot komandu saskarnes iespējas. Tagad galvenais jautājums ir, kā to izdarīt tā, lai lietotājs pats nevarētu atvērt interfeisa iestatījumus un piešķirt sev piekļuvi aizliegtiem dokumentiem. Lai to izdarītu, atgriezieties konfiguratorā un konfigurācijas objektu kokā atlasiet Vispārīgi -> Lomas -> Frolov_Role. Atvērsim šo lomu. Tagad atvērtajā logā novietojiet kursoru uz uzraksta “Alga un personāla vadība”, un kolonnā “Tiesības” mēs meklējam iestatījumu "Lietotāja datu saglabāšana". Noņemiet atzīmi no izvēles rūtiņas blakus šim iestatījumam. Tas nozīmē, ka lietotājs pats nevarēs pielāgot sadaļu paneļu, navigācijas joslas un darbvirsmas saturu, un līdz ar to viņam nebūs piekļuves aizliegtajām sadaļām no komandu interfeisa.

Lai to pārbaudītu, varat doties uz datubāzi zem lietotāja Frolov un mēģināt atvērt sadaļu vai navigācijas iestatījumus. Tomēr pakalpojumu izvēlnē jūs neatradīsit vienumu “Skatīt”. Tas kļuva nepieejams, jo no lietotāja lomas Frolov noņēmām tiesības “Saglabāt lietotāja datus”.

Tādējādi mēs ierobežojām lietotāja objektu redzamību tikai tiem direktorijiem, dokumentiem un pārskatiem, kas viņam patiešām ir nepieciešami darbam. Tajā pašā laikā konfiguratora režīmā šī darbinieka tiesībās tika rediģēta tikai viena izvēles rūtiņa.
Tomēr tas vēl nav viss. Mums ir ierobežota skaidra piekļuve aizliegtiem objektiem. Tomēr lietotājs var nonākt nevēlamā direktorijā vai dokumentā no viņam pieejama dokumenta. Tātad mūsu personāla darbinieks Frolovs var atvērt direktoriju "Organizācijas" no dokumenta "Nodarbošanās" un nejauši vai mērķtiecīgi mainīt tajā dažus datus. Lai novērstu līdzīgu situāciju, jums vajadzētu pārskatīt un analizēt visus objektus, kas ir saistīti ar lietotājam pieejamajiem dokumentiem un uzziņu grāmatām. Un pēc tam konfiguratorā atveriet mūsu lietotāja lomu un aizliedziet rediģēt vai pat skatīt nevēlamus objektus. Konkrētā opcija ir jūsu ziņā atkarībā no veicamā uzdevuma.

Tas arī viss! Mēs atrisinājām diezgan sarežģītu problēmu ne pārāk sarežģītā veidā. Ikviens, kurš ir izlasījis līdz galam, var pamatoti lepoties ar sevi) Ja es kaut ko palaidu garām un jums ir kādi komentāri, es priecāšos redzēt jūs raksta komentāros.
Drīzumā parādīsies jauni interesanti materiāli.
Lai pirmais uzzinātu par jaunām publikācijām, abonējiet mana emuāra atjauninājumus:
iegādāties taksometru programmatūru