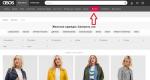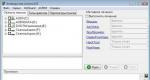Win 7 nesāksies pēc atjaunināšanas. Pēc atjaunināšanas sistēma Windows netiks startēta
Diezgan bieži tagad lietotāji sūdzas, ka pēc atjaunināšanas Windows 7 nesākas. Un tad jādomā, ko darīt. Citi apgalvo, ka pēc atjaunināšanas viņi sāka piedzīvot dažādas sistēmas avārijas, kā arī problēmas, strādājot ar programmām. Tātad bez pārsteigumiem šo procesu mums daudz sagatavojis. Un tāpēc mēs mēģināsim izdomāt, kā rīkoties, ja pēc Windows 7 atjaunināšanas sistēma vai atsevišķas lietojumprogrammas netiek startētas. Šeit jums būs smagi jācenšas pēc iespējas ātrāk labot situāciju.


Kas noticis?
Pirmā lieta, kas mums ir jānoskaidro, ir šādas datora darbības iemesls. Parasti viņa ir tā, kas palīdzēs jums saprast, kas ir kas. Mēģināsim noskaidrot, kas izraisīja problēmas datorā.
Mūsdienās daudzi cilvēki izmanto operētājsistēmu pirātiskās versijas. Protams, īstu OS veidotāju darbība ievērojami ietekmē viņu kabatas un autortiesības. Un visi cenšas izdomāt labu aizsardzību pret “datoru pirātiem”. Un tā Windows to izdarīja. Kā? Es tikko ieviesu īpašu atjauninājumu, kas pārbaudīs jūsu autentiskumu operētājsistēma. Tiesa, ne viss ir tik labi, kā varētu šķist no pirmā acu uzmetiena. 
Lieta tāda, ka pēc Windows atjauninājumi 7 vairumā gadījumu nesākas. Kad lietojat pirātiskā versija, tad tas ir pilnīgi pamatoti. Bet, ja iegādājāties licenci un pēc tam saskārāties ar visdažādākajām nepatīkamajām sekām, tad tas nav tik labi. Iespējams, “atjaunināšanas” laikā rodas dažu failu konflikti, kas 99% gadījumu rada negatīvas sekas. Un tāpēc ir svarīgi zināt, kā rīkoties šajā situācijā. Mēģināsim izdomāt, kas ir kas.
Licences iegāde
Parasti, ja Windows 7 nesākas pēc atjaunināšanas, visticamāk, jūs izmantojat programmas pirātisku versiju. Šajā gadījumā mēs varam ieteikt tikai vienu veidu, kas palīdzēs atrisināt problēmu – licences iegāde un pēc tam instalēšana.
Tagad jūs varat iegādāties Windows jebkurā datoru veikalā. Tiesa, jums būs jāmaksā no 2500 rubļiem. Principā, ja uzskatāt, ka jums būs licence, tā nav tik liela summa. Tomēr izredzes iegādāties kaut ko, ko var lejupielādēt no interneta, lietotājus īpaši neiepriecina. It īpaši, ja vēlaties “tikai redzēt”, kāda operētājsistēmas nākamā versija ir jūsu priekšā.
Turklāt, kā jau minēts, licence var tikt ietekmēta arī pēc atjauninājumu lejupielādes. Tas ir, jūs nevarat būt 100% pārliecināts, ka licencēta satura iegāde pasargās jūs no problēmām. Un tad ir vērts pāriet uz otro metodi. Godīgi sakot, tas darbojas efektīvāk nekā šis.
Pārinstalēšana
Otrais scenārijs ir operētājsistēmas pārinstalēšana datorā. Ja sistēma Windows 7 netiek startēta pēc atjaunināšanas un jums vēl nav svarīgu datu, varat droši pilnīga noņemšana OS ar turpmāku instalēšanu. 
Parasti, šī metode lielākā mērā piesaista lietotājus. Īpaši tie, kas izmanto pirātisku programmatūru. Šādi cilvēki pastāvīgi uztraucas par datu drošību un ieraksta tos noņemamajos datu nesējos. Viņiem nav jābaidās no neveiksmēm un darbības traucējumiem.
Kā pārinstalēt? Ievietojiet diskdzinī disku ar operētājsistēmu un pēc tam atlasiet "Clean Install". Izcelt sistēmas nodalījums disku un noklikšķiniet uz "Formatēt". Pēc tam atlasiet to vēlreiz un pēc tam noklikšķiniet uz "Tālāk". Tagad piekrītiet procesa veikšanai. Jūs varat gaidīt, līdz sistēma ir instalēta. Procesa laikā dators pats tiks restartēts apmēram 2–3 reizes, tāpēc nekrītiet panikā. Bet šīs nav visas iespējas, kas var jums palīdzēt, ja sistēma netiek startēta pēc Windows 7 atjaunināšanas. Ko vēl jūs varat darīt? Mēģināsim to izdomāt.
Par remontu
Visizplatītākā iespēja iesācēju vidū kļūdu un darbības traucējumu gadījumā ir apmeklēt īpašo tehniskie pakalpojumi kuri ir iesaistīti datora problēmu diagnostikā un to novēršanā.
Atliek vien atvest savu datoru uz šādu servisu un pēc tam izskaidrot situāciju. Sakiet, ka sistēma Windows 7 nesāksies pēc atjauninājumu instalēšanas, un pēc tam demonstrējiet to. Gadījumos, kad jums ir licencēta operētājsistēmas versija, problēmu būs mazāk - viņi nekavējoties piekritīs jums palīdzēt. Pretējā gadījumā jūs varat saskarties ar atteikumu sniegt pakalpojumus. Galu galā tagad viņi cenšas nestrādāt ar “pirātiem”. Īpaši oficiālie uzņēmumi. 
Par remontu pēc atjauninājumiem jums var tikt prasīts no 1000 līdz 2000 rubļiem. Tā nav tik liela summa, ņemot vērā problēmas mērogu. Tiesa, jūs vienmēr varat tikt galā ar mums uzticēto uzdevumu. Tāpēc mēģināsim saprast, ko vēl var darīt, ja pēc atjauninājumu instalēšanas nesākas Windows 7 vai dažas programmas.
Atteikšanās no "atjauninājumiem"
Un šeit ir vēl viens ļoti labs, un pats galvenais, efektīvs veids, kas principā palīdzēs izvairīties no mūsu pašreizējās situācijas. Tā kā problēmas parādās pēc Windows 7 atjaunināšanas (programmas netiek startētas, tiek novērotas sistēmas avārijas un tā tālāk), varat vienkārši atteikties no šī procesa. Godīgi sakot, tagad daudzi “pirāti” to dara iepriekš. Pat instalējot operētājsistēmu, pašās beigās varat izvēlēties “Nelejupielādēt atjauninājumus” un pēc tam baudīt dzīvi.
Ja jūs to neesat izdarījis, jums vienmēr ir iespēja labot situāciju. Lai to izdarītu, vienkārši atrodiet “Windows Update” un pēc tam dodieties uz iestatījumiem. Tagad atlasiet “Nekad neatjaunināt” un saglabājiet izmaiņas. Ar to visas problēmas ir atrisinātas. Tagad jums nav jāuztraucas par problēmām. Jūs vienmēr varat pats pārbaudīt “atjauninājumus” un pēc tam izvēlēties tos, kas jums patiešām nepieciešami. Parasti tie ir tikai aparatūras draiveri. Tie nerada briesmas.
Bet ir arī vēl dažas diezgan interesantas un vienkāršus risinājumus, kas mums palīdzēs atrisināt problēmas pēc Windows 7 atjaunināšanas. Kuras no tām? Tagad mēs mēģināsim to izdomāt. 
Draudu noņemšana
Nu, piemēram, jūs varat mēģināt to izdomāt citā veidā. Ja atjauninājums jau ir instalēts un rodas problēmas ar datoru, varat mēģināt to noņemt. Kā to izdarīt? Tas nav tik grūti. Izdomāsim, kas ir kas.
Ja pēc Windows 7 atjaunināšanas lietojumprogrammas netiek startētas vai parādās sistēmas avārijas, jums būs jāmeklē problēmas cēlonis. Jums būs jāatbrīvojas no faila "KB971033". Dodieties uz "Windows Update", pēc tam atveriet "Žurnāls". Tagad noklikšķiniet uz " Instalēti atjauninājumi". Jūs redzēsiet garu sarakstu ar visu, kas tikko tika instalēts sistēmā. Tur meklējiet “KB971033”. Pēc tam ar peles labo pogu noklikšķiniet uz šīs rindas. Tiks parādīta neliela izvēlne, kas sniegs vairākas darbības ar failu. . Tur atlasiet “Dzēst”. Kad process ir pabeigts, vienkārši restartējiet datoru.Tas visas problēmas ir atrisinātas.

Ar aplikācijām
Vai pēc atjaunināšanas dažās programmās tiek parādīta kļūda? Tad šo situāciju var atrisināt vairākos veidos. Pirmais scenārijs ir pilnīga instalētā satura noņemšana, kam seko atkārtota instalēšana. Diezgan bieži šī pieeja palīdz atrisināt lielāko daļu problēmu un citus "pārsteigumus".
Otrā metode (tā dažreiz palīdz, ja sistēma Windows 7 netiek startēta pēc atjauninājumu instalēšanas) ir sistēmas atcelšana. Dodieties uz "Sākt" - "Piederumi" - "Sistēmas rīki". Tur jūs atradīsit "Sistēmas atjaunošana". Noklikšķiniet uz šīs rindas un pēc tam atlasiet “atgriešanas punktu”. Tam vajadzētu būt laika posmam, kurā vēl nav novērotas problēmas, vēlams pirms sistēmas atjaunināšanas. Tagad noklikšķiniet uz “Tālāk”, piekrītiet, ka process ir neatgriezenisks, un pagaidiet kādu laiku. Kad atcelšana ir pabeigta, varat baudīt atjaunoto sistēmu.
Secinājums
Tātad, šodien mēs uzzinājām, kā rīkoties, ja sistēma Windows 7 netiek startēta pēc atjaunināšanas. Kā redzat, notikumu attīstībai ir daudz iespēju. Patiesībā lielākā daļa lietotāju paļaujas tikai uz operētājsistēmas pārinstalēšanu.

Otrajā vietā ir sazināšanās ar specializētiem datoru palīdzības dienestiem, kā arī Windows atgriešana. Jebkurā gadījumā jūs vienmēr varat labot situāciju pats un arī novērst tā atkārtošanos.
Šodien mēs runāsim par problēmu, kas ir pazīstama absolūti visiem lietotājiem, kuri to izmanto jaunākās versijas operētājsistēma no Microsoft. Ko darīt, ja pēc Pēdējā atjaunošana Operētājsistēmu Windows 10 nevar palaist vai sistēmas palaišana prasa pārāk ilgu laiku?
OS ielāde aizņem pārāk ilgu laiku
Šī problēma var rasties, ja kopā ar operētājsistēmu tiek palaistas pārāk daudz papildu lietojumprogrammu. Lūk, kas jums jādara šajā gadījumā:
- Mums būs nepieciešams elektronisks datu nesējs, kurā tiek lejupielādēti mūsu operētājsistēmas instalācijas faili
- Izmantojot to, mēs sāknējam ierīci drošajā režīmā. Tādā veidā tiks ielādēti tikai datoram nepieciešamākie sistēmas moduļi un draiveri, kas ir tieši tas, kas mums nepieciešams
- Atveriet "Uzdevumu pārvaldnieku" un pēc tam - "Startup"
- Mēs redzam to lietojumprogrammu sarakstu, kuras tiek atvērtas vienlaikus ar operētājsistēmas startēšanu. Mums ir jāatstāj tikai nepieciešamais minimums un jāatspējo pārējais.
- Atspējot, izmantojot konteksta izvēlni
Šīs vienkāršās darbības palīdzēs mums vairākas reizes samazināt OS slodzi.
Ir arī jāatceras, ka problēmas ar datoru var palēnināt OS palaišanu. ļaunprogrammatūra, tāpēc jums noteikti jāpārbauda ierīces klātbūtne. Šim nolūkam jums var būt nepieciešams - izlasiet, kā to izdarīt kopā ar mums.
Sistēmas atcelšana
Ja pēc atjaunināšanas sistēma Windows 10 netiek sāknēta, varat mēģināt. Lūdzu, ņemiet vērā, ka šī metode ir piemērota tikai tad, ja jūsu OS pirms atjaunināšanas izveido atjaunošanas punktus.
Ko mēs daram:
- Noklikšķiniet uz "Atiestatīt" un restartējiet ierīci
- Pēc BIOS ielādes nospiediet taustiņu F8 un dodieties uz atkopšanas izvēlni
- Atvērtajā logā atrodiet "Diagnostika"
- Mēs pārejam uz "Papildu parametri", kur jums ir jāizmanto saite ""
- Pirmajā atcelšanas logā atlasiet “Tālāk”
- Nepieciešamā atjaunošanas punkta atrašana
- “Tālāk”, un mēs piekrītam veikt darbības
- Ierīce tiek restartēta, un pašlaik tiek noņemta pašreizējā operētājsistēmas versija
Melns ekrāns
 Ja pēc operētājsistēmas Windows 10 atjaunināšanas jūsu klēpjdators vai dators neieslēdzas un monitorā ir redzams melns ekrāns un peles kursors, varat pieņemt, ka tas noticis divu iemeslu dēļ:
Ja pēc operētājsistēmas Windows 10 atjaunināšanas jūsu klēpjdators vai dators neieslēdzas un monitorā ir redzams melns ekrāns un peles kursors, varat pieņemt, ka tas noticis divu iemeslu dēļ:
1. iemesls: ļaunprātīga programmatūra
Ja pēc Windows 10 atjaunināšanas jūsu dators netiek palaists, tas, iespējams, “uztvēra” vīrusu, kas aizstāja standarta interfeisa startēšanu. Ko mēs darām šajā gadījumā:

Iemesls 2. Problēmas ar video sistēmu
Ja pēc rindā “Vērtība” norādīto darbību veikšanas nekas nav mainījies un klēpjdators vai dators joprojām netiek sāknēts, visticamāk, sistēmas palaišanas problēma ir tā, ka datoram ir pievienots papildu monitors, un šķiet ka pēc atjaunināšanas Windows 10 OS nedarbojas vispār. Lai novērstu problēmu, mums ir jādublē attēls no sekundārā displeja uz galveno. Lūk, kā rīkoties šajā gadījumā:
- Mēs piesakāmies "akli"
- Bloķēšanas ekrāna noņemšana, nospiežot “Backspace”
- Ja ir iestatīta parole, ievadiet to un apstipriniet ar "Enter"
- Veicot iepriekšējo darbību, neaizmirstiet iestatīt paroles ievadīšanai nepieciešamo tastatūras izkārtojumu
- Mēs gaidām apmēram 10 sekundes (aptuvenais OS palaišanas laiks)
- Nospiediet Win+r
- Vienreiz nospiediet tastatūras labo bultiņu
- Vēlreiz apstipriniet “Enter”.
Vai jums nepatīk pastāvīgie paziņojumi par atjauninājumiem? Izlasiet mūsu rakstu par to un izbaudiet!
Pašlaik ir trīs dažādas problēmas problēmas, ar kurām saskaras Windows 10 lietotāji, instalējot atjauninājumus. Pirmkārt, lejupielādējot atjauninājumu, radās kļūda vai lejupielādes process ir iesaldēts. Otrkārt, atjauninājuma instalēšanas laikā rodas problēmas, un, visbeidzot, sistēma pēc pārstartēšanas avarē ar BSOD. Tālāk ir norādīti vairāki iespējamie problēmu novēršanas risinājumi.
Windows 10 atjauninājumu lejupielādes problēmas novēršana
Ja kumulatīvais atjauninājums netiek lejupielādēts, mēģiniet veikt šādas darbības:

Ja kumulatīvais atjauninājums lejupielādes laikā sastingst vai instalēšana neizdodas, atjaunināšanas failos ir radusies problēma. Kad mape, kurā atrodas atjaunināšanas faili, ir notīrīta, Windows Update mēģinās vēlreiz lejupielādēt atjaunināšanas komponentus. Dodieties uz šo vietu:
C:\Windows\SoftwareDistribution\Download

Izdzēsiet visus failus/mapes, bet neizdzēsiet pašu Lejupielādes mapi. Atlasiet visus failus un mapes, izmantojot taustiņu kombināciju CTRL + A, un nospiediet taustiņu Dzēst, lai dzēstu. Restartējiet datoru un vēlreiz palaidiet atjaunināšanas procesu.
Ja kumulatīvais atjauninājums lejupielādes laikā sasalst, izmēģiniet šādu risinājumu:

- Ievadiet Pakalpojumi
- Ritiniet līdz Pakalpojums Piegādes optimizācija.
- Ar peles labo pogu noklikšķiniet uz pakalpojuma un atlasiet Rekvizīti.
- Mainiet “Startup Type” uz “Manual”.
- Restartējiet datoru.
- Ja Windows 10 atjauninājums joprojām iestrēgst, mainiet startēšanas veidu uz Automātisks (aizkavēta palaišana).
Apturiet Windows atjaunināšanas pakalpojumu
Ja piegādes optimizācijas pakalpojuma apturēšana neatrisina problēmu, mēģiniet apturēt arī Windows atjaunināšanas pakalpojumu. Ja jūsu Windows 10 atjauninājums ir iestrēdzis, veicot darbību “Inicializēšana...”, izmēģiniet šādu risinājumu:

- Noklikšķiniet uz izvēlnes Sākt ikonas.
- Ievadiet Pakalpojumi un palaidiet klasisko lietojumprogrammu ar tādu pašu nosaukumu.
- Ritiniet līdz Pakalpojums Windows atjaunināšana.
- Ar peles labo pogu noklikšķiniet uz pakalpojuma un atlasiet Apturēt.
- Restartējiet datoru.
- Pārbaudiet, vai nav jaunu atjauninājumu.
- Atjaunināšanai vajadzētu turpināties kā parasti.
Windows atjaunināšanas atiestatīšanas skripts

Pilnībā atiestatiet Windows atjaunināšanas klienta iestatījumus. Tas ir pārbaudīts operētājsistēmās Windows 7, 8, 10 un Server 2012 R2. Skripts konfigurēs pakalpojumus un reģistra atslēgas, kas saistītas ar Windows Update, atjaunojot noklusējuma iestatījumus. Tas arī notīrīs failus, kas saistīti ar Windows atjaunināšanu.
Windows 10 atjauninājumu instalēšanas problēmas novēršana
Dažos gadījumos atjauninājuma instalēšanas laikā var rasties problēmas. Ja atjauninājumu instalēšana kādā brīdī ir iestrēgusi, izmēģiniet nākamo risinājumu.
Ja jūsu dators ir iesaldēts, izpildiet tālāk sniegtos norādījumus.

- Turot nospiestu barošanas pogu, izslēdziet iekārtu.
- Restartējiet datoru un palaidiet drošajā režīmā.
- Ielogoties konts(ja tas ir nepieciešams).
- Pirms turpināt, pārliecinieties, vai visi vīrusu skeneri ir atspējoti.
- Izvēlnē Sākt ierakstiet Atveseļošanās un atlasiet atbilstošo darbvirsmas programmu.
- Klikšķis Darbojas sistēmas atjaunošana.
- Atlasiet agrāku atjaunošanas punktu un pēc tam noklikšķiniet uz Tālāk.
- Izpildiet norādījumus, lai sāktu sistēmas atkopšanu.
- Pagaidiet, kamēr dators pabeidz sistēmas atjaunošanas procesu.
- Neatkarīgi no tā, vai atjaunošana ir veiksmīga vai neizdodas, jūs, visticamāk, atbrīvosities no kļūdas, kas iestrēgusi brīdī “Gatavošanās Windows iestatīšana. Neizslēdziet datoru."
- Ja nepieciešams, pierakstieties savā kontā.
- Pirms turpināt, atspējojiet vīrusu skenerus.
- Sāciet Windows atjaunināšanas procesu.
- Atjauninājums tagad jāinstalē bez problēmām.
Daži lietotāji var saskarties ar apturēšanas kļūdu, kuras dēļ sistēmas atsāknēšanas laikā tiek parādīts zilais nāves ekrāns (BSOD).

Ja, jauninot sistēmu Windows 10, rodas BSOD avārija, skatiet šo rakstu:
Citas Windows 10 atjaunināšanas problēmas
Pēc Windows 10 atjauninājumu instalēšanas var rasties dažas problēmas, piemēram, interneta savienojuma kļūdas.
Lai atrisinātu šīs problēmas, komandu uzvednē (cmd.exe) ir jāizpilda šādas komandas. Uzdevumjoslas meklēšanas lodziņā ierakstiet Komandrinda, nospiediet un turiet (vai ar peles labo pogu noklikšķiniet) “Command Prompt” un atlasiet “Run as administrator”. Pēc komandrindas atvēršanas pa vienam ievadiet šādas komandas:
netsh winsock atiestatīšanas katalogs
netsh int ipv4 atiestatīt reset.log
Ja joprojām rodas problēma “Nav interneta savienojuma”, lūdzu, atjauniniet sava datora IP adresi. Lai to izdarītu, atveriet komandu uzvedni (Win + R, ievadiet cmd.exe un nospiediet taustiņu Enter) un ievadiet šādu komandu:
ipconfig /renew
Windows 10 atjauninājumu un draiveru atspējošana
Dažreiz var būt nepieciešams atspējot Windows 10 atjauninājumu instalēšanu datorā. Windows 10 Pro lietotāji var atlikt atjauninājumus uz noteiktu laiku, bet Windows lietotāji 10 Mājās šādas iespējas nav.
Microsoft ir nodrošinājis atsevišķu rīku "Rādīt vai slēpt atjauninājumus", lai atspējotu kumulatīvos atjauninājumus vai pat draiverus.

DISM komandas, lai pārbaudītu problēmas ar Windows 10
Varat izmantot oficiālās DISM komandas, lai atjaunotu Windows attēlu, lai novērstu jebkādas problēmas ar atjauninājumiem. Pirms sākat, ieteicams veikt pilnu sistēmas dublējumu vai izveidot sistēmas atjaunošanas punktu, ja kaut kas noiet greizi.

Izmantojot opciju CheckHealth programmā DISM
Komanda /Pārbaudiet veselību DISM ļauj atklāt iespējamo korupciju. Šī komanda tiek izmantota tikai bojājumu atrašanai, bet neveic nekādas labošanas darbības.
Komandrinda, ar peles labo pogu noklikšķiniet uz parādītās saites un atlasiet "Palaist kā administratoram", jo DISM palaišanai ir nepieciešamas ierīces administratora tiesības.
DISM /Tiešsaistē /Attēla tīrīšana /Pārbaudiet veselību
LietošanaiespējasScanHealth iekšāDISM
Komanda / ScanHealth DISM ļauj skenēt Windows attēlu, lai noteiktu bojājumus. Atšķirībā no /CheckHealth, /ScanHealth pārbaude var ilgt līdz 10 minūtēm.
Lai to sāktu šo komandu veiciet šādas darbības:
1. Atrodiet izvēlni Sākt Komandrinda
2. sadaļā " Komandrinda"ievadiet šādu komandu un nospiediet taustiņu Enter:
DISM /Tiešsaiste /Cleanup-Image /ScanHealth
LietošanaiespējasAtjaunot veselībuDISM
Komanda /AtjaunotVeselību DISM ļauj automātiski veikt bojāto atjaunošanas procedūru Windows attēli. Atšķirībā no /ScanHealth, /RestoreHealth skenēšana var ilgt līdz 10 minūtēm.
Lai palaistu šo komandu, rīkojieties šādi:
1. Atrodiet izvēlni Sākt Komandrinda, ar peles labo pogu noklikšķiniet uz parādītās saites un atlasiet "Palaist kā administratoram".
2. Komandu uzvednē ierakstiet šo komandu un nospiediet taustiņu Enter:
DISM /Tiešsaistē /Attēla tīrīšana /Veselības atjaunošana
Piezīme. Palaižot /RestoreHealth vai /ScanHealth, jūs varat pamanīt, ka procedūra uzkaras no 20% līdz 40% — tā ir pilnīgi normāla rīcība.
Atradāt drukas kļūdu? Iezīmējiet un nospiediet Ctrl + Enter
Labu veselību visiem, mani dārgie lasītāji, emuāra viesi, kā arī iesācēji sistēmas administratori un programmētāji.
Melns ekrāns

Ļoti bieži un bieži sastopami gadījumi, kad pēc pārstartēšanas un atjauninājumu instalēšanas tiek parādīts tikai melns ekrāns. Bez uzrakstiem, bez zīmējumiem, dažreiz pat bez kursora. Tas notiek tāpēc, ka sistēmai ir pievienoti jauni faili, kas saistīti ar pašu operētājsistēmu. Datu pakotne tika instalēta nepareizi vai lejupielādēta.
Īpaši bieži to var konstatēt, kad, instalējot sistēmu, lietotājs vienkārši izslēdz strāvu vai neatkarīgi pārstartē datoru.
Melns ekrāns norāda, ka sistēma pārtrauc ielādi grafiskā apvalka ievadīšanas posmā. To var novērst, atgriežot sistēmu uz pēdējo veiksmīgo darba stāvokli.
Zils ekrāns

Zilais ekrāns ir nopietnāka problēma, īpaši ar baltiem burtiem. Tas nozīmē, ka sistēma "avarējas". Tas ir, viņa sistēmas faili neizdoties, izraisot pašas čaulas pilnīgu neveiksmi.
Īpaši bīstams ir zilais ekrāns ar kļūdu c0000145. Šajā gadījumā es iesaku pilnībā pārinstalēt Windows, pretējā gadījumā pastāv liels risks, ka kādu dienu jūs vienkārši pazaudēsit visus savus failus.
Ir arī vērts pārbaudīt cieto disku, gadās, ka, kad tas rada kļūdas, OS sāk kļūt zilā krāsā.
Šādās situācijās iesaku aizvest cieto disku uz darbnīcu profesionālai diagnostikai. Tas nav tas gadījums, kad redzat melnu ekrānu ar kursoru, tā jau ir nopietna problēma, kas nekavējoties jārisina. Atjauninājumu atgriešana un OS atjaunošana no iepriekšējās šeit nepalīdzēs. Ir nepieciešams pilnībā nojaukt apvalku un uzstādīt jaunu. Vienkārši neaizmirstiet pārsūtīt failus.
Dators turpina pārstartēt

Izplatīta problēma. Vai tas ir saistīts ar pašu atjaunināšanas pakotņu bojātiem failiem vai arī gadījumos, kad servisa pakotne tika lejupielādēta no neapstiprināta avota. Dažreiz greizi programmētāji patstāvīgi izjauc atjauninājumu, izmet visu, kas, viņuprāt, nav nepieciešams, pēc tam arhivē un izplata torentos.
Pēc tā instalēšanas klēpjdatorā parādās problēma: iekārta pastāvīgi atsāknējas. Šādos gadījumos jums ir jāatjauno operētājsistēma no iepriekšējā stāvokļa, izmantojot kontroles punkts. To var izdarīt drošajā režīmā vai izmantojot bootable flash drive(vai disks). Tas var notikt arī tad, kad lejupielādējat jebkuru programmatūru Android sistēmai. Tāpēc es iesaku lejupielādēt šādu programmatūru tieši viedtālrunī.
Kā noņemt atjauninājumu?

Iedomāsimies, ka esat instalējis servisa pakotni, taču tas rada kļūdu. Šajā gadījumā atjauninājums ir jānoņem. Tas tiek darīts šādi. No šejienes lejupielādēt Windows 7.
A no šejienes Ultra ISO programma. Instalējiet programmatūru un ievietojiet tīru zibatmiņas disku USB portā. Atveriet programmatūru.

Nospiediet pogu atvērts.


Programmas saskarnē ir jāparāda visi faili, kas atrodas operētājsistēmas attēlā.


Tagad atvērtajā logā pirmajā rindā atlasiet mūsu zibatmiņas disku. Otrajā ierakstīšanas metodi iestatījām tādu pašu kā attēlā. Klikšķis ieraksts.

Parādītajā zīmē noklikšķiniet uz “ Jā" un gaidiet ieraksta beigas.

Tagad mums ir jāstartē no mūsu zibatmiņas diska. Nevis drošajā režīmā, bet no zibatmiņas diska. Mēs redzam šo ekrānu un noklikšķiniet uz šīs līnijas.

Daudzi lietotāji pēc Windows 10 atjaunināšanas saskaras ar dažiem datora ierīces darbības traucējumiem un darbības traucējumiem. Galvenās no tām ir šādas:
- Windows 10 netiek palaists ilgu laiku.
- Sistēma nevēlas startēt un darboties.
- Melns ekrāns.
- Parādās zils ekrāns ar kļūdām.
Lai tos novērstu, ir jāsaprot darbības kļūmju avoti un iespējamie veidi atbrīvojoties no šiem avotiem.
Ja sistēma netiek startēta pēc jaunākā Windows 10 atjauninājuma, atcerieties, kā tā darbojās pirms izslēgšanas vai atsāknēšanas. Iespējams, tika ielādēta kāda programma vai pēc jaunas ierīces un vīrusa pievienošanas parādījās kļūda programmatūra. Šādu problēmu novēršanas laikā sistēma var uzlabot vai pasliktināt tās veiktspēju. Tāpēc ir jābūt gatavam to atjaunot un atgriezt sākotnējā, darba stāvoklī.
Sistēma neieslēdzas vai ielādējas ļoti ilgi
Sistēmas sāknēšana prasa ilgu laiku vai netiek sāknēta vispār - šī problēma rodas startēšanas laikā liels daudzums papildu programmas vai ļaunprātīga programmatūra, kas savienojas ar procesu. Tāpēc jums nekavējoties jāpārbauda dators, vai tajā nav vīrusu, un jāsagatavo elektroniskais datu nesējs ar instalēšanu Windows faili 10.
Lai atrisinātu problēmu, veiciet šādas darbības:
- Izmantojot multividi, mēs sāknējam ierīci drošajā režīmā. Izvēlnē atlasiet avotu, no kura tiks ielādēti datoram nepieciešamie sistēmas moduļi un draiveri.
- Atveriet uzdevumu pārvaldnieku. To var izdarīt, izmantojot taustiņus Ctrl + Shift + Esc. Atrodiet cilni Startēšana.
- Startēšana satur visu lietojumprogrammu sarakstu, kuras var ielādēt, kad sistēma startē. No tiem ir jāizvēlas minimālais, kas nepieciešams normāla darbība datoru, izslēdziet pārējo.
Šīs vienkāršās darbības palīdzēs samazināt sistēmas sāknēšanas laiku un uzlabot sistēmas palaišanu.
Darbs ar drošo režīmu ir noderīgs, noņemot vīrusus, nevajadzīgas programmas, draivera kļūdu labošana, administratora konta aktivizēšana.
Turklāt varat optimizēt un defragmentēt disku:
- Noklikšķiniet uz Sākt.
- Atlasiet cilni Dators, diskdzini C.
- Atvērtajā logā atrodiet vienumu Properties un noklikšķiniet uz pogas Optimizēt.
Izmantojot programmu CCleaner, varat noņemt visus nevēlamos failus no diska un kļūdainas atslēgas no reģistra.
Ja pēc atjaunināšanas sistēma Windows 10 nedarbojas, atjaunojiet sistēmu iepriekšējā darba stāvoklī. Šī metode ir piemērota tikai tad, ja dators izveido sistēmas atcelšanas punktus vai atjaunošanas punktus. Lai to izdarītu, jums jāveic šāda procedūra:
- Restartējiet sistēmu. Kad tas ieslēdzas, nospiediet taustiņu F8.
- Parādās atkopšanas izvēlne.
- Dodieties uz Diagnostika un pēc tam uz Papildu iestatījumi.
- Atrodiet cilni Atkopšana.
- Ievērojot norādījumus, no pieejamā saraksta atlasiet Atjaunot punktu uz atcelšanas stāvokli.
- Restartējiet datoru. Pašreizējā versija operētājsistēma ir noņemta.
Parādās zils ekrāns
CRITICAL_PROCESS_DIED. Kļūdas kodam ir pievienots brīdinājums “Dators nav startēts pareizi” vai “ Windows sistēma nepareizi ielādēts."
Šādos gadījumos palīdz regulāra atsāknēšana.
INACCESSIBLE_BOOT_DEVICE. Kļūda var parādīties pēc atjaunināšanas uz Windows 10 vai BIOS mātesplatē, restartējot datoru pēc sistēmas atcelšanas, cietā diska sadalīšanas, ja faili ir bojāti.

Vienkāršākais veids, kā novērst šo kļūdu, ir:
- Logā Automātiska atkopšana atlasiet Citas opcijas.
- Starp parametru sarakstu jums jāatrod sāknēšanas opcijas - Restartēt.
- Pēc sistēmas restartēšanas nospiediet taustiņu F6, lai restartētu drošajā režīmā, izmantojot komandu uzvedni.
- Ievadiet komandu frāzes pa vienai:
- sfc /scannow;
- dism /Tiešsaiste /Tīrīšana-Attēls /AtjaunotVeselību;
- shutdown-r.
Sistēmas faili tiks skenēti un atjaunoti, ja tie ir bojāti.
Parādās melns ekrāns
Ir darbības traucējumi, kuru laikā datora ierīce neieslēdzas, un pēc atjaunināšanas ekrāns ir melns. Šī problēma rodas, ja videokartes draiveri ir instalēti nepareizi, iziet no miega režīma, tiek noņemts vīruss vai tiek lejupielādēti atjauninājumi.
Ekrānam var būt 2 veidi:
- Ar peles kursoru.
- Nav kursora, vienkrāsains melns displejs.
Pirmajā gadījumā ekrānam var būt ne tikai peles kursors, bet arī rotējošs ritenis. Ko tas nozīmē un ko šādos gadījumos darīt?
Programmatūras kļūme
Tas notiek, ja sistēma tika sāknēta tikai pirmo reizi pirms operētājsistēmas Windows 10, kad jūs izslēdzāt un pēc tam atkal ieslēdzāt vai atsāknējāt datoru. Atjaunināšanas rezultātā rodas programmatūras kļūme.
Lai atjaunotu sistēmu, tā ir jāatjaunina vēlreiz.
Sistēmas konflikts ar primārajiem draiveriem
Iepriekš instalēti draiveri var radīt konfliktu ar sistēmu, tāpēc, lai atrisinātu šo problēmu, rīkojieties šādi:
- Atrodiet Sākt - Vadības panelis. Sadaļā Enerģijas opcijas noklikšķiniet uz Sistēmas iestatījumi.
- Sadaļā Izslēgšanas opcijas noņemiet atzīmi no izvēles rūtiņas Iespējot ātru palaišanu (ieteicams).
- Saglabājiet iestatījumus.
- Noklikšķiniet uz Sākt. Atrodiet cilni Dators.
- Ar peles labo pogu noklikšķiniet uz Rekvizīti un rīkojieties šādi: Aparatūra — Ierīču pārvaldnieks — Video adapteri.
- Atrodiet savu videokarti un atjauniniet draiverus. Draiveri ir instalēti vai nu automātiskais režīms no interneta vai no īpašas programmatūras.
Otrajā gadījumā, kad ekrāns ir tikai melns bez kursora, startējiet sistēmu drošajā režīmā:
- Turiet nospiestu tastatūras taustiņu Shift un nepārtraukti noklikšķiniet uz pogas F8, lai atvērtu drošo režīmu. Šī sistēmas palaišana ir vienkārša, taču ne vienmēr darbojas.
- Atvērtajā logā atrodiet šādas sadaļas: Diagnostika - Papildu parametri - Komandrinda.
- Ierakstiet bcdedit /set (globalsettings) advancedoptions true.
- Noklikšķiniet uz pogas Enter.
- Tikko atvērtajā logā noklikšķiniet uz Turpināt. Lejupielāde turpinās.
- Jaunajā logā atlasiet Iespējot drošo režīmu.
- Nospiediet Enter.
Vīrusu aktivitātes korekcija
Ja dators netiek palaists, ekrāns ir ciets un melns, visticamāk, sistēmu ir sabojājusi ļaunprātīga vīrusu programmatūra. Izmēģiniet visvienkāršāko metodi.
Sāknējiet Windows 10 drošajā režīmā, skenējiet ar pretvīrusu lietojumprogrammu un izdzēsiet inficētos failus.
Ja vīrusi ir sabojājuši failu explorer.exe, kas ir atbildīgs par grafiskā interfeisa darbību, varat veikt šādas darbības:
- Vienlaicīgi nospiediet taustiņus Ctrl+Alt+Del vai atveriet izvēlni Sākt.
- Dodieties uz Uzdevumu pārvaldnieku un pēc tam Palaist jaunu uzdevumu.
- Rindā ierakstiet explorer.exe un palaidiet uzdevumu.
- Caur rindiņu Palaist, nospiežot pogas Win + R, ievadiet komandu regedit.
- Paplašiniet HKLM filiāli.
- Dodieties uz sadaļu Programmatūra.
- Pēc tam atsevišķi noklikšķiniet uz cilnēm Microsoft - Windows NT - Pašreizējā versija.
- Atveriet mapi Winlogon, pēc tam Shell un veiciet dubultklikšķi.
- Mainiet vērtību uz explorer.exe.
- Saglabājiet iestatījumus.
Atbrīvoties no sistēmas darbības traucējumiem pēc jaunināšanas uz Windows 10 nav īpaši grūti, un no lietotāja nav nepieciešamas tehniskas zināšanas un prasmes. Pēc vienas no darbības procedūrām sistēma sāks darboties bez kavēšanās vai kļūmēm. Jūsu dators darbosies labāk.