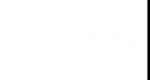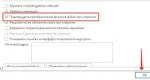Video ierakstīšana ar skaņu no datora ekrāna: programmatūras pārskats. Mēs ierakstām video no ekrāna, izmantojot foršas programmas. Ko darīt, ja skaņa netiek ierakstīta
Ekrāna video ierakstīšana ir viena no visnoderīgākajām funkcijām jebkurā ierīcē. Taču ierakstot materiālu Android tālrunī vai planšetdatorā bez trešo pušu lietojumprogrammas tas ir aizliegts. Šajā situācijā jūs nevarat iztikt bez papildu programmu instalēšanas.
Android OS lietotāju vidū laba programmatūra vienmēr ir bijusi zelta vērta. Diemžēl atrast laba programma Tas ne vienmēr ir viegli. Grūtības skaidrojamas ar to, ka lielākajai daļai šo lietojumprogrammu lietotājam ir nepieciešamas root tiesības. Tas ievērojami sarežģī programmatūras instalēšanas procesu. Turklāt kvalitatīvs produkts maksā naudu, tāpēc vismodernākās programmas parasti nav bezmaksas. Tomēr visas šīs problēmas var viegli atrisināt, izmantojot šo rakstu. Mēs jums pateiksim, kā uzņemt video no sīkrīka displeja; Android lietotāji OS versija 4.4 un jaunāka.
Kā ierakstīt video no tālruņa ekrāna, izmantojot AZ Screen Recorder - bez saknes
Funkcionāls
Galvenā funkcionalitāte: ierakstiet video no ierīces displeja, izveidojiet ekrānuzņēmumus.
Papildu funkcionalitāte:
Tabula: lietojumprogrammas priekšrocības un trūkumi
Video ierakstīšanas instrukcijas
 Lai sāktu ierakstīšanu, jums jānoklikšķina uz lietojumprogrammas saīsnes
Lai sāktu ierakstīšanu, jums jānoklikšķina uz lietojumprogrammas saīsnes
Pēc tam parādīsies burvju poga. Lai sāktu ierakstīšanu, jānoklikšķina uz pogas ar kameras attēlu.
 Lai sāktu ierakstīšanu, noklikšķiniet uz pogas ar kameras attēlu
Lai sāktu ierakstīšanu, noklikšķiniet uz pogas ar kameras attēlu
 Noklikšķiniet uz atbilstošās pogas ar kameras attēlu
Noklikšķiniet uz atbilstošās pogas ar kameras attēlu
Lai pabeigtu ierakstīšanu, atveriet tālruņa nolaižamo sarakstu un noklikšķiniet uz Apturēt.
 Atlasiet Apturēt
Atlasiet Apturēt
Ekrāna kreisajā pusē ir redzams ātrās palaišanas panelis. Viena no lietojumprogrammas priekšrocībām ir lietošanas padomi papildu funkcijas lietojumprogramma piedāvā lejupielādēt spraudni List of papildu maksas pakalpojumi Maksas papildpakalpojumu saraksts Attēlā redzams logotipa un teksta attēlojums Iestatījumos var izvēlēties gadījumus, kad video ierakstīšana automātiski tiks pārtraukta Lietojumprogramma ģenerē unikālu saiti, kuru atverot pārlūkprogrammā savā datorā var lejupielādēt izveidoto video Šajā ekrānuzņēmumā tiek parādīta krātuve, kurā ir visi faili, kas izveidoti, izmantojot lietojumprogrammu
Video: ierakstīšana, izmantojot AZ Screen Recorder - bez saknes
AZ ekrāna ierakstītājs — bez saknes reitinga: 4,5/5
Kā ierakstīt video Android sīkrīkā, izmantojot SCR ekrāna ierakstītāju
Pieteikuma izmaksas: bezmaksas.
Funkcionāls
Galvenā funkcionalitāte: ierakstiet video no ierīces displeja, izveidojiet ekrānuzņēmumu.
Tabula: programmatūras priekšrocības un trūkumi
Video ierakstīšanas instrukcijas
 Noklikšķiniet uz lietotnes saīsnes, lai parādītos burvju poga
Noklikšķiniet uz lietotnes saīsnes, lai parādītos burvju poga
Rezultātā parādīsies burvju poga. Lai sāktu ierakstīšanu, jānoklikšķina uz atbilstošās pogas ar kameras attēlu.
 Poga, kas ir atbildīga par video ierakstīšanas sākšanu, ir iezīmēta ar sarkanu kvadrātu.
Poga, kas ir atbildīga par video ierakstīšanas sākšanu, ir iezīmēta ar sarkanu kvadrātu.
Ja nepieciešams pārtraukt ierakstīšanu, atveriet nolaižamo izvēlni un noklikšķiniet uz paziņojuma.
 Lai beigtu ierakstīšanu, noklikšķiniet uz paziņojuma
Lai beigtu ierakstīšanu, noklikšķiniet uz paziņojuma
Interfeisa ekrānšāviņi
 Iestatījumu komplekts ir visai pieticīgs, taču tajā ir pašas nepieciešamākās lietas
Iestatījumu komplekts ir visai pieticīgs, taču tajā ir pašas nepieciešamākās lietas
Video: ierakstīšana ar SCR Screen Recorder
SRC ekrāna ierakstītāja lietotnes vērtējums: 3/5
Ekrāna ierakstītājs
Lietojumprogrammas izmaksas: bezmaksas, taču ir papildu maksas saturs.
Funkcionāls
Galvenā funkcionalitāte: Video ierakstīšana no ierīces ekrāna, ekrānuzņēmuma izveidošana.
Papildu iestatījumu opcijas:
Tabula: plusi un mīnusi
Soli pa solim instrukcijas
 Atveriet lietojumprogrammu, noklikšķinot uz saīsnes
Atveriet lietojumprogrammu, noklikšķinot uz saīsnes
Pēc tam tas tiks atvērts mājas lapa aplikācija, kur apakšējā labajā stūrī būs poga trīsstūra formā. Noklikšķiniet uz tā.
 Ir nepieciešams nospiest trīsstūrveida pogu
Ir nepieciešams nospiest trīsstūrveida pogu
Pēc noklikšķināšanas tas tiks atvērts sākuma ekrāns tālruni un parādīsies ātrās palaišanas izvēlne. Lai sāktu ierakstīšanu, jānoklikšķina uz kameras attēla.
 Lai sāktu video ierakstīšanu, nospiediet pogu ar kameras attēlu
Lai sāktu video ierakstīšanu, nospiediet pogu ar kameras attēlu
Lai pārtrauktu ierakstīšanu, atveriet tālruņa nolaižamo izvēlni un atlasiet opciju Apturēt. Lai zīmētu uz ekrāna, atlasiet Draw.
 Izvēlieties STOP, lai beigtu ierakstīšanu
Izvēlieties STOP, lai beigtu ierakstīšanu
Fotogalerija: interfeisa ekrānšāviņi
Galvenās iestatījumu cilnes Pieejamās cilnes Iestatījumi Taimeris Atpakaļskaitīšana Šī funkcija ļauj ierakstīt video atskaņošanas laikā tālrunī
Video: ierakstiet video, izmantojot ekrāna ierakstītāju
Lietotnes Ekrāna ierakstītājs vērtējums: 5/5
REC ekrāna ierakstītājs
Lietojumprogrammas izmaksas: bezmaksas, taču ir papildu maksas saturs.
Funkcionāls
Galvenā funkcionalitāte: Video ierakstīšana no ierīces displeja, ekrānuzņēmuma izveidošana.
Papildu iestatījumu opcijas:
Tabula: priekšrocības un trūkumi
Soli pa solim darbības
 Lai atvērtu lietojumprogrammu, noklikšķiniet uz saīsnes
Lai atvērtu lietojumprogrammu, noklikšķiniet uz saīsnes
Meklēt labs pieteikums vienmēr aizņem daudz laika, it īpaši, ja runa ir par programmatūru. Tomēr liels laika ieguldījums ne vienmēr garantē labu rezultātu. Iepazīstoties ar izvēlētajām lietojumprogrammām, jūs varat pasargāt savu ierīci no neskaitāmām zemas kvalitātes programmu instalācijām un atmiņas aizsērēšanas, kā arī jūs varat pasargāt sevi no bezjēdzīgiem programmatūras meklējumiem.
Diezgan bieži lietotāji brīnās, kā ierakstīt balsi no mikrofona uz datoru. Tagad ir ļoti daudz veidu, kā veikt šo procesu. Tas viss ir atkarīgs no lietotāja vajadzībām. Piemēram, varat veikt vienkāršu balss ierakstu. Vai varbūt ar video. Piemēram, izmantojot tīmekļa kameru vai ekrānuzņēmumu. Tam arī jāpievērš uzmanība. Jebkura ieraksta izveide ar balsi no mikrofona prasa zināmu sagatavošanos. Bet kas lietotājam jādara?
Ierīces pievienošana
Bez lielām grūtībām varat ierakstīt savu balsi datorā, izmantojot mikrofonu. Pirmais solis ir pievienot audio ierakstīšanas ierīci. Tas varētu būt mikrofons vai tīmekļa kamera. Ja mēs runājam par klēpjdatoru, tad papildu ierīces var nebūt vajadzīgs - klēpjdatoriem jau ir mikrofons. Pēc noklusējuma tas ir iebūvēts jūsu datorā.
Iekārtai ir pievienota tīmekļa kamera vai mikrofons. Parasti, lai to izdarītu, pietiek ar ierīces pievienošanu USB. Dažus mikrofonus var pievienot, izmantojot standarta ligzdu (vai mini ligzdu). Datora vai klēpjdatora panelī tas ir mazs apaļš caurums, kura tuvumā ir mikrofona attēls. Vai ierīce ir pievienota? Tad jūs varat virzīties uz priekšu, zinot, kā ierakstīt balsi datorā no mikrofona.

Ierīces inicializācija
Nākamais posms diezgan bieži notiek automātiskais režīms. Pēc mikrofona pievienošanas tas ir jāinicializē datorā. Citiem vārdiem sakot, instalējiet draiveri, kas palīdzēs operētājsistēmai atpazīt pievienoto komponentu. Ja datorā ir instalēta operētājsistēma Windows 7 vai jaunāka versija jaunā versija OS, visticamāk, draiveri tiks atklāti internetā un instalēti automātiski. Ir svarīgi, lai būtu aktīvs savienojums uz globālo tīmekli.
Kā ierakstīt balsi no mikrofona datorā, ja automātiskā meklēšana un uzstādīšana nenotika? Pēc tam jums pašam jālejupielādē un jāinstalē pievienotās ierīces draiveri datorā. Parasti šo programmatūru pievienots. Iekļauts ar mikrofonu vai tīmekļa kameru, jūs varat atrast draivera disku. Instalēšana notiek tieši tāpat kā parastajā programmā. Vai esat gatavs? Pēc tam varat restartēt datoru (nav nepieciešams, bet ieteicams) un pēc tam pāriet uz nākamo sagatavošanas posmu.
Iestatījumi
Lai pilnībā iemācītos ierakstīt balsi datorā no mikrofona, tagad ir jāpielāgo ierakstīšanas ierīces skaļums, kā arī jāpārliecinās, vai operētājsistēma atpazīst pievienotos komponentus. Kā tas tiek darīts?

Ar peles labo pogu noklikšķiniet uz gramofona attēla ekrāna apakšējā labajā stūrī (panelī Sākt, netālu no pulksteņa), tur atlasiet “Ierakstīšanas ierīces”. Parādītajā logā veiciet dubultklikšķi uz datoram pievienotā mikrofona attēla. Cilnē "Līmeņi" ir iestatīts skaļums. Ieteicams to darīt vai nu maksimāli, vai vienkārši augstu. Izmaiņas tiek saglabātas.
Tagad jums atkal jāatgriežas logā "Ierakstīšanas ierīces". Tas ir nepieciešams, lai nodrošinātu, ka pievienotā iekārta darbojas pareizi. Lietotājam kaut kas jāpasaka mikrofonā. Pretī uzrakstam ar uzstādītu aprīkojumu ir neliela zaļa skala. Tas tiks aizpildīts sarunas laikā. Tas nozīmē, ka mikrofons darbojas.
Līdzīgas darbības tiek veiktas ar tīmekļa kameru. Šis jautājums ir īpaši aktuāls tiem, kuri interesējas par to, kā ierakstīt balsi datorā bez mikrofona. Šī ierīce iebūvēts lielākajā daļā tīmekļa kameru. Un jums nav nepieciešams atsevišķs mikrofons.
Lietojumprogrammu izvēle un ierakstīšana
Kā ierakstīt balsi no mikrofona uz datoru? Tas nav tik grūti izdarāms, kā jau kļūst skaidrs. Pēc tam, kad lietotājs ir pārliecināts, ka mikrofons vai tīmekļa kamera darbojas, kā arī konfigurējis aprīkojumu, varat sākt tieši izveidot audio.
Kā tieši rīkoties? Tas viss ir atkarīgs no lietotāja prasībām. Tikšanos var vienoties caur standarta funkcijas Windows. Lai to izdarītu, jums jāatver "Sākt" - "Visas programmas" - "Piederumi" - "Skaņas ierakstītājs". Parādīsies neliels logs. Tajā jānoklikšķina uz pogas ar sarkanu apli. Šis ir ieraksta sākums. Pēc tam lietotājs mikrofonā pasaka, ko vēlas. Ierakstīšanas beigās jānospiež poga ar melnu kvadrātu (“stop”).

Kā ierakstīt balsi no mikrofona uz datoru, izmantojot citas metodes? Var uzstādīt īpašas programmas skaņu ieraksti. To darbības princips ir līdzīgs skaņas ierakstīšanai cauri Windows lietojumprogrammas. Pat ja runa ir par darbu ar mikrofoniem no tīmekļa kamerām. Skaņas ierakstīšanai iesaku Audacity. Ja nepieciešams uzņemt video no ekrāna/kameras un vienlaikus ierakstīt skaņu no mikrofona, piemērotas ir programmas ar nosaukumu Fraps un SonyVegas.
Ir viens no visvairāk pieprasītajiem ārējās ierīces datoram. Izmantojot mikrofonu, varat tērzēt internetā, dziedāt karaoke vai vienkārši ierakstīt skaņu. Šajā materiālā mēs apskatīsim tikai pēdējais variants. Šeit jūs uzzināsiet, kā ierakstīt skaņu, izmantojot datora mikrofonu, kā to saglabāt un kā rīkoties, ja skaņa no mikrofona netiek ierakstīta.
Ierakstiet skaņu no mikrofona, izmantojot programmu Sound Recorder
Ja lietojat operētājsistēma Windows 7 vai Windows XP, varat ierakstīt skaņu no mikrofona, izmantojot standarta programmu Sound Recorder. Šī programma Tam gandrīz nav iestatījumu, taču to ir ļoti viegli lietot. Kopumā der, ja ir neliela pieredze un vēlies iepazīties ar skaņas ierakstīšanu caur mikrofonu datorā.
Operētājsistēmā Windows XP programmu Sound Recorder var palaist, dodoties uz Sākt - Visas programmas - Piederumi - Izklaide - Skaņu ierakstītājs. Operētājsistēmā Windows 7 ceļš uz programmu ir nedaudz īsāks nekā "Sākt - Visas programmas - Piederumi - Skaņas ierakstītājs". Turklāt operētājsistēmā Windows 7 varat izmantot meklēšanu. Lai to izdarītu, atveriet izvēlni Sākt, ievadiet meklēšanas vaicājums“Skaņas ierakstītājs” un atveriet atrasto programmu.
Pēc programmas Sound Recorder palaišanas varat sākt ierakstīt skaņu datorā, izmantojot mikrofonu. Lai to izdarītu, noklikšķiniet uz pogas "Sākt ierakstīšanu" un sāciet runāt mikrofonā. Šajā gadījumā pievērsiet uzmanību joslai pa labi no pogas “Sākt ierakstīšanu”. Ja mikrofons darbojas, šajā joslā jāparādās zaļām līnijām, kas norāda mikrofona signāla līmeni.
Lai pārtrauktu audio ierakstīšanu, noklikšķiniet uz pogas "Pārtraukt ierakstīšanu". Pēc ierakstīšanas pārtraukšanas programma piedāvās ierakstīto audio saglabāt WMA formātā. Nākotnē saglabāto WMA failu varēs klausīties, izmantojot jebkuru audio atskaņošanas programmu, piemēram, izmantojot Winamp.
Jāpiebilst, ka programma Sound Recorder vairs nav pieejama operētājsistēmā Windows 10. Tā vietā operētājsistēmā Windows 10 ir standarta balss ierakstītāja programma. Balss ierakstītāju var palaist, atrodot to visu programmu sarakstā vai meklējot izvēlnē Sākt.
Ierakstiet audio no mikrofona, izmantojot Audacity
Ja jums bieži ir nepieciešams ierakstīt audio, izmantojot datora mikrofonu, tad standarta programmas, piemēram, ar "Skaņas ierakstītāju" vai "Balss ierakstītāju" jums nepietiks, jo tiem ir ļoti ierobežotas iespējas. Jūsu gadījumā skaņas ierakstīšanai ir jāizmanto profesionālākas programmas.
Piemēram, audio ierakstīšanai varat izmantot bezmaksas audio redaktoru Audacity. Šis redaktors ļauj ierakstīt un rediģēt audio WAV, MP3 un OGG formātos. Ir iespējams importēt un eksportēt audio failus OGG, FLAC, WAV, AU un AIFF formātos. Un, ja instalējat papildu moduļus, varat arī importēt audio failus MPEG, WMA, GSM, AC3 un AAC formātos. Kopumā Audacity piedāvā diezgan plašu funkciju klāstu iesācēju lietotājam.
Lai ierakstītu skaņu, izmantojot Audacity, dodieties uz izstrādātāja oficiālo vietni, lejupielādējiet instalācijas failu un instalējiet to savā datorā. Kā jau minēts, programma ir pilnīgi bez maksas, tāpēc ar instalēšanu nevajadzētu rasties problēmām. Vienkārši vairākas reizes noklikšķiniet uz pogas "Tālāk", un instalēšana ir pabeigta.
Pēc programmas palaišanas varat nekavējoties sākt ierakstīt skaņu datorā caur mikrofonu. Lai to izdarītu, vienkārši noklikšķiniet uz pogas ar sarkano punktu.

Pēc šīs pogas noklikšķināšanas tiks sākta audio ierakstīšana. Lai to apturētu, noklikšķiniet uz pogas ar dzeltenu kvadrātu.

Tagad jūs varat turpināt saglabāšanu. Lai to izdarītu, atveriet izvēlni “Fails” un atlasiet “Eksportēt audio”, pēc tam no mikrofona ierakstīto skaņu var saglabāt kādā no programmas atbalstītajiem formātiem.

Jāatzīmē, ka, ja vēlaties audio failu sagatavot atskaņošanai, jums ir jāizmanto “Eksportēt audio”. Ja saglabāsiet parastajā veidā (izmantojot CTRL-S), ierakstītais audio tiks saglabāts Audacity programmas formātā.
Ko darīt, ja skaņa netiek ierakstīta?
Ja skaņa netiek ierakstīta, visticamāk, kaut kas nav kārtībā ar mikrofonu vai skaņas karte. Visbiežāk sastopamie audio ierakstīšanas problēmu cēloņi ir:
- nav instalēti skaņas kartes draiveri;
- Mikrofons ir izslēgts vai nepareizi pievienots datoram;
- Problēmas ar ;
- Problēmas ar savienotājiem datora priekšējā panelī;
Vairāk par šīm problēmām varat lasīt rakstā “”.
Šajā īsajā ierakstā es jums parādīšu, kā viegli un ātri ierakstīt ekrāna video, kā arī sniegšu saiti uz bezmaksas programma video uzņemšanai.
Ekrāna ierakstītājs
Viss ir ļoti vienkārši, pat vienkāršāk, nekā jūs domājat. Pirmkārt, jums ir jālejupielādē programma “ekrāna kamera”. Tiešā lejupielādes saite no biroja. vietne - http://amspark.ru/ScreenCamera.exe
Programmai ir arī maksas versija, taču pilnīgi pietiek ar bezmaksas versiju. Šīs programmas ierakstīta video piemērs:
Videoklipus var ierakstīt arī ar skaņu, vai arī varat izveidot mūziku tieši programmā. Izveidojiet arī ekrānsaudzētājus un daudz ko citu. Psst, jūs varat lejupielādēt pilno versiju, izmantojot torrentu).
Kā ierakstīt ekrāna video
Kad esat lejupielādējis un instalējis programmu, atveriet to un redzēsit šādu logu:
Pēc noklikšķināšanas uz “ekrāna ierakstīšana” jūs redzēsit logu ar ierakstīšanas iestatījumiem:

Kā redzat, šeit varat izvēlēties 3 režīmus: 1 – Pilnekrāna režīms(ieraksta visu ekrānu, ieskaitot rīkjoslu), 2 – Ekrāna fragments (jūsu izvēlētais apgabals), 3 – Atlasītais logs (piemēram, pārlūkprogrammas logs). Turklāt varat izvēlēties ierakstīt ar skaņu vai bez tās.
Pēc noklikšķināšanas uz “Ierakstīt”, parādīsies taimeris ar piecu sekunžu atskaiti, un pēc derīguma termiņa beigām tiks sākta ierakstīšana. Lai pārtrauktu uzņemšanu, vienkārši nospiediet " F10"un jūsu priekšā atvērsies gatavs video, kurā varēsiet to saglabāt, nomainīt skaņu, piemērot autortiesības, apgriezt utt.
Tas arī viss, kā redzat, tas ir pavisam vienkārši! Personīgi man šī programma patika, jo tā ir ļoti vienkārša un tajā pašā laikā tai ir lieliska funkcionalitāte. Ikviens to var izdomāt pirmo reizi, ko nevar teikt par līdzīgu programmatūru.
Bandicam — ekrāna ierakstīšana ir vienkārša.
UPD puiši, es atjauninu ziņu, jo... Man ir jauns favorīts ekrāna apraides ierakstīšanai manam kanālam. Iepriekš es izmantoju iepriekš minēto programmu, bet pēdējā laikā Es izmantoju tikai Bandicam, un tagad es paskaidrošu, kāpēc.
Programmas Bandicam priekšrocības
- Karstie taustiņi. Varbūt šī ir visnepieciešamākā funkcija tiem, kas ieraksta video. Jūs varat atvērt programmu un minimizēt to, kad esat gatavs un atvērt nepieciešamo materiālu, varat iespējot ekrāna ierakstīšanu ar vienu pogu. Varat arī apturēt, apturēt ierakstīšanu un veikt citas darbības.
- Nekādas konversijas! Oho, cik šausmīgi mani kaitināja ierakstītā video pārvēršana par “Screen Camera”. Tie. Bandicam pēc ierakstīšanas pārtraukšanas video jau ir saglabāts un jūs varat ar to strādāt (apstrāde, augšupielāde internetā utt.).
- Elastīgi iestatījumi. Šī programma ļauj paveikt vairāk, nekā prasa visprasīgākais lietotājs. Mikrofonu iestatīšana, WEB kameras, HDMI video signāla uztveršana.
- Spēles režīms. Ar vienu klikšķi programma tiek konfigurēta spēļu ierakstīšanai, izmantojot DirectX.
- Joprojām tiek ierakstīti daudzi iekšējie procesi tā labākajā gadījumā un pēc iespējas ērtāk jums.
Lejupielādēt Bandicam
Kā es vienmēr jums saku, vislabāk ir lejupielādēt no oficiālās vietnes, protams, ja ir tāda iespēja. Programmu var lejupielādēt no šīs saites: https://www.bandicam.com/downloads/
U bezmaksas versija Ir daži ierobežojumi: tiks lietota programmas ūdenszīme, un maksimālais video garums ir 10 minūtes. Profesionālu ekrānraidi nevar izveidot ar šādiem ierobežojumiem, taču ar to pietiek, lai saprastu, ka šī ir labākā šāda veida utilīta.
Jūs varat iegādāties licenci par 2400 rubļiem. vienam datoram vai atcerieties, kā izmantot torrentu)).
Kā ierakstīt, izmantojot Bandikam
Kad esat visu lejupielādējis un aktivizējis, atveriet utilītu un pievērsiet uzmanību panelim ekrāna centrā:

Jums jāizvēlas ekrāna ierakstīšanas režīms:
- Uzņemšanas režīms – taisnstūra laukums. Tie. Video tiks ierakstīta tikai jūsu atlasītā ekrāna daļa.
- Pilnekrāna režīms. Ieskaitot uzdevumjoslu.
- Apgabals ap kursoru. Reti, bet dažreiz nepieciešams.
- Spēles ierakstīšanas režīms.
- Ierīces ierakstīšanas režīms. Tie. jebkurš savienojums, izmantojot HDMI vai USB.
Tagad pārbaudiet, vai skaņa ir ieslēgta, ja jums tā ir nepieciešama (mikrofona ikona augšpusē):

Gatavs! Viss, kas Tev jādara, ir jānospiež poga “Ierakstīt”!
Ja jums ir kādi jautājumi, rakstiet komentāros, es vienmēr atbildēšu.
Šajā rakstā mēs apskatīsim. Kāpēc tas ir vajadzīgs? Iemesli var būt dažādi, piemēram, lietotājs vēlēsies saglabāt retas pārraides ierakstu. Arī šādas programmas būs ļoti interesantas straumētājiem, kuri internetā ievieto spēļu video. Jebkurā gadījumā, lai kāds būtu iemesls nepieciešamībai ierakstīt video, mūsu īss apskats pieejamā programmatūra palīdzēs atrisināt problēmu.
Movavi ekrāna ierakstītājs
Šī programma ir piemērota gan spēļu ierakstīšanai no monitora, gan darba pārraidīšanai jebkurā lietojumprogrammā. Ir iespējams ierakstīt ne tikai attēlus, bet arī skaņu, strādājot, piemēram, ar mūzikas video. Movavi ekrāna ierakstītājs pilnībā atrisina problēmu. Tajā pašā laikā programmatūrai ir krievu valodas interfeiss, un to ir ļoti viegli lietot.
Programma paver plašas iespējas lietotājam.

Programmatūra tiek izplatīta bez maksas. Piemērots operētājsistēmām Windows XP, Vista, 7, 8, 10. Vienīgais, ko programma nevar darīt, ir ierakstīt pret kopēšanu aizsargātu video.
Jūs varat lejupielādēt Movavi Screen Recorder oficiālajā izstrādātāju vietnē www.movavi.ru/screen-capture.
OBS studija

Šī programmatūra ir lieliski piemērota jebkurai platformai, tas ir, to var izmantot ne tikai datorā, bet arī mobilajām ierīcēm. Turklāt tas ir saderīgs gan ar Windows, gan ar MacOS. Programma ir ātra un funkcionāla. Lietojumprogrammas saskarne ir pilnībā krievu valoda, tāpēc iepazīšanās neaizņems daudz laika. Kopumā programma ir diezgan vienkārša un saprotama. Ja tu nezini, tad šai programmatūrai noteikti ir vērts pievērst uzmanību.
Lietojumprogramma ļauj vienlaikus ierakstīt video no ekrāna, pārklāt un apvienot to ar tīmekļa kameras uzņemto attēlu. Ja nepieciešams, lietotājs var iestatīt vēlamo ierakstīšanas formātu, starp pieejamajiem ir FLV, MP4, MKV un MOV. 
Trūkumi: redaktora trūkums lietojumprogrammā. Tas ir, ja lietotājs vēlas apgriezt video secību un apvienot gabalus, viņam būs jālejupielādē papildu programmatūra. Jūs varat instalēt OBS Studio, lejupielādējot izplatīšanas komplektu no izstrādātāju oficiālās vietnes obsproject.com/download.
iSpring bezmaksas kamera

Salīdzinoši jauns produkts, kas ļauj atrisināt problēmu. Programma ir pilnīgi bezmaksas un nepavada ierakstu ar papildu zīmogiem, kas norāda, ka ieraksts veikts, izmantojot šo programmatūru.
Programmai ir vairākas priekšrocības.

iSpring Free Cam ir saderīga ar visām versijām. Programma ir ļoti vienkārša un saprotama. Nav nepieciešami īpaši iestatījumi vai manipulācijas saskarnē. Video secība tiek saglabāta iekšējā redaktorā WMV formātā.
Lai datorā instalētu utilītu, dodieties uz izstrādātāju vietni https://www.ispring.ru/ispring-free-camun lejupielādējiet instalācijas failu.
Ashampoo Snap

Vēl viena programmatūra, kas ļauj atrisināt problēmu, irLietojumprogrammai ir ļoti vienkāršs un intuitīvs interfeiss, kas paredzēts iesācējiem.
Programmatūra nodrošina šādas funkcijas:

Programmatūrai papildus galvenajam uzdevumam ir daudz iespēju. Tas ļauj ne tikai ierakstīt video no ekrāna, bet arī rediģēt to, lai sasniegtu maksimālus rezultātus. Trūkumi ietver to, ka programma ir apmaksāta, taču šodien tās izmaksas nav samērīgas ar iespējām, ko tā paver.
Jūs varat uzzināt sīkāku informāciju un lejupielādēt programmu, izmantojot saiti www.ashampoo.com/ru/rub/pin/2024/Ashampoo-Snap-10.
Lietotne Fraps

Šī programmatūra - labākais risinājums darbam ar spēlēm. Tas ir, ja jums ir nepieciešams uzņemt video un ierakstīt spēles gaitu, Fraps ir tieši tas, kas jums nepieciešams. Jāpatur prātā, ka jūs nevarat vienkārši ierakstīt darbvirsmu vai strādāt ar citu utilītu.

Lietojumprogrammas lielais pluss ir tas, ka tā ir bezmaksas. Bet tajā pašā laikā jums būs jāpierod pie angļu valodas interfeisa. Ideāls variants spēlētājam-straumētājam. Taču paturiet prātā, ka lielu video ierakstīšanai būs nepieciešams iespaidīgs atmiņas apjoms jūsu cietajā diskā.
Jūs varat lejupielādēt lietojumprogrammu instalēšanai no izstrādātāju oficiālās vietnes www.fraps.com . Tur jūs varat precizēt visas detaļas un sākotnēji novērtēt utilīta iekšējo saskarni.
Kā ierakstīt video no datora ekrāna, izmantojot Camtasia Studio

Neskatoties uz to, ka utilīta tiek izplatīta uz maksas pamata, tā ir diezgan populāra. Tas ir saistīts ar faktu, ka produkts nodrošina liels skaits spējas, kas nepieciešamas problēmas risināšanai.

Šī programmatūra nav piemērota iesācējiem, drīzāk būs ērta profesionāliem lietotājiem. Tas lielā mērā ir saistīts ar faktu, ka, lai iegūtu vēlamo rezultātu, bieži ir nepieciešami precīzi iestatījumi.
Lai personīgi novērtētu visas programmas funkcijas un priekšrocības, lejupielādējiet to izstrādātāju oficiālajā vietnē www.techsmith.com . Tur jūs varat uzzināt vairāk par programmatūru.