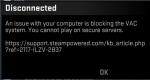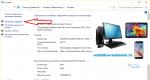Įgalinkite „Adobe Flash Player“ sistemoje „Google“. Kaip įjungti „Flash Player“ naršyklėje: „Chrome“, „Opera“, „Yandex“ ir kt.? Visais būdais
Skirtingai nuo kitų interneto naršyklių, „Adobe Flash Player“ yra integruota ir aktyvuota pagal numatytuosius nustatymus. Tai reiškia, kad jei anksčiau savo kompiuteryje neįdiegėte grotuvo papildinio, vis tiek galite peržiūrėti svetaines, kurioms reikalingas „Flash“ grotuvas, naudodami „Chrome“.
Nepaisant to, grotuvas gali išsijungti, pavyzdžiui, dėl kokio nors viruso gudrybių. Be to, visiškai įmanoma, kad kažkas jį tyčia išjungė, nes naršyklė suteikia tokią galimybę.
„Chrome“ įjungti „Flash Player“ yra labai paprasta. Norėdami tai padaryti, atidarykite pačią naršyklę, adreso juostoje parašykite chrome://plugins ir paspauskite Enter.

Prieš jus atsidarys langas su įskiepiais, integruotais į naršyklę. Raskite „Adobe Flash Player“ ir spustelėkite mygtuką „Įjungti“. Nieko daugiau iš jūsų nereikalaujama.

Atminkite, kad jei papildinys anksčiau buvo įdiegtas atskirai, sąraše bus rodomi du failai. Jei jie abu įjungti, sistema naudos versiją, kuri įtraukta į „Google Chrome“ paketą.
Naršydamas internete bet kuria naršykle, vartotojas tikisi, kad visas tinklalapių turinys bus rodomas teisingai. Deja, pagal nutylėjimą naršyklė negalės tinkamai parodyti viso turinio be specialių įskiepių. Visų pirma šiandien kalbėsime apie tai, kaip suaktyvinti „Adobe Flash Player“ papildinį.
„Adobe Flash Player“ yra gerai žinomas papildinys, reikalingas, kad naršyklė galėtų rodyti „Flash“ turinį. Jei naršyklėje papildinys išjungtas, žiniatinklio naršyklė negalės rodyti „Flash“ turinio.
Visų pirma, jūsų kompiuteryje turi būti įdiegtas „Adobe Flash Player“ papildinys. Tai buvo išsamiau aptarta viename iš ankstesnių mūsų straipsnių.
Kaip „Google Chrome“ įjungti „Flash Player“?
Pirmiausia turime patekti į papildinio valdymo puslapį. Norėdami tai padaryti, įklijuokite šią nuorodą į savo žiniatinklio naršyklės adreso juostą ir spustelėkite Enter, kad patektumėte į ją:
chrome://plugins
Atsidūrę papildinio valdymo puslapyje, sąraše raskite „Adobe Flash Player“ ir įsitikinkite, kad matote mygtuką "Išjungti" , nurodant, kad papildinys šiuo metu įjungtas. Jei matote mygtuką "Įjungti" , spustelėkite jį ir papildinys bus suaktyvintas.

Kaip įjungti „Flash Player“ „Yandex“ naršyklėje?
Jei esate „Yandex.Browser“ ar bet kurios kitos „Chromium“ variklio pagrindu sukurtos žiniatinklio naršyklės, pavyzdžiui, „Amigo“, „Rambler Browser“ ir kt., vartotojas, „Flash Player“ aktyvinimas jūsų atveju atliekamas lygiai taip pat, kaip Google Chrome.
Kaip įjungti „Flash Player“ „Mozilla Firefox“?
Norėdami suaktyvinti „Adobe Flash Player“ „Mozilla Firefox“ žiniatinklio naršyklėje, spustelėkite naršyklės meniu mygtuką viršutiniame dešiniajame kampe ir atsidariusiame lange atidarykite skyrių "Priedai" .

Kairėje lango pusėje eikite į skirtuką "Įskiepiai" ir patikrinkite, ar pažymėta būsena šalia „Shockwave Flash“ papildinio "Visada" .Jei nustatėte kitą būseną, nustatykite norimą, tada uždarykite darbo su papildiniais langą.

Kaip „Opera“ įjungti „Flash Player“?
Įklijuokite šią nuorodą į naršyklės adreso juostą ir paspauskite Enter, kad patektumėte į ją:
opera://plugins
Ekrane bus rodomas papildinio valdymo puslapis. Sąraše raskite „Adobe Flash Player“ papildinį ir įsitikinkite, kad šalia jo yra mygtukas "Išjungti" , kuris rodo, kad papildinys aktyvus. Jei matote mygtuką "Įjungti" , spustelėkite jį vieną kartą, tada „Flash Player“ veiks.

Šiame trumpame straipsnyje sužinojote, kaip naršyklėje įjungti „Flash Player“ papildinį. Jei turite klausimų apie „Flash Player“ aktyvavimą, užduokite juos komentaruose.
Modulių įjungimas ir išjungimas „Google Chrome“ naudojant „Flash Player“ kaip pavyzdį - chrome://plugins/. Kaip įjungti „Flash“ grotuvą „Google Chrome“ sistemoje „Android“.
Kaip įdiegti „Flash Player“, skirtą „Android“.
Daugelis „Android“ operacinę sistemą naudojančių programėlių naudotojų norėtų (dėl vienokių ar kitokių priežasčių) turėti galimybę telefone ar planšetiniame kompiuteryje naudotis „flash“ grotuvu. Deja, Flash Player ir Android autoriai sustabdė (pradedant Android 4.1 Jelly Bean) Flash grotuvo kūrimą ir integravimą į šią populiarią mobiliąją platformą.
Tačiau jei tikrai reikia įdiegti „Flash“ grotuvą „Android“, vis tiek yra keletas būdų, kaip tai padaryti. Tačiau atminkite – kuo aukštesnė „Android“ versija, tuo sunkiau priversti „flash“ grotuvą tinkamai joje veikti.
1 pastaba: visas toliau nurodytas manipuliacijas atliekate savo pavojuje ir rizikuodami.
2 pastaba: norėdami įdiegti platinimus ne iš žaidimų rinkos, savo įrenginio nustatymuose turite leisti įdiegti programas iš nežinomų šaltinių. Paprastai sistema pati tai pasiūlys pirmojo tokio diegimo metu, tačiau jei taip neatsitiks, leiskite įdiegti įrenginio nustatymuose (dažniausiai „Bendra“ -> „Sauga“ -> „Nežinomi šaltiniai“).
„Flash“ grotuvo diegimas „Android 2.x-4.x“.
Jei jūsų įrenginyje yra 2.x, 3.x arba 4.x (iki 4.4) „Android“ versijos, „Flash Player“ diegimas nesukelia daug rūpesčių. Čia tereikia atsisiųsti norimos versijos diegimo programą ir ją įdiegti. 2.x–3.x operacinės sistemos versijoms reikia atsisiųsti 11.1.111.73 „Flash Player“ versiją, o „Android 4.x“ – 11.1.115.81 versiją.
Tokiu atveju reikalingas turinys bus rodomas visose palaikomose naršyklėse. Standartinė naršyklė palaikys „flash“ atkūrimą, priklausomai nuo jos versijos, programinės įrangos ir nustatymų.
„Flash“ grotuvo diegimas „Android“ 4.4 ir naujesnėse versijose
Kadangi šių „Android“ versijų grotuvo palaikymas buvo nutrauktas, meistrai sukūrė modifikuotą 11.1.115.81 versiją. Jį taip pat galima atsisiųsti iš šios mobiliosios platformos atsisiuntimo puslapio.
Deja, po to „Flash“ grotuvas nebeveiks standartinėje naršyklėje, tačiau galėsite naudoti kitus interneto navigatorius (UC Browser, Dolphin Browser, Mozilla Firefox). Nors su jais taip pat teks padirbėti – priklausomai nuo „Android“ ir naršyklės versijos, „Flash“ turinio rodymo nustatymas gali užtrukti nuo kelių sekundžių iki dešimčių minučių ar daugiau.
Taigi, pavyzdžiui, „Dolphin Browser“ turėsite eiti į standartinius nustatymus ir ten įjungti „Dolphin Jetpack“. Taip pat turite įjungti elementą „Flash Player“ skiltyje „Žiniatinklio turinys“.
Taip pat galite atsisiųsti ir įdiegti specialias naršykles (Puffin Web Browser, Photon Flash Player & Browser), kurios apdoroja Flash turinį nuotoliniuose serveriuose. Daugeliui vartotojų ši parinktis bus optimali – „flash“ palaikymas tokiose programose yra gana geras, o sistemos apkrova yra minimali.
„Flash“ neveikia „Chromium“ naršyklėse („Google Chrome“, „Yandex Browser“, „Opera“ ir kt.) nuo „Android 4.1“.
flashplayer.org.ua
Kaip įdiegti „Adobe Flash Player“ „Android“.
Keletas žodžių apie šios dienos pokalbio temą. „Flash Player“ yra „Adobe“ produktas, leidžiantis leisti daugialypės terpės failus internete. Tai jūsų įrenginyje įdiegtas daugialypės terpės grotuvas („Adobe Flash Player“), leidžiantis žiūrėti vaizdo įrašus, mėgautis naršyklės žaidimais, mėgautis muzika internete ir kt.
Istorija tyli dėl kokių priežasčių, tačiau „Adobe“ laboratorija nustojo palaikyti „Flash“ „Android“, todėl daugelyje šiuolaikinių įrenginių kūrėjai naudoja kitas vaizdo įrašų atkūrimo technologijas (pavyzdžiui, HTML5), tačiau dėl viso to „Flash Player“ šiandien yra ne tik būtinas. taip pat yra nepakeičiamas naršyklės modulis.
Ir kadangi oficialioje „Google“ rinkoje tokios programos taip pat nėra, siūlome paprastas instrukcijas, pagal kurias „Flash Player“ įdiegimas taps paprasta procedūra, leidžiančia žiūrėti internetinius filmus, vaizdo įrašus iš „VKontakte“ ir kt. planšetiniame kompiuteryje arba telefone, kuriame veikia Android OS.
Kaip įdiegti „Adobe Flash Player“ „Android“.
Nuo Adobe Flash Player naudosime biurą. „Macromedia“ svetainė (įmonė, gaminanti „Adobe Flash Player“, skirta „Android“), tada pirmiausia eikite į „Nustatymai“ (galbūt „Apsauga“), atidarykite elementą „Sauga“:
Skiltyje „Įrenginio administravimas“ leidžiame įdiegti iš nežinomų šaltinių, pažymėdami atitinkamą eilutę:
Dabar turite įsitikinti, kad jūsų programėlės naršyklė palaiko „Flash“. Faktas yra tai, kad ne visos naršyklės turi šią funkciją (pavyzdžiui, Google Chrome ar Opera), tokiu atveju rekomenduojame atsisiųsti funkcionalią ir nemokamą Boat Browser, kuri vartotojams siūlo lengvą failų atsisiuntimą, neribotas galimybes, greitą darbą ir daug daugiau.
Dabar turite atsisiųsti naujausią „Adobe Flash Player“ versiją iš „Macromedia“ tiesiai iš savo naršyklės. Norėdami tai padaryti, jei turite Android 2.x arba Android 3.x, spustelėkite čia, jei turite Android 4.x, spustelėkite čia.
Atsisiųstą failą paleidžiame naudodami bet kurią failų tvarkyklę (pvz., Failų tvarkyklę), po kurios prasidės „Adobe Flash Player“ diegimas:
Na, diegimas baigtas ir Flash Player įskiepis paruoštas darbui, belieka jį aktyvuoti naršyklės nustatymuose (mūsų atveju Boat Browser). Eikite į nustatymus":
Raskite poziciją „Žiniatinklio turinio nustatymai“:
Eikite į elementą „Įgalinti Flash papildinį“:
Belieka pažymėti žymimąjį laukelį „Visada įjungta“:
Na, dabar „Flash“ turinys visada bus rodomas norimoje svetainėje.
Baigę procedūrą saugumo sumetimais galite išjungti nežinomus šaltinius įrenginio nustatymuose, panaikindami atitinkamos eilutės žymėjimą.
Norėdami iliustruoti veiksmus, žiūrėkite vaizdo įrašą ir čia atsisveikinu su jumis sėkmės linkėjimu:
grand-screen.com
įdiegti į savo telefoną, planšetinį kompiuterį. Naršyklė su flash grotuvu
Šiame straipsnyje aš jums pasakysiu, kas yra nuostabu apie „Android“ skirtą „flash“ grotuvą. Sužinosite, kaip greitai įdiegti arba atnaujinti grotuvo papildinį geriausiose naršyklėse, tokiose kaip Google Chrome ar Opera, taip pat iš kur atsisiųsti "Flash Player" iš "Adobe" savo Android telefone.
Jei savo programėlėje apsilankėte žiniatinklio šaltinyje su „Flash“ animacija ir jis visai nepaleidžiamas arba rodomas iš dalies, gali būti tik viena problema. Nuo 2012 m. vasaros „Adobe“ visiškai atsisakė ir nustojo palaikyti „Flash“ technologiją mobiliuosiuose gaminiuose. Nuo tada „Adobe Flash Player“, skirto „Android“, „Play“ rinkoje nebuvo, ir niekas negali garantuoti sėkmingo „Flash“ turinio svetainių paleidimo. To priežastis – daugybė klaidų ir dažni „Flash“ grotuvo gedimai „Android 4.1“. Jei iki šiol interaktyvi grafika svetainėse buvo apdorojama naudojant „WebView“ variklį, tai nuo tada tinklalapiams pateikti mobiliuosiuose įrenginiuose buvo naudojamas visiškai kitas „Chromium“ variklis.
Be abejo, blykstė yra labai sunki ir reikalauja daug aparatinės įrangos išlaidų. Saugumas čia taip pat ne viskas sklandžiai. Sparčiai vystosi ir kitos šios technologijos alternatyvos – HTML5, Java Script (AJAX) ir SVG. Tačiau žiniatinklio kūrėjui perėjimas nuo „Flash“ prie analoginio gali būti tikras prakeiksmas. Jei turite paruoštą svetainę, parašytą „Flash“, visiškai perrašyti šaltinio kodą ir scenarijus užtruks daug laiko ir finansinių išlaidų. Be to, greičiausiai rezultatas, kurį gausite, šiek tiek skiriasi nuo to, ką turėjote pradžioje.
Nepaisant neatšaukiamo technologijų pasitraukimo iš mobiliojo ryšio rinkos, interaktyvią Flash animaciją interneto svetainėse vis dar galima paleisti iš mobiliojo telefono. Šiame straipsnyje mes kalbėsime apie kelis būdus, kaip paleisti ir sąveikauti su „Flash“.
Kaip įdiegti „Flash Player“ „Android“ OS 2.x, 3.x ir 4.0?
Nepaisant to, kad „Flash Player“ nėra oficialioje parduotuvėje, grotuvo diegimo programos galite ieškoti internete. Pavyzdžiui, 4PDA portale yra visi reikalingi failai Flash įdiegimui naršyklėje. Taip pat verta paminėti, kad „Flash“ animacija žiniatinklio naršyklėje veiks tik tuo atveju, jei pati naršymo programa palaikys „Flash“ technologiją. Faktas yra tas, kad daugelis kūrėjų tiesiog atsisako standarto, kurį kadaise plačiai reklamavo „Adobe“.

Tačiau mes siūlome geriausią būdą nemokamai atsisiųsti „Adobe Flash Player“. Tai galite padaryti naudodami nuorodą.
Atsisiųskite „Flash Player“, skirtą „Android“.
Kaip įdiegti „Flash“ grotuvą „Android 4.1“ ir senesnėse versijose
Senesnėse „Android“ operacinės sistemos versijose „Adobe Flash Player“ paleisti yra šiek tiek sunkiau nei ankstesnėse versijose. Nurodytoms sistemoms skirtą grotuvą galite atsisiųsti čia (mums reikės programos versijos numerio 11.1.115.81). „Flash“ technologijos palaikymas yra standartinėje „Android“ OS naršyklėje ir keliuose trečiųjų šalių žiniatinklio naršyklėse.
Naršyklės su „Flash Player“, skirtos „Android“, sąrašas apima:
Be to, pirmiausia nurodytų naršyklių nustatymų meniu turite rankiniu būdu suaktyvinti „Adobe Flash“ technologijos palaikymą, jei tokia parinktis yra (pvz., „Dolphin“ naršyklėje turite nustatyti parinktį „Flash Player -> Always on“ .").

Kalbant apie „Chrome“, „Opera“ ir „Yandex“ naršykles, deja, jose negalima dirbti su interaktyvia „Flash“. Tas pats pasakytina ir apie visas kitas naršykles, pagrįstas „Chromium“ varikliu.
Kaip suaktyvinti „Flash“ grotuvą „Android 5.x“.
Naujausiose „Android“ versijose turite ieškoti būdų, kaip dirbti su „Flash“ animacija, nes visi aukščiau aprašyti „Android Flash Player“ diegimo būdai, deja, negalioja.
Pirmasis montavimo būdas
Jei reikia paleisti „Flash“ animaciją, galite naudoti trečiosios šalies „Flashfox“ programą. Tai visavertė naršyklė su „Flash“ grotuvu, skirta „Android“. „Flashfox“ suteikia galimybę visiškai sąveikauti su interaktyviais vaizdo įrašais, vaizdo įrašais ir žaidimais, pagrįsta „Flash interactive“. Vienintelis dalykas yra ant skirtukų iššokančios reklamjuostės, kurių galite atsikratyti įsigiję profesionalią produkto versiją.
 Dinaminis turinys rodomas Flashfox Flash grotuve
Dinaminis turinys rodomas Flashfox Flash grotuve Dar dvi mobiliosios programėlės tvarko blykstę per debesį: Puffin Web Browser ir Photon Flash Browser. Jie turi savąjį Flash palaikymą, t.y. galimybė žaisti animaciją yra integruota variklio lygiu, o ne per papildinius ar plėtinius.
Visas tris programas galite rasti oficialioje „Google Play“ parduotuvėje.
Antrasis būdas įjungti „Android Flash Player“.
Paskutinė iš dabartinių likusių spragų, leidžiančių įdiegti „Adobe Flash Player“ „Android“, yra „Adobe AIR“ priedo atsisiuntimas. Ši programa suteikia profesionalią aplinką, skirtą „Adobe“ žiniatinklio programinės įrangos projektams, kuriuose naudojami dinamiški objektai ir interaktyvioji grafika, diegti, testuoti ir perkelti. Be Flash, Adobe AIR palaiko Flex, AJAX ir Java Script kalbas. Nors ši aplinka pirmiausia labai domina kūrėjus, naudojant ją taip pat visiškai įmanoma paleisti žaidimus.

Santrauka. Ateityje perėjimas nuo „Flash“ technologijos prie HTML5 ir AJAX yra beveik neišvengiamas (ir ne tik mobiliosiose platformose, bet ir asmeniniuose kompiuteriuose). Sprendžiant iš didžiausių interneto standartų, ypač animacinio turinio, kūrimo ir diegimo įmonių pranešimų, „Adobe Flash“ era baigėsi, o tolesnis jos skatinimas iš tikrųjų yra aklavietė. šaka. Jei esate prisijungę prie žaidimo ar animacinių vaizdo įrašų, pagrįstų šia technologija „Adobe Flash Player for Android“, turėtumėte atidžiau pažvelgti į programas, sukurtas remiantis modernesniais standartais.
softdroid.net
28.01.2014Susisiekus su
Klasės draugai
road4me.com
Modulių įgalinimas ir išjungimas „Google Chrome“ naudojant „Flash Player“ pavyzdį | Road4me.com
28.01.2014Labai dažnai gauname klausimų apie modulių įgalinimą arba išjungimą „Google Chrome“. Taigi, šiame straipsnyje mes apsvarstysime visą reikalingą informaciją šiuo klausimu, kurią paėmiau iš „Google“ palaikymo šioje nuorodoje.
Pavyzdžiui, paimkime „Adobe Flash Player“ kaip vieną iš standartinių „Google Chrome“ modulių (įskiepių).
„Adobe Flash Player“ yra integruotas į „Google Chrome“ ir įjungtas pagal numatytuosius nustatymus. Jo naujiniai automatiškai įtraukiami į „Chrome“ sistemos naujinius. Norėdami naudoti šį grotuvą kitose naršyklėse, turite atsisiųsti atitinkamą „Adobe Flash Player“ versiją.
Įjungti arba išjungti „Adobe Flash Player“.
Šios instrukcijos taikomos „Google Chrome“, skirta „Windows“, „Mac“, „Linux“ ir „Chrome“ OS.
- Adreso juostoje įveskite chrome://plugins/, kad atidarytumėte papildinių puslapį.
- Atsidariusiame puslapyje raskite „Flash“
Norėdami įjungti „Adobe Flash Player“ papildinį, po jo pavadinimu spustelėkite nuorodą Įjungti.
Norėdami visiškai išjungti „Adobe Flash Player“, po jo pavadinimu spustelėkite nuorodą Išjungti.
Pastaba. Jei anksčiau atskirai įdiegėte „Adobe Flash Player“ papildinį, sąraše atsiras du failai. Jei įgalinti abu papildiniai, naudojama versija, įtraukta į „Chrome“ paketą. Norėdami pasirinkti konkrečią „Adobe Flash Player“ versiją, viršutiniame dešiniajame puslapio kampe spustelėkite Daugiau informacijos. Tada spustelėkite atitinkamos modulio versijos esančią nuorodą Įjungti. Toliau pateiktoje lentelėje rodomas „Google Chrome“ integruotos versijos failo pavadinimas.
Susisiekus su
Klasės draugai
road4me.com
Modulių įgalinimas ir išjungimas „Google Chrome“ naudojant „Flash Player“ pavyzdį | Road4me.com
28.01.2014Labai dažnai gauname klausimų apie modulių įgalinimą arba išjungimą „Google Chrome“. Taigi, šiame straipsnyje mes apsvarstysime visą reikalingą informaciją šiuo klausimu, kurią paėmiau iš „Google“ palaikymo šioje nuorodoje.
Pavyzdžiui, paimkime „Adobe Flash Player“ kaip vieną iš standartinių „Google Chrome“ modulių (įskiepių).
„Adobe Flash Player“ yra integruotas į „Google Chrome“ ir įjungtas pagal numatytuosius nustatymus. Jo naujiniai automatiškai įtraukiami į „Chrome“ sistemos naujinius. Norėdami naudoti šį grotuvą kitose naršyklėse, turite atsisiųsti atitinkamą „Adobe Flash Player“ versiją.
Įjungti arba išjungti „Adobe Flash Player“.
Šios instrukcijos taikomos „Google Chrome“, skirta „Windows“, „Mac“, „Linux“ ir „Chrome“ OS.
- Adreso juostoje įveskite chrome://plugins/, kad atidarytumėte papildinių puslapį.
- Atsidariusiame puslapyje raskite „Flash“
Norėdami įjungti „Adobe Flash Player“ papildinį, po jo pavadinimu spustelėkite nuorodą Įjungti.
Norėdami visiškai išjungti „Adobe Flash Player“, po jo pavadinimu spustelėkite nuorodą Išjungti.
Pastaba. Jei anksčiau atskirai įdiegėte „Adobe Flash Player“ papildinį, sąraše atsiras du failai. Jei įgalinti abu papildiniai, naudojama versija, įtraukta į „Chrome“ paketą. Norėdami pasirinkti konkrečią „Adobe Flash Player“ versiją, viršutiniame dešiniajame puslapio kampe spustelėkite Daugiau informacijos. Tada spustelėkite atitinkamos modulio versijos esančią nuorodą Įjungti. Toliau pateiktoje lentelėje rodomas „Google Chrome“ integruotos versijos failo pavadinimas.
Susisiekus su
Iš pradžių „Google Chrome“ naršyklėje jau yra įmontuotas „Flash Player“, tačiau jei nuspręsite, kad ji pasenusi, mes jums pasakysime, kaip ją atnaujinti.
Pirmasis ir, ko gero, lengviausias būdas atnaujinti „Flash“ grotuvą „Chrome“ yra tiesiog atnaujinti pačią naršyklę. Kaip tai padaryti, galite perskaityti straipsnyje – „Google Chrome“ naršyklės atnaujinimas.
O dabar antras būdas atnaujinti „Flash“ grotuvą per oficialią „Adobe“ svetainę.
1 žingsnis. Atsisiųskite „Chrome“ naršyklės „Flash“ papildinį iš oficialios svetainės (https://get.adobe.com/ru/flashplayer/). Eikite į adresą ir spustelėkite mygtuką „Įdiegti dabar“. Laukiame, kol naršyklė pradės atsisiųsti failą. Mes pasirenkame atsisiuntimo vietą ir laukiame, kol jis bus baigtas.
2 žingsnis. Atidarykite atsisiųstą diegimo programą ir išjunkite arba įgalinkite „Flash Player“ automatinį naujinimą.

3 veiksmas. Vykdykite tolimesnes programos instrukcijas ir palaukite, kol diegimas bus baigtas.
Tai viskas, „flash“ papildinys yra įdiegtas ir bus naudojamas „Google Chrome“ ir kitose naršyklėse. Tiesiog nepamirškite, kad prieš diegdami turite uždaryti visas naršykles.
Pateikiame keletą problemų, susijusių su nestabiliu „Flash Player“ papildinio veikimu „Chrome“ naršyklėje, sprendimo variantų.
Problemų sprendimasProgramos duomenys
Eiti į Pradėti à Paieškoje įveskite „%appdata%\Adobe“ à Enter, kad rastumėte objektus. Paieškos rezultatuose rasime aplanką „Adobe“. Eikite į jį, suraskite aplanką „Flash Player“ ir ištrinkite jį.


Dabar turite naudoti tą patį principą, kad paieškoje rastumėte %appdata%\Macromedia ir ištrintumėte aplanką „Flash Player“.
Atlikę aukščiau nurodytus veiksmus, turite paleisti naršyklę ir patikrinti, ar „Flash“ grotuvas veikia, ar problema vis dar išlieka. Jei nepadeda, bandome kitus sprendimus.
„Flash Player“ duomenų pašalinimas
Atidarykite meniu Pradėti à Valdymo skydas. Viršuje dešinėje, šalia rodinio lauko, nustatykite „Didelės piktogramos“. Pačiame viršuje pasirinkite „Flash Player“.

Atsidarys nustatymų langas. Šiame lange turime atidaryti skirtuką „Išplėstinė“ ir spustelėti mygtuką „Ištrinti viską“.

Tada pažymėkite langelį „Ištrinti visus duomenis ir svetainės nustatymus“ ir patvirtinkite savo pasirinkimą spustelėdami mygtuką „Ištrinti duomenis“.
Tai viskas, dabar papildinys turėtų veikti be problemų ne tik Google naršyklėje, bet ir kitose.
Anksčiau, ankstesnėse versijose, taip pat buvo galima išjungti išorinį Flash atkūrimo įskiepį, esantį aplanke System32, nuėjus į meniu chrome://plugins. Šis meniu dabar pašalintas.
Jei jūsų mėgstamiausia „Google Chrome“ naršyklė staiga pradėjo veikti netinkamai dėl atnaujinimo arba tiesiog įstrigo į galvą, verta išsiaiškinti priežastį. Daugeliu atvejų viskas išsprendžiama per penkias minutes. Taigi, vaizdo įrašai nustoja leisti, internetiniai grotuvai atsisako dirbti ir vis tiek gaunate klaidą „šis papildinys nepavyko: Shockwave Flash“? Panašu, kad „Flash Player“ naršyklėje „Google Chrome“ veikia lėtai arba jo nėra.
„Flash“ grotuvas, skirtas „Google Chrome“.
„Adobe Flash Player“ yra įprasta programa, skirta „Flash“ failų grotuvui. Jis jau seniai tapo nepakeičiamu daugialypės terpės turinio atkūrimo moduliu. Kadangi programa yra įdiegta tiek naršyklėse, tiek kompiuteryje, ji gali leisti ne tik tinklo, bet ir neprisijungus vaizdo turinį.
Norėdami taisyklingai ir be atsilikimų leisti vaizdo įrašus, animacijas, interaktyvias prezentacijas ir flash žaidimus per interneto naršyklę, šią programą turėtumėte įtraukti į savo kompiuterį. Flash grotuvo įskiepis tinka ne tik Google Chrome, bet ir visoms kitoms naršyklėms, kad jis tinkamai veiktų.
Paprastai „Flash“ įskiepiai įdiegiami kartu su naršykle, tačiau kartais reikia papildomai atsisiųsti naujausią „Flash Player“, skirtą „Google Chrome“, versiją.
Kada jie gali atsirasti:
- Naršyklė tinkamai neveikia su integruotu papildiniu.
- Naujoji naršyklės versija dar nėra visiškai išbandyta.
- Naršyklės papildiniui trūksta tam tikrų funkcijų, kurias turi visa programinė įranga.
Atsisiųsti flash grotuvą, skirtą google chrome, nemokamai
Naujausią „Flash Player“, skirtą „Google Chrome“, versiją galite atsisiųsti iš toliau pateiktos nuorodos nemokamai. Naudingumas nuolat atnaujinamas, papildomas ir koreguojamas. Kūrėjai atsižvelgia į visas funkcijas, kurios yra naujausiose kiekvienos naršyklės versijose.
Kokių galimybių jūs, kaip naudotojas ar kūrėjas, galite gauti atsisiuntę „Adobe Flash Player“:
Patobulinta API failams atsisiųsti per žiniatinklio sąsają.
„Flash“ žaidimų, sintezatorių ir garso vizualizatorių kūrimas bus malonumas, nes darbas su garsu yra labai optimizuotas.
Naujas teksto išdėstymo algoritmas, patobulinta sistema.
Atsisiuntę programinę įrangą galėsite apdoroti garsą realiuoju laiku naudojant Pixel Bender – naują kompiliatorių, kuris yra integruotas į programinę įrangą.
Bet kuri „Flash“ programa ar modulis apdorojamas greičiau dėl optimizuotų GPU skaičiavimų ir supaprastinto „VideoRAM“ įkėlimo.
Jei norite atnaujinti „Flash“ grotuvą „Google Chrome“, padarykite tai dabar. Diegimas neužims daug laiko.
Kaip atnaujinti flash grotuvą Google Chrome
Kaip jau rašiau aukščiau, chromo naršyklėje yra įmontuotas „flash“ papildinys, kuris atnaujinamas kartu su žiniatinklio naršyklės atnaujinimais. Tačiau dėl to, kad kartais įvyksta netikėtų gedimų, įtaisytasis papildinys gali tinkamai neveikti. Taigi, vaizdo įrašas atidaromas visose kitose naršyklėse, o tai reiškia, kad į kompiuterį atsisiųstas „flash“ grotuvas veikia.
Jį labai lengva atnaujinti, norėdami tai padaryti, spustelėkite aukščiau esančią nuorodą ir spustelėkite mygtuką „Atsisiųsti“. Sistema aptiks, kad jau turite įdiegtą „Flash“ grotuvą, ir tiesiog jį atnaujins.
Bet ką daryti su google chrome naršykle, kaip išspręsti strigimo problemą? Norėdami tai padaryti, turite išjungti integruotą grotuvą ir įjungti išorinį, kurį atsisiuntėte ir įdiegėte sistemoje „Windows“.
Kaip įjungti „Flash Player“ „Google Chrome“.
Naršyklės adreso juostoje turite įvesti: about:plugins ir paspausti klavišą „Enter“. Atsidarys langas su visais įdiegtais papildiniais. Viršuje dešinėje, šalia žodžio „Daugiau“, spustelėkite pliuso ženklą, kad išplėstumėte kiekvieno papildinio informaciją. Tarp visų įdiegtų modulių turėtumėte rasti du „flash“ grotuvus. Labai lengva atskirti, kuris iš jų yra įmontuotas, o kuris išorinis, tereikia pažvelgti į montavimo kelią.
Kitas dalykas, kurį jums reikia padaryti, yra išjungti „Flash“ grotuvą, kuris yra įmontuotas chrome, ir „Įjungti“ išorinį. Tada uždarykite skirtuką ir iš naujo paleiskite „Google Chrome“.

Kaip įjungti „Flash“ grotuvą „Google Chrome“, jei naršyklėje jo visai nėra
Gali būti situacija, kai „Google Chrome“ naršyklėje išvis nėra „Flash Player“ įskiepio, tai įmanoma dėl to, kad kolega „Google“ nori visiškai atsisakyti „Flash“ ir pasirinkti HTML5. Dėl to interneto naršyklės kūrėjai nusprendė atsisakyti Netscape Plugin API palaikymo. Būtent tai būtina norint įdiegti ir tinkamai veikti daugeliui papildinių, įskaitant „Adobe Flash Player“.

O ką tokiu atveju daryti, ar tikrai reikėtų atsisakyti mėgstamos naršyklės? Jokiu būdu jums tereikia vėl įjungti NPAPI palaikymą ir naudoti reikiamus papildinius.
Naršyklės eilutėje rašome: chrome://flags/#enable-npapi

Spustelėkite NPAPI mygtuką „Įgalinti“ ir iš naujo paleiskite „Google Chrome“.

Kaip matote iš paveikslėlio, „Google Chrome“ „flash“ grotuvas vėl aktyvus. Beje, nepamirškite pažymėti langelio šalia "Visada paleisti". Priešingu atveju, kai tik norėsite žiūrėti vaizdo įrašą, gausite pranešimą „Flash Player papildiniui reikalingas leidimas veikti“. Tai nėra klaida, todėl nerimauti neverta, nes „Google“ mano, kad ši technologija yra pasenusi ir todėl nepalaikoma, todėl bando ją blokuoti.