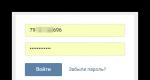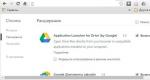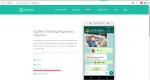Įdiekite „Windows 7“ be disko. Kaip iš naujo įdiegti „Windows“ be disko ar „flash drive“.
„Windows“ įdiegimas arba iš naujo įdiegimas yra gana paprastas ir automatizuotas veiksmas, tačiau tik tuo atveju, jei turite veikiantį diskų įrenginį arba bent „flash“ diską su įrašytu „Windows XP“, 7 ar norimos versijos atvaizdu. Įdiegimas iš naujo gali būti sudėtingesnis, ypač kai reikia išsaugoti duomenis. Ir jei nėra disko ar „flash drive“, kaip tokiu atveju įdiegti ir įdiegti iš naujo? Mūsų straipsnyje bus išsamiai aprašyta, kaip iš naujo įdiegti veikiančią „Windows 7“ versiją nenaudojant disko ar „flash drive“.
Trumpas aprašymas
Pati operacija gana paprasta, o patyrusiam vartotojui pakaks įžanginių žodžių. Padalinkime procesą į kelis etapus:
- Kietojo disko suspaudimas ir paskirstyti reikiamą atminties kiekį.
- Duomenų kopijavimas iš OS vaizdo į anksčiau paruoštą atminties sritį.
- Diegimo disko sukūrimas, kuris yra pasirinktoje atminties srityje naudojant „EasyBSD“ priemonę.
- „Windows“ OS diegimas, taip pat jo konfigūracija.
Šie veiksniai bus išsamiau aprašyti toliau, kad bet kuris vartotojas galėtų išsiaiškinti, kaip ir ką daryti.
Reikiamų paslaugų atsisiuntimas
Tam jums reikės „Daemon Tools“ programos. Galite atsisiųsti iš oficialios svetainės. Tai užima mažai vietos standžiajame diske ir nereikalauja išteklių. Taip pat turėtumėte atsisiųsti dar mažesnę programą, vadinamą EasyBSD. Jį taip pat galima atsisiųsti iš oficialios svetainės. Būtent pastarųjų pagalba mes atliksime visą Windows iš naujo įdiegimo ir įdiegimo operaciją be atmintinės ar disko.
Paruošiamas skaidinys diegimo failams
Sukurkite skyrių
Pirmiausia reikia įdiegti disko skaidinį, kuriame bus saugomi „Windows“ operacinės sistemos diegimo failai. Norėdami tai padaryti, turite eiti į " Disko valdymas“ Norėdami patekti į šį submeniu, turite dešiniuoju pelės mygtuku spustelėti „ Mano kompiuteris“, ten pasirinkite skirtuką „ Kontrolė“, ir jame yra „ Disko valdymas“ Taip pat galite įvesti „ Disko valdymas» ir jūs iškart pateksite į norimą puslapį. Čia taip pat galite sekti „flash“ atmintinės ar kitų įrenginių atminties kiekį. Mums reikalinga parinktis atrodo taip:
Čia galite pamatyti turimos ir užimtos informacijos kiekį standžiajame diske. Mūsų veiklai svarbu, kad kietasis diskas būtų siauresnis padalintas į dvi dalis, kaip nuotraukoje. Įvykdę šį veiksnį, antrąjį diską (mūsų atveju D) padaliname į dvi skirtingas dalis. Norėdami tai padaryti, dešiniuoju pelės mygtuku spustelėkite diską D ir pasirinkite skirtuką " Sutraukti tūrį“ Spustelėjus pasirodo langas, kuriame prašoma įvesti, kiek suspausti diską. Turite įvesti reikšmę, šiek tiek didesnę nei „Windows“ vaizdo dydis. Nors dažnai yra pakankamai atminties nešiojamiesiems kompiuteriams, norint sutaupyti įveskite dar 150–300 megabaitų, nei sveria vaizdas. spustelėkite " Suspausti“ Pats suspaudimas truks neilgai – apie penkias minutes, ne daugiau.
Skirsnio konvertavimas
Po to turime paversti erdvę, kurią ką tik susitraukėme, į švarų skaidinį. Dešiniuoju pelės mygtuku spustelėdami stačiakampį, nurodantį nepaskirstytą erdvę, pasirinkite skirtuką Sukurkite paprastą tomą“ Tai atrodo maždaug taip:

Vedlys prasidės. Daug negalvodami, visur spaudžiame mygtuką Kitas, nieko ypač svarbaus jame nėra. Sukūrę tomą, pereiname prie pagrindinės darbo dalies.
Kopijuojami diegimo duomenys
Atidarę „Daemon Tools Lite“ arba kitą nešiojamojo kompiuterio versiją, pasirinkite vaizdą naudodami „Windows 7“ arba „Windows 8“. Kitas veiksmas yra spustelėti „ skirtuką Pridėti vaizdą“ Kai jis pasirodys mūsų programoje, spustelėkite „ Montuoti“ Šios operacijos ekrano kopija pateikta žemiau.

Iš virtualaus disko nukopijuojame visus duomenis, įskaitant aplankus ir failus, į mažą diską, kurį sukūrėme maždaug prieš 10 minučių. Disko pavadinimą galite sužinoti pažiūrėję į raidę, esančią po mygtukų skydeliu.
Sukurti virtualų diską
Kitas žingsnis bus dirbti su naujausia programa, kuri vadinama EasyBCD. Paleidę programą spustelėkite Pridėti įrašą. Tarp kelių skirtukų pasirinkite WinPE. Vardo laukelyje turite įvesti mūsų sukurtos sekcijos pavadinimą. Pagal numatytuosius nustatymus visuose nešiojamuosiuose kompiuteriuose, kuriuose įdiegta „Windows“, jis vadinamas „Naujas tomas“. Taigi mes rašome kategorijoje „Vardas“. Tegul „Kelyje“ yra failas boot.wim kuris yra aplanke šaltiniai vaizdo viduje.

Windows diegimas
Baigę visą operaciją, spustelėkite mygtuką Dabartiniai nustatymai. Su jo pagalba galite įsitikinti, kad jūsų veiksmai nebuvo veltui. Jei pasirodys naujas įrašas: sveikiname, jūs pats atlikote visus darbus. Kaip matote, įdiegti arba iš naujo įdiegti „Windows“ be disko ir be „flash drive“ yra labai paprasta! Iš naujo paleidę kompiuterį ar nešiojamąjį kompiuterį, specialiame operacinės sistemos pasirinkimo meniu pasirinkite „ Naujas tomas ir pradėkite standartinį „Windows“ diegimo arba diegimo iš naujo procesą.
Funkcijos, skirtos „Windows XP“.
Verta paminėti, kad „Windows XP“ diegimas yra šiek tiek kitoks. Pats procesas labai pasikeitė ir iš vartotojo reikalaujama daugiau duomenų. Todėl kyla problemų su Windows XP, kai bandoma ją įdiegti ne iš disko. Šis triukas leidžia įdiegti Windows 7.8, bet nesuteikia galimybės įdiegti XP, nes nėra kai kurių duomenų, pavyzdžiui, failo boot.wim, kurios reikia vienam iš svarbiausių diegimo procesų. Jei norite įdiegti „Windows XP“, jums reikia šiek tiek kitokio pakartotinio diegimo būdo. Vienas iš paprasčiausių yra sistemos atnaujinimas. Tačiau iš naujo įdiegus XP naudojant šį metodą bus atnaujinta tik sistema ir neįdiegta kita OS.
Iš naujo įdiegę XP iš standžiojo disko, galėsite atlikti panašią į ankstesnę operaciją. Skirtumas tarp jų yra tas, kad pastaroji parinktis padės net tada, kai sistema neįsikrauna.
Pirmiausia reikia perkelkite paskirstymo aplanką į standųjį diską.

Po to mums nereikia atnaujinti sistemos, bet visiškai jį įdiekite dar kartą pasirinkdami " Nauja instaliacija» diegimo režimu. Kitas žingsnis bus duomenų rinkimas ir bendras Windows XP įdiegimas įprastoje versijoje – kaip iš disko. Jūsų OS bus aplanke langai.0, tačiau jį galima pervadinti.
Video tema
Įdėkite USB atmintinę į įrenginį ir paleiskite Windows 7 USB/DVD atsisiuntimo įrankį. Prieš jus atsiras paprasta programos sąsaja, per kurią įrašomas jau atsisiųstas vaizdas. Spustelėkite mygtuką „Naršyti“ ir nurodykite kelią į ISO sistemos vaizdo failą, kurį atsisiuntėte anksčiau. Pasirinkę spustelėkite „Atidaryti“.
Nurodę kelią į vaizdą, spustelėkite mygtuką Kitas, kad pereitumėte prie vaizdo įrašymo į keičiamąją laikmeną. Kitame meniu pasirinkite USB įrenginys. Pateiktame sąraše pasirinkite „flash drive“ pavadinimą ir spustelėkite Pradėti kopijavimą. Tada spustelėkite Erase USB Device, tada patvirtinkite informaciją. Po to prasidės vaizdo įrašymas į USB atmintinę, kurio procesą galėsite stebėti pagrindiniame programos lange. Kai įrašo būsenos eilutė bus užpildyta 100 %, pamatysite pranešimą Atsarginė kopija baigta. Vaizdo įrašymas baigtas ir galite pradėti diegti sistemą.
Veiksmai po įrašymo
Prieš iš naujo įdiegdami sistemą, išsaugokite visus svarbius failus atskirose laikmenose, nes diegimo proceso metu dokumentai gali būti ištrinti. Po to eikite į kompiuterio BIOS paspausdami mygtuką Pradėti sąranką (F2 arba F4), kai kompiuteris paleidžiamas. Eikite į skyrių „Įkrovimas“ ir pasirinkite „flash drive“ pavadinimą kaip „First Boot Device“. Išsaugokite pakeitimus ir iš naujo paleiskite kompiuterį. Jei vaizdas buvo įrašytas teisingai ir BIOS nustatymai nurodyti teisingai, prasidės operacinės sistemos diegimas ir pradinė konfigūracija.
Įrašo navigacija
Tai įvyko šiek tiek mažiau nei du...Šiame straipsnyje aprašoma, kaip įdiegti arba iš naujo įdiegti „Windows 7“.
Prieš pradėdami diegti, turite atlikti kelis parengiamuosius veiksmus. Straipsnio pradžioje patalpinome išsamų turinį, kad galėtumėte greitai peržiūrėti visą veiksmų seką ir pereiti prie reikiamos instrukcijų dalies.
Jei jus domina konkretus klausimas (pvz., diegimo klaidos, kaip įvesti ir sukonfigūruoti BIOS ir pan.), turinyje esančios nuorodos nukreips jus tiesiai į jį.
Jei esate pradedantysis, tiesiog vadovaukitės vadovu nuo pradžios iki pabaigos: kiekvienas taškas aprašytas kuo išsamiau ir pateikiamos nuorodos į pagalbines instrukcijas.
Kas turi būti paruošta prieš montavimą
Peržiūrėkite toliau pateiktą sąrašą, kad įsitikintumėte, jog jūsų kompiuteris ir sistema yra pasirengę įdiegti arba iš naujo įdiegti „Windows 7“, ir atlikite veiksmus, reikalingus parengiamiesiems darbams užbaigti.
Kokie diegimo tipai yra, kaip išsaugoti asmeninius failus ir programas
Yra du diegimo tipai:- Visiškas operacinės sistemos (OS) įdiegimas iš naujo, visiškai ištrinantis standžiojo disko skaidinį (arba visą diską), įskaitant visas jūsų programas, dokumentus ir failus.
- OS naujinimas, atnaujinantis tik sistemos failus.
Jei to dar nepadarėte, perskaitykite straipsnį apie pasiruošimą diegimui, iš jo sužinosite:
- kaip išsaugoti visus svarbius asmens duomenis;
- kokių programų reikės iškart po įdiegimo ir kur jas atsisiųsti;
- Ar galima kopijuoti įdiegtas tvarkykles, kur galiu rasti tvarkykles įdiegus;
- kai kurių ypatingų atvejų analizė;
Kaip legaliai atsisiųsti originalų Windows 7 x64 arba x32 vaizdą nemokamai.
Atsisiųsti originalų vaizdą galima legaliai atlikti naudojantis programa „Windows ISO Downloader“: failas su „Windows“ atvaizdu bus atsisiųstas su Microsoft oficiali svetainė.
Programos failas „Windows ISO Downloader“
su versija 5.21
(2017 m. rugsėjo 20 d.) pridedamas prie straipsnio (šio teksto dešinėje).
Kaip teisingai atsisiųsti paveikslėlį, parodyta paveikslėlyje žemiau:
 Pasirinkite „Windows 7“ skaidinį, tada norimą „Windows 7“ vaizdo leidimą ir mygtuką „Patvirtinti“.
Pasirinkite „Windows 7“ skaidinį, tada norimą „Windows 7“ vaizdo leidimą ir mygtuką „Patvirtinti“.
Dėmesio!
Mes stipriai mes nerekomenduojame naudokite „Windows 7“ versijas – naudokite tik originalius sistemos vaizdus.
„Microsoft“ turi keletą orlaivių angarų su įvairia įranga, skirta operacinės sistemos veikimui išbandyti įvairiuose įrenginių deriniuose. Todėl oficialus OS vaizdas daugumai vartotojų veikia tinkamai.
Agregatų autoriai neturi tokių testavimo galimybių, todėl tam tikras procentas vartotojų agregato veikimo metu susidurs su problemomis, kurias pavyks išspręsti tik visiškai iš naujo įdiegus Windows.
Kurią vaizdo versiją pasirinkti: 32 bitų ar 64 bitų
Viskas labai paprasta: 64 bitų OS reikalinga dviem atvejais: kad kompiuteris „pamatytų“ 4 GB ar daugiau RAM ir kad galėtumėte dirbti su „sunkiomis“ programomis ar žaidimais. Dėmesio!
Kai kurios naujos programos ir žaidimai gali neveikti 32 bitų „Windows“.
Išvados:
- Jei RAM kiekis yra 4 GB ar daugiau, drąsiai rinkitės x64 (64 bitai).
- Jei kompiuteris senas ir nenaudojamos sudėtingos programos (pavyzdžiui, garso ir vaizdo redaktoriai, dizaino sistemos, multimedijos paketai), rinkitės x32 (32 bitai).
Paprasčiausias būdas sužinoti, kiek turite RAM, yra dešiniuoju pelės mygtuku spustelėti piktogramą "Mano kompiuteris" → pasirinkite elementą "Ypatybės" kontekstiniame meniu.
Atsidariusiame lange bus nurodytas RAM kiekis, taip pat šiuo metu įdiegtos sistemos bitų talpa.
Kurią „Windows 7“ versiją turėčiau pasirinkti: „Home“, „Professional“ ar „Ultimate“?
Yra įvairių „Windows 7“ versijų (leidimų), kai kurios iš jų labai skiriasi funkcionalumu. Galite perskaityti daugiau apie „Windows“ versijas.
Dažniausiai diegdami jie pasirenka vieną iš " versijų Profesionalus
"Ir" Galutinis
».
Geriausias pasirinkimas vaizdo versijos požiūriu būtų «
Windows
7
Profesionalus
»
.
Tačiau nesijaudinkite, jei turite kitą „Windows“ leidimą – diegimo procesas bus panašus. leidime " Profesionalus
“ Skirtingai nei "Galutinis"
yra daugybė paslaugų, kuriomis dauguma vartotojų niekada nesinaudos.
Tikriausiai net negirdėjote jų pavadinimų: DirectAccess, Unix Application Launch Subsystem, BranchCache, BitLocker ir kt. Atitinkamai, standžiojo disko versija «
Profesionalus
»
užtruks mažiau.
Kaip tinkamai įrašyti vaizdą į DVD arba USB atmintinę?
Jei jau įrašėte vaizdą ir diegimas iš jo vyko sklandžiai, galite iškart pereiti prie kito skyriaus. Jei nežinote, kokias programas galima naudoti norint įrašyti vaizdą į diską ar "flash drive", tada jums padės šie pagalbiniai straipsniai: Atminkite, kad diegimas iš "flash drive" yra patikimesnis ir greitesnis. Jei turite 4 GB ar didesnės talpos „flash drive“, geriau įdiegti iš jo.
„Windows“ iš naujo diegimo procesas.
Taigi, pasiruošimas diegimui baigtas: išsaugoti visi asmens duomenys, sukurta laikmena su operacinės sistemos distribucija, paruošta skaidinys, kuriame bus įdiegtas vaizdas.
Įkrovos įrenginio prioriteto nustatymas BIOS
- Iš naujo paleiskite kompiuterį ir įveskite BIOS.
- asmeniniuose kompiuteriuose mygtukai dažniausiai naudojami įvesti BIOS « IŠTRINTI» (« Del»), « F2“, „F1“, „Esc»
- nešiojamuosiuose kompiuteriuose – raktai «
F8“, „F9“, „F12", "Esc»
- Nuėję į BIOS, turite rasti meniu skyrių, atsakingą už įrenginių, skirtų OS paleisti, diegimą.
Skirsnis gali būti skirtingose vietose (priklausomai nuo pagrindinės plokštės tipo ir BIOS versijos), todėl jums reikia rasti meniu « PIRMAS BOOT PRIETAISAS », « BOOT » arba « BOOT PRIETAISAS ».
- Turite eiti į šį meniu skyrių ir nustatyti diską į pirmąją vietą DVD arba HDD(jūsų „Flash“ atmintinę) priklausomai nuo to, į kokią laikmeną buvo įrašytas vaizdas.
- Po to turite išeiti iš BIOS ir išsaugoti pakeitimus.
Dažniausiai, norėdami išsaugoti pakeitimus, prieš išeidami turite paspausti klavišą. « F 10" , tada patvirtinkite išsaugojimą paspausdami « Y » arba pasirinkdami « Taip » dialogo lange.
Straipsnyje rasite instrukcijas su pavyzdžiais:
- kaip įvesti BIOS arba UEFI su skirtingų BIOS ekranų pavyzdžiais.
- kaip rasti variantą „BOOT DEVICA PRIORITY“.
- lentelė su klavišų, skirtų įvesti BIOS skirtingų gamintojų nešiojamuosiuose kompiuteriuose, sąrašu.
Automatiškai paleisti „Windows“ diegimą iš DVD arba „flash“ įrenginio
Jei viską padarėte teisingai, iš naujo paleidę kompiuterį pamatysite:
- jei naudojate DVD laikmeną, pamatysite pranešimą "Paspauskite bet kurį klavišą, kad įkeltumėte iš kompaktinio disko..." (Paspauskite bet kurį klavišą, kad paleistumėte iš kompaktinio disko). Turite nedelsdami paspausti bet kurį klavišą, nes po trumpo laiko (apie 10 sekundžių) paleidimas prasidės nuo kito įkrovos įrenginio, įdiegto BIOS.
- jei naudojote „flash drive“, diegimas prasidės iš karto
Diegdami operacinę sistemą turėtumėte būti atsargūs ir atsargūs su funkcijomis, kurių iki galo nesuprantate.
Svetainės administracija neatsako už Jūsų veiksmų rezultatus.
Pradėti diegimą
Dėmesio!Jūsų kompiuteryje gali būti pilkos ir mėlynos spalvos USB jungtys. Jei OS diegiate iš „flash drive“, būtinai prijunkite „flash drive“ prie jungties USB2.0 (pilka), kitaip montuotojas gali jo nematyti.
Galite nuspręsti, kad operacinės sistemos diegimo programa pradėjo veikti pagal pasirodžiusią eilutę ekrano apačioje.
 1 pav. Montuotojas Windows 7 kopijuoja failus iš laikmenos tolesniam OS diegimui.
1 pav. Montuotojas Windows 7 kopijuoja failus iš laikmenos tolesniam OS diegimui.
Pasiruošimas diegimui bus baigtas, pamatysite pranešimą „Windows paleidimas“
.
Po to pasirodys „Windows 7“ diegimo langas.
 2 pav. Diegimo pradžia Windows 7: pasirinkite kalbą, laiko formatą ir išdėstymą, kurį norite įdiegti.
2 pav. Diegimo pradžia Windows 7: pasirinkite kalbą, laiko formatą ir išdėstymą, kurį norite įdiegti.
Laiko formatą, įdiegtą kalbą ir klaviatūros išdėstymą paliksime nepakeistą (kaip parodyta 2 pav.). Spustelėkite mygtuką "Toliau"
, po kurio galite pradėti procesą spustelėdami mygtuką "Diegti"
.
 3 pav. Diegimo pradžia Windows 7
3 pav. Diegimo pradžia Windows 7
Dabar turėtumėte perskaityti ir sutikti su „Microsoft“ licencijos sutartimi ir dar kartą spustelėti mygtuką "Toliau"
.
 4 pav. Įdiegimo ir vėlesnio naudojimo licencijos sutartis Windows 7.
4 pav. Įdiegimo ir vėlesnio naudojimo licencijos sutartis Windows 7.
Diegimo tipo pasirinkimas
- Sistemos naujinimas leis iš naujo įdiegti „Windows“ ant esamos operacinės sistemos.
- Visiškas diegimas leis jums pasirinkti esamą skaidinį diegimui arba perskirstyti standųjį diską. Sistema bus įdiegta pilnai, todėl toks variantas priimtinesnis (apie diegimo tipus plačiau rašėme straipsnio pradžioje).
 5 pav. Operacinės sistemos diegimo tipo pasirinkimas.
5 pav. Operacinės sistemos diegimo tipo pasirinkimas.Pasirinkite „Visas diegimas (išplėstinės parinktys)“, kaip parodyta 5 paveiksle.
 6 pav. Kietojo disko pasirinkimas tolesniam diegimui Windows 7.
6 pav. Kietojo disko pasirinkimas tolesniam diegimui Windows 7.
Kietojo disko skaidiniai sistemos diegimui
Pradėjus visą diegimą, mums bus pateiktas standžiųjų diskų, kuriuose galime sukurti arba pasirinkti diegimo skaidinius, sąrašas. Šiame etape gali būti keletas įvykių plėtros variantų.
- Jūsų sistemoje yra tik vienas standusis diskas.
- Turite atskirą standųjį diską (galbūt SSD), kuriame bus įdiegta operacinė sistema, ir atskirus diskus duomenims saugoti.
- Diegimo programa nemato kietojo disko arba įvyksta kitų klaidų (toliau pateikiamos nuorodos į straipsnius, kuriuose žingsnis po žingsnio aptariamos šios problemos)
Jei turite kelis standžiuosius diskus, perkelkite visus svarbius duomenis į diską, kuriame saugosite asmeninius failus, ir atjunkite jį, kad netyčia nesupainiotumėte diskų kurdami skaidinius ar formatuodami. Jei turite tik vieną standųjį diską (arba SSD), tuomet patartina jį padalinti į dalis (jei tai leidžia vietos diske).
Diskas turi būti padalintas į dalis, kad sistemai būtų skirta bent 50 GB, galbūt ir daugiau, nes Normaliam „Windows 7“ veikimui pageidautina, kad sistemos skaidinyje būtų bent 15–20% laisvos vietos.
Diskas yra padalintas į skaidinius, kad ateityje būtų lengviau iš naujo įdiegti operacinę sistemą.
Pavyzdžiui, jūsų kompiuteryje yra tik 1 kietasis diskas, kurio talpa yra 500 GB.
Padalinate jį į 2 dalis: 120 GB (diskas " C:") ir 380 GB (diskas " D:» )
Dabar diske « D:» diske saugote muziką, filmus, nuotraukas, programų diegimo programas, aplankus su tvarkyklėmis, žaidimus ir pan. « C:» įdiegiate programas, kad galėtumėte dirbti.
Failai iš aplankų „Darbalaukis“ ir „Mano dokumentai“ taip pat saugomi diske «
C:».
Kai ateityje norėsite iš naujo įdiegti Windows, tereikia perkelti (nukopijuoti) visus svarbius failus iš darbalaukio ir kitų disko aplankų «
C:»
į diską «
D:»
, tada atlikite visišką iš naujo įdiegimą su disko formatavimu «
C:»
.
Jei diskas nėra padalintas, neturėsite kur perkelti duomenų iš disko «
C:»,
ir jūs negalėsite jo suformatuoti.
Disko skaidinių kūrimas
Atlikdami šį veiksmą standžiajame diske galite sukurti skaidinius, jei:
- standusis diskas nėra padalintas (nauji arba visi skaidiniai anksčiau buvo ištrinti);
- Kietajame diske nėra svarbių failų, o visą informaciją galima ištrinti.
Jei ketinate perskirstyti diską (o visi svarbūs failai jau buvo perkelti iš jo), tuomet turite:
- Paeiliui ištrinkite visus disko skaidinius naudodami mygtuką "Ištrinti" . Dėmesio! Visi failai šiuose skaidiniuose bus ištrinti!
- Pasirinkite nepaskirstytą skaidinį, kuris pasirodo su pele, spustelėkite mygtuką "Sukurti" (Žr. 6 pav.).
- Pirmiausia nurodykite sistemos skaidinio dydį (kuris bus diskas « C :» ), tada sukurkite disko skaidinį « D :» (ir kitus diskus, jei reikia).
Diegimo skaidinio pasirinkimas
Jei disko skaidiniai buvo sukurti anksčiau:
- Pasirinkite sistemos skaidinį (kuriame anksčiau buvo įdiegta OS).
- Spustelėkite mygtuką "Formatas".
- Po formatavimo pasirinkite ištrintą skaidinį ir spustelėkite mygtuką "Toliau".
- Įvairių tipų klaidų analizė diegiant „Windows 7“ (įskaitant pagal kodą).
- Ką daryti, jei diegimo programa nemato įrenginio (disko, standžiojo disko, klaviatūros ar pelės ir kt.).
 7 pav. Skirsnio sukūrimas standžiajame diske
7 pav. Skirsnio sukūrimas standžiajame diskeMūsų atveju skaidinys dar nebuvo sukurtas, todėl turime spustelėti mygtuką "Sukurti" (7 pav.), tada nurodykite kuriamos skaidinio tūrį (8 pav.) ir spustelėkite mygtuką "Taikyti" .
8 pav. Kietojo disko skaidinio tomo pasirinkimas
 9 pav. Skirsnio sukūrimo patvirtinimo langas
9 pav. Skirsnio sukūrimo patvirtinimo langasPo to operacinės sistemos diegimo programa informuos, kad bus sukurtas papildomas skaidinys sistemos failams saugoti:
 10 pav. „Windows 7“ diegimas.
10 pav. „Windows 7“ diegimas.Spustelėkite mygtuką "Toliau", po kurio prasidės diegimas (visų sistemos failų kopijavimas ir OS nustatymo procesas).
Failų kopijavimo procesas užtruks 15–30 minučių ir jums nereikės jokių veiksmų.
 11 pav. Diegimo užbaigimo langas
11 pav. Diegimo užbaigimo langas
Kai failai bus nukopijuoti ir išpakuoti, kompiuteris bus paleistas iš naujo.
Šiuo metu turite pašalinti DVD arba „Flash“ diską iš kompiuterio, nes diegimas bus tęsiamas iš standžiojo disko, į kurį buvo nukopijuoti reikalingi failai.
Po perkrovimo pamatysite langą, rodantį, kad diegimas baigtas.
 12 pav. Įdiegtos sistemos kompiuterio vartotojo vardo ir tinklo pavadinimo įvedimas.
12 pav. Įdiegtos sistemos kompiuterio vartotojo vardo ir tinklo pavadinimo įvedimas.
Užbaigimo procesas užtruks kelias minutes, o po to prasidės pradinė operacinės sistemos sąranka.
Windows diegimo ir pradinės sąrankos užbaigimas
Pasibaigus sąrankos procesui, būsite paraginti įvesti vartotojo vardą, kad galėtumėte sukurti paskyrą, taip pat kompiuterio pavadinimą, kad galėtumėte vėliau identifikuoti tinklą (šiuo pavadinimu jūsų kompiuteris bus matomas vietiniuose Windows tinkluose).
 13 pav. Paskyros slaptažodžio nustatymas (neprivaloma).
13 pav. Paskyros slaptažodžio nustatymas (neprivaloma).
Tada būsite paraginti įvesti slaptažodį ir slaptažodžio užuominą. Jei norite apsaugoti prieigą prie paskyros slaptažodžiu, įveskite jį. Arba galite praleisti šį veiksmą spustelėdami mygtuką "Toliau"
.

Jei norite iš naujo įdiegti „Windows 7“ neprarasdami duomenų, šis straipsnis skirtas jums. Be to, jei norite, perskaitykite straipsnį spustelėję nuorodą.
Šiuo metodu mes neformatuosime disko, o tiesiog atnaujinsime Windows į pradinę būseną jau įdiegtoje sistemoje. Visi failai ir svarbūs dokumentai išliks saugūs. Metodas taip pat tinka, jei kai kurių operacinės sistemos problemų nepavyksta išspręsti.
Dabar pradėkime iš naujo diegti išsaugodami duomenis.
Montavimas
Pirmiausia įdėkite įkrovos diską arba „flash drive“ naudodami „Windows 7“. Eikite į Mano kompiuteris ir iš ten atidarome savo diską arba „flash drive“ naudodami „Windows“. Mes ten ieškome failo Setup.exe ir paleiskite jį, pasirodžiusiame lange spustelėkite įdiegti.
Jei įvyksta klaida, nes dabartinė operacinės sistemos versija yra naujesnė nei ta, kurią norime įdiegti, tokiu atveju failas setup.exe turi būti paleistas su suderinamumu.
Dabar reikia eiti į kontrolės skydelis ir pasirinkite elementą atsigavimas. Spustelėkite pažangūs atkūrimo metodai.
Mums siūlomi du atkūrimo taškai:
- Atkurkite naudodami anksčiau sukurtą vaizdą.
- Iš naujo įdiegti sistemą naudojant diegimo diską.
Kai paleidžiate naujinimus iš skydelio Atsarginė kopija ir atkūrimas sistema paprašys padaryti atsarginę kopiją, tada ji bus paleista iš naujo, o tada sistema bus paleista iš diegimo disko.
„Windows 7“ naujinimų diegimas
Diegimo metu turėtų pasirodyti langas, kuriame mūsų bus paprašyta įdiegti „Windows“ naujinimus; tam jums reikia interneto prieigos. Jums nereikia atsisiųsti naujinimų, bet vis tiek rekomenduojama.
Windows 7 diegimo tipas
Dabar reikia pasirinkti diegimo tipą, yra 2 parinktys:
Atnaujinti– kur bus išsaugoti visi failai ir nustatymai, visa kita bus atstatyta į numatytuosius nustatymus.
Pilnas montavimas– tai diegimas nuo nulio, pilnai formatuojant diską ir neišsaugant parametrų bei failų. Ši parinktis šiuo atveju mums netinka.
Mes pasirenkame pirmąjį variantą.
Tokiu būdu išsaugojome visus duomenis ir iš naujo įdiegėme sistemą. Viskas turėtų būti išsaugota: muzika, filmai, įdiegtos programos, paskyros, skirtukai naršyklėse ir kt. Perkėlimas gali užtrukti ilgai; kuo daugiau failų kompiuteryje, tuo ilgesnis perkėlimas.
Taip pat po visų procedūrų turite įvesti „Windows 7“ raktą ir nustatyti regioninius duomenis.
Visur rašo, kaip įdiegti sistemą, bet mažai kas rašė. Aš tai padariau ir sutvarkiau, perskaičiau.
Jei iš naujo įdiegiate „Windows“ dėl OS problemų, skirkite laiko svarbiausiems duomenims išsaugoti kitame disko skaidinyje arba „flash drive“, kad neprarastumėte jų iškilus problemoms.
Straipsnyje aptariamas būdas įdiegti „Windows“ be „flash drive“ ir disko, apeinant įkrovos įrenginius, kurie yra (arba bent jau turėtų) kiekvienas vartotojas. Tačiau, kaip ir straipsnyje, mes naudosime tik diegimo failus standžiajame diske su veikiančia „Windows“: įdiegsime antrą „Windows“ be „flash drive“ ar disko.
Sveiki visi, šiandien toliau sprendžiame „Windows“ diegimo „probleminiuose“ įrenginiuose klausimus. Dabar mes susiduriame su tokia užduotimi kaip:
- Yra nešiojamasis kompiuteris arba kompiuteris, kuriame nėra arba nėra JOKIŲ įrenginių, skirtų keistis duomenimis per prijungtus diskus. USB prievadai neveikia, trūksta disko įrenginio arba jis neveikia. Tik kietasis diskas, gyvas Windows ir internetas
- yra standusis diskas, kuris vėliau bus perkeltas į kitą konfigūraciją ( į kitą kompiuterį ar nešiojamąjį kompiuterį); Naudodami šį metodą, galite pasiruošti įdiegti sistemą jau dabar, prijungdami ir nustatydami SATA standųjį diską per dėžutę, o sistema įdiegs pati, kai tik įdėsite šį HDD į „kompiuterį be disko ir USB“ ir Įjunkite jį. Tačiau kai kurie veiksmai ir komandos skirsis diegiant tame pačiame DISKE su nauju skaidiniu ir KITU KIETUS DISKU.
IŠKARTO . Tokiuose straipsniuose kaip šis stengiuosi aprėpti visus etapus. Tai ne vanduo, bet iš jo gaunama daug. Taigi pabandykite viską atidžiai perskaityti arba ką nors praleisti: visus procesus aprašysiu taip išsamiai, kad tai galėtų padaryti net pradedantysis vartotojas.
Kaip įdiegti „Windows“ be „flash drive“ ir disko: ko jums reikia?
- veikianti Windows versija (pradedant nuo Vista)
- be kita ko, įdiegta archyvavimo programa (tiks bet kuri RAR arba 7zip) – ji veiks su jūsų versijos Windows atvaizdu (Windows Vista, 7, 8 ir 10); Taip pat galite naudoti ISO vaizdų skaitytuvą („Daemon Tools“)
- kietasis diskas su vienu skaidiniu, kurio dydžio pakanka sukurti papildomą skaidinį ir įdiegti kitą sistemą, arba naują neformatuotą HDD
Kaip įdiegti „Windows“ be „flash drive“ ir disko: pagrindiniai darbo etapai
Eik.
- eikite į disko valdymo konsolę (komandą diskmgmt.msc iš stygos Vykdyti) ir pažiūrėkite, ką turime:
spustelėkite norėdami padidinti
Kaip matote, yra tik vienas tomas ir jis nesugedęs. Uždarykite konsolę.
- paleiskite konsolę kaip administratorių cmd ir paleiskite jame esančią programą disko dalis. Patikrinkime tomų sąrašą pagal analogiją su disko valdymo konsole, bet naudingumo „požiūrio“ požiūriu. Visi vienodi:

Nugriebsiu gabalėlį būsimai sistemai. Atrodo, kad tai iš niekur, bet pati „Windows“ nuspręs, kur ieškoti laisvos vietos. Nusprendžiau padalyti diską maždaug per pusę ir įvesti split komandą susitraukti kaip:
Minimalus susitraukimas = 10240 pageidaujamas = 51200

- minimum=xxxx – minimalus tūris (10 GB)
- pageidaujamas=xxxx – norimas būsimo tomo dydis. Abu skaičiai yra megabaitais, todėl aš tiesiog padauginau:
50 GB x 1024 = 51 200 MB
Štai ką matote aukščiau esančiame paveikslėlyje.
Bet gerai. Galite patikrinti naudingumo rezultatus Disko valdymo pultai. Naujas tomas nerodomas naršyklėje, jam nepriskirta raidė (nėra raidės - nėra disko), bet konsolė ją jau mato:

- sukurti skaidinį naujame tome:
ir priskirkite jam raidę tokia komanda kaip:
priskirti X raidę
kur X yra norima raidė (turiu F):

Sistemos naršyklė akimirksniu atsibunda ir ruošiasi ją formatuoti. Tai galite padaryti naudodami „Windows (File) Explorer“, o „Windows Explorer“ taip vadinama, arba galite naudoti komandą iš terminalo cmd(tuo pačiu duosiu pavadinimą – etiketę, kad atskirtų nuo kitų tomų):
formatas fs=ntfs quick label="Windows7"
Ir vėl naujas langas (dabar su Autorun): sistema visiškai paruošta darbui su sukurtu skaidiniu.
- dabar atkreipkite dėmesį: ĮJUNKITE garsumą; Be to, po perkrovimo sistema joje ieškos įkrovos failų ( tą pačią operaciją galima atlikti ir disko valdymo pulte, žingsnis po žingsnio pažymint diskus kaip Aktyvus – taip ir padarysime pabaigoje, po įdiegimo; tuo tarpu pripraskite prie konsolės). Jų dar nėra, taigi neišjunkite kompiuterio:
Ir mes tęsiame. Ką jis pasakys? Diskpart vienai komandai sąrašo apimtis:

Darbą su diskpart baigiame įvesdami komandą
- Atsisiųskite „Windows“ vaizdą. Atidarykite jį naudodami archyvatorių arba vaizdų skaitytuvą ir pažymėkite šiuos failus:
- Šaltiniai
- Įkrovimas
- Bootmgr
- Setup.exe
Šie keturi aplankų failai turi būti nukopijuoti į naujai sukurtą skaidinį (turiu F tomą). Tai užtruks.
Cmd konsolėje turite įvesti paskutinę komandą. Tai privers „Windows“ teisingai įvertinti situaciją ir pradėti savo diegimą (žiūrėkite disko raides):
F:\boot\bootsect.exe /nt60 F:
Kai nurodyti failai yra diske, perkraukite kompiuterį. Diegimas prasidėjo. Diegimo programos meniu pasirenku F diską. Laukiame, kol atsisiuntimas bus baigtas.
Kaip įdiegti „Windows“ be „flash drive“ ar disko: manipuliuoti įkrovos įrašais.
- Nauja operacinė sistema paruošta ir daugiau ar mažiau funkcionalus (nėra įrenginio tvarkyklių). Tačiau, kai paleisite iš naujo, įkrovos meniu nematysite ankstesnės OS. Ką daryti? Teisingai - turite iš naujo suaktyvinti diską su ankstesne sistema (C :) arba pažymėti aktyvų Rezervuota 100 MB skaidinys (būtent taip ir darysiu: iš pradžių turiu, ir tai labai tinka saugumo sumetimais). Jau žinote, kaip tai padaryti dviem būdais (atkreipkite dėmesį į tomų dydį):
- labiau dygliuotas - komanda aktyvaus disko raidė iš veikiančios programos disko dalis(žr. aukščiau esantį straipsnį)
- greičiau – iš disko valdymo pulto, pažymint reikiamus diskus kaip aktyvius. Matyti:


Atkreipkite dėmesį – disko raidės šioje „Windows“ skiriasi
bcdboot F:\Windows
kur F yra disko raidė naudojant naująją „Windows“. Tai viskas, galite paleisti iš naujo ir patikrinti. Tai galite padaryti iš naujo nepaleidę „Windows“. Galite vėl sužinoti apie įkrovos meniu pasiekiamų sistemų sąrašą iš konsolės įvesdami:

Viskas savo vietose. Dabar, šiek tiek pasipraktikuodami, galite labai greitai įdiegti „Windows“ be „flash drive“ ar disko.
Kaip įdiegti „Windows“ be „flash drive“ ir disko: diegimas išoriniame HDD
Šioje pastraipoje pakartosiu procedūrą, tačiau šį kartą naudosime kietąjį diską dėžutėje. Jungiamės per USB prievadą (greitai čia ne tokie, kaip tiesiogiai per SATA sąsają, bet situacija pati realiausia). Beje, daugumą operacijų čia taip pat galima atlikti naudojant trečiųjų šalių programas, pavyzdžiui, AOMEY Partition Assistant, kuri jau gali būti įdiegta. Tačiau pati „Windows“ gali padaryti beveik viską.
- Pažvelkime į valdymo pultą iš veikiančios „Windows“:

- atidarykite cmd konsolę kaip administratorių ir įveskite komandas, pradedant nuo Diskpart įrankio paleidimo:
- X yra raidė, automatiškai priskiriama naujam tomui (lažinuosi, kad tai E). Išeikime kaip komanda išeiti, atjunkite dėžutę, o diskas iš dėžutės perkeliamas į bet kurią kitą konfigūraciją, kurioje yra įdiegtos trūkstamos tvarkyklės.