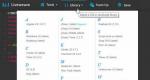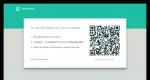Kaip pakeisti Windows 10 lokalizaciją. Kalbos atsisiuntimas ir įdiegimas
Išleidus galutinę naujosios operacinės sistemos versiją, daugeliui vartotojų ir toliau kyla klausimas, kaip pakeisti „Windows 10“ sąsajos kalbą ar rusifikuoti naują produktą? Atsakymas gana paprastas: rusifikavimo procesas yra panašus į metodus, kurie tinka Windows 7 ir Windows 8.1, o sąsajos kalbą prisijungiant galima pakeisti įvairiais būdais. Tačiau, jei nesate susipažinę su šiais procesais ir norite juos pažvelgti išsamiau, kaip pavyzdį naudodami „Windows 10“, verta susipažinti su kai kuriais patarimais.
Prisijungimo kalbos keitimas „Windows 10“ operacinėje sistemoje
„Windows 10“ kalbą galite pakeisti naudodami skyrių „Nustatymai“. Norėdami tai padaryti, atlikite šiuos veiksmus:
- Spustelėkite „Pradėti“, „Nustatymai“ ir pasirinkite norimą parinktį.
- Atsidarys naujas langas. Kairiajame meniu pasirinkite „Regionas ir kalba“. Spustelėkite „Pridėti...“.

- Atsidarys naujas langas su atitinkamo paketo pasirinkimu. Pasirinkite jums reikalingą.

- Pridėjus naują parametrą, atitinkamas elementas atsiras nustatymuose. Jei norite, kad tai būtų sąsajos kalba, spustelėkite „Naudoti kaip pagrindinę kalbą“.

- Verta paminėti, kad prisijungdamas prie sistemos vartotojas dažnai susiduria su būtinybe įvesti prisijungimo vardą ir slaptažodį. Šie simboliai įvedami tik lotynų kalba. Todėl, jei jus domina, kaip „Windows 10“ sistemoje nustatyti numatytąją įvesties kalbą į anglų kalbą, tame pačiame lange turėtumėte pasirinkti anglų kalbą.

- Ateityje įvedant prisijungimo vardą ir slaptažodį bus automatiškai naudojama anglų kalba.
- Jei ketinate pakeisti tik vienos paskyros duomenų įvedimą, o kitoje palikti rusų arba anglų kalbą, atlikite šiuos veiksmus. Atidarykite „Valdymo skydą“ ir režimu „Mažosios piktogramos“ pasirinkite skyrių „Regioniniai standartai“.

- Atsidarys naujas langas. Eikite į skirtuką „Išplėstinė“ ir spustelėkite „Kopijuoti nustatymus“.

- Patikriname reikiamus parametrus, pažymime šalia jums tinkančios prekės ir spustelėkite „Gerai“.

- Dabar pasveikinimo kalba arba naujos „Windows 10“ vartotojo abonementai bus rodomi nurodyta kalba. Įėjus jo keisti nereikės.
„Windows 10“ rusifikavimo procesas
Norėdami rusifikuoti „Windows 10“, turite paspausti „Win + Q“ ir paieškos juostoje įvesti užklausą „kalba“.

Kai bus rodomi rezultatai, pasirinkite „Pridėti kalbą“.

Bus atidarytas „Windows 10“ valdymo skydelio skyrius, kuriame bus galima sukonfigūruoti kalbą. Čia reikia pridėti reikiamą regioninį parametrą, šiuo atveju rusišką. Norėdami tai padaryti, spustelėkite „Pridėti kalbą“.
Atsidarys naujas langas, kuriame iš sąrašo pasirenkame „Rusų“ ir spustelėkite „Pridėti“.

Tada atidarykite „Ypatybės...“ spustelėdami atitinkamą mygtuką.

Pasirinkite „Atsisiųsti ir įdiegti kalbos paketą“. Tokiu būdu galite įdiegti kitas kalbas.

Įdiegę grįžkite į nustatymų langą ir eikite į skyrių „Išplėstiniai nustatymai“. Kaip sistemos kalbą pasirinkite „rusų“ ir spustelėkite „Išsaugoti“.

Atlikę aukščiau nurodytus veiksmus, turėtumėte iš naujo paleisti „Windows 10“ kompiuterį, kad pakeitimai įsigaliotų.
Norėdami sužinoti, kaip kitaip pakeisti „Windows 10“ kalbą į anglų kalbą pagal numatytuosius nustatymus, žiūrėkite vaizdo įrašą:
Naujai diegdami Windows 10 būsite paraginti nustatyti numatytąją kalbą, bet ką daryti, jei ją reikės nustatyti vėliau? Galbūt įsigijote naudotą kompiuterį ar nešiojamąjį kompiuterį, kurio sistemos kalba nekalbate. Galbūt jums reikia pakeisti kalbą perjungiant iš vienos į kitą ir pakeisti kalbos išdėstymą.
Kaip pakeisti arba pridėti kalbą sistemoje „Windows 10“.
Norėdami pasiekti kalbos ekrano nustatymus, turite pereiti per sistemos nustatymus.
- Norėdami pradėti, spustelėkite mygtuką "Pradėti", tada mažą krumpliaračio piktogramą kairėje meniu pusėje.
- Nustatymų lange spustelėkite " Laikas ir kalba".

- Spustelėkite antrą eilutę kairėje „Regionas ir kalba“.
- Dešinėje pasirinkite „Pridėti kalbą“.

„Windows 10“ dabar parodys kalbų sąrašą. Laimei, kiekviena kalba pateikiama savo kalba. Pasirinkite kalbą, kurią norite naudoti.

Pasirinkę kalbą sistemoje „Windows 10“, gali tekti atsisiųsti kalbos paketą. Galite patikrinti grįžę į ekraną, kuriame spustelėjote „Pridėti kalbą“. Čia turėtumėte rasti pasirinktą kalbą. Jei parašyta „Galimas kalbų paketas“.
- Spustelėkite mygtuką „Parinktys“.

- Skiltyje „Atsisiųsti kalbos paketą“ spustelėkite mygtuką „Atsisiųsti“.

Atsisiuntus paketą, kalba bus paruošta naudoti. Jei norite, kad tai būtų numatytoji dabartinės vartotojo paskyros kalba, spustelėkite „Nustatyti kaip pagrindinę kalbą“.

Kalbos keitimas visoje „Windows 10“ sistemoje
Galite pakeisti sistemos kalbą, paskyrą, pasveikinimo ekraną ir naujas paskyras.
- Įveskite "Ieškoti" Windows 10, kontrolė arba rusiškai kontrolės skydelis norėdami pereiti į nustatymus.

- Valdymo skydelyje pasirinkite " Keisti datos, laiko ir skaičių formatus".

- Eikite į skirtuką " Papildomai".
- Spustelėkite žemiau " Kopijuoti parametrus".

Atsidariusiame lange matysite kalbų paketų rodymą ir pritaikymą sistemoje. Nustatykite savo kalbą kaip naujos sistemos numatytąją, pažymėdami du žymimuosius laukelius apačioje. Taip bus nustatyta sistemos kalba, kurią pasirinkote kaip numatytąją.
- Pasisveikinimo ekranas ir sistemos paskyros.
- Naujos vartotojų paskyros.

Jei kompiuteryje naudojama ne rusiška dešimtosios versijos operacinė sistema, o ne viena kalba, bet kuriuo metu galite atsisiųsti ir įdiegti sistemos rusų kalbą. Be to, galite suaktyvinti rusų kalbą programoms Windows 10. Visa tai bus aprašyta toliau.
Toliau pateiktose instrukcijose aprašomos visos būtinos kalbos keitimo manipuliacijos
„Windows 10“ anglų kalba, tačiau ji taip pat gali būti naudojama ir kitų kalbų versijoms. Šiuo atveju daiktų pavadinimai gali skirtis, tačiau tai išsiaiškinti nebus sunku. Taip pat galite sužinoti, kaip pakeisti sparčiuosius klavišus, kad pakeistumėte kalbą.
Kaip atsisiųsti rusų sąsajos kalbą naudojant valdymo skydelį
Pirmiausia turite atsisiųsti rusų kalbą, taip pat operacinės sistemos sąsajos kalbą. Tai galima padaryti naudojant specialų "dešimties" valdymo skydelio elementą. Norėdami patekti į jį, turite eiti į "Pradėti" ir pasirinkti "Valdymo skydas". Tada elemente „Rodinys“ turite nustatyti piktogramas, kur turite eiti į skyrių „Kalba“. Tada, norėdami įdiegti kalbos paketą, turite atlikti keletą manipuliacijų.
Verta paminėti, kad jei operacinėje sistemoje įdiegta rusų kalba, bet tai
naudojamas tik klaviatūros įvedimui, o sąsaja nėra verčiama, tada pirmus du veiksmus galima praleisti. Iš pradžių turite spustelėti Pridėti kalbą. Tada sąraše turite rasti "rusų" ir spustelėkite Pridėti. Dėl to įvesties kalbų sąraše bus rodoma rusų kalba, tačiau sąsaja liks neišversta.
Tada sąraše šalia rusų kalbos turite spustelėti Parinktys. Toliau prasidės
skenuojant rusų kalbos apvalkalo „dešimtukai“ buvimą. Tokiu atveju kompiuteris turi būti prijungtas prie tinklo. Jei rusų kalba yra, atsiras nuoroda Atsisiųsti ir įdiegti kalbos paketą. Turite spustelėti šį elementą ir patvirtinti kalbos atsisiuntimą. Tokiu atveju turite turėti administratoriaus teises.
Tada bus įdiegta rusų kalba ir užsidarys diegimo langas, atsidarys kalbų sąrašas. Čia vėl reikia spustelėti Parinktys šalia rusų kalbos. Tada skirtuke „Windows sąsajos kalba“ pasirodys užrašas, kad sąraše yra rusų kalba. Tada turite spustelėti Padaryti tai pagrindine kalba, kuri nustatys rusų kalbą kaip pagrindinę.
Tada būsite paraginti iš naujo paleisti operacinę sistemą, kad pakeistų apvalkalo kalbą. Norėdami išeiti iš operacinės sistemos, turėsite spustelėti Atsijungti dabar. Taip pat galite tai padaryti vėliau, jei norite ką nors išsaugoti prieš paleisdami iš naujo.
Prisijungus prie sistemos po perkrovimo operacinės sistemos apvalkalo kalba taps rusų kalba. Be to, naudojant aukščiau aprašytas manipuliacijas, bus pridėta įvesties kalba, jei jos anksčiau nebuvo.
Kaip suaktyvinti rusų sąsajos kalbą „dešimtyje“ programose
Aukščiau nurodyti veiksmai gali pakeisti tik pačios operacinės sistemos apvalkalo kalbą, tačiau tuo pačiu metu beveik visos „Tens“ paslaugos išliks iš anksto įdiegta kalba. Norint suaktyvinti rusų kalbą, reikia atlikti keletą manipuliacijų.
Norėdami tai padaryti, eikite į „Valdymo skydas“ ir pasirinkite „Kalba“. Čia
Būtina įsitikinti, kad rusų kalba yra pirmoji kalba. Jei taip nėra, virš kalbų sąrašo turite spustelėti „Aukštyn“. Tada turite eiti į „Regioniniai standartai“. Tada skiltyje „Vieta“ turite eiti į „Pagrindinę vietą“ ir nurodyti savo šalį.
Po to jums nereikia iš naujo paleisti kompiuterio; programos iš karto pakeis sąsajos kalbą. Likusią dalį reikia atnaujinti programėlių parduotuvėje. Be to, nustatymuose galima reguliuoti kai kurių kitų programų kalbą.
Naujai diegdami Windows 10 būsite paraginti nustatyti numatytąją kalbą, bet ką daryti, jei ją reikės nustatyti vėliau? Galbūt įsigijote naudotą kompiuterį ar nešiojamąjį kompiuterį, kurio sistemos kalba nekalbate. Galbūt jums reikia pakeisti kalbą perjungiant iš vienos į kitą ir pakeisti kalbos išdėstymą.
Kaip pakeisti arba pridėti kalbą sistemoje „Windows 10“.
Norėdami pasiekti kalbos ekrano nustatymus, turite pereiti per sistemos nustatymus.
- Norėdami pradėti, spustelėkite mygtuką "Pradėti", tada mažą krumpliaračio piktogramą kairėje meniu pusėje.
- Nustatymų lange spustelėkite " Laikas ir kalba".

- Spustelėkite antrą eilutę kairėje „Regionas ir kalba“.
- Dešinėje pasirinkite „Pridėti kalbą“.

„Windows 10“ dabar parodys kalbų sąrašą. Laimei, kiekviena kalba pateikiama savo kalba. Pasirinkite kalbą, kurią norite naudoti.

Pasirinkę kalbą sistemoje „Windows 10“, gali tekti atsisiųsti kalbos paketą. Galite patikrinti grįžę į ekraną, kuriame spustelėjote „Pridėti kalbą“. Čia turėtumėte rasti pasirinktą kalbą. Jei parašyta „Galimas kalbų paketas“.
- Spustelėkite mygtuką „Parinktys“.

- Skiltyje „Atsisiųsti kalbos paketą“ spustelėkite mygtuką „Atsisiųsti“.

Atsisiuntus paketą, kalba bus paruošta naudoti. Jei norite, kad tai būtų numatytoji dabartinės vartotojo paskyros kalba, spustelėkite „Nustatyti kaip pagrindinę kalbą“.

Kalbos keitimas visoje „Windows 10“ sistemoje
Galite pakeisti sistemos kalbą, paskyrą, pasveikinimo ekraną ir naujas paskyras.
- Įveskite "Ieškoti" Windows 10, kontrolė arba rusiškai kontrolės skydelis norėdami pereiti į nustatymus.

- Valdymo skydelyje pasirinkite " Keisti datos, laiko ir skaičių formatus".

- Eikite į skirtuką " Papildomai".
- Spustelėkite žemiau " Kopijuoti parametrus".

Atsidariusiame lange matysite kalbų paketų rodymą ir pritaikymą sistemoje. Nustatykite savo kalbą kaip naujos sistemos numatytąją, pažymėdami du žymimuosius laukelius apačioje. Taip bus nustatyta sistemos kalba, kurią pasirinkote kaip numatytąją.
- Pasisveikinimo ekranas ir sistemos paskyros.
- Naujos vartotojų paskyros.

Mums buvo užduotas toks klausimas: Nustačiau anglų kalbą kaip numatytąją įvesties kalbą, nes... Man nepatinka keisti išdėstymą kiekvieną kartą, kai įvedu svetainių adresus ar prisijungimus. Tačiau iš naujo paleidus „Windows 8.1“, sąsajos kalba taip pat pasikeitė į anglų kalbą. Pasakykite man, kaip įsitikinti, kad numatytoji įvesties kalba yra anglų, o sąsajos kalba išlieka rusų?
„Windows 8.1“ ir „Windows 10“ kalbų niuansas
Ir iš tiesų, jei „Windows 8.1“ ar „10“ įvesite kalbos nustatymus
Ir perkelkite anglų kalbą aukštyn, kad ji būtų aukščiau rusų

tada po perkrovimo Windows pakeis sąsajos kalbą. Tai galite pamatyti net PRIEŠ paleisdami iš naujo, iš naujo įvesdami nustatymus:
Čia matome pranešimą, kad kitą kartą prisijungus prie OS sąsajos kalba bus anglų:
Kaip sukonfigūruoti sistemą taip, kad sąsajos kalba išliktų rusų kalba, nepaisant kalbų sąrašo?
Labai lengva. Jums tereikia nustatyti parametrų nepaisymą.

Lauke Nepaisyti „Windows“ sąsajos kalbos nustatykite reikšmę rusų kalba, o lauke Nepaisyti numatytojo įvesties metodo palikite reikšmę Naudoti kalbų sąrašą (rekomenduojama).
Pasirinkus šiuos nustatymus, sistemos kalba bus rusų kalba visuose kalbų sąrašo nustatymuose, o numatytoji įvesties kalba atitiks aukščiausią kalbų sąrašo kalbą. Kitaip tariant, jūs griežtai nurodote, kad sistemos kalba bus rusų, o naudodami kalbų sąrašą manipuliuojate tik numatytąją įvesties kalba.

Dabar, jei vėl eisite į Kalbos parinktis:
... pamatysite pranešimą „Sąsajos kalba nustatyta į kitą kalbą naudojant nepaisymą“:

compfixer.info
Kaip pakeisti numatytąją kalbą slaptažodžio įvedimo ekrane sistemoje „Windows 10“?
Užduotis paprasta: nustatykite numatytąją prisijungimo/slaptažodžio įvedimo ekrano kalbą į anglų kalbą. Žinau apie registro filialą HKU\.DEFAULT\Keyboard Layout\Preload, parametrus nustatau taip: 1 = "00000409" 2 = "00000419" Perkrauname mašiną ir matome, kad niekas nepasikeitė - tiek numatytasis RUS ir liko.
Pastebėjau įdomų dalyką: nustačius aukščiau nurodytas reikšmes ir vartotojui vėl įvedus, reikšmės sukeičiamos. Įdomu, kodėl taip nutiktų?
- Klausimas užduotas vasario 13 d
- 901 peržiūra
toster.ru
6 „Windows“ kalbos nustatymai, kurie gali jus suklaidinti
„Windows 8“ valdymo skydelyje labiausiai pasikeitė keliai į įvesties kalbos perjungimo nustatymus ir kalbos juostą. Ir tai iš karto supainiojo nemažai žmonių! Šiandienos įrašas skirtas jiems palengvinti skausmą.
Visas kalbos parinktis galima pasiekti spustelėjus Kalbos nustatymai kalbos juostoje arba ieškant kalbos valdymo skydelyje. Toliau kairiajame skydelyje esanti nuoroda „Išplėstinės parinktys“ atvers kelią į šviesią ateitį.
 Padidinti paveikslėlį
Padidinti paveikslėlį
Toliau parodysiu kai kuriuos kalbos nustatymus, kurie gali netikti, kai naudojate „Windows“.
[+] Nustatymų sąrašas
1. Kaip pakeisti spartųjį klavišą, kad perjungtumėte įvesties kalbą
Standartinis perjungimo būdas yra Alt + Shift, tačiau daugelis žmonių renkasi Ctrl + Shift. Ir kai jie bando pakeisti spartųjį klavišą sistemoje Windows, šie žmonės susipainioja.
Kalbos nustatymuose spustelėkite Daugiau parinkčių, tada dalyje Perjungti įvesties metodus spustelėkite Keisti kalbos juostos sparčiuosius klavišus.
 Padidinti paveikslėlį
Padidinti paveikslėlį
2. Kaip nustatyti, kad būtų prisimintas kiekvienos programos klaviatūros išdėstymas
„Windows 8“ staiga pakeičia dešimtmečių senumo tradiciją prisiminti dabartinį kiekvienos programos išdėstymą. Dabar pakeisdami įvesties kalbą pakeisite ją visoms atidarytoms programoms. Laimei, grįžti prie seno elgesio nėra sunku.
Magiškas nustatymas „Leisti pasirinkti kiekvienos programos įvesties metodą“ jus išgelbės.
Padidinti paveikslėlį
3. Kaip nustatyti pageidaujamą įvesties kalbą naujiems langams
Rusiškoje „Windows“ paleidote komandų eilutę, pradėjote rašyti komandą ir pastebėjote, kad ją rašote rusiškai. Žinote, kad Windows dabar turi du pageidaujamos įvesties kalbos nustatymus.
Pirmasis sveikina jus į pagrindinį kalbos nustatymų langą. Pažymėkite norimą kalbą ir paspauskite „Aukštyn“, kad perkeltumėte ją į sąrašo viršų.
 Padidinti paveikslėlį
Padidinti paveikslėlį
Vis dar gavau prieštaringų rezultatų, todėl problemą radikaliai išsprendžiau papildomuose parametruose.
 Padidinti paveikslėlį
Padidinti paveikslėlį
4. Kaip rodyti arba paslėpti kalbos juostą
Pradedant nuo Windows 8, vietoj kalbos juostos rodomas naujas kalbos perjungimo indikatorius (paveikslėlyje kairėje), o pati juosta (paveikslėlyje dešinėje) yra išjungta.

Norėdami visiškai išjungti bet kokį įvesties kalbos rodymą pranešimų srityje, turite atlikti ne visai akivaizdžią operaciją – įjunkite kalbos juostą ir paslėpkite ją!
Išplėstinėse parinktyse pažymėkite laukelį šalia „Naudoti kalbos juostą, kai įmanoma“, spustelėkite „Parinktys“ ir galia!
 Padidinti paveikslėlį
Padidinti paveikslėlį
Manau, kad dabar lengva išsiaiškinti, kaip pereiti nuo naujojo indikatoriaus naudojimo į kalbos juostą.
5. Kaip pakeisti įvesties kalbą pasveikinimo ir užrakinimo ekranuose
Tai klasika :). Jei jums labiau patinka šiuolaikiniai metodai, paveikslėlis padės juos rasti:
 Padidinti paveikslėlį
Padidinti paveikslėlį
6. Kaip sukonfigūruoti rašybos tikrinimo nustatymus šiuolaikinėse programose
Kartais rašybos tikrinimo nustatymai gali būti įkyrūs, o būdai juos pakeisti nėra akivaizdūs. Kadangi programos yra modernios, rašyba bus rasta naujuose kompiuterio nustatymuose.
Nepaisant valdymo skydelio elemento pavadinimo, rašyba valdymo skydelyje nerasta. Tikriausiai todėl, kad nepatikrinta :) Beje, ar žinote, kuo skiriasi rašybos tikrinimas ir rašybos tikrinimas?
Ranka į širdį, norint nustatyti kalbos nustatymus sistemoje „Windows“, man reikėjo daugiau kūno judesių nei ankstesnėse operacinėse sistemose. Teko padirbėti su 2, 3 ir 5, o apie dar vieną aspektą pakalbėsiu kituose įrašuose.
Ir tai nepaisant to, kad ilgą laiką perjungiau išdėstymą dešiniuoju Shift klavišu, ant kurio pakabintas Autoit scenarijus.
Apskritai jau seniai norėjau atlikti apklausą :) Komentaruose pasakykite kokį variantą pasirinkote. Jei balsavote už 3–5 parinktis, nurodykite, ką naudojate.
www.outsidethebox.ms
Kaip pakeisti numatytąją kalbą „Windows 8“.

Šiandien aš jums pasakysiu, kaip greitai ir lengvai pakeisti kalbos išdėstymą „Windows 8“ ir „8.1“, kuris sistemoje naudojamas pagal numatytuosius nustatymus. Pavyzdžiui, aš dažnai rašau komandas anglų kalba ir dirbdamas internete dažnai naudoju šią kalbą. Todėl man patogiau, kai jis naudojamas kaip numatytasis. Kitas žmogus gali dažniau dirbti su dokumentais ir jam patogiau, kai pagrindinė kalba nustatyta rusų. Kaip pavyzdį panagrinėsime būtent tokį atvejį.
Pirmas žingsnis. Sistemos dėkle, šalia laikrodžio, randame klaviatūros išdėstymo indikatorių:

Antras žingsnis. Spustelėkite jį ir atsidariusiame meniu pasirinkite „Kalbos nustatymai“.
Trečias žingsnis. Lentelėje „Kalbos nustatymų keitimas“ kairiuoju pelės mygtuku spustelėkite norimą kalbą:

Tada naudokite mygtuką „Aukštyn“, kad pakeltumėte jį į pirmąją padėtį. Na, tai viskas.
Kadangi paliečiau šią temą, iškart parodysiu, kaip pakeisti spartųjį klavišą norint pakeisti kalbą. Norėdami tai padaryti, toje pačioje vietoje, skiltyje „Kalbos nustatymai“, puslapio dešinėje esančiame meniu spustelėkite nuorodą „Išplėstiniai nustatymai“. Atsidarys toks langas: