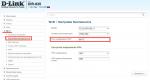MSG ბრძანება – გაუგზავნეთ შეტყობინება მომხმარებელს. MSG ბრძანება - შეტყობინების გაგზავნა მომხმარებლისთვის შეტყობინების გაგზავნა windows 7
|
გუნდი MSG წმინდა გაგზავნა ბრძანების ხაზის ფორმატი: მომხმარებელი- მომხმარებლის სახელი. Მნიშვნელოვანი! msg Პარამეტრი AllowRemoteRPCტიპი REG_DWORDდა თანაბარი 1 AllowRemoteRPC 0 msg.exe 445 გამოყენების მაგალითები MSG: სერვერი 192.168.0.1 TSS სერვერი Windows7 ბრძანების შესასრულებლად msg PSExecპაკეტიდან PSToolsან სტანდარტული საშუალებები runas.exe msg |
MSG ბრძანება – გაუგზავნეთ შეტყობინება მომხმარებელს.გუნდი MSGარსებობდა ჯერ კიდევ Windows 2000/XP-ში და გამიზნული იყო შეტყობინებების გაცვლისთვის ადგილობრივ სისტემაში შესულ მომხმარებლებსა და ტერმინალის სესიების მომხმარებლებს შორის (დაკავშირებული დისტანციურ სამუშაო მაგიდასთან). Windows Vista და მოგვიანებით Windows ოპერაციულ სისტემებში MSG ბრძანება გახდა მთავარი სტანდარტული საშუალებებიშეტყობინებები, რადგან გუნდი წმინდა გაგზავნაეს OS აღარ არის მხარდაჭერილი. ბრძანების ხაზის ფორმატი: MSG (მომხმარებელი | სესიის სახელი | სესიის ID | @filename | *) ბრძანების ხაზის პარამეტრების აღწერა: მომხმარებელი- მომხმარებლის სახელი. |
როგორ გავაგზავნოთ შეტყობინება ლოკალურ ქსელში არსებულ ყველა კომპიუტერს?
Მნიშვნელოვანი!
msg.exe-ის ამჟამინდელი დანერგვა შესანიშნავია შეტყობინებების გაცვლისთვის ადგილობრივი და ტერმინალის მომხმარებლების სესიებს შორის იმავე სისტემაში, თუმცა, სხვადასხვა კომპიუტერებს შორის გაცვლის შემთხვევაში. ლოკალური ქსელი, მოგიწევთ შეცვალოთ უსაფრთხოების რამდენიმე ნაგულისხმევი პარამეტრი Windows Vista, 7 და შემდეგ ოპერაციულ სისტემებში.
სტანდარტული პარამეტრებით, შეტყობინებები არ ეგზავნება დისტანციური კომპიუტერების მომხმარებლებს და თან ახლავს შემდეგი შეტყობინება:
შეცდომა 1722 სესიის სახელების მოძიებისას
ეს ნიშნავს, რომ კომპიუტერი, სადაც შეტყობინება უნდა იყოს მიღებული, ვერ მიიღებს ინფორმაციას შესული მომხმარებლების შესახებ. მიზეზი შეიძლება იყოს ის, რომ firewall ბლოკავს შემომავალ კავშირებს, მომხმარებლის უფლებები დისტანციურ სისტემაზე არასაკმარისია, დისტანციური ზარიპროცედურები ტერმინალის სერვერის სერვისის პარამეტრებში. მინიმუმ, ბრძანების გამოყენებით შეტყობინებებისთვის msgკომპიუტერებს შორის უნდა გქონდეთ ანგარიშიმომხმარებელი მოქმედებს დისტანციური სისტემისთვის და გააკეთეთ შემდეგი პარამეტრები:
თითოეულ კომპიუტერზე, რომელზედაც გაიგზავნება შეტყობინებები, დაამატეთ რეესტრის გასაღები HKLM\SYSTEM\CurrentControlSet\Control\Terminal Serverპარამეტრი AllowRemoteRPCტიპი REG_DWORDდა თანაბარი 1 პარამეტრების შესაცვლელად შეგიძლიათ გამოიყენოთ .reg ფაილი შემდეგი შინაარსით:
Windows Registry Editor ვერსია 5.00
"AllowRemoteRPC"=dword:00000001
Windows Vista-ში, Windows 7, 8, 10 რეესტრის გასაღებში AllowRemoteRPCარსებობს, მაგრამ აქვს იგივე ღირებულება 0 რა უნდა გამოსწორდეს. ცვლილებების ძალაში შესვლისთვის საჭიროა გადატვირთვა.
იმის გამო, რომ შეტყობინებების პროგრამა msg.exeიყენებს SMB (სერვერის შეტყობინებების ბლოკი) პროტოკოლს; თითოეულ კომპიუტერზე უნდა იყოს გახსნილი TCP პორტი, რომელზეც გაიგზავნება შეტყობინებები. 445
გამოყენების მაგალითები MSG:
msg * /server:Server "სატესტო შეტყობინება"— გაუგზავნეთ სატესტო შეტყობინება კომპიუტერის ყველა მომხმარებელს სერვერი
msg * /server:192.168.0.1 "სატესტო შეტყობინება"— გაუგზავნეთ სატესტო შეტყობინება კომპიუტერის ყველა მომხმარებელს IP მისამართით 192.168.0.1
msg RDP-Tcp#0 /server:TSSserver "სატესტო შეტყობინება"— გაუგზავნეთ სატესტო შეტყობინება ტერმინალის სესიის მომხმარებელს სახელად RDP-Tcp#0 კომპიუტერზე TSS სერვერი
msg console /server:Windows7 "სატესტო შეტყობინება"— გაუგზავნეთ სატესტო შეტყობინება კომპიუტერის ამჟამინდელ ადგილობრივ მომხმარებელს Windows7
msgstr "სატესტო შეტყობინება"— სატესტო შეტყობინების გაგზავნა RDP სესიის მომხმარებლისგან ადგილობრივ მომხმარებელს. თუ ეს ბრძანება არ არის შესრულებული ტერმინალის სესიის მომხმარებლის მიერ, მაშინ შეტყობინებას ადგილობრივი მომხმარებელი საკუთარ თავს გაუგზავნის.
ბრძანების შესასრულებლად msgთქვენ შეგიძლიათ გამოიყენოთ პროგრამა სხვა მომხმარებლის სახელით PSExecპაკეტიდან PSToolsან სტანდარტული საშუალებები runas.exe
psexec -u otheruser -p otherpass msg * /server:win10 TEST შეტყობინება
runas /user:otheruser "msg * /server:win10 სატესტო შეტყობინება"
გუნდის მიერ გაგზავნილი შეტყობინებები msgკომპიუტერის ლოკალური მომხმარებელი ოპერაციული სისტემა Windows XP, რომელიც აკლია (ჯერ არ არის შესული Windows-ში) გამოჩნდება შესვლის მოთხოვნაში და შეიძლება ხელმისაწვდომი იყოს სხვებისთვის.
CMD Windows ბრძანებების სრული სია
MSG ბრძანება – გაუგზავნეთ შეტყობინება მომხმარებელს.გუნდი MSGარსებობდა ჯერ კიდევ Windows 2000/XP-ში და გამიზნული იყო შეტყობინებების გაცვლისთვის ადგილობრივ სისტემაში შესულ მომხმარებლებსა და ტერმინალის სესიების მომხმარებლებს შორის (დაკავშირებული დისტანციურ სამუშაო მაგიდასთან). Windows Vista და მოგვიანებით Windows ოჯახის ოპერაციულ სისტემებში, MSG ბრძანება გახდა მთავარი სტანდარტული შეტყობინებების ინსტრუმენტი, რადგან ბრძანება წმინდა გაგზავნაეს OS აღარ არის მხარდაჭერილი. ბრძანების ხაზის ფორმატი: MSG (მომხმარებელი | სესიის სახელი | სესიის ID | @filename | *) ბრძანების ხაზის პარამეტრების აღწერა: მომხმარებელი- მომხმარებლის სახელი. Მნიშვნელოვანი! msg.exe-ის ამჟამინდელი დანერგვა შესანიშნავია შეტყობინებების გაცვლისთვის ადგილობრივი და ტერმინალის მომხმარებლების სესიებს შორის იმავე სისტემაში, თუმცა, ლოკალურ ქსელში სხვადასხვა კომპიუტერებს შორის გაცვლის შემთხვევაში, თქვენ დაგჭირდებათ Windows Vista-ში უსაფრთხოების რამდენიმე ნაგულისხმევი პარამეტრის შეცვლა. , 7 და მოგვიანებით ოპერაციული სისტემები მოგვიანებით სტანდარტული პარამეტრებით, შეტყობინებები არ ეგზავნება დისტანციური კომპიუტერების მომხმარებლებს და თან ახლავს შემდეგი შეტყობინება: შეცდომა 1722 სესიის სახელების მოძიებისას ეს ნიშნავს, რომ კომპიუტერი, სადაც შეტყობინება უნდა იყოს მიღებული, ვერ მიიღებს ინფორმაციას შესული მომხმარებლების შესახებ. მიზეზი შეიძლება იყოს ის, რომ firewall ბლოკავს შემომავალ კავშირებს, მომხმარებლის უფლებები დისტანციურ სისტემასთან დაკავშირებით არასაკმარისია, ან დისტანციური პროცედურის ზარები აკრძალულია ტერმინალის სერვერის სერვისის პარამეტრებში. |
შეტყობინების გაგზავნა ბრძანების ხაზით სხვა კომპიუტერზე
მინიმუმ, ბრძანების გამოყენებით შეტყობინებებისთვის msgკომპიუტერებს შორის, თქვენ უნდა გქონდეთ მომხმარებლის ანგარიში, რომელიც მოქმედებს დისტანციური სისტემისთვის და გააკეთეთ შემდეგი პარამეტრები:
თითოეულ კომპიუტერზე, რომელზედაც გაიგზავნება შეტყობინებები, დაამატეთ რეესტრის გასაღები HKLM\SYSTEM\CurrentControlSet\Control\Terminal Serverპარამეტრი AllowRemoteRPCტიპი REG_DWORDდა თანაბარი 1 პარამეტრების შესაცვლელად შეგიძლიათ გამოიყენოთ .reg ფაილი შემდეგი შინაარსით:
Windows Registry Editor ვერსია 5.00
"AllowRemoteRPC"=dword:00000001
Windows Vista-ში, Windows 7, 8, 10 რეესტრის გასაღებში AllowRemoteRPCარსებობს, მაგრამ აქვს იგივე ღირებულება 0 რა უნდა გამოსწორდეს. ცვლილებების ძალაში შესვლისთვის საჭიროა გადატვირთვა.
იმის გამო, რომ შეტყობინებების პროგრამა msg.exeიყენებს SMB (სერვერის შეტყობინებების ბლოკი) პროტოკოლს; თითოეულ კომპიუტერზე უნდა იყოს გახსნილი TCP პორტი, რომელზეც გაიგზავნება შეტყობინებები. 445
გამოყენების მაგალითები MSG:
msg * /server:Server "სატესტო შეტყობინება"— გაუგზავნეთ სატესტო შეტყობინება კომპიუტერის ყველა მომხმარებელს სერვერი
msg * /server:192.168.0.1 "სატესტო შეტყობინება"— გაუგზავნეთ სატესტო შეტყობინება კომპიუტერის ყველა მომხმარებელს IP მისამართით 192.168.0.1
msg RDP-Tcp#0 /server:TSSserver "სატესტო შეტყობინება"— გაუგზავნეთ სატესტო შეტყობინება ტერმინალის სესიის მომხმარებელს სახელად RDP-Tcp#0 კომპიუტერზე TSS სერვერი
msg console /server:Windows7 "სატესტო შეტყობინება"— გაუგზავნეთ სატესტო შეტყობინება კომპიუტერის ამჟამინდელ ადგილობრივ მომხმარებელს Windows7
msgstr "სატესტო შეტყობინება"— სატესტო შეტყობინების გაგზავნა RDP სესიის მომხმარებლისგან ადგილობრივ მომხმარებელს. თუ ეს ბრძანება არ არის შესრულებული ტერმინალის სესიის მომხმარებლის მიერ, მაშინ შეტყობინებას ადგილობრივი მომხმარებელი საკუთარ თავს გაუგზავნის.
ბრძანების შესასრულებლად msgთქვენ შეგიძლიათ გამოიყენოთ პროგრამა სხვა მომხმარებლის სახელით PSExecპაკეტიდან PSToolsან სტანდარტული საშუალებები runas.exe
psexec -u otheruser -p otherpass msg * /server:win10 TEST შეტყობინება
runas /user:otheruser "msg * /server:win10 სატესტო შეტყობინება"
გუნდის მიერ გაგზავნილი შეტყობინებები msgოპერაციული სისტემით კომპიუტერის ადგილობრივი მომხმარებელი Windows სისტემა XP, რომელიც აკლია (ჯერ არ შედის Windows-ში) გამოჩნდება ფანჯარაში, რომელიც მოგთხოვთ დარეგისტრირდეთ სისტემაში და შეიძლება იყოს ხელმისაწვდომი აუტსაიდერებისთვის.
CMD Windows ბრძანებების სრული სია
წმინდა გაგზავნის ბრძანების მითითება
1. ზოგადი ინფორმაცია net send ბრძანების შესახებ
2. net send ბრძანების გამოყენებით
3. წმინდა გაგზავნის ბრძანების სინტაქსი
4. შენიშვნები net send ბრძანების გამოყენების შესახებ
5. net send ბრძანების გამოყენების მაგალითები
6. შეტყობინებების სერვისისა და წმინდა გაგზავნის ჩართვა და გამორთვა
7. როგორ გავაგზავნოთ net send messages Windows 7-ში
წმინდა გაგზავნის ბრძანების გაგება
Net send არის კონსოლის აპლიკაცია, რომელიც შედის Windows-ის ზოგიერთ ვერსიაში, რომელიც შექმნილია შეტყობინებების გასაგზავნად ლოკალურ ქსელში სხვა მომხმარებლისთვის, კომპიუტერისთვის ან მეტსახელისთვის. ბრძანება ხელმისაწვდომია მხოლოდ Windows NT, 2000, XP, 2003 და მიუწვდომელია Windows 7, Vista, ME, 98, 95 და უფრო ძველი ვერსიებისთვის. Windows XP-ში, Service Pack 2-დან დაწყებული, net send ბრძანება ნაგულისხმევად გამორთულია.
net send ბრძანების გამოყენებით
სამუშაოსთვის net პროგრამებიგაგზავნეთ, Windows შეტყობინებების სერვისი უნდა იყოს გაშვებული. სინამდვილეში, net send ბრძანება არის მხოლოდ ბრძანების ხაზის ინტერფეისი შეტყობინებების სერვისისთვის, რომელიც უშუალოდ ეხება შეტყობინებების გაგზავნას და მიღებას. იმისათვის, რომ შეძლოთ შეტყობინებების მიღება, კომპიუტერი, რომელზეც იგზავნება შეტყობინება, ასევე უნდა იყოს გაშვებული Messenger Service ან სხვა პროგრამა, რომელიც იყენებს იმავე შეტყობინებების პროტოკოლს. შეტყობინება შეიძლება გაიგზავნოს მხოლოდ აქტიურ ერთეულზე ქსელში. თუ შეტყობინება ეგზავნება მომხმარებელს, ის უნდა იყოს შესული თავისი მომხმარებლის სახელით.
net send ბრძანებით შეტყობინებების გასაგზავნად, გაუშვით ბრძანების თარჯიმანი ( ბრძანების ხაზი). ბრძანების თარჯიმანის დასაწყებად აირჩიეთ Start მენიუდან Run, ჩაწერეთ cmd და დააწკაპუნეთ OK. გამოიყენეთ net ბრძანება გაგზავნის პარამეტრით და სხვა პარამეტრები ბრძანების სინტაქსის შესაბამისად. შეტყობინებების სერვისი აჩვენებს მიღებულ შეტყობინებებს სტანდარტული Windows შეტყობინებების დიალოგურ ფანჯარაში.
წმინდა გაგზავნის ბრძანების სინტაქსი
net send ბრძანებას აქვს შემდეგი სინტაქსი:
წმინდა გაგზავნა (მომხმარებლის სახელი | * | /დომენი | /მომხმარებლები) შეტყობინება
მომხმარებლის სახელი— მომხმარებლის სახელი, კომპიუტერის სახელი ან მეტსახელი, ვისთვისაც გსურთ შეტყობინების გაგზავნა;
* — დომენის ან სამუშაო ჯგუფის ყველა წევრისთვის შეტყობინებების გაგზავნა;
/ დომენი— შეტყობინების გაგზავნა ყველა სახელზე კომპიუტერის დომენში ან დომენის დომენში;
/მომხმარებლები— სერვერთან დაკავშირებული ყველა მომხმარებლისთვის შეტყობინების გაგზავნა;
შეტყობინება- შეტყობინების ტექსტი.
შენიშვნები net send ბრძანების გამოყენების შესახებ
თუ ბრძანების პარამეტრის არგუმენტები შეიცავს სივრცეებს, ისინი უნდა იყოს ჩასმული ბრჭყალებში.
შეიძლება რთული იყოს გრძელი შეტყობინების მიმღების სახელების გამოყენება. შეტყობინებების სერვისის მიერ გამოყენებული სახელები 15 სიმბოლომდეა.
სამაუწყებლო შეტყობინებების მაქსიმალური სიგრძეა 128 სიმბოლო. პირადი შეტყობინებების მაქსიმალური სიგრძეა 1600 სიმბოლო.
net send ბრძანების გამოყენების მაგალითები
ivanov-ის მომხმარებელთან შეტყობინების გაგზავნისთვის „შეგიძლიათ გაგზავნოთ შეტყობინება ლოკალურ ქსელში ქსელის გაგზავნის ბრძანების გამოყენებით“, შეიყვანეთ:
net send ivanov თქვენ შეგიძლიათ გაგზავნოთ შეტყობინება ლოკალურ ქსელში net send ბრძანების გამოყენებით
იმისათვის, რომ გაუგზავნოთ შეტყობინება ყველას, ვინც დაკავშირებულია კომპიუტერთან, საიდანაც იგზავნება შეტყობინება, აკრიფეთ:
წმინდა გაგზავნა /მომხმარებლები ყველა დაუყოვნებლივ გამოდით 1C!
ukmz დომენის ყველა მომხმარებლისთვის შეტყობინების გასაგზავნად, შეიყვანეთ:
net send /domain:ukmz ელექტროენერგია შენობაში 5 წუთში გაითიშება
კომპიუტერის დომენის ყველა მომხმარებლისთვის შეტყობინების გასაგზავნად, საიდანაც იგზავნება შეტყობინება, აკრიფეთ:
net send * ბატონებო, გენერალურ დირექტორთან შეხვედრა 13:00 საათზე გაიმართება
შეტყობინებების და წმინდა გაგზავნის ჩართვა ან გამორთვა
შეტყობინებების სერვისის ჩართვა და გამორთვა შესაძლებელია როგორც MMC კონსოლის (სერვისების snap-in) და ბრძანების ხაზის გამოყენებით.
ამ ოპერაციების შესასრულებლად, თქვენ უნდა გქონდეთ ადმინისტრატორის უფლებები.
შეტყობინებების სერვისის გასააქტიურებლად MMC კონსოლის გამოყენებით, მიჰყევით ამ ნაბიჯებს: გადადით საკონტროლო პანელზე. გახსენით ადმინისტრაციის, სერვისების საქაღალდე. იპოვეთ "მესენჯერი" სიაში. გახსენით სერვისის თვისებების ფანჯარა. აირჩიეთ „ავტო“ „გაშვების ტიპი“ სიიდან, თუ გსურთ, რომ სერვისი ავტომატურად დაიწყოს Windows-ის ჩატვირთვა. შემდეგ დააჭირეთ დაწყება ღილაკს. დააწკაპუნეთ OK.
შეტყობინებების სერვისის გამორთვისთვის, მიჰყევით ამ ნაბიჯებს: გადადით საკონტროლო პანელზე. გახსენით ადმინისტრაციის, სერვისების საქაღალდე. იპოვეთ "მესენჯერი" სიაში. გახსენით სერვისის თვისებების ფანჯარა. აირჩიეთ „სახელმძღვანელო“ „გაშვების ტიპი“ სიიდან. შემდეგ დააჭირეთ ღილაკს Stop. დააწკაპუნეთ OK.
ბრძანების ხაზიდან შეტყობინებების ჩასართავად, შეიყვანეთ შემდეგი ბრძანებები ჭურვიში:
sc config მესენჯერის დაწყება=ავტომატური
net start მესენჯერი
ბრძანების ხაზიდან შეტყობინებების სერვისის გამორთვისთვის, შეიყვანეთ შემდეგი ბრძანებები ჭურვიში:
net stop მესენჯერი
sc config მესენჯერის დაწყება= გამორთულია
როგორ გავაგზავნოთ შეტყობინებები Windows 7-ში
ქსელის გასაგზავნად შეტყობინებების გაგზავნა Windows-ის იმ ვერსიებში, სადაც ეს ბრძანება აკლია (Windows 7, Vista, ME, 95, 98), შეგიძლიათ გამოიყენოთ მესამე მხარის პროგრამული უზრუნველყოფა.
შეტყობინებების გაგზავნა msg.exe-ის გამოყენებით
ჩვენ გირჩევთ გამოიყენოთ ორი პროგრამა: WinSent Messenger და Sent utility. WinSent Messenger არის მესინჯერი ლოკალური ქსელებისთვის, თავსებადი net send-თან. Sent უტილიტა შექმნილია შეტყობინებების გასაგზავნად ბრძანების ხაზიდან. მეტი დეტალური ინფორმაციახელმისაწვდომია ამ პროგრამული პროდუქტების გვერდებზე:
WinSent Messenger - მყისიერი მესინჯერი ლოკალური ქსელისთვის
Sent არის პროგრამა Windows 7/Vista-ში ბრძანების ხაზიდან წმინდა გაგზავნის შეტყობინებების გასაგზავნად.

თქვენს კომპანიას უჭირს გუნდში კომუნიკაცია? დაიღალეთ ყველა კოლეგის შეხვედრაზე გამოძახებით? დაიღალეთ ოფისში სიარულით უმარტივესი პრობლემის გადასაჭრელად? თუ თქვენ უპასუხეთ "დიახ" ერთ-ერთ ამ კითხვაზე, მაშინ დროა განახორციელოთ კორპორატიული ადგილობრივი მესინჯერი.
Softros LAN Messenger არის მარტივი და მოსახერხებელი საოფისე მესინჯერი - პროგრამა შეტყობინებების გაგზავნისთვის ნებისმიერი ზომის ლოკალურ ქსელში. კომპანიის მესინჯერი არ მოითხოვს და არ იყენებს ინტერნეტ კავშირს და ამით გარანტიას იძლევა, რომ გადაცემული ინფორმაცია არ გასცდება ლოკალურ ქსელს. აპლიკაციის ინსტალაცია და გამოყენება მარტივია, აქვს ლამაზი, ინტუიციური ინტერფეისი და სწორად მუშაობს შეზღუდული უფლებების მქონე მომხმარებლებისთვის. თქვენი მოხერხებულობისთვის, ასევე არსებობს ფაილების გაზიარების ფუნქცია ქსელის მესინჯერის მომხმარებლებს შორის. დახვეწა საშუალებას აძლევს ადმინისტრატორს აკრძალოს აპლიკაციის გარკვეული ფუნქციების გამოყენება და მისი პარამეტრების შეცვლა, რაც შეიძლება სასარგებლო იყოს დისპერსიული ინფრასტრუქტურის მქონე დიდ კომპანიაში. სერვერის გარეშე შეტყობინებების და ფაილების გაცვლის სისტემა საშუალებას გაძლევთ დაზოგოთ აპარატურა. 14 წლიანი უწყვეტი გაუმჯობესების გარანტია ჩვენი მესინჯერის ხარისხისა და სტაბილურობის გარანტია თქვენი ლოკალური ქსელისთვის.
მოკლე ინფორმაცია
უახლესი ვერსია: 9.2
მხარდაჭერილი OS: Windows 2000, Windows XP, Windows 2003, Windows Vista, Windows 2008, Windows 7, Windows 8.1, Windows 10, Windows 2012, Windows 2016
მხარდაჭერილი ქსელის ტიპები: LAN, WAN
კორპორატიული მესენჯერის ძირითადი მახასიათებლები:
- შეტყობინებები ჩატის ოფციით
შექმენით ვირტუალური ჩეთები თქვენს ქსელში ნებისმიერი რაოდენობის მომხმარებელთან. - უსაფრთხო ქსელური კომუნიკაცია
შეტყობინებები არ სცილდება ლოკალურ ქსელს. - ჯგუფური შეტყობინებები ადგილობრივ ქსელში
გამოიყენეთ მასობრივი შეტყობინებები თანამშრომლების ინფორმირებისთვის მომავალი მოვლენების შესახებ. - სწრაფი შეტყობინებები
დააკონფიგურიროთ 10-მდე წინასწარ დაყენებული შაბლონი შეტყობინების საშუალებით მყისიერად გაგზავნის შესაძლებლობით ცხელი კლავიატურა, სწრაფი პასუხებისთვის ტიპიური ფრაზებით ან წინადადებებით. - Emoji სმაილიკების უზარმაზარი ნაკრები
თქვენი შეტყობინებების პერსონალიზაცია ჩაშენებული Emoji პაკეტით (დაახლოებით 830 emoji) - ფაილების გადატანა ქსელში, ფაილების მასობრივი განაწილების ჩათვლით
კოლეგებთან დოკუმენტების გაზიარება ბევრად უფრო ადვილი გახდა.წმინდა გაგზავნა Windows 7-ში
- მომხმარებელთა დაჯგუფება
მოაწყეთ თქვენი კოლეგები დეპარტამენტის ან პოზიციის მიხედვით კომუნიკაციის გამარტივებისთვის. - დისტანციური დესკტოპის გაზიარება
მოითხოვეთ დისტანციური დახმარება თქვენს კოლეგას ან ქსელის ადმინისტრატორს პირდაპირ Messenger-ისგან, დისტანციურად მისცემთ მას თქვენს სამუშაო მაგიდაზე წვდომას. სთხოვეთ ადმინისტრატორს დაგეხმაროთ რაიმე პროგრამის ან Windows-ის დაყენებაში თქვენს კომპიუტერში, სთხოვეთ კოლეგას სამუშაო პრობლემების მოგვარებაში. - დისტანციური დესკტოპის ადმინისტრირება
დომენში ავტორიზებული ადმინისტრატორები, როგორც დომენის ადმინისტრატორები, ან ჩართულია დისტანციური კომპიუტერიროგორც ადგილობრივ ადმინისტრატორებს, შეუძლიათ უშუალოდ მომხმარებლის სამუშაო მაგიდასთან დაკავშირება, მომხმარებლის მიერ დაკავშირების ნებართვების გვერდის ავლით. - მომხმარებლის უფლებების მენეჯმენტი
საჭიროების შემთხვევაში ადმინისტრატორს შეუძლია აკრძალოს ნებისმიერი ფუნქციის გამოყენება. - შეტყობინებების ისტორია
თქვენ არასოდეს დაკარგავთ არცერთ შეტყობინებას, რადგან ისინი ყველა შენახულია ისტორიის ფაილებში. - მესინჯერის სერვერის არქიტექტურა
LAN ჩატი არ საჭიროებს გამოყოფილი სერვერის ინსტალაციას. - არ არის საჭირო ინტერნეტ კავშირი
მესენჯერი ლოკალური ქსელისთვის მუშაობს მხოლოდ თქვენი კომპანიის ქსელში და იცავს თქვენს ქვეშევრდომებს ICQ-ზე დროის დაკარგვისგან, დაზოგავს თქვენს ტრაფიკს და ამცირებს თავდასხმების შესაძლებლობას. - ტერმინალის სერვერის მხარდაჭერა
LAN Messenger წარმატებით მუშაობს ტერმინალის სერვერი Microsoft-დან ან Citrix-დან და ასევე მხარს უჭერს მრავალი მომხმარებლის სესიის ერთდროულ გამოყენებას. (Softros TS Engine-ის დაყენების შემდეგ.) - მარტივი ინსტალაცია
თქვენ არ გჭირდებათ რაიმე ადმინისტრაციული უნარები ჩვენი პროგრამის გამოყენების დასაწყებად. უბრალოდ დააინსტალირეთ Internal Messenger თქვენს ლოკალურ ქსელში არსებულ ყველა კომპიუტერზე და ის მზად არის გამოსაყენებლად. - განაწილების სიმარტივე
კონფიგურაცია ქსელის პარამეტრები, ისევე როგორც ერთ კომპიუტერზე მომხმარებელთა ჯგუფების პარამეტრები, შეგიძლიათ მათი ექსპორტი ფაილში და შემდეგ გამოიყენოთ ისინი კომპანიის ქსელის ყველა კომპიუტერზე. ეს ამარტივებს პროგრამის დაყენებას რთულ ქსელებში.
ტოპ 10: ჩატი LAN-ისთვის
კლიენტ-სერვერის მესინჯერი ლოკალური ქსელისთვის. აერთიანებს Active Directory-ს, მრავალ დონის კონტაქტების სიას, ბიულეტენის დაფას, მასობრივი შეტყობინებების სისტემას, კონფერენციებს, SSL ტრაფიკის დაშიფვრას, ოფლაინ შეტყობინებებს და ფაილების გადაცემას, მომხმარებლის უფლებების მართვის მოქნილ სისტემას, ფაილებისა და საქაღალდეების გადაცემას. ჩამონტაჟებული Kanban დაფები პროექტებისთვის
კლიენტ-სერვერის პროგრამა კორპორატიულ ქსელში კომუნიკაციისთვის, რომელიც მუშაობს Windows OS პლატფორმაზე. CommFort მოიცავს მოდულებს ჩატის, სურათების გაზიარებისთვის, ფაილების გადაცემისთვის, VoIP და ვიდეო კომუნიკაციისთვის. მხარს უჭერს ვიდეო კონფერენციას 32-მდე მომხმარებლისთვის
Softros LAN Messenger
მარტივი და საიმედო მესინჯერი ლოკალური ქსელისთვის. არ საჭიროებს ინტერნეტ კავშირს. გარდა მყისიერი შეტყობინებების გაგზავნისა და ფაილების გადაცემისა, ის საშუალებას გაძლევთ შექმნათ ვირტუალური ოთახები, გააკეთოთ მასობრივი გაგზავნა, შეინახოთ შეტყობინებების ისტორია და დაჯგუფოთ კონტაქტები დეპარტამენტის ან პოზიციის მიხედვით.
კორპორატიული მობილური მესინჯერი წყაროს კოდებში. შეიცავს კორპორატიულ მობილურ მესენჯერს წყაროს კოდებში
მულტიმედიური კორპორატიული მესინჯერი. მხარს უჭერს ონლაინ სტატუსის კონტროლს, ჩატს, ხმოვან და ვიდეო კომუნიკაციას, საკონფერენციო ზარებს, ვიდეო ფოსტას, ეკრანის გაზიარებას.
მესიჯების გუნდი
მუშაობს PC, Mac და მობილური პლატფორმები- iPhone, iPad, Nokia, Android და BlackBerry. იყენებს ღია Jabber პროტოკოლს (XMPP)
კორპორატიული კლიენტ-სერვერის პლატფორმა რეალურ დროში ურთიერთობისა და კომუნიკაციისთვის. Active Directory-თან ინტეგრაცია, ყველა გადაცემული შეტყობინებისა და ფაილის არქივზე წვდომა, ოფლაინ მონაცემების მიწოდება და დოკუმენტების მინიჭება თანამშრომლებისთვის ძლიერი დაშიფვრით.
მარტივი და სწრაფი მრავალ მომხმარებლის ჩატი აქტივობის კონტროლით ადგილობრივ ქსელში. განკუთვნილია საშუალო და მცირე ლოკალური ქსელებისთვის (300-მდე კომპიუტერი). არ საჭიროებს ერთგულ სერვერს და შეიძლება სწრაფად განთავსდეს ქსელშიც კი, პროფესიონალი ადმინისტრატორის გარეშე.
მარტივი და მძლავრი პლატფორმა კლიენტ-სერვერის ჩატი ლოკალური ქსელებისა და ინტერნეტისთვის, ღია წყარო.
უფასო ღია წყაროს ჯვარედინი პლატფორმის მესინჯერი ლოკალური ქსელისთვის. არ საჭიროებს სერვერს. შეტყობინებების აღრიცხვა. ფაილის გადაცემა.
უფასო კროს-პლატფორმული ჩატი კორპორატიული ქსელებისთვის. ფაილის გადაცემა. ოფლაინ შეტყობინებები.
უფასო მყისიერი შეტყობინებების პროგრამული უზრუნველყოფა ქსელებისთვის Microsoft Windows. Მაღალი სიჩქარეშეტყობინების მიწოდება დიდი რიცხვიმიმღებები (1000+)
შენიშვნა
თუ firewall არ არის გამორთული, მაშინ პროგრამა ნასიუნდა შევიდეს მის გამონაკლისებში.
წმინდა გაგზავნის ტექსტური შეტყობინების ბრძანება
ტექსტური შეტყობინებები ადგილობრივ ქსელში შეიძლება გაიგზავნოს არა მხოლოდ სპეციალური პროგრამები(რადმინი, ნასი), არამედ ბრძანების ხაზიდან ფანჯრები XP. გუნდი წმინდა გაგზავნაემსახურება ტექსტური შეტყობინებების გაგზავნას სხვა კომპიუტერზე, რომელიც ხელმისაწვდომია ქსელში. თუმცა იმისთვის, რომ გუნდიმუშაობდა, თავდაპირველად უნდა ჩართოთ შეტყობინების მიწოდების სერვისი. ამისათვის გადადით Მართვის პანელი. გახსენით საქაღალდე ადმინისტრაცია, მომსახურება. იპოვეთ შეტყობინებების სერვისი სიაში (ნახ. 20.9).
ბრინჯი. 20.9.
გახსენით მისი თვისებები. აირჩიეთ მნიშვნელობა ავტოსიიდან გაშვების ტიპითუ გსურთ სერვისი ავტომატურად დაიწყოს ჩატვირთვისას ფანჯრები. შემდეგ დააჭირეთ ღილაკს დაწყებადა კარგი(სურ. 20.10 და სურ. 20.11).

ბრინჯი. 20.10.

ბრინჯი. 20.11.
მოდით შევხედოთ ბრძანების გამოყენების მაგალითებს წმინდა გაგზავნასამუშაო ჯგუფში (დომენი) 110 შეტყობინებების გაგზავნისას. სამუშაო ჯგუფში 110 ყველა მომხმარებლისთვის შეტყობინების გასაგზავნად შეიყვანეთ: net send / domain:110 კავშირის შემოწმება.მსგავსი ბრძანების კიდევ ერთი ვარიაცია: თქვენი დომენის ყველა მომხმარებლისთვის შეტყობინების გასაგზავნად, შეიყვანეთ: წმინდა გაგზავნა * ping(ნახ. 20.12 და 13)


ბრინჯი. 20.12.

ბრინჯი. 20.13.
კონკრეტული მომხმარებლისთვის შეტყობინების გასაგზავნად, მაგალითად 110-1, შეიყვანეთ: წმინდა გაგზავნა 110-1 გამარჯობა!(სურ. 20.14).

ბრინჯი. 20.14.
IN ფანჯრები XP-ს აქვს კიდევ ერთი ვარიანტი ქსელში შეტყობინებების გასაგზავნად. გაუშვით ბრძანებები მართვის პანელი-ადმინისტრაცია-კომპიუტერული მენეჯმენტი. Უფრო: მოქმედება - ყველა დავალება - კონსოლის შეტყობინების გაგზავნა. შემდეგ აირჩიეთ კომპიუტერი და გაუგზავნეთ ტექსტი (სურ. 20.15).

მომხმარებელთა ინფორმირების პრობლემის წინაშე დავდექი, ყველაზე გავრცელებული მიზეზი არის 1C განახლება, რომელიც მოითხოვს ყველა ჩემს მომხმარებელს (და მათგან 160-ზე მეტია) გამოვიდეს 1C-დან და არ შევიდეს გარკვეული დროის განმავლობაში. როგორც ჩანს, ამაში არაფერია რთული, შეგიძლიათ გაგზავნოთ შეტყობინება ელ.ფოსტა, როგორც ადრე გავაკეთე, როცა Office 365 მქონდა, მაგრამ Yandex mail-ს აქვს თავისი შეზღუდვები: დაგზავნის სიაში არაუმეტეს 50 მომხმარებელი. თუ მას უფრო მეტ მომხმარებელს გაუგზავნით, მაშინ წერილი უბრალოდ ზოგიერთს არ მიაღწევს. 50 მომხმარებლის ცალკე გაგზავნა არ არის მოსახერხებელი. Yandex mail-ის მეორე პრობლემა არის captcha-ს შეყვანის აუცილებლობა; ზოგიერთ შემთხვევაში, სისტემა აღიქვამს მასობრივ ფოსტს სპამად, მაგრამ ასოები აუცილებელია, თუ მომხმარებელს არ გააფრთხილებთ, ისინი დროულად არ შეინახება და შეიძლება იქ იყოს პრობლემები...
ზოგადად, საშინლად მოუხერხებელი გახდა ყველა მომხმარებლისთვის შეტყობინების გაგზავნა. დავიწყე ფიქრი შესაძლო გადაწყვეტილებებზე.
პირველი რაც გამახსენდა იყო: , მაგრამ გაჩნდა რამდენიმე უხერხულობა:
- შეტყობინებები მიდის დაახლოებით 30 წუთში 160 სამუშაო სადგურამდე, რაც ძალიან დიდი დროა.
- შეტყობინება გამოჩნდება მხოლოდ ამოცანების პანელზე; თუ მომხმარებელი მუშაობს დისტანციური დესკტოპის საშუალებით, ის დაუყოვნებლივ ვერ ნახავს შეტყობინებას.
- აუცილებელია კასპერსკის აგენტების ფუნქციონირების შენარჩუნება მომხმარებლის სამუშაო მანქანებზე, წინააღმდეგ შემთხვევაში შეტყობინება საერთოდ არ მოვა.
მეორე ვარიანტი არის რაიმე სახის მესინჯერის დაყენება, მაგრამ აქ ასევე არის რამდენიმე უხერხულობა.
- მესინჯერები ბევრია, ისინი არ არიან უნივერსალური, მესინჯერებს შორის მესიჯებს ვერ გაუგზავნით.
- კარგი მესინჯერები ფასიანია.
- შეტყობინებები არ ჩნდება ყველა ფანჯრის თავზე და თუ გჭირდებათ რაიმე გადაუდებელი და მნიშვნელოვანი კომუნიკაცია, მაშინ ეს არის შეტყობინების სასარგებლო თვისება.
- ის მოითხოვს ამ მყისიერი მესინჯერების ინსტალაციას და კონფიგურაციას, ასევე მომხმარებლის ტრენინგს ახალ პროგრამულ უზრუნველყოფაში.
შედეგად, გუნდში ვარ Windows ხაზი, არის net send და msg ბრძანებები ლოკალური ქსელის ყველა კომპიუტერზე შეტყობინების გასაგზავნად. ეს ყველაფერი ძალიან მარტივად მუშაობს, თქვენ ხსნით ბრძანების ხაზს, წერთ ბრძანებას, მესიჯი ეგზავნება კომპიუტერს, რომლის სახელიც მიუთითეთ ბრძანების ტექსტში. უფრო მეტიც, შეტყობინება ჩნდება ყველა ფანჯრის თავზე, რეგისტრაცია არ არის საჭირო და ყველაფერი სრულიად უფასოა.
ლოკალურ ქსელში ერთ კომპიუტერზე შეტყობინებების გაგზავნის ბრძანება ასე გამოიყურება:
msg * /server:computername „სატესტო შეტყობინება, დააწკაპუნეთ OK“
მე შევადგინე კომპიუტერების სია, შემდეგ ცოტა დამღლელი მუშაობა ერთი და იგივე ტიპის ბრძანებების შექმნაზე txt ფაილი, მაგრამ ეს კეთდება სწრაფად კოპირ-პასტის საშუალებით. მთავარია კომპიუტერების სიის შედგენა. დომენში, ეს კეთდება საკმაოდ მარტივად „მომხმარებლები და კომპიუტერები“ snap-ის საშუალებით, დააწკაპუნეთ მაუსის მარჯვენა ღილაკით კომპიუტერების სიის ქვეშ, შემდეგ „სიის ექსპორტი“ პირდაპირ TXT ფაილში. ვინაიდან დომენში მაქვს 160-მდე კომპიუტერი, ცოტა უფრო კრეატიულად მივუდექი საკითხს, არ გამიკეთებია „კოპი-პასტი“, მაგრამ კომპიუტერების უკვე არსებულ სიაში კომპიუტერის სახელის პირველი ასო ავტომატურად ჩავანაცვლე. msg * /სერვერი: +პირველი ასო კომპიუტერების სახელზე, ჩემდა საბედნიეროდ, ყველასთვის ერთნაირი იყო. ანალოგიურად მეორე ნაწილისთვის, მაგრამ მხოლოდ კომპიუტერის სახელის ბოლო ასოთი (კომპიუტერის სახელის ბოლო ასო + "სატესტო შეტყობინება, დააჭირეთ OK"), შედეგად მივიღე TXT ფაილი ბრძანებების სიით. შევცვალე ფაილის გაფართოება txt-დან bat-ზე და გავუშვი შესასრულებლად. შედეგად, დომენის ყველა კომპიუტერმა მიიღო "სატესტო შეტყობინება, დააწკაპუნეთ OK".
სამწუხაროდ, ასეთი ბრძანება არ მუშაობს დომენის გარეთ და რადგან დავასრულე დავალება, უბრალოდ არ იყო რაციონალური შემდგომი ექსპერიმენტი. სამუშაო ჯგუფის კომპიუტერებზე შეტყობინებების გაგზავნა ვერ მოვახერხე, მაგრამ ასეთი კომპიუტერი მხოლოდ რამდენიმე მაქვს. შეგიძლიათ მათ გაუგზავნოთ შეტყობინება ფოსტით, ან Kaspersky-ში, ან რომელიმე მესენჯერის საშუალებით. მოდით ეს იყოს თემა ერთ-ერთი შემდეგი ჩანაწერისთვის.
შედეგად, რაც მივიღე: 1 ფაილი, რომელშიც შეგიძლიათ სწრაფად შეცვალოთ შეტყობინების ტექსტი და რომლითაც მე შემიძლია უფასოდ გავუგზავნო ნებისმიერი შეტყობინება ყველას დომენში. მშვენივრად გამოიყურება, მაგრამ ჯერ კიდევ არსებობს რამდენიმე უარყოფითი მხარე:
- აუცილებელია ფაილის განახლება, ახლის დამატება, არარსებული კომპიუტერების წაშლა.
- არ არის სწრაფი გამოხმაურება.
- ფაილი მახინჯი აღმოჩნდა, ვფიქრობ, თქვენ შეგიძლიათ ჩატვირთოთ კომპიუტერის სახელის მნიშვნელობები ფაილიდან ამ ბრძანებაში, მაგრამ დრო არ იყო, რომ სრულად გაერკვია.
თუმცა, დადებითი აჭარბებს ყველა მინუსს:
- სწრაფი განხორციელება, პრაქტიკულად არ საჭიროებს მომზადებას შემდეგი გადაზიდვისთვის.
- ის მუშაობს საიმედოდ, მომხმარებელი აუცილებლად დაინახავს ამ შეტყობინებას.
- Უფასოდ.
- ძალიან, ძალიან მარტივია, თქვენ უბრალოდ უნდა იცოდეთ ერთი ბრძანება და კომპიუტერის სახელები.
მოხარული ვიქნები, რომ მივიღო ნებისმიერი კომენტარი, წინადადება)
შეამოწმეთ თუ თქვენი სისტემა მხარს უჭერს msg ბრძანებას.ამ ბრძანების ფუნქციონირება თითქმის იგივეა, რაც გამოუყენებელი net send ბრძანება. მაგრამ ეს ბრძანება მუშაობს მხოლოდ Windows-ის პროფესიონალურ და საწარმო ვერსიებში. თუ იყენებთ Windows Home-ს, გადადით Professional-ზე ან Enterprise-ზე, რათა შეძლოთ msg ბრძანების გამოყენება.
- თქვენი Windows ვერსიის გასარკვევად დააწკაპუნეთ ⊞ Win + Pauseან დააწკაპუნეთ მაუსის მარჯვენა ღილაკით Computer და აირჩიეთ Properties. Windows-ის ვერსია გამოჩნდება Windows Edition-ში.
გახსენით ბრძანების სტრიქონი.წმინდა გაგზავნის მსგავსად, msg ბრძანებაგადის ბრძანების ხაზიდან. ბრძანების ხაზი იწყება სხვადასხვა გზები(დამოკიდებულია თქვენი Windows ვერსიიდან), ან უბრალოდ დააწკაპუნეთ ⊞გამარჯვებადა შეიყვანეთ cmd.
- Windows Vista/7: გახსენით Command Prompt Start მენიუდან.
- Windows 8.1/10: დააწკაპუნეთ მაუსის მარჯვენა ღილაკით დაწყებაზე და აირჩიეთ Command Prompt.
- Windows 8: დააწკაპუნეთ ⊞ Win + Xდა აირჩიეთ Command Prompt.
შეიყვანეთ ბრძანება.ჩაწერეთ msg და დააჭირეთ Space. შემდეგი, თქვენ უნდა შეიყვანოთ ინფორმაცია, რომელიც შეიცავს შეტყობინების ტექსტს და მიმართულებას.
დაასახელეთ შეტყობინების მიმღები.წმინდა გაგზავნასთან შედარებით, msg ბრძანებას აქვს დამატებითი პარამეტრები.
- msg მომხმარებლის სახელი – შეიყვანეთ კონკრეტული მომხმარებლის სახელი.
- msg სესია – შეიყვანეთ კონკრეტული სესიის სახელი.
- msg Session ID – შეიყვანეთ კონკრეტული სესიის ID.
- msg@filename - შეიყვანეთ ფაილის სახელი, რომელიც შეიცავს მომხმარებლის სახელების, სესიების და/ან სესიის ID-ების სიას. სასარგებლოა განყოფილების თანამშრომლებისთვის შეტყობინებების გასაგზავნად.
- msg * – შეტყობინება გაეგზავნება სერვერთან დაკავშირებულ ყველა მომხმარებელს.
მიუთითეთ სერვერი, რომლის მომხმარებლებსაც გსურთ გაგზავნოთ შეტყობინება (თუ გსურთ).თუ გსურთ გაგზავნოთ შეტყობინება სხვა სერვერთან დაკავშირებული მომხმარებლისთვის, შეიყვანეთ სერვერის ინფორმაცია მიმღების ინფორმაციის შემდეგ. თუ სერვერი არ არის მითითებული, შეტყობინება გაიგზავნება მიმდინარე სერვერზე.
- msg * /server: სერვერის სახელი
დააწესეთ დროის ლიმიტი (თუ გსურთ).თქვენ შეგიძლიათ დააყენოთ დროის ლიმიტი, რათა მიუთითოთ რამდენი ხანი უნდა დაელოდოთ მიმღების დადასტურებას. დროის მოდიფიკატორი შეყვანილია სერვერის ინფორმაციის შემდეგ (ასეთის არსებობის შემთხვევაში).
- msg * /დრო: წამი (მაგალითად, 300 წამი ხუთწუთიანი ინტერვალით)
შეიყვანეთ თქვენი შეტყობინების ტექსტი.სხვადასხვა პარამეტრების შეყვანის შემდეგ, შეიყვანეთ თქვენი შეტყობინების ტექსტი. ან დააწკაპუნეთ ↵ შედითდა სისტემა მოგთხოვთ შეიყვანოთ შეტყობინების ტექსტი ცალკე სტრიქონში.
- მაგალითად: msg @salesteam /server:EASTBRANCH /time:600 გილოცავთ გაყიდვების გაზრდას ამ კვარტალში!
Გააგზავნე შეტყობინება.ამისათვის დააწკაპუნეთ ↵ შედით. მიმღები მას დაუყოვნებლივ მიიღებს.
- msg ბრძანება მიზნად ისახავს შეტყობინებების გაგზავნას ტერმინალის მომხმარებლებს და არა მხოლოდ სხვადასხვა კომპიუტერებიდაკავშირებულია იმავე ქსელთან.
პრობლემების მოგვარება. msg-თან მუშაობისას შეიძლება შეგხვდეთ შემდეგი შეცდომები:
- "msg" არ არის აღიარებული, როგორც შიდა ან გარე ბრძანება, მოქმედი პროგრამა ან სერიული ფაილი. (msg არ არის აღიარებული, როგორც შიდა ან გარე ბრძანება, შესრულებადი პროგრამა ან სერიული ფაილი). Ამ შემთხვევაში ვინდოუსის ვერსიაარ უჭერს მხარს . Windows-ის პროფესიონალურ ვერსიაზე განახლება.
- შეცდომა 5 სესიის სახელების მიღებისას ან შეცდომა 1825 სესიის სახელების მიღებისას. შეცდომა მიმღებთან კომუნიკაციისას. შეგიძლიათ სცადოთ ამ პრობლემის გადაჭრა მიმღების კომპიუტერზე რეესტრის რედაქტორის გახსნით (ამისთვის გაუშვით regedit ბრძანება), გადადით HKEY_LOCAL_MACHINE\SYSTEM\CurrentControlSet\Control\Terminal Server და შეცვალეთ AllowRemoteRPC პარამეტრი 0-დან 1-მდე.