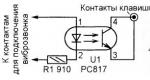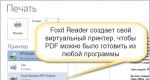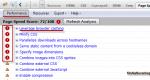როგორ დააინსტალიროთ ახალი დრაივერი. დრაივერების დაყენება ლეპტოპზე
რა თქმა უნდა, ბევრმა იცის, რომ ოპერაციულ სისტემას შეუძლია მათი ინსტალაცია ავტომატური რეჟიმი.
როგორც წესი, ეს კეთდება ახალი მოწყობილობის აღმოჩენისთანავე.
მაგრამ ზოგჯერ არის სიტუაციები, როდესაც დრაივერის ავტომატური ინსტალაცია ან სრულიად შეუძლებელია, ან მთავრდება შეცდომის შეტყობინებით.
ასეთ შემთხვევებში, თქვენ მოგიწევთ საკითხის ხელში აღება და ყველაფერი ხელით დააინსტალიროთ. ამის გაკეთების რამდენიმე გზა არსებობს. მოდით შევხედოთ მათ.
დრაივერების დაყენება სტანდარტული Windows ინსტრუმენტების გამოყენებით
იმისათვის, რომ ხელით დააინსტალიროთ საჭირო დრაივერი, თქვენ უნდა გამოიყენოთ პროგრამა სახელწოდებით "მოწყობილობის მენეჯერი".
ის საშუალებას გაძლევთ დააკონფიგურიროთ დაკავშირებული აღჭურვილობა, ასევე დააინსტალიროთ და სწორად განაახლოთ დრაივერები სხვადასხვა კომპონენტისთვის, მაგალითად, ქსელი ან ხმის კარტათუ საჭიროა ხმის რეგულირება.
სხვათა შორის, ინსტალაციის პროცედურა ყველა შემთხვევაში მოდის რამდენიმე მარტივ პუნქტამდე:
- ინსტალაციის მეთოდის შერჩევა - ავტომატური / ხელით
- მძღოლის შენახვის ადგილის მითითება
ასე რომ, პირველი, რაც უნდა გააკეთოთ, გადადით "საკონტროლო პანელზე", რომელიც ხელმისაწვდომია "დაწყების" მენიუდან ან, თუ ხატი ადრე იყო ნაჩვენები, "Desktop"-ის მეშვეობით.
ჩვენს წინაშე არის ფანჯარა დიდი რაოდენობით სხვადასხვა ნივთებით. Რა არის ეს? ეს სიასხვა არაფერია თუ არა თქვენს კომპიუტერთან დაკავშირებული ყველა ელემენტი.
როგორც ქვემოთ მოცემულ ფიგურაში ხედავთ, ისინი დაჯგუფებულია ერთეულებად. ასე რომ, "დისკის მოწყობილობები" პასუხისმგებელია ყველა სახის CD და DVD დისკზე, რომელიც თქვენ გაქვთ.
"ხმის მოწყობილობები", როგორც თქვენ ალბათ მიხვდებით, პასუხისმგებელია ხმის გამომუშავებაზე.
მაგრამ "ში Ქსელის ადაპტერები» მომხმარებელს შეუძლია მოძებნოს დაკავშირებული ქსელის ბარათები, ასევე უკაბელო კომპონენტების არსებობის შემთხვევაში. სინამდვილეში, თავად "მოწყობილობის მენეჯერი" არის მაგალითი:

ნებისმიერი დრაივერის, მაგალითად, ხმის, ქსელის ან ვიდეო ბარათის დაყენება ან განახლება საკმაოდ მარტივია. ამისათვის თქვენ უნდა აირჩიოთ საჭირო მოწყობილობა.
ჩვენს მაგალითში, სიცხადისთვის, ეს იქნება ქსელის ბარათი. მას შემდეგ რაც შეარჩიეთ, თქვენ უნდა დააწკაპუნოთ მარჯვენა ღილაკით და გადახვიდეთ თვისებებზე.

მასზე დაწკაპუნებით, აირჩიეთ პუნქტი "მოძებნეთ და დააინსტალირეთ დრაივერები ხელით" და მიუთითეთ გზა საქაღალდეში, სადაც ინახება ჩვენთვის საჭირო დრაივერი. ესე იგი, დასრულებულია!
მეორე ხელით ინსტალაციის მეთოდი
თუ რაიმე მიზეზით ზემოაღნიშნული მეთოდის გამოყენება ზოგიერთ მომხმარებელს რთულად ეჩვენება, მაშინ შესაძლებელია ხმის ბარათისა და სხვა მოწყობილობებისთვის დრაივერების უფრო გამარტივებული მენეჯმენტის გამოყენება.
ამისათვის თქვენ უნდა სწორად შეასრულოთ რამდენიმე მარტივი ნაბიჯი.
ჯერ უნდა გაუშვათ "Run" ფანჯარა, რომელიც საშუალებას გაძლევთ შეხვიდეთ ოპერაციული სისტემის ყველა ფუნქციაზე ვინდოუსის სისტემებისასურველი ფუნქციის სახელის შეყვანით.
თქვენ შეგიძლიათ იპოვოთ ეს ელემენტი იმავე Start მენიუში, ან, რაც ბევრად უფრო სწრაფი და მარტივია, Ctrl-R კლავიშების კომბინაციის დაჭერით.

ჩვენ დაინტერესებული ვართ მეორე მეთოდით, სახელწოდებით „სიიდან ხელით შერჩეული აღჭურვილობის დაყენება“:

ახლა თქვენ უნდა აირჩიოთ ხაზი "აჩვენე ყველა მოწყობილობა" - როგორც თქვენ წარმოიდგინეთ, ყველა დაკავშირებული ელემენტის ჩვენება, ან აირჩიეთ საჭირო კატეგორია საჩვენებლად, მაგალითად, მხოლოდ ხმის მოწყობილობები, პასუხისმგებელია ხმაზე ან ვიდეო ბარათზე.


შედეგად, როგორც ზემოთ აღწერილი მეთოდით, ჩვენ მივუთითებთ აუდიო დრაივერის შენახვის ადგილს და ინსტალაციის დასრულების შემდეგ, ჩვენ გადატვირთავთ კომპიუტერს.
დრაივერების ავტომატური ინსტალაცია და განახლება სპეციალური აპლიკაციების გამოყენებით
ზოგჯერ არის შემთხვევები, როდესაც საჭიროა ერთდროულად დიდი რაოდენობის დრაივერების დაყენება - ხმის ბარათი, ვიდეო ბარათი, ქსელის ბარათი და ა.შ.
ეს განსაკუთრებით ხშირად ხდება ოპერაციული სისტემის დაყენებისთანავე.
იმისათვის, რომ არ დაგჭირდეთ თითოეული მოწყობილობის ცალკე ინსტალაცია, შემუშავებულია აპლიკაციები ამ პროცესის გასამარტივებლად და ასევე დაჩქარების მიზნით.
ერთ-ერთი ასეთი პროგრამა არის პროგრამა სახელწოდებით, რომელიც საკმაოდ კარგად არის ცნობილი რუსულენოვანი მომხმარებლებისთვის.
გაშვების შემდეგ, აპლიკაცია დაუყოვნებლივ აჩვენებს მოწყობილობებს, რომლებიც საჭიროებენ დრაივერის ინსტალაციას.
რჩევა!თუ თავისუფალი დრო გაქვთ, არ დაიზაროთ, ჩამოტვირთოთ DriverPack Solution-ის ოფლაინ ვერსია და დააკოპიროთ ის ფლეშ ბარათზე. Როდესაც ვინდოუსის ხელახალი ინსტალაციაეს საშუალებას მოგცემთ სწრაფად დააინსტალიროთ საჭირო დრაივერები ინტერნეტის გარეშეც!
როგორ გამოვიყენოთ ეს პროგრამა? Საკმაოდ მარტივი. მისი გაშვების შემდეგ, ჩვენ ვნახავთ შეტყობინებას "ნაპოვნი დრაივერები განახლებისა და ინსტალაციისთვის" - მაგრამ ეს არ არის ის, რაც საჭიროა.
გადადით ქვემოთ და აირჩიეთ "ექსპერტის რეჟიმი":

ამის შემდეგ, ჩვენ გადავიყვანთ ფანჯარაში, სადაც ნაჩვენები იქნება ყველა ნაპოვნი კომპონენტი.
როგორც ხედავთ, ყველაფერი საკმაოდ მარტივია. საბოლოოდ, როგორც ყოველთვის, ჩვენ გადატვირთეთ კომპიუტერი.

ამ პროგრამის მომხმარებელთა უმეტესობას პირველი გამოყენების შემდეგ დარჩა ძალიან ჯერ კარგიშთაბეჭდილება მოახდინა.
თქვენ შეგიძლიათ შეიძინოთ წლიური ხელმოწერა 635 რუბლით.
დაბალი ღირებულება სასიამოვნოდ გაგაოცებთ და ასევე გაგიხარდებათ ის ფაქტი, რომ ლიცენზიის გამოყენება შესაძლებელია ერთდროულად ორ კომპიუტერზე.
ეს არის ის, რასაც იშვიათად ხედავთ სხვა ფასიან პროგრამებს შორის.

დეველოპერი, შეკვეთილი პროგრამის გარდა, იძლევა შესაძლებლობას ისარგებლოს Karambis-ისგან კიდევ სამი კომუნალური საშუალებით მთელი თვის განმავლობაში. გადასახადისგან გათავისუფლებული: დამლაგებელი, პროგრამა, რომელიც ავტომატურად ეძებს განახლებებს ყველა პროგრამისთვის და ფოტო რედაქტორი.
ამ გზით შეგიძლიათ შეამოწმოთ თითოეული აპლიკაცია, პოპულარული ფასიანი პროგრამების შესანიშნავი იაფი ანალოგები.
პროგრამა დაგეხმარებათ გადაჭრას პრობლემა ვიდეო ბარათის დრაივერთან, თუ Windows-ის ავტომატური ძიება არ დაეხმარა პრობლემის გამოსწორებას, ეს განსაკუთრებით ეხება მაშინ, როდესაც თამაშებს მუდმივად ცუდი გრაფიკის ხარისხი აქვთ.
თუ კომპიუტერზე ან ლეპტოპზე დაინსტალირებული ოპერაციული სისტემა იწყებს მუშაობას არასტაბილურად (მუდმივი გაყინვა, შეცდომები), ამ პროგრამის მწარმოებლები გვთავაზობენ სხვა გამოსავალს - პროგრამას.
ის გამოასწორებს წარმოშობილ პრობლემებს და რამდენჯერმე გააუმჯობესებს შესრულებას.

შესანიშნავი მაგალითია უტილიტა კარამბის გამწმენდი– ის შეიქმნა საუკეთესო დეველოპერების მიერ, რომლებიც სპეციალიზირებულნი არიან პროგრამებში სისტემის ყველა კომპონენტის მუშაობის გასაუმჯობესებლად და განახლებისთვის.
აპლიკაციის მახასიათებლები და მახასიათებლები:
- პროგრამის სწრაფი ოპტიმიზაცია;
- მოსახერხებელი მომხმარებლის ინტერფეისი;
- ჩაშენებული დავალების განრიგი;
- სწრაფი პრობლემების მოგვარება.
კომუნალური გადახდილია. მისი შეძენა შესაძლებელია მწარმოებლის ოფიციალურ ვებსაიტზე მხოლოდ 130 რუბლით (თვიური გამოწერის ღირებულება).
პროგრამა მიზნად ისახავს Windows ოპერაციულ სისტემებთან მუშაობას, ის საშუალებას გაძლევთ სწრაფად დაადგინოთ ყველა მათი ნაკლოვანება და ამოიღოთ ისინი სისტემის ფაილები, რომლებიც დიდი ხანია არ გამოიყენება.
როდესაც სისტემას სჭირდება სკანირება, პროგრამა შეგატყობინებთ ამის შესახებ.
მომხმარებელს შეუძლია განახორციელოს ოპტიმიზაცია პროგრამის მთავარ ინსტრუმენტთა პანელზე სპეციალური კლავიშების გამოყენებით.
უფასო პროგრამა საშუალებას გაძლევთ დააინსტალიროთ დრაივერები თქვენი ვიდეო ბარათისთვის, ასევე განაახლოთ ისინი, როდესაც ხელმისაწვდომი გახდება ახალი ვერსიები.
მისი გამოყენება ძალიან მარტივია.
პროგრამის დაინსტალირების შემდეგ ის შეამოწმებს პროგრამის უახლეს ვერსიას და შესთავაზებს მის ინსტალაციას, თქვენ მხოლოდ უნდა დაეთანხმოთ და დაელოდოთ რამდენიმე წუთს, ამისათვის გადადით "დრაივერების" ჩანართზე და დააჭირეთ ღილაკს " დრაივერის ჩამოტვირთვა” ღილაკი:

ეს დაასრულებს დრაივერის ინსტალაციას.
დააინსტალირეთ WINDOWS 7 + დრაივერები + პროგრამები + პარამეტრები
ამ გაკვეთილზე თქვენ შეისწავლით თუ როგორ სწორად დააინსტალიროთ Windows 7 დრაივერებით და ყველა კომპლექტით საჭირო პროგრამები. თქვენ ასევე შეისწავლით თუ როგორ უნდა დააკონფიგურიროთ Windows 7 ინსტალაციის შემდეგ, რათა მიიღოთ კომპიუტერის მაქსიმალური შესრულება.
კომპიუტერის სტაბილურობა და მისი შესრულება პირდაპირ დამოკიდებულია ოპერაციული სისტემის სწორ ინსტალაციაზე და საჭირო დრაივერებზე.
და თუ დამონტაჟებით თანამედროვე ოპერატიული სისტემაროგორც წესი, პრობლემები არ არის, მოწყობილობის დრაივერების დაყენება შეიძლება დაკავშირებული იყოს გარკვეულ სირთულეებთან, განსაკუთრებით იმ შემთხვევაში, თუ თქვენს კომპიუტერში არ არის ყველა საჭირო დისკი, რაც ძალიან ხშირია ლეპტოპების შეძენისას.
ყველა დრაივერი არ არის დაინსტალირებული Device Manager-ში
უფრო მეტიც, თუ ყველაზე მეტს არ ყიდულობთ უკანასკნელი მოდელი PC, შეიძლება შეიცავდეს დისკებს უკვე მორალურად მოძველებული მძღოლებიშეცდომებს შეიცავს და სათანადო ოპტიმიზაციის გარეშე, რაც, მაგალითად, ძალიან ხშირად ხდება ვიდეო კარტებთან.
ინსტალაციის პარამეტრები
იდეალურ შემთხვევაში, კომპიუტერებზე, განსაკუთრებით ლეპტოპებზე ყველა საჭირო დრაივერის დასაყენებლად, არსებობს ორი ვარიანტი:
- დისკი (ან ფლეშ ბარათი) ტექნიკის ინსტალაციის ოსტატით, რომელსაც აქვს ჩაშენებული მოსახერხებელი პროგრამაგააანალიზეთ მოწყობილობები და დააინსტალირეთ დრაივერები სწორი თანმიმდევრობით. ამ შემთხვევაში, მომხმარებლისგან საჭიროა მინიმალური მოქმედებები, საჭიროა მხოლოდ ინსტალაციისა და ტექნიკის კონფიგურაციის ოსტატის გაშვება ასეთ მედიაზე.
შემდეგ პროგრამა ყველაფერს თავად გააკეთებს: ის დააკოპირებს ყველა საჭირო ფაილს გარკვეული თანმიმდევრობით და საჭიროების შემთხვევაში რამდენჯერმე გადატვირთავს თქვენს კომპიუტერს. - მეორე ვარიანტი მოითხოვს ინტერნეტ კავშირს და მუშაობს ძირითადად ლეპტოპებზე. სისტემის ინსტალაციის შემდეგ, თქვენ უნდა ჩამოტვირთოთ ან დააინსტალიროთ დისკიდან საკუთრების პროგრამა სისტემის მდგომარეობისა და დაინსტალირებული აღჭურვილობის გასაანალიზებლად, რომელიც იპოვის ყველა მოწყობილობას, ჩამოტვირთავს დრაივერებს მწარმოებლის ოფიციალური ვებ – გვერდიდან და შესთავაზებს მათ დაინსტალირებას კომპიუტერში.
ორივე ეს ვარიანტი სტანდარტულია და, როგორც წესი, მათი გამოყენება იწვევს სწორი ინსტალაციადა დრაივერების დაყენება. ამასთან, თუ მწარმოებელს არ შეუწუხებია თავისი აღჭურვილობის ასეთი მედია საშუალებებით აღჭურვა, ან თქვენ იყენებთ საკმაოდ ძველ კომპონენტებს, რომელთა დისკი არ შეიცავს დრაივერებს ოპერაციული სისტემის ახალი ვერსიისთვის, თქვენ მოგიწევთ სხვა ვარიანტების ძებნა.
ავტომატური ძებნა Windows-ის გამოყენებით
თქვენ უნდა გადახვიდეთ "მოწყობილობის მენეჯერში", როგორ გააკეთოთ ეს დეტალურად არის განხილული რეკომენდაციაში, ხოლო დრაივერის თვისებების ეკრანზე დააჭირეთ ღილაკს "განახლება" და შემდეგ აირჩიეთ დრაივერის მოძიება ინტერნეტში. .

თუ ძიების პროცესი წარუმატებელი აღმოჩნდა, თქვენ მოგიწევთ დრაივერების მოძიება ხელით, მაგალითად, ჩვენს ვებსაიტზე.
მექანიკური ძებნა და ინსტალაცია
თქვენ უნდა გადმოწეროთ დრაივერები თქვენს კომპიუტერში, გახსენით იგი ცალკე საქაღალდედა თვისებების ფანჯარაში ღილაკზე „განახლება“ დაწკაპუნების შემდეგ აირჩიეთ „ძებნა ამ კომპიუტერზე“ და ცალსახად მიუთითეთ საქაღალდე, სადაც დრაივერები იყო გახსნილი.

თუმცა, ზოგიერთი დრაივერი ჩვენს ვებსაიტზე წარმოდგენილია ინსტალაციის ფაილის სახით, რომელიც თქვენ უბრალოდ უნდა გაუშვათ.
გთხოვთ გაითვალისწინოთ, რომ დრაივერის ხელით ინსტალაციამდე, თქვენ უნდა აირჩიოთ სწორი დრაივერი და იცოდეთ როგორ ამოიღოთ ის არასწორი ინსტალაციის შემდეგ.
ზოგიერთ შემთხვევაში, „არასწორი“ დრაივერის დაყენებამ შეიძლება გამოიწვიოს მოწყობილობის არ მუშაობა ან სისტემის მუშაობა შეუძლებელი გახადოს. ამიტომ, დრაივერების ხელით დაყენებამდე, თქვენ უნდა შექმნათ სისტემის აღდგენის წერტილი და შეინახოთ მნიშვნელოვანი მონაცემები.
თუ იყენებთ ავტომატურ ინსტალერებს და ჩამოტვირთავთ დრაივერებს სანდო საიტიდან, ინსტალაციის პროცესთან დაკავშირებული უსიამოვნო ინციდენტები საკმაოდ იშვიათია.
პრინტერის ხელით დამატება სისტემაში
ზოგიერთ შემთხვევაში, უფრო მოსახერხებელია პრინტერისა და საჭირო პროგრამული უზრუნველყოფის დაყენება "პრინტერის დამატების ოსტატის" საშუალებით. ამისათვის გადადით "საკონტროლო პანელზე" და აირჩიეთ "მოწყობილობები და პრინტერები".

პრინტერის დამატების ოსტატის გაშვების ფანჯარა
Windows-ის (7/10) ვერსიიდან გამომდინარე, დააწკაპუნეთ „პრინტერის დამატება“ ან „პრინტერის დამატება“.
სისტემა შეეცდება ავტომატურად აღმოაჩინოს მოწყობილობა, თუ ეს არ არის წარმატებული, აირჩიეთ: „საჭირო პრინტერი არ არის სიაში“.
ახალ ფანჯარაში შეამოწმეთ: „დაამატეთ ლოკალური ან ქსელური პრინტერი ხელით მითითებული პარამეტრებით“. მიუთითეთ არსებული პორტი. თუ არჩევა გაგიჭირდებათ, მომავალში შეგიძლიათ პორტის შეცვლა.

ფანჯარა პრინტერის მოსაძებნად მითითებული პარამეტრების გამოყენებით
ახლა თქვენ გაქვთ შესაძლებლობა გამოიყენოთ:
- ცენტრი Windows განახლებები. ამ ღილაკზე დაჭერის შემდეგ სისტემა შეიძლება გარკვეული ხნით გაიყინოს. ოსტატი განაახლებს მხარდაჭერილი აღჭურვილობის სიებს. მიუთითეთ თქვენი მოდელი "მწარმოებელი" და "პრინტერები" ველებში.
- დააინსტალირეთ დისკიდან. აქ თქვენ უნდა მიუთითოთ unzipped დრაივერის მდებარეობა, თუ ის უკვე ჩამოტვირთეთ.

ფანჯარა დისკიდან დრაივერების დაყენებისთვის
დასრულების შემდეგ, კარგი იქნება, შეამოწმოთ პრინტერის კავშირის პორტები. ამისათვის გადადით "მოწყობილობები და პრინტერები" განყოფილებაში, აირჩიეთ პრინტერი და დააწკაპუნეთ მარჯვენა ღილაკით კონტექსტური მენიუ, რომელშიც თქვენ უნდა აირჩიოთ „პრინტერის თვისებები“. იპოვეთ ჩანართი "პორტები" და აირჩიეთ შესაბამისი პორტი.

ჩვენ გამოვფენთ სასურველი პორტიპრინტერი
გახსოვდეთ, რომ გადატვირთეთ სისტემა და დაბეჭდეთ სატესტო გვერდი პროგრამის დაყენების შემდეგ.
ინსტალაციის თანმიმდევრობა
დრაივერების დაყენებისას მხოლოდ დამონტაჟებული სისტემავინდოუსს ასევე აქვს მნიშვნელობა, როგორ დააინსტალიროთ იგი. დრაივერების ინსტალაციის ოსტატის შემთხვევაში, მას მიჰყვება, მაგრამ ხელით ინსტალაციის რეჟიმში უმჯობესია დაიცვას მოქმედებების თანმიმდევრობა, რომელსაც ქვემოთ ვაძლევთ.
აღსანიშნავია, რომ თითოეული მოწყობილობისთვის დრაივერის დაინსტალირების შემდეგ, უმჯობესია სისტემის გადატვირთვა, მაშინაც კი, როდესაც ეს პირდაპირ არ არის მითითებული ინსტალერის მიერ.
- ჩიპსეტის დრაივერები დედაპლატი. მაშინაც კი, თუ ყველა მოწყობილობა აღმოჩენილია ოპერაციული სისტემის მიერ, უმჯობესია დააინსტალიროთ ეს ნაკრები და ეს უნდა გაკეთდეს სისტემის დაყენებისთანავე.
- ვიდეო ბარათის დრაივერები. მნიშვნელოვანი ეტაპი, რომლის სწორად შესრულება განსაზღვრავს გრაფიკული ქვესისტემის საიმედოობასა და ეფექტურობას. განსაკუთრებული ყურადღება უნდა მიექცეს ვიდეო ბარათის დრაივერების დაყენებას ლეპტოპებზე დისკრეტული ბარათით, რადგან ის ჩვეულებრივ მოითხოვს ორი დრაივერის დაყენებას, მაგალითად, ინტეგრირებული Intel ვიდეო ბარათისთვის და დისკრეტული Nvidia-სთვის. თუ ამას არ გააკეთებთ, ვერ მიიღებთ იმ შესაძლებლობებს, რისთვისაც შექმნილია თქვენი ლეპტოპი.
- ხმის ბარათის დრაივერები. როგორც წესი, Windows-ს შეუძლია დააინსტალიროს საკუთარი დრაივერები ხმის ბარათებზე, მაგრამ თქვენი კონკრეტული ხმის ბარათის ყველა შესაძლებლობის მისაღებად, თქვენ უნდა დააინსტალიროთ მისი "მშობლიური" ბარათი. პროგრამული უზრუნველყოფა.
- ქსელის ბარათის დრაივერები. თანამედროვე დაფებზე ჩაშენებული ქსელის ბარათით, ეს ნაბიჯი შესრულებულია ჩიპსეტის დრაივერების დაყენების ეტაპზე, მაგრამ თუ იყენებთ დისკრეტულ ბარათს, უმჯობესია დააინსტალიროთ დრაივერი მწარმოებლისგან.
- თუ ვსაუბრობთ ლეპტოპზე დრაივერების დაყენებაზე, ზემოაღნიშნულის დასრულების შემდეგ, თქვენ ასევე უნდა მიაწოდოთ დრაივერები სენსორულ პანელზე, Wi-Fi-ზე, ვებკამერაზე, ისევე როგორც სხვა მოწყობილობებისთვის, მაგალითად, ჩაშენებული მოდემი და BlueTooth მოდული.
- დრაივერები გაფართოების ბარათებისთვის. ეს შეიძლება იყოს, მაგალითად, სატელევიზიო ტიუნერი, ვიდეო გადაღების ბარათი ან სხვა მოწყობილობები, რომლებიც პირდაპირ უკავშირდება სისტემის დაფას.
- კომპიუტერთან დაკავშირებული ყველა პერიფერიული მოწყობილობის დრაივერი, რომელიც შეიძლება შეიცავდეს პრინტერებს, სკანერებს, გარე მოდემს და სხვა აღჭურვილობას.
თქვენ შეგიძლიათ იპოვოთ და ჩამოტვირთოთ ყველაზე მეტად Windows-ისთვის საჭირო დრაივერი ჩვენს ვებსაიტზე, რომელიც ყოველთვის გამოგადგებათ, თუ კომპიუტერისთვის დრაივერების პოვნა და ინსტალაცია გაქვთ პრობლემა. ის ასევე შეძლებს დაგეხმაროთ სხვა ტექნიკურ საკითხებში, რომლებიც დაკავშირებულია თქვენი კომპიუტერის დაყენებასთან და მისი მუშაობის ოპტიმიზაციასთან.
კომპიუტერი არის მანქანა, რომელიც ბევრ კითხვას უსვამს ახალ მომხმარებლებს. ამიტომ, დღეს ვისაუბრებთ იმაზე, თუ როგორ დააინსტალიროთ დრაივერები Windows 7-ზე. ყველა მომხმარებელმა უნდა იცოდეს ეს პროცედურა. წინააღმდეგ შემთხვევაში, მას გარკვეული პრობლემები შეექმნება სხვადასხვა აღჭურვილობის კომპიუტერთან დაკავშირებისას. რას უნდა მიაქციოთ ყურადღება? როგორ დავაინსტალიროთ ან თავიდან დააინსტალიროთ დრაივერები ოპერაციულ სისტემაში? ეს ყველაფერი შემდგომში იქნება განხილული.
მძღოლი არის...
პირველ რიგში, თქვენ უნდა გესმოდეთ, რა სახის პროგრამულ უზრუნველყოფაზეა საუბარი. ყოველივე ამის შემდეგ, შესაძლებელია, რომ მომხმარებელს არ დასჭირდეს შესწავლილი პროგრამული უზრუნველყოფა.
სინამდვილეში, მძღოლები ძალიან მნიშვნელოვანი კომპონენტებია. ეს არის ერთგვარი პროგრამული პაკეტი, რომელიც ეხმარება ოპერაციულ სისტემაში ამა თუ იმ დაკავშირებული მოწყობილობის განსაზღვრას. დრაივერის გარეშე, კომპიუტერის არც ერთი კომპონენტი არ იმუშავებს გამართულად. ან უბრალოდ არ არის აღიარებული. აქედან გამომდინარე, მნიშვნელოვანია იცოდეთ როგორ დააინსტალიროთ დრაივერები თქვენს კომპიუტერში Windows 7-ზე.
რა არის იქ
ზოგიერთ ადამიანს აინტერესებს, რა აღჭურვილობას წააწყდება მათ მიერ შესწავლილ პროგრამულ უზრუნველყოფასთან დაკავშირებისას. Ეს ნორმალურია. ყოველივე ამის შემდეგ, როგორც წესი, კომპიუტერის ზოგიერთი კომპონენტი თავდაპირველად მუშაობს დრაივერის გარეშე. თუმცა მთლად სწორი არ არის.
ზოგადად, თუ მომხმარებელი ფიქრობს იმაზე, თუ როგორ დააინსტალიროს Windows 7 მოწყობილობის დრაივერი, აუცილებელია ამის გაცნობიერება ამ პროცედურასმნიშვნელოვანია ნებისმიერი აღჭურვილობისთვის. შესაბამისი პროგრამული პაკეტის გარეშე, კომპონენტი არ არის აღიარებული ოპერაციული სისტემის მიერ.

ყველაზე ხშირად თქვენ უნდა იმუშაოთ მძღოლებთან:
- ხმის კარტა;
- ვიდეო ბარათები;
- შემთხვევითი წვდომის მეხსიერება;
- მოსახსნელი მედია (როგორიცაა ფლეშ ბარათები);
- თაგვები;
- კლავიატურები;
- ჯოისტიკები;
- ვებ კამერები;
- მიკროფონები;
- ყურსასმენები;
- პრინტერები და სკანერები.
ზოგადად, თუ თქვენ აპირებთ რაიმე აღჭურვილობის დაკავშირებას, მას დასჭირდება პროგრამული უზრუნველყოფა, რომელსაც სწავლობთ. როგორ დავაყენოთ დრაივერები Windows 7-ზე? რას მოითხოვს ეს? რა სირთულეები შეიძლება შეგხვდეთ პროცედურის დროს?
ავტომატური გამოვლენა
Windows 7-ში მომხმარებლებმა მიიღეს უნიკალური შესაძლებლობა, ავტომატურად მოძებნონ დრაივერები თავიანთ კომპიუტერში. ეს ნიშნავს, რომ აღჭურვილობის ნაწილს არ დასჭირდება დამატებითი მანიპულაციები დაკავშირებული კომპონენტის დასადგენად.
როგორ მოვიქცეთ ასეთ შემთხვევაში? როგორ დავაყენოთ დრაივერები ავტომატურად Windows 7-ზე? თქვენ შეგიძლიათ განიხილოთ სიტუაცია მეხსიერების ბარათების ან მოსახსნელი მედიის მაგალითის გამოყენებით. ეს არის ეს მოწყობილობა, რომელიც ჩვეულებრივ არ საჭიროებს დამატებით მოქმედებებს.

იმისათვის, რომ საჭირო პროგრამული უზრუნველყოფის ავტომატურად მოძიება და ინსტალაცია მოხდეს, საჭიროა შემდეგი:
- ჩართეთ კომპიუტერი. თქვენ უნდა დაელოდოთ ოპერაციული სისტემის ჩატვირთვას.
- ჩადეთ მოწყობილობა შესაბამის ჭრილში. მაგალითად, ფლეშ ბარათი USB კონექტორში.
- მოიცადე ცოტა ხანი. ოპერაციულ სისტემაში, აღჭურვილობის პირველად შეერთებისას, გამოჩნდება შეტყობინება დრაივერის ავტომატურად მოძებნისა და მისი ინიციალიზაციის შესახებ. თუ პროგრამული უზრუნველყოფა დაინსტალირებულია, OS აცნობებს მომხმარებელს, რომ დაკავშირებული კომპონენტი მზად არის მუშაობისთვის.
ახლა გასაგებია, თუ როგორ დააინსტალიროთ დრაივერი ავტომატურად. კოდი 28 Windows 7-ისთვის არის დაკავშირებული აღჭურვილობის შესაბამისი პროგრამული უზრუნველყოფის ინსტალაციის შეცდომის ნომერი. ის ჩნდება, როდესაც შეუძლებელი იყო კომპიუტერზე კონკრეტული კომპონენტის დრაივერის პოვნა. როგორ გავუმკლავდეთ ასეთ პრობლემას?
დრაივერის ხელით ინსტალაცია
ყველაზე ხშირად, ეს არის ზუსტად ის სცენარი, რომელიც ხდება. როგორ დავაყენოთ დრაივერები Windows 7-ზე? ხშირად თქვენ თავად უნდა განახორციელოთ მთელი პროცესი. მოსახსნელი მედია არ საჭიროებს დამატებით მანიპულაციებს, მაგრამ სხვა აღჭურვილობა ამას მოითხოვს.
შესაბამისად, მომხმარებელმა ხელით უნდა დააინსტალიროს პროგრამული პაკეტი მოწყობილობის გამართვისა და ამოცნობისთვის. პროცედურა ტარდება თითოეული დაკავშირებული მოწყობილობისთვის.
პროცესი ემყარება შემდეგ სქემას:
- კომპიუტერი ჩართულია. როგორც წინა შემთხვევაში, თქვენ უნდა დაელოდოთ OS-ის ჩატვირთვას.
- შეაერთეთ მოწყობილობა შესაბამის კონექტორებთან. საჭიროების შემთხვევაში, დააკავშირეთ მოწყობილობა ქსელში.
- გაუშვით სპეციალური დრაივერის საინსტალაციო პროგრამა. როგორც წესი, იგი მოყვება აღჭურვილობას.
- ინიციალატორის ინსტრუქციის შემდეგ, დაასრულეთ ინსტალაციის პროცესი.
- კომპიუტერის გადატვირთვისთვის. არჩევითი, თუმცა სასურველი პროცედურა.
დრაივერის ინსტალაციის დასრულების შემდეგ, კომპიუტერზე გამოჩნდება შესაბამისი შეტყობინება, რომელიც მიუთითებს, რომ ოპერაციულმა სისტემამ ამოიცნო ახალი მოწყობილობა. ეს ნიშნავს, რომ ამიერიდან ის გამართულად იმუშავებს.

რა არის საჭირო ხელით ინსტალაციისთვის
თუმცა, ყველაფერი ისეთი მარტივი არ არის, როგორც ერთი შეხედვით ჩანს. ფაქტია, რომ შესწავლილი პროგრამული უზრუნველყოფის ხელით ინსტალაციის პროცესი ზოგჯერ გარკვეულ მომზადებას მოითხოვს. რა უნდა გაკეთდეს პროცედურისთვის სრულად მომზადებისთვის?
დღეს, თუ მომხმარებელს აინტერესებს როგორ დააინსტალიროს დრაივერები Windows 7-ზე, მან უნდა მოამზადოს:
- სამუშაო კომპიუტერი, რომელთანაც იგეგმება კომპონენტის დაკავშირება;
- დაკავშირებული აღჭურვილობა;
- მავთულები მოწყობილობის დასაკავშირებლად, ჩვეულებრივ კომპონენტთან ერთად;
- სამონტაჟო დისკიდრაივერებით (ასევე მოყვება).
ამ ყველაფრის გარეშე იდეის რეალიზება შეუძლებელი იქნება. ზოგჯერ ისეც ხდება, რომ დისკი ან არ შედის ან საერთოდ აკლია. რა უნდა გააკეთოს ამ შემთხვევაში?
თუ დისკი არ არის
როგორ დააინსტალიროთ პრინტერის დრაივერი Windows 7-ზე ან ნებისმიერ სხვა მოწყობილობაზე საინსტალაციო დისკის გარეშე? არც ისე რთულია ამის გაკეთება! მთავარია მიჰყვეთ მცირე მითითებებს.

ეს ასე გამოიყურება:
- ჩართეთ კომპიუტერი და დაელოდეთ მის ჩატვირთვას.
- Ინტერნეტთან დაკავშირება.
- შეხედეთ დაკავშირებული აღჭურვილობის მოდელს. ის ჩაიწერება ან მოწყობილობაზე ან მასთან ერთად ყუთზე.
- გადადით აღჭურვილობის შემქმნელის ოფიციალურ ვებსაიტზე.
- მოძებნეთ დრაივერი შესაბამისი მოწყობილობისთვის. შემქმნელთა ვებსაიტზე ამისთვის არის სპეციალური ხაზები.
- ჩამოტვირთეთ დრაივერი. ის ჩამოიტვირთება როგორც შესრულებადი ფაილი.
- შეაერთეთ ახალი მოწყობილობა თქვენს კომპიუტერში.
- გაუშვით გადმოწერილი დრაივერი და ინსტალერში მითითებული ნაბიჯების შემდეგ დააინსტალირეთ პროგრამა.
ამ პროცესში რთული არაფერია. ერთადერთი, რასაც გირჩევთ, ყურადღება მიაქციოთ, არის დრაივერის ვერსია, რომელსაც ჩამოტვირთავთ. მიზანშეწონილია ჩამოტვირთოთ პროგრამული უზრუნველყოფის უახლესი ვერსია. წინააღმდეგ შემთხვევაში, მოწყობილობა შეიძლება არ იმუშაოს სწორად.
პრინტერი
როგორ დავაყენოთ პრინტერის დრაივერი Windows 7-ზე? თქვენი იდეის განსახორციელებლად, თქვენ უნდა გამოიყენოთ ერთ-ერთი ადრე მოცემული ინსტრუქცია. თუ პროცესს უფრო დეტალურად განვიხილავთ, შემოთავაზებული ნაბიჯების ოდნავ შეცვლა მოგვიწევს.

პრინტერის დრაივერის დაყენება, ისევე როგორც შესაბამისი აღჭურვილობის დაკავშირება, შემდეგია:
- დააინსტალირეთ პრინტერი მომხმარებლისთვის მოსახერხებელ ადგილას.
- შეაერთეთ ყველა ხელმისაწვდომი სადენი გამორთული მოწყობილობასთან. ერთი მათგანი დაკავშირებულია ქსელთან, მეორე - კომპიუტერთან.
- ჩართეთ კომპიუტერი და პრინტერი.
- ჩადეთ დრაივერის დისკი კომპიუტერში. ან გაუშვით შესაბამისი საინსტალაციო ფაილი.
- დააინსტალირეთ დრაივერი პროგრამული უზრუნველყოფის ინსტალაციის ოსტატის ინსტრუქციის შესაბამისად.
ცოტა მოითმინეთ - და პროცესი დასრულებულია Windows 7-ში. „პრინტერის დრაივერი წარმატებით დაინსტალირდა“ - სწორედ ამ შეტყობინებას დაინახავს მომხმარებელი. თუ რამე არასწორედ მოხდება, მოწყობილობა უბრალოდ არ იმუშავებს.
დრაივერი არის პროგრამული უზრუნველყოფა, რომელიც საშუალებას აძლევს კომპონენტებს სწორად ურთიერთქმედონ კომპიუტერთან. ის შეიძლება დაინსტალირდეს სპეციალიზებული დისკიდან, რომელიც ჩვეულებრივ მოყვება მოწყობილობას, მწარმოებლის ვებსაიტს ან კომუნალურ პროგრამებს. წაიკითხეთ მეტი ამის შესახებ მასალაში "" ახლა მოდით გაერკვნენ, თუ როგორ დააინსტალიროთ იგივე დრაივერი ჩვენს კომპიუტერზე.
Ძირითადი ცნებები
დრაივერები შექმნილია იმისთვის, რომ OS-ს შეუძლია შეუფერხებლად დაუკავშირდეს კომპიუტერის ყველა კომპონენტს, იქნება ეს პრინტერი, მონიტორი, ვიდეო ბარათი თუ სხვა მოწყობილობა.
Windows შეიცავს ბევრ დრაივერს, რომლებიც გამოიყენება OS-ის საწყისი ინსტალაციისა და გასაშვებად. თავდაპირველად, ისინი მარტივი ან მოძველებულია, რაც ნიშნავს, რომ ისინი შეიძლება ყოველთვის არ მუშაობდნენ სწორად. თქვენი ინტერნეტ კავშირი შეიძლება არ იმუშაოს, ხმა არ დაკვრა, ან სწორი ინსტალაცია არ იყოს დაინსტალირებული. ამიტომ, სისტემის დაყენების შემდეგ, თქვენ უნდა შეამოწმოთ დრაივერების ხელმისაწვდომობა და შესაბამისობა.
დრაივერის დაყენება მწარმოებლის დისკიდან
მათთან ყუთში მოწყობილობების შეძენისას შეგიძლიათ იპოვოთ მზა დისკები, რომლებზეც ჩაწერილია პროგრამული უზრუნველყოფა (პროგრამული უზრუნველყოფა). უბრალოდ ჩადეთ დისკი დისკში და დაელოდეთ ინსტალაციის მენიუს გამოჩენას, ან აირჩიეთ, თუ როგორ უნდა ჩართოთ დისკი ავტორუნში. კიდევ ერთი გზაა დისკის გახსნა, იპოვეთ ფაილი *.exe ფორმატში, სახელწოდებით Setup ან მსგავსი.
შემდეგი თქვენ უბრალოდ უნდა აირჩიოთ საჭირო მძღოლიდა ჩამოტვირთვის შემდეგ გადატვირთეთ კომპიუტერი. რეკომენდირებულია მხოლოდ დაყენება საჭირო პროგრამები, რადგან არასაჭირო დრაივერებს შეუძლიათ თქვენი კომპიუტერის შენელება. ანუ უბრალოდ აირჩიე უახლესი ვერსიებიპროგრამული უზრუნველყოფა სწორი მწარმოებლისგან.
თუ დისკი არ შედიოდა აღჭურვილობაში ან მასზე არსებული პროგრამის ვერსია მოძველებულია, მაშინ უმჯობესია ჩამოტვირთოთ დრაივერი მოწყობილობის მწარმოებლის ოფიციალური ვებსაიტიდან. თითოეული მათგანი იძლევა შესაძლებლობას ჩამოტვირთოთ მოწყობილობისთვის შესაბამისი უახლესი ვერსია.
ამისათვის დაგჭირდებათ ინტერნეტთან წვდომა. იზრუნე მძღოლზე ქსელის ბარათიან Wi-Fi ადაპტერი უკეთესია წინასწარ, რათა მოგვიანებით შეძლოთ საიტთან დაკავშირება. USB მოდემებისთვის პროგრამა ავტომატურად დაინსტალირდება კომპიუტერთან დაკავშირებისას.
ასე რომ, ჩვენ ვუყურებთ აღჭურვილობის მწარმოებელს, რომლის დრაივერი გვჭირდება და გადავდივართ მათ ოფიციალურ ვებსაიტზე (მაგალითად, www.nvidia.ru, www.asus.com/ru, http://www.gigabyte.ru, www. .intel.ru და სხვები). ჩვენ ვპოულობთ განყოფილებას "მომსახურება", "მხარდაჭერა", "პროგრამები", "დრაივერები" ან მსგავსი. ძიებაში შეიყვანეთ აღჭურვილობის ზუსტი მოდელი (სახელი შეგიძლიათ იპოვოთ ყუთზე).
სასურველი მოდელის დრაივერის აღმოჩენის შემდეგ აირჩიეთ ვინდოუსის ვერსიადა მისი ბიტის სიღრმე და ჩამოტვირთეთ პროგრამა.
ზოგიერთი მწარმოებელი გთავაზობთ ავტომატურ ძიებას, რომელიც საშუალებას გაძლევთ იპოვოთ სწორი პროგრამული ვერსია მისი სახელის ან თქვენი OS ვერსიის ცოდნის გარეშე.
ჩამოტვირთვის შემდეგ გაუშვით *.exe ფაილი. თუ თქვენ ჩამოტვირთეთ საქაღალდე შესრულებადი ფაილის გარეშე, მაშინ ინსტალაცია ხორციელდება მოწყობილობის მენეჯერის მეშვეობით.
Device Manager დაგეხმარებათ, როდესაც პროგრამული უზრუნველყოფა უკვე არის HDD ან USB ფლეშ დრაივზე, მაგრამ მას არ აქვს *.exe ფაილი.
Წავედით " დაწყება"და იპოვე" Ჩემი კომპიუტერი"- დააწკაპუნეთ ხატულაზე" კომპიუტერი"დააწკაპუნეთ მარჯვენა ღილაკით - აირჩიეთ" Თვისებები" ფანჯარაში, რომელიც იხსნება, მარჯვნივ ჩვენ ვხედავთ სიას, რომელიც შეიცავს "მოწყობილობის მენეჯერს".
ფანჯარაში" მოწყობილობის მენეჯერი» თქვენ შეგიძლიათ იპოვოთ ყველა აღჭურვილობა, ხელმისაწვდომი Windows. თუ რომელიმე მათგანს არ აქვს დრაივერი ან ის არასწორად არის დაინსტალირებული, მაშინ მის გვერდით ანათებს ძახილის ნიშანი.
დააწკაპუნეთ სახელზე მარჯვენა ღილაკით - ” Თვისებები» – « Საერთოა» — « დრაივერის განახლება"ან" მძღოლი» – « განახლება" შემდეგი, კომპიუტერი მოგვმართავს " "ან" განახორციელეთ ძიება ამ კომპიუტერზე».

აირჩიეთ ხელით ინსტალაციის რეჟიმი. ახალ ფანჯარაში დააწკაპუნეთ " Მიმოხილვადა იპოვნეთ საქაღალდე, რომელშიც განთავსებულია საჭირო დრაივერი.

დააწკაპუნეთ " კარგიდა დაელოდეთ ინსტალაციის პროცესის დასრულებას. წარმატებული ჩამოტვირთვის შემდეგ მიიღებთ შეტყობინებას ინსტალაციის დასრულების შესახებ. ჩვენ ვხურავთ ფანჯარას და ვხედავთ, რომ მოწყობილობის გვერდით ძახილის ნიშანი გაქრა - პროგრამული უზრუნველყოფა განახლებულია.
თუ საჭირო ფაილითუ არ გაქვთ, მაშინ ვარიანტი " ავტომატურად მოძებნეთ განახლებული დრაივერები" ამ შემთხვევაში, Windows ცდილობს დამოუკიდებლად მოიძიოს პროგრამა დისკებზე ან ინტერნეტში. თუმცა, ეს ვარიანტი არ არის ყველაზე საიმედო, ამიტომ ჩვენ მას ბოლო კურორტად ვტოვებთ.
თუ დაკავშირებული მოწყობილობა არ არის აღიარებული Windows-ის მიერ და თქვენ ვერ შეძლებთ პროგრამის დაინსტალირებას ზემოთ განხილული მეთოდების გამოყენებით, შეგიძლიათ იპოვოთ დრაივერი კომპონენტის ID-ით. ამის გასაკეთებლად ისევ მივდივართ " მოწყობილობის მენეჯერი"- იპოვნეთ წაშლილი დრაივერი - გახსენით მისი პარამეტრი" Თვისებები"- თავი" დაზვერვა"- ჩამოსაშლელ სიაში ვპოულობთ" აღჭურვილობის ID» – აირჩიეთ პირველი მნიშვნელობა და დააკოპირეთ.

გახსენით DevID.info ვებგვერდი და შეიყვანეთ საიდენტიფიკაციო მნიშვნელობა საძიებო ზოლში. დააწკაპუნეთ " ძიება».
თუ სერვისი აღმოაჩენს აღჭურვილობისთვის საჭირო პროგრამულ უზრუნველყოფას, გვერდის ბოლოში გამოჩნდება ინფორმაცია დრაივერის შესახებ და ჩამოტვირთვის ხატულა ფლოპი დისკის სახით. ჩართულია ახალი გვერდიდააკლიკეთ ორიგინალური ფაილი– ისევ დაწერეთ სახელი – აირჩიეთ სასურველი საქაღალდეშენახვა - " Გადარჩენა"- დააინსტალირეთ გადმოწერილი ფაილი.
ჩვენ გითხარით კომპიუტერზე დრაივერის დაყენების ძირითადი ვარიანტები:
- ჩატვირთვა დისკიდან;
- ოფიციალური ვებგვერდის მეშვეობით;
- მოწყობილობის მენეჯერის გამოყენებით;
- ID ნომრით ძიების გზით.
Windows-ის ფუნქციონირება და შესრულება დამოკიდებულია პროგრამული უზრუნველყოფის სწორ ვერსიაზე.
თუ ახალი ვერსიამძღოლი მუშაობს უარესად ვიდრე წინა, შეგიძლიათ დააბრუნოთ იგი. ამისათვის თქვენ უნდა გადახვიდეთ " მოწყობილობის მენეჯერი» – « Თვისებები» – « მძღოლი» – « უკან დაბრუნება" თუ ის არ მუშაობს ან "გადაბრუნება" ვარიანტი არააქტიურია, წაშალეთ და დააინსტალირეთ სხვა.
საკმარისია ყველა დრაივერის კონფიგურაცია სისტემის პირველად დაყენებისას. თუ ისინი ყველა გამართულად მუშაობენ, მაშინ აღარ არის საჭირო მათი განახლება, რადგან თუ გამოცდილება არ გაქვთ, შეიძლება არასწორად გააკეთოთ. რეგულარული განახლებები საჭიროა მხოლოდ დრაივერისთვის, რომელიც პასუხისმგებელია თამაშებში გრაფიკასა და შესრულებაზე.
გააზიარეთ.როგორ დავაყენოთ დრაივერები Windows 10, Windows 8.1, Windows 8, Windows 7, Vista, XP?
რა არის დრაივერის ხელით ან ავტომატური ინსტალაცია?
შევეცდებით ავხსნათ ყველას გასაგებ ენაზე, აბსტრაქტული ფრაზებისა და რთული ტერმინების გარეშე! ზემოაღნიშნული ოპერაციული სისტემებისთვის დრაივერის ხელით, მარტივი ან ავტომატური ინსტალაციის პრინციპი იგივეა.
მაშ ასე, დავიწყოთ!
დრაივერის ავტომატური ინსტალაცია
თქვენ ჩამოტვირთეთ დრაივერი საიტიდან, ის შეიძლება იყოს arj, zip, rar არქივის სახით (მარტივი არქივი), ან ერთი ფაილის სახით exe გაფართოებით (არქივის თვითმმართველობის ამოღება). თვითმმართველობის ამოღების არქივი (მაგალითად installdriver.exe) არის გაშვების ფაილი, რომელიც უკვე ინახავს შეკუმშულ ფაილებს, რომლებიც არ საჭიროებს მესამე მხარის პროგრამებიგასახსნელად, თქვენ უბრალოდ უნდა გაუშვათ, მიუთითოთ თქვენს დისკზე ცარიელ საქაღალდეზე, რომელიც წინასწარ შექმენით და თავად არქივი ახსნის დრაივერებს.
მარტივი არქივი arj, zip ან rar - ამ შემთხვევაში თქვენ ასევე გჭირდებათ წინასწარ დისკზე ცარიელი საქაღალდის შექმნა და იქ არსებული არქივიდან ყველა ფაილის გახსნა, გახსენით და არა მხოლოდ არქივის გაშვება, ფაქტია, რომ ხშირად ბევრი ახალბედა მომხმარებლები, არქივის ჩამოტვირთვის შემდეგ, უბრალოდ გახსენით იგი "დაწყების" ან "გაშვების" საშუალებით, ხოლო არქივის პროგრამა უბრალოდ აჩვენებს არქივის შინაარსს ფაილების სიის სახით და არქივიდან რაიმეს გაშვების ნებისმიერ მცდელობას გამოიწვევს. შეცდომის გამო, ასე რომ გახსოვდეთ, რომ პირველი, რაც უნდა გააკეთოთ, არის არქივის შეფუთვა ცალკე ცარიელ საქაღალდეში, რომელიც თქვენ შექმენით, ამისათვის არქივის პროგრამაში (მაგალითად WinRar) არის ღილაკი "ამოყვანილი მითითებულ საქაღალდეში" ან „Extract to“-ზე, რის შემდეგაც თქვენ უბრალოდ მიუთითებთ სად უნდა ამოალაგოთ არქივი და დაელოდოთ განლაგებას.
ახლა მოდის ყველაზე მნიშვნელოვანი ნაწილი!
თქვენ ამოშალეთ არქივი წინასწარ შექმნილ საქაღალდეში, შედით მასში და ნახეთ setup.exe ან install.bat ფაილი ან სხვა სხვა სახელის ჩატვირთვის ფაილი, უბრალოდ გაუშვით და ინსტალერი თავად გააკეთებს ყველაფერს, თქვენ უბრალოდ გაქვთ გადატვირთეთ კომპიუტერი (თუ ინსტალერი არ გააკეთებს ამას თავად გააკეთებს) და ისიამოვნეთ სამუშაო მოწყობილობით.
ახლა მოდით განვიხილოთ ვარიანტი, როდესაც თქვენ ამოშალეთ არქივი წინასწარ შექმნილ საქაღალდეში, შედით მასში და იხილეთ რამდენიმე ფაილის გაუგებარი ნაკრები გაფართოებით inf, ini, sys და სხვა, და გაშვების ფაილები. exe ფაილებიან უბრალოდ არ არის ღამურა. შეიძლება ასეც იყოს, ფაქტია, რომ ხშირად ძნელია მწარმოებლის ვებსაიტზე ზოგიერთი მოწყობილობის დრაივერების პოვნა, მით უმეტეს, თუ ის უკვე მოძველებულია, მაშინ როცა მოწყობილობის საინსტალაციო დისკი დიდი ხანია დაკარგე ან შესაძლოა არასოდეს. საერთოდ არსებობდა, ამ შემთხვევაში, მოვიდა დამხმარე რესურსები, რომლებსაც აქვთ ძველი, მაგრამ მიმდინარე დრაივერების მდიდარი ბიბლიოთეკა, სადაც ისინი ჩვეულებრივ ინახება ამ ფორმით, ანუ გადმოწერილი არქივი არ შეიცავს საინსტალაციო პროგრამებს, არამედ მხოლოდ დრაივერის ფაილებს. თავად, რომელიც ახლა უნდა დავაყენოთ.
დრაივერის ხელით ინსტალაცია
ჩვენ გვაქვს საქაღალდე რამდენიმე ფაილით. Რა არის შემდეგი?
1. გადადით "მოწყობილობის მენეჯერზე"
2. სიაში ვეძებთ საჭირო აღჭურვილობას, რომლისთვისაც თქვენ რეალურად გადმოწერეთ დრაივერი, როგორც წესი, მოთავსებულია არასამუშაო ან არასწორად მომუშავე მოწყობილობა; ძახილის ნიშანი, რომლის გამოტოვებაც ძნელია.
3.დააწკაპუნეთ მოწყობილობაზე მაუსის მარცხენა ღილაკით, მონიშნეთ იგი, შემდეგ დააჭირეთ მაუსის მარჯვენა ღილაკს - გაიხსნება მენიუ, აირჩიეთ "განახლება დრაივერები"
4. გამოჩნდება დიდი ფანჯარა „როგორ გსურთ მოძებნოთ მოწყობილობის დრაივერები“

5. ზედა პუნქტის „ავტომატური ძიება განახლებული დრაივერების“ არჩევით, თავად Windows იპოვის ქსელში (თუმცა არა ყოველთვის) მოწყობილობისთვის საჭირო დრაივერს, ეს არის „დრაივერის ავტომატური ინსტალაცია“. მაგრამ ჩვენ უნდა დავაყენოთ დრაივერი, რომელიც უკვე გადმოწერილი გვაქვს ჩვენი საქაღალდედან, ამიტომ ვირჩევთ ქვედა პუნქტს "ამ კომპიუტერზე დრაივერების ძიება", რის შემდეგაც გამოჩნდება ფანჯარა "დრაივერების ძიება ამ კომპიუტერზე", აქ ყველაფერი მარტივია. დააწკაპუნეთ „Browse“-ზე და მოძებნეთ თქვენი საქაღალდე, სადაც ჩავყარეთ ეს გადმოწერილი დრაივერები გაუგებარი ფაილებით;), შედეგად, ფანჯარაში გვაქვს გზა ფაილებით საქაღალდეში, დააჭირეთ „შემდეგი“, ახლა Windows ყველაფერს გააკეთებს. თავად და, საჭიროების შემთხვევაში, გადატვირთეთ სისტემა.

ძირითადად ეს ყველაფერია, ჩვენ გულწრფელად ვიმედოვნებთ, რომ ეს პატარა სტატია დაგეხმარებათ დააინსტალიროთ ჩამოტვირთული დრაივერი და საჭირო აღჭურვილობა იდეალურად იმუშავებს და გაგახარებთ. წარმატებებს გისურვებთ მეგობრებო და მიეცით ყველაფერი კარგად!