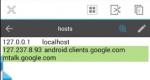DriverPack Solution Online - ნებისმიერი დრაივერის ავტომატური ძებნა და ინსტალაცია. საუკეთესო პროგრამები დრაივერების განახლებისთვის Windows 10 დრაივერების განახლების პროგრამა
ხშირად მომხმარებელს აწყდება კითხვა, თუ როგორ უნდა განაახლოს დრაივერები Windows 10-ზე - რატომ წარმოიქმნება ეს ამ კონკრეტულ ოპერაციულ სისტემაში? ჩვენ მას შემდგომში განვიხილავთ.
რა არის
ეს არის პროგრამა, რომელიც არის დამაკავშირებელი ელემენტი აპარატურასა და ოპერაციულ სისტემას შორის. ამ ხელსაწყოს უბრალოდ "შეშა" ეწოდება და არის ოპერაციული სისტემის დირექტივების ერთობლიობა, რომელიც არეგულირებს კომპიუტერულ მოწყობილობებზე წვდომის წესებს.
შესაბამისად, მათ გარეშე, თქვენი კომპიუტერი იქნება მხოლოდ ნაწილების უაზრო კოლექცია. და Windows 10-ზე დრაივერების განახლება სასიცოცხლო მნიშვნელობის ოპერაციაა, რაც კომპიუტერის წარმატებული მუშაობის გასაღებია.
ათობით სამუშაოს მახასიათებლები
დეველოპერები თანდათან ზრდიან სისტემის მართვის ავტომატიზაციის პროცესს. გავიდა ის დრო, როდესაც კომპიუტერული ტექნიკის ყიდვა და გაშვება კონსტრუქციულ კომპლექტთან თამაშს ემსგავსებოდა. ახლა რამდენიმე დაწკაპუნება საკმარისია იმისათვის, რომ ყველაფერი ისე ფუნქციონირდეს, როგორც ეს იყო დაგეგმილი.
ეს ასევე შეეხო მოწყობილობებთან დაკავშირებულ პროგრამებს. სისტემა თავად ამოტუმბავს და ანახლებს სტანდარტულ „შეშას“ აღჭურვილობისთვის, რომელიც ასევე არ არის ძალიან მრავალფეროვანი. ეს არის ის, რაც მომხმარებლებს ეხმარება, თვალი დახუჭონ ტექნიკურ დახვეწილობაზე. მაგრამ მეორეს მხრივ, სტანდარტიზაცია ყოველთვის არ უზრუნველყოფს გლუვ მუშაობას. ასეთ შემთხვევებში, ჩვენ ვეკითხებით საკუთარ თავს, თუ როგორ უნდა განაახლოთ დრაივერები Windows 10-ზე - ეს ასევე ზოგჯერ იქცევა არა ტრივიალურ ამოცანად. როგორც კი გაგიჩნდებათ ოპერაციული სისტემის განახლების ჩართვა, „მშობლიური შეშა“ შეიძლება დაუყოვნებლივ შეიცვალოს უნივერსალურით და დაიწყება ჩავარდნები.
დაარსდა ფონდები
Device Manager ინსტრუმენტი საშუალებას გაძლევთ დაუკავშიროთ პროგრამები მოწყობილობებს და სწრაფად განაახლოთ ისინი. თქვენ შეგიძლიათ პროცესის სრულად ავტომატიზაცია ან მასში მონაწილეობა.
დააწკაპუნეთ მაუსის მარჯვენა ღილაკით დაწყებაზე და აირჩიეთ სერვისი, რომელიც მართავს მოწყობილობებს.
თითოეული ფილიალი არის აღჭურვილობის ნაკრები. ისინი იყოფა კლასებად - ვიდეო, აუდიო, სისტემა და ა.შ.

გვერდზე ისრები ნიშნავს, რომ კატეგორიის გაფართოება შესაძლებელია. სპეციფიკური მოწყობილობები წარმოდგენილია შიგნით.

ყველა ოპერაცია ხორციელდება აღჭურვილობის ხაზის მარჯვენა ღილაკით.

Windows 10 ლეპტოპზე ან კომპიუტერზე დრაივერების განახლება ხდება შესაბამისი ელემენტის არჩევით.

სტანდარტულის დასაყენებლად აირჩიეთ პირველი განყოფილება.

თუ წინასწარ ჩამოტვირთეთ სასურველი პროგრამა ქსელიდან, აირჩიეთ მეორე. შეგიძლიათ ჩამოტვირთოთ დრაივერის განახლებები Windows 10-ისთვის ონლაინ ტექნიკის მწარმოებლის ვებსაიტებიდან. თუ ვსაუბრობთ დედაპლატში ინტეგრირებულ მოწყობილობებზე (მაგ. ხმის კარტა), გადმოწერეთ დედაპლატის რესურსიდან. მაგალითად, განვიხილოთ Windows 10-ის, Realtek ხმის ბარათის დრაივერების ძებნისა და განახლების პროცედურა.
- შეიტყვეთ მოდელის სახელი. შეგიძლიათ დაათვალიეროთ ყუთი, მაგრამ თუ ის აკლია, გახსენით ბრძანების ხაზი და შედით wmic baseboard get product.


2. გადადით MSI მხარდაჭერის საიტზე და მიუთითეთ თქვენი მოდელის სახელი.
https://ru.msi.com/support#support_download
 3. გადადით "შეშა" ჩანართზე და აირჩიეთ სისტემა სიიდან.
3. გადადით "შეშა" ჩანართზე და აირჩიეთ სისტემა სიიდან.
 4. ჩვენ ვხსნით განყოფილებას, სადაც თქვენ უნდა განაახლოთ დრაივერები თქვენი Windows 10 კომპიუტერისთვის უფასოდ.
4. ჩვენ ვხსნით განყოფილებას, სადაც თქვენ უნდა განაახლოთ დრაივერები თქვენი Windows 10 კომპიუტერისთვის უფასოდ.
 5. დააჭირეთ ისარს.
5. დააჭირეთ ისარს.
 6. ჩამოტვირთვის დასრულების შემდეგ გააფართოვეთ არქივი და გახსენით საქაღალდე.
6. ჩამოტვირთვის დასრულების შემდეგ გააფართოვეთ არქივი და გახსენით საქაღალდე.
 7. ინსტალაციისთვის გაუშვით exe ფაილი და დაელოდეთ პროცესის დასრულებას.
7. ინსტალაციისთვის გაუშვით exe ფაილი და დაელოდეთ პროცესის დასრულებას.
ზოგიერთი არ არის გადმოწერილი როგორც შესრულებადი ფაილი, ამიტომ საჭიროა მათი ხელით განახლება მოწყობილობის მენეჯერის მეშვეობით.

დააწკაპუნეთ "Browse"-ზე და აირჩიეთ ფაილი "შეშა".

Windows 10-ის ყველა დრაივერის ავტომატურად განახლება
ცხადია, თითოეული მოწყობილობის ხელით განახლება შრომატევადი ამოცანაა. ამიტომ შემუშავებულია სპეციალური უტილიტები Windows 10-ის დრაივერების ავტომატური განახლების უზრუნველსაყოფად. ისინი შეიძლება დაიყოს უნივერსალურ და სპეციალიზებულებად.
თქვენი აპარატურის მიხედვით, აირჩიეთ აპლიკაციები, რომლებიც საშუალებას მოგცემთ განაახლოთ დრაივერები Windows 10-ზე:
- Intel Driver Update Utility-ის ინსტალაცია r – ინტელის აღჭურვილობის „შეშის“ ძებნა და მონტაჟი.
- AMD Driver Autodetect – განკუთვნილია AMD ვიდეო ბარათებისთვის.
- NVIDIA განახლება – წინას მსგავსი, მხოლოდ NVIDIA-სთვის.
უნივერსალურებს შორის ერთ-ერთი ყველაზე ცნობილი არის DriverPack Solution. ამის შესახებ დაწვრილებით მოგიყვებით.
ინსტალაცია და გამოყენება
თუ გაინტერესებთ, თუ როგორ უნდა განაახლოთ ყველა დრაივერი Windows 10 კომპიუტერზე უფასოდ, მაშინ გამოსავალი ნაპოვნია - პროცესის სრული ავტომატიზაცია და ინტუიციური ინტერფეისი. გაშვების შემდეგ იწყება მოწყობილობის შემოწმება.

შემდეგ იქმნება თანმიმდევრობა, რომლითაც პროგრამა განაახლებს მათ. რის შემდეგაც შემოგთავაზებთ მიმდინარე პროგრამების ჩამონათვალს.

ავტომატურად განახლებისთვის დააჭირეთ ღილაკს ცენტრში. თუ გსურთ აირჩიოთ, დააწკაპუნეთ ბმულზე "ექსპერტის რეჟიმი".

მოხსენით უჯრები, სადაც გსურთ უარი თქვათ განახლების შეთავაზებაზე.

თქვენ შეგიძლიათ აირჩიოთ სხვა პარამეტრები მარცხენა მენიუს გამოყენებით. მაგალითად, მომხმარებლების მიერ ყველაზე ხშირად გამოყენებული პროგრამების დაყენება.

აპლიკაცია იზრუნებს დაცვაზე.

და ის აჩვენებს სისტემის დიაგნოსტიკის შედეგს.

პარამეტრები ხელმისაწვდომია მოწინავე მომხმარებლებისთვის.

როგორ სწორად დააინსტალიროთ დრაივერები Windows 10-ში დამატებითი პროგრამების გარეშე. ამ მეთოდისთვის საჭიროა ინტერნეტი. ჩვენ ვიყენებთ თავად Windows 10-ის დრაივერების მონაცემთა ბაზას. Windows 10-ის დრაივერების დაყენების უმარტივესი და სწრაფი გზა, თუ თქვენ გაქვთ კარგი ინტერნეტ კავშირი.
დაკარგული დრაივერების შესამოწმებლად, ჩვენ უნდა გავხსნათ დავალების მენეჯერი. უმარტივესი მეთოდია ამოცანების მენეჯერის გახსნა, დააწკაპუნეთ დააწკაპუნეთ მაუსის მარჯვენა ღილაკით Start მენიუზედა აირჩიე მოწყობილობის მენეჯერი
ახლა დააწკაპუნეთ მაუსის მარჯვენა ღილაკით საჭირო დრაივერზე და აირჩიეთ დრაივერის განახლება — ავტომატურად მოძებნეთ განახლებული დრაივერები— ველოდებით, სანამ Windows 10 ავტომატურად იპოვის შესაბამის დრაივერს და დაიწყებს მის ჩატვირთვას. 
ამ გზით, მე დავაყენე დრაივერები Windows 10-ისთვის ერთზე მეტ ლეპტოპზე და დესკტოპ კომპიუტერზე. ეს ხდება, თუ დრაივერი ძალიან ძველია, მაგრამ რატომ დააინსტალირეთ Windows 10? არ პოულობს მას. შემდეგ მოგიწევთ დრაივერის ავტომატური ინსტალაციის გამოყენება
დრაივერების დაყენება Windows 10-ში. დადებითი და უარყოფითი მხარეები. დასკვნა?
მაიკროსოფტმა დრაივერების პოვნა ბევრად გაადვილა. ადრე, დრაივერების სწორად დაყენება ხშირად უფრო რთული იყო, ვიდრე თავად Windows-ის დაყენება. ეს განსაკუთრებით ეხება Windows Xp-ს, რომელიც მაშინაც კი, როცა USB მაუსი ჩართული იყო (დრაივერების გარეშე), უნდა გადატვირთულიყო. და ხანდახან მოძებნეთ ძველი კლავიატურა (უსბ-ის გარეშე), რათა ორჯერ დააჭიროთ ENTER-ს დრაივერების განახლებისას (ვინმეს ახსოვს საკუთარი თავი?) 😉
დღესდღეობით, დრაივერის ინსტალაცია შეიძლება განხორციელდეს სრულად ავტომატურ რეჟიმში. არ გაქვთ დრაივერი nvidia ან PCI მოწყობილობისთვის? დააწკაპუნეთ მარჯვენა ღილაკით და აირჩიეთ განაახლეთ დრაივერები და ავტომატურად მოძებნეთ განახლებული დრაივერები. ყველაფერი ისეთივე მარტივია, როგორც 2*2.
მაგრამ! თუ ავტომატურ ძიებაშიც კი ვერ მოიძებნა თქვენი აპარატურა ან შეგექმნათ პრობლემები, გამოიყენეთ ვიდეო და ყველაფერი გასაგები გახდება თქვენთვის
ეს ინსტრუქცია გეტყვით, თუ როგორ უნდა გამორთოთ მოწყობილობის დრაივერების ავტომატური განახლება Windows 10-ში სამი გზით - მარტივი პარამეტრი სისტემის თვისებებში, რეესტრის რედაქტორის გამოყენებით და ასევე ადგილობრივი ჯგუფის პოლიტიკის რედაქტორის გამოყენებით (ეს უკანასკნელი ვარიანტია მხოლოდ Windows 10 Pro და საწარმო). დასასრულს ასევე ნახავთ ვიდეო გაკვეთილს.
დაკვირვების თანახმად, Windows 10-ის მუშაობასთან დაკავშირებული მრავალი პრობლემა, განსაკუთრებით ლეპტოპებზე, ამჟამად დაკავშირებულია ზუსტად იმ ფაქტთან, რომ OS ავტომატურად იტვირთება "საუკეთესო" დრაივერი, რაც, მისი აზრით, საბოლოოდ შეიძლება გამოიწვიოს უსიამოვნო შედეგებამდე, როგორიცაა შავი. ეკრანი, ძილისა და ჰიბერაციის რეჟიმის არასწორი ფუნქციონირება და მსგავსი.
თქვენ შეგიძლიათ გამორთოთ დრაივერების ავტომატური ინსტალაცია ცალკეული მოწყობილობებისთვის Windows 10-ში ხელით - ადგილობრივი ჯგუფის პოლიტიკის რედაქტორის (პროფესიული და საწარმო გამოცემებისთვის) ან რეესტრის რედაქტორის გამოყენებით. ეს განყოფილება აჩვენებს კონკრეტული მოწყობილობის აკრძალვას ტექნიკის ID-ით.
ამის გასაკეთებლად ადგილობრივი ჯგუფის პოლიტიკის რედაქტორის გამოყენებით, დაგჭირდებათ შემდეგი მარტივი ნაბიჯები:

ამ ნაბიჯების შემდეგ, არჩეული მოწყობილობისთვის ახალი დრაივერების დაყენება აიკრძალება ავტომატურად Windows 10-ის მიერ ან მომხმარებლის ხელით, სანამ ცვლილებები არ გაუქმდება ადგილობრივი ჯგუფის პოლიტიკის რედაქტორში.

თუ gpedit არ არის ხელმისაწვდომი Windows 10-ის თქვენს გამოცემაში, შეგიძლიათ იგივე გააკეთოთ რეესტრის რედაქტორის გამოყენებით. დასაწყებად, მიჰყევით წინა მეთოდის პირველ ნაბიჯს (გაეცანით და დააკოპირეთ ყველა აღჭურვილობის ID).
გადადით რეესტრის რედაქტორში (Win+R, შეიყვანეთ regedit) და გადადით განყოფილებაში HKEY_LOCAL_MACHINE\ SOFTWARE\ Policies\ Microsoft\ Windows\ DeviceInstall\ Restrictions\ DenyDeviceIDs(თუ ასეთი განყოფილება არ არის, შექმენით).

ამის შემდეგ შექმენით სტრიქონების მნიშვნელობები, რომელთა სახელწოდებაც არის რიცხვები რიგითობით, დაწყებული 1-დან და მნიშვნელობა არის იმ აღჭურვილობის ID, რომლისთვისაც გსურთ აკრძალოთ დრაივერის განახლებები (იხილეთ ეკრანის სურათი).
დრაივერის ავტომატური ჩამოტვირთვის გამორთვა სისტემის პარამეტრებში
დრაივერის განახლებების გამორთვის პირველი გზა არის Windows 10 მოწყობილობის ინსტალაციის პარამეტრების გამოყენება. ამ პარამეტრებში მოხვედრის ორი გზა არსებობს (ორივე ვარიანტი მოითხოვს, რომ იყოთ კომპიუტერის ადმინისტრატორი).

ინსტალაციის პარამეტრებში ნახავთ ერთ მოთხოვნას: „ავტომატურად ჩამოტვირთეთ მწარმოებლის აპები და თქვენი მოწყობილობებისთვის ხელმისაწვდომი მორგებული ხატულები?“

აირჩიეთ "არა" და შეინახეთ პარამეტრები. მომავალში, თქვენ არ მიიღებთ ახალ დრაივერებს ავტომატურად Windows 10 განახლებიდან.
ვიდეო ინსტრუქცია
ვიდეო გზამკვლევი, რომელიც ნათლად აჩვენებს სამივე გზას (მათ შორის, ორი, რომლებიც აღწერილია ამ სტატიაში მოგვიანებით) Windows 10-ში დრაივერის ავტომატური განახლების გამორთვის.
ქვემოთ მოცემულია გამორთვის დამატებითი ვარიანტები, თუ ზემოთ აღწერილი პრობლემები წარმოიქმნება.
რეესტრის რედაქტორის გამოყენებით
იგივე შეიძლება გაკეთდეს Windows 10 რეესტრის რედაქტორის გამოყენებით. მის გასაშვებად დააჭირეთ კომპიუტერის კლავიატურაზე Windows + R კლავიშებს და შეიყვანეთ რეგედიტი"Run" ფანჯარაში, შემდეგ დააჭირეთ OK.
რეესტრის რედაქტორში გადადით HKEY_LOCAL_MACHINE \ პროგრამული უზრუნველყოფა \ Microsoft \ Windows \ CurrentVersion \ DriverSearching(თუ განყოფილება დრაივერების ძებნააკლია მითითებულ ადგილას, შემდეგ დააწკაპუნეთ მაუსის მარჯვენა ღილაკით დანაყოფზე Მოქმედი ვერსიადა აირჩიეთ Create - Section, შემდეგ მიუთითეთ მისი სახელი).
თავში დრაივერების ძებნაშეცვალეთ (რეესტრის რედაქტორის მარჯვენა მხარეს) ცვლადის მნიშვნელობა SearchOrderConfig 0-მდე (ნულამდე) მასზე ორჯერ დაწკაპუნებით და ახალი მნიშვნელობის შეყვანით. თუ ასეთი ცვლადი აკლია, მაშინ რეესტრის რედაქტორის მარჯვენა ნაწილში დააწკაპუნეთ მარჯვენა ღილაკით - New - 32-bit DWORD Value. დაარქვით სახელი SearchOrderConfigდა შემდეგ დააყენეთ მნიშვნელობა ნულზე.

ამის შემდეგ დახურეთ რეესტრის რედაქტორი და გადატვირთეთ კომპიუტერი. თუ მომავალში მოგიწევთ ხელახლა ჩართოთ დრაივერის ავტომატური განახლებები, შეცვალეთ იგივე ცვლადის მნიშვნელობა 1-ზე.
დრაივერის განახლებების გამორთვა განახლებიდან ადგილობრივი ჯგუფის პოლიტიკის რედაქტორის გამოყენებით
და Windows 10-ში დრაივერების ავტომატური ძიების და ინსტალაციის გამორთვის ბოლო გზა, რომელიც განკუთვნილია მხოლოდ სისტემის პროფესიული და საწარმო ვერსიებისთვის.

დასრულდა, დრაივერები აღარ განახლდება ან ავტომატურად დაინსტალირდება.
ბევრი მომხმარებლისთვის დრაივერების დაყენება და განახლება საკმაოდ შრომატევადი და რთული ამოცანაა. ხელით ძიება ხშირად მიჰყავს ენთუზიასტებს მესამე მხარის საიტებზე, სადაც ძვირფასი პროგრამული უზრუნველყოფის ნაცვლად იჭერენ ვირუსებს, ინსტალირებულია მესამე მხარის ჯაშუშური პროგრამები და სხვა არასაჭირო პროგრამები. განახლებული დრაივერები ოპტიმიზაციას უკეთებს მთელი სისტემის მუშაობას, ასე რომ არ არის საჭირო განახლების თაროზე გადადება!
უნივერსალური დრაივერების განახლების პროგრამები
იმისათვის, რომ გაუადვილოთ ცხოვრება როგორც თქვენს პერსონალურ კომპიუტერს, ასევე საკუთარ თავს, უბრალოდ ჩამოტვირთეთ პროგრამა, რომელიც დამოუკიდებლად იპოვის და განაახლებს საჭირო დრაივერს თქვენს კომპიუტერში. ასეთი აპლიკაციები შეიძლება იყოს უნივერსალური ნებისმიერი კომპონენტისთვის ან განკუთვნილი კონკრეტული ტექნიკის მწარმოებლისთვის.
ერთ-ერთი საუკეთესო პროგრამა თქვენი მოწყობილობის დრაივერების განახლებისთვის. აპლიკაცია მარტივი გამოსაყენებელია, ამიტომ გამოუცდელი მომხმარებელიც კი გაიგებს მეგობრულ ინტერფეისს. Driver Pack ნაწილდება უფასოდ და შეგიძლიათ ჩამოტვირთოთ პროგრამა დეველოპერის ოფიციალური ვებგვერდიდან, რომელიც დეტალურად აღწერს საძიებო სისტემის სირთულეებს და აღწერს გამოყენების საფუძვლებს. პროგრამა მუშაობს ნებისმიერ კომპონენტთან და პოულობს უახლეს დრაივერებს უზარმაზარ მონაცემთა ბაზაში. გარდა ამისა, პაკეტი ასევე შეიცავს დამატებით პროგრამებს, რომლებიც საშუალებას მოგცემთ თავი დააღწიოთ ვირუსებს და სარეკლამო ბანერებს. თუ გაინტერესებთ მხოლოდ დრაივერების ავტომატური განახლება, მაშინ მიუთითეთ ეს პარამეტრი ინსტალაციის დროს.
DriverPack Solution დამოუკიდებლად იდენტიფიცირებს აღჭურვილობას, ადგენს შესაბამისობას აღმოჩენილ მოწყობილობებსა და დრაივერებს შორის, რომლებიც მონაცემთა ბაზაშია.
- მოსახერხებელი ინტერფეისი, მარტივი გამოყენება;
- დრაივერების სწრაფი ძებნა და მათი განახლება;
- პროგრამის ჩამოტვირთვის ორი ვარიანტი: ონლაინ და ოფლაინ; ონლაინ რეჟიმი მუშაობს უშუალოდ დეველოპერის სერვერებთან, ხოლო ოფლაინ რეჟიმი ჩამოტვირთავს 11 GB სურათს ყველა პოპულარული დრაივერის შემდგომი გამოყენებისთვის.
- აყენებს დამატებით პროგრამულ უზრუნველყოფას, რომელიც ყოველთვის არ არის საჭირო.
ერთ-ერთი ყველაზე პოპულარული აპლიკაცია დრაივერების ჩამოტვირთვისა და სისტემის ოპტიმიზაციისთვის. Driver Booster ნაწილდება ორ ვერსიაში: უფასო საშუალებას გაძლევთ სწრაფად მოძებნოთ დრაივერები და განაახლოთ ისინი ერთი დაწკაპუნებით, ხოლო ფასიანი ხსნის ახალ ვარიანტებს პროგრამის პარამეტრებისთვის და ჩამოტვირთვის შეუზღუდავი სიჩქარით. თუ უპირატესობას ანიჭებთ მაღალსიჩქარიან ჩამოტვირთვებს და გსურთ ავტომატურად მიიღოთ უახლესი განახლებები, მაშინ ყურადღება მიაქციეთ პროგრამის ფასიან ვერსიას. იგი ნაწილდება გამოწერით და ღირს 590 რუბლი წელიწადში. თუმცა, უფასო ვერსია ჩამორჩება მხოლოდ სიჩქარით და თამაშის ოპტიმიზაციის დამატებითი ფუნქციებით. წინააღმდეგ შემთხვევაში, პროგრამა ყოველთვის ეძებს შესანიშნავ დრაივერებს, რომლებიც სწრაფად გადმოწერენ და დაინსტალირდებიან ისევე სწრაფად.
არსებობს დრაივერის ვრცელი მონაცემთა ბაზა, რომელიც ინახება ონლაინ
- მაღალი სიჩქარე სუსტ კომპიუტერებზეც კი;
- განახლების რიგის კონფიგურაციის და პრიორიტეტების დაყენების შესაძლებლობა;
- კომპიუტერის რესურსების დაბალი მოხმარება ფონზე მუშაობისას.
- ტექნიკური მხარდაჭერა მხოლოდ ფასიან ვერსიაში;
- უფასო აპლიკაციაში აპლიკაციის ავტომატური განახლების ნაკლებობა.
უფასო DriverHub პროგრამა მოეწონება მინიმალიზმისა და სიმარტივის მოყვარულებს. ამ პროგრამას არ აქვს პარამეტრების ფართო სპექტრი და თავის საქმეს სწრაფად და ჩუმად ასრულებს. დრაივერის ავტომატური განახლება ხდება ორ ეტაპად: ჩამოტვირთვა და ინსტალაცია. მომხმარებელს შეუძლია მისცეს პროგრამის დამოუკიდებლად მუშაობის უფლება ან თავისუფლად აირჩიოს დრაივერი აპლიკაციის ჩამოსატვირთად შემოთავაზებულიდან.
შესაძლებელია დრაივერის თავდაპირველ მდგომარეობაში დაბრუნება აღდგენის ფუნქციის გამოყენებით
- გამოყენების სიმარტივე, მოსახერხებელი ინტერფეისი;
- ჩამოტვირთვის ისტორიისა და განახლებების შენახვის შესაძლებლობა;
- მონაცემთა ბაზის ყოველდღიური განახლება;
- მოსახერხებელი დაბრუნების სისტემა, აღდგენის საგუშაგოების შექმნა.
- პარამეტრების მცირე რაოდენობა;
- გთავაზობთ მესამე მხარის პროგრამების დაყენებას.
პროგრამა განკუთვნილია მათთვის, ვინც მიჩვეულია ყველაფრის დამოუკიდებლად მართვას. მაშინაც კი, თუ თქვენ ხართ გამოუცდელი მომხმარებელი, ყოველთვის შეგიძლიათ მარტივად აკონტროლოთ განახლებების პროგრესი პროგრამის კორექტირების გზით. უფასო ვერსია საშუალებას გაძლევთ ხელით განაახლოთ დრაივერები, ხოლო ფასიან ვერსიებს შეუძლიათ ავტომატურად იმუშაონ. საგარეო განვითარებას აქვს ორი ფასიანი გამოწერა. Basic ღირს $20 და მუშაობს ერთი წლის განმავლობაში განახლებული ღრუბლოვანი მონაცემთა ბაზის საშუალებით. ეს ვერსია ასევე მხარს უჭერს პერსონალიზაციას და ერთი დაწკაპუნებით ავტომატურ განახლებას. იგივე ფუნქციები ხელმისაწვდომია 10 წლიანი LifeTime გამოწერით 60 დოლარად. მომხმარებლებს შეუძლიათ დააინსტალირონ ფასიანი პროგრამა ერთდროულად ხუთ კომპიუტერზე და არ ინერვიულონ დრაივერის განახლების შესახებ.
SlimDrivers ასევე გაძლევთ საშუალებას გააკეთოთ სარეზერვო ასლები სისტემის აღდგენისთვის
- თითოეული განახლების ელემენტის ხელით კონტროლის შესაძლებლობა;
- უფასო ვერსია არ არის სპამი რეკლამით.
- ძვირადღირებული ფასიანი ვერსიები;
- კომპლექსური დახვეწა, რომელიც ნაკლებად სავარაუდოა, რომ ესმოდეს გამოუცდელ მომხმარებელს.
Carambis Driver Updater-ის შიდა განვითარება ნაწილდება უფასოდ, მაგრამ საშუალებას გაძლევთ გამოიყენოთ ძირითადი ფუნქციები გამოწერით. აპლიკაცია სწრაფად პოულობს და განაახლებს დრაივერებს, ინახავს თქვენს ჩამოტვირთვის ისტორიას. პროგრამა ხასიათდება მაღალი სიჩქარით და დაბალი მოთხოვნებით კომპიუტერული ტექნიკის მიმართ. შეგიძლიათ მიიღოთ აპლიკაციის სრული ფუნქციონირება თვეში 250 რუბლით.
მნიშვნელოვანი უპირატესობაა სრული ტექნიკური მხარდაჭერა ელექტრონული ფოსტით და ტელეფონით
- ლიცენზია ვრცელდება 2 ან მეტ პერსონალურ კომპიუტერზე;
- ტექნიკური მხარდაჭერა მთელი საათის განმავლობაში;
- მუშაობს მხოლოდ ფასიანი ვერსია.
ინგლისურენოვანი პროგრამა, რომელიც სწრაფად და არასაჭირო პარამეტრების გარეშე განსაზღვრავს თქვენს აპარატურას. მომხმარებელს ეძლევა შესაძლებლობა შექმნას სარეზერვო ფაილები, მოსახერხებელი ინტერფეისი და მუშაობის ორი ვერსია: უფასო და პრო. უფასო ნაწილდება უფასოდ და უზრუნველყოფს წვდომას დრაივერის ხელით განახლებებზე. Pro ვერსიაში, რომელიც წელიწადში დაახლოებით $11 ღირს, განახლებები ავტომატურად ხდება მომხმარებლის მიერ მითითებული პარამეტრების საფუძველზე. აპლიკაცია მოსახერხებელი და ძალიან მეგობრულია დამწყებთათვის.
პროგრამა აგროვებს დეტალურ ინფორმაციას სისტემის დრაივერების შესახებ და ქმნის დეტალურ ანგარიშს TXT ან HTM ფორმატებში
- მარტივი ინტერფეისი და გამოყენების სიმარტივე;
- მძღოლის ჩატვირთვის სწრაფი სიჩქარე;
- ფაილის ავტომატური სარეზერვო ასლი.
- ძვირადღირებული ფასიანი ვერსია;
- რუსული ენის ნაკლებობა.
Driver Magician ოდესღაც უფასო აპლიკაცია იყო, მაგრამ ახლა მომხმარებლებს შეუძლიათ მიიღონ მხოლოდ 13-დღიანი საცდელი პერიოდი, რის შემდეგაც მათ უნდა შეიძინონ პროგრამა 30 დოლარად მუდმივი გამოყენებისთვის. აპლიკაციას არ აქვს რუსული ენის მხარდაჭერა, მაგრამ მისი გაგება საკმაოდ მარტივია ჩანართებისა და ფუნქციების მცირე რაოდენობის გამო. Driver Magician უბრალოდ უნდა მიუთითოს ოპერაციული სისტემა, რათა დაიწყოს საჭირო დრაივერების შერჩევა და ინსტალაცია. თქვენ შეგიძლიათ აირჩიოთ ფაილის სარეზერვო ფუნქციიდან, თუ რამე არასწორედ მოხდება.
პროგრამას შეუძლია შეინახოს და შემდეგ აღადგინოს სხვა ფაილები, გარდა დრაივერებისა: საქაღალდეები, რეესტრი, ფავორიტები, ჩემი დოკუმენტები
- მარტივი, მაგრამ მოძველებული ინტერფეისი;
- სრული ფუნქციონირება საცდელ ვერსიაში;
- უცნობი მოწყობილობების დრაივერების ავტომატური ძებნა.
- რუსული ენის ნაკლებობა;
- მუშაობის აუჩქარებელი სიჩქარე.
პროგრამები კომპონენტების მწარმოებლებისგან
პროგრამები საშუალებას მოგცემთ ავტომატურად განაახლოთ დრაივერები უფასოდ. გარდა ამისა, არსებობს ტექნიკური მხარდაჭერა, რომელიც უპასუხებს თქვენს შეკითხვებს დღის თითქმის ნებისმიერ დროს.
Intel Driver Update შექმნილია თქვენს პერსონალურ კომპიუტერში ჩართული Intel მოწყობილობების დრაივერების ინსტალაციისა და განახლებისთვის. შესაფერისია ბრენდირებული პროცესორებისთვის, ქსელური მოწყობილობებისთვის, პორტებისთვის, დისკებისთვის და სხვა კომპონენტებისთვის. პერსონალურ კომპიუტერზე აპარატურა ავტომატურად ამოიცნობა და საჭირო პროგრამული უზრუნველყოფის ძიება რამდენიმე წამში ხდება. მთავარია, რომ აპლიკაცია უფასოა და დამხმარე სერვისი მზადაა უპასუხოს ნებისმიერ მოთხოვნას, თუნდაც ღამით.
აპლიკაცია ინსტალირებულია Windows 7, Windows 8, Windows 8.1 და Windows 10
- ოფიციალური პროგრამა Intel-ისგან;
- დრაივერების სწრაფი ინსტალაცია;
- ალტერნატიული დრაივერების დიდი მონაცემთა ბაზა სხვადასხვა ოპერაციული სისტემებისთვის.
- მხოლოდ Intel-ის მხარდაჭერა.
Intel Driver Update-ის მსგავსი პროგრამა, მაგრამ AMD მოწყობილობებისთვის. მხარს უჭერს ყველა ცნობილ კომპონენტს, გარდა FirePro სერიის. ღირს ინსტალაცია მათთვის, ვინც ამ მწარმოებლის ვიდეო ბარათის ამაყი მფლობელია. აპლიკაცია მონიტორინგს გაუწევს ყველა განახლებას რეალურ დროში და აცნობებს მომხმარებელს ახალი განახლებების შესახებ. AMD Driver Autodetect ავტომატურად ამოიცნობს თქვენს ვიდეო ბარათს, ამოიცნობს მას და იპოვის მოწყობილობის ოპტიმალურ გადაწყვეტას. თქვენ მხოლოდ უნდა დააჭიროთ ღილაკს "ინსტალაცია", რათა განახლება ძალაში შევიდეს.
ეს პროგრამა არ მუშაობს Linux სისტემებთან, Apple Boot Camp და AMD FirePro ვიდეო ბარათებთან
- გამოყენების სიმარტივე და მინიმალისტური ინტერფეისი;
- დრაივერების ჩამოტვირთვისა და ინსტალაციის სწრაფი სიჩქარე;
- ვიდეო ბარათის ავტომატური ამოცნობა.
- შესაძლებლობების მცირე რაოდენობა;
- მხოლოდ AMD მხარდაჭერა;
- FirePro მხარდაჭერის ნაკლებობა.
NVIDIA განახლების გამოცდილება
NVIDIA Update Experience გაძლევთ საშუალებას ავტომატურად ჩამოტვირთოთ განახლებები თქვენი გრაფიკული ბარათისთვის Nvidia-დან. პროგრამა არა მხოლოდ გთავაზობთ უახლესი პროგრამული უზრუნველყოფის მხარდაჭერას, არამედ საშუალებას გაძლევთ ოპტიმიზაცია მოახდინოთ თამაშების შესახებ. გარდა ამისა, ნებისმიერი აპლიკაციის გაშვებისას, Experience შემოგთავაზებთ უამრავ საინტერესო ფუნქციას, მათ შორის სკრინშოტების გადაღების და FPS ეკრანზე ჩვენების შესაძლებლობას. რაც შეეხება დრაივერების ჩამოტვირთვას, პროგრამა იდეალურად მუშაობს და ყოველთვის გაცნობებთ, როცა ახალი ვერსია ხელმისაწვდომია.
ტექნიკის კონფიგურაციის მიხედვით, პროგრამა ოპტიმიზაციას უკეთებს თამაშების გრაფიკულ პარამეტრებს
- ელეგანტური ინტერფეისი და სწრაფი სიჩქარე;
- დრაივერის ავტომატური ინსტალაცია;
- ShadowPlay ეკრანის ჩაწერის ფუნქცია წამში კადრების დაკარგვის გარეშე;
- პოპულარული თამაშების ოპტიმიზაციის მხარდაჭერა.
- მუშაობს მხოლოდ Nvidia ბარათებით.
ცხრილი: პროგრამის შესაძლებლობების შედარება
| უფასო ვერსია | ფასიანი ვერსია | ყველა დრაივერის ავტომატური განახლება | დეველოპერის ვებსაიტი | OS | |
| + | - | + | https://drp.su/ru | Windows 7, 8, 10 | |
| + | +, გამოწერა 590 რუბლი წელიწადში | + | https://ru.iobit.com/driver-booster.php | Windows 10, 8.1, 8, 7, Vista, XP | |
| + | - | + | https://ru.drvhub.net/ | Windows 7, 8, 10 | |
| + | +, ძირითადი ვერსია 20$, უვადო ვერსია 60$ | - , ხელით განახლება უფასო ვერსიაზე | https://slimware.com/ | ||
| - | +, ყოველთვიური გამოწერა - 250 რუბლი | + | https://www.carambis.ru/programs/downloads.html | Windows 7, 8, 10 | |
| + | +, 11 $ წელიწადში | -, ხელით განახლება უფასო ვერსიაში | https://www.drivermax.com/ | Windows Vista, 7, 8, 10 | |
| -, საცდელი პერიოდი 13 დღე | +, 30 $ | + | http://www.drivermagician.com/ | Windows XP/2003/Vista/7/8/8.1/10 | |
| Intel დრაივერის განახლება | + | - | - მხოლოდ Intel | https://www.intel.ru/content | Windows 10, Windows 8, Windows 8.1, Windows 7, Vista, XP |
| + | - | - მხოლოდ AMD ვიდეო ბარათები | https://www.amd.com/en/support/kb/faq/gpu-driver-autodetect | Windows 7, 10 | |
| NVIDIA განახლების გამოცდილება | + | - | - მხოლოდ Nvidia-ს ვიდეო ბარათები | https://www.nvidia.ru/object/nvidia-update-ru.html | Windows 7, 8, 10 |
სიაში წარმოდგენილი მრავალი პროგრამა გაამარტივებს დრაივერების ძიებას და ინსტალაციას მხოლოდ ერთი დაწკაპუნებით. თქვენ უბრალოდ უნდა დააკვირდეთ აპლიკაციებს და აირჩიოთ ის, რაც ყველაზე მოსახერხებელი და შესაფერისია ფუნქციების თვალსაზრისით.
ოპერაციული სისტემის დაყენების შემდეგ დროა ყურადღება მიაქციოთ დრაივერების დაყენებას. ადრე მომხმარებელს თავად უწევდა ამის გაკეთება, მაგრამ ახლა Windows 10 ავტომატურად ჩამოტვირთავს დრაივერებს. თუ რამე არასწორედ მოხდა და დრაივერები არ იყო ჩატვირთული, თქვენ თავად მოგიწევთ მათი დაყენება ძველებურად.
სხვადასხვა დრაივერების დაყენება
ამა თუ იმ მოწყობილობის სწორი მუშაობის უზრუნველსაყოფად საჭიროა მძღოლი. ეს შეუმჩნეველი პროგრამა პასუხისმგებელია მოწყობილობის დანარჩენ კომპიუტერთან დაკავშირებაზე. სხვადასხვა აღჭურვილობის უზარმაზარი რაოდენობის და ახლის რეგულარული გამოშვების გათვალისწინებით, ვერავინ ვერასოდეს შეიმუშავებს მის მუშაობასთან დაკავშირებული პრობლემების უნივერსალურ გადაწყვეტას. ამიტომ, კომპიუტერის თითოეულ კომპონენტს აქვს საკუთარი დრაივერი.
ავტომატურად მოძებნეთ და დააინსტალირეთ დრაივერები Windows 10-ში
თქვენ დააინსტალირეთ ოპერაციული სისტემა, მაგრამ რატომღაც არ დააინსტალირეთ დრაივერები აღჭურვილობისთვის, მიუხედავად იმისა, რომ მას აქვს ასეთი ვარიანტი. ამ შემთხვევაში, არსებობს გზა, რომ სისტემა ცოტათი "დაძვრეთ", რათა იპოვოთ და დააინსტალიროთ საჭირო დრაივერები. ამისათვის გააკეთეთ შემდეგი:
- გადადით მოწყობილობის მენეჯერში. ეს შეიძლება გაკეთდეს Start მენიუს საძიებო ზოლში სიტყვა „დისპეჩერის“ შეყვანით. შეიყვანეთ სიტყვა "მენეჯერი" საძიებო ზოლში და გახსენით "მოწყობილობის მენეჯერი"
- მისი გახსნა ასევე შეგიძლიათ სწრაფი წვდომის მენიუს საშუალებით, რომელსაც Windows 10-ში უწოდებენ Win + X კლავიშების კომბინაციით.
 გახსენით მალსახმობების მენიუ და აირჩიეთ მოწყობილობის მენეჯერი
გახსენით მალსახმობების მენიუ და აირჩიეთ მოწყობილობის მენეჯერი - ნახეთ, რომელი მოწყობილობის დრაივერები არ გაქვთ დაინსტალირებული. დრაივერის გარეშე აპარატურას ექნება ყვითელი სიმბოლო ძახილის ნიშნით, ხოლო მისი სახელი შეიცვლება სტანდარტული აღნიშვნით. სხვა მოწყობილობებს დრაივერების გარეშე არ ექნებათ სახელი და განისაზღვროს, როგორც "ბაზა" მოწყობილობა. და ზოგიერთ შემთხვევაში, თქვენ შეგიძლიათ დაუყოვნებლივ გამოიცნოთ მძღოლის არარსებობა. მაგალითად, თუ თქვენს კომპიუტერში არ არის ხმა, მაშინ, სავარაუდოდ, გჭირდებათ ხმის დრაივერის დაყენება.
 ძახილის ნიშნის სიმბოლო ნიშნავს, რომ არ არის მოწყობილობის დრაივერი
ძახილის ნიშნის სიმბოლო ნიშნავს, რომ არ არის მოწყობილობის დრაივერი - შეამოწმეთ ქსელის დრაივერი ქსელის ადაპტერების განყოფილებაში. დრაივერის ავტომატურად დასაყენებლად, დაგჭირდებათ ინტერნეტი.ეს მეთოდი მუშაობს, თუ ქსელის დრაივერი უკვე დაინსტალირებულია. დარწმუნდით, რომ მასთან ყველაფერი რიგზეა და გადადით შემდეგ ეტაპზე.
 ქსელის ადაპტერის დრაივერი საშუალებას მოგცემთ დააინსტალიროთ დარჩენილი დრაივერები
ქსელის ადაპტერის დრაივერი საშუალებას მოგცემთ დააინსტალიროთ დარჩენილი დრაივერები - დააწკაპუნეთ მაუსის მარჯვენა ღილაკით ნებისმიერ მოწყობილობაზე და აირჩიეთ განყოფილება „დრაივერის განახლება“.
 აირჩიეთ მოწყობილობა დრაივერის გარეშე და დააჭირეთ დრაივერების განახლებას
აირჩიეთ მოწყობილობა დრაივერის გარეშე და დააჭირეთ დრაივერების განახლებას - აირჩიეთ "ავტომატური ძებნა განახლებული დრაივერებისთვის".
 აირჩიეთ ინტერნეტში დრაივერების ავტომატურად მოძებნის ვარიანტი
აირჩიეთ ინტერნეტში დრაივერების ავტომატურად მოძებნის ვარიანტი - დაელოდეთ ძიების დასრულებას.
 დაელოდეთ მძღოლის ძიების დასრულებას
დაელოდეთ მძღოლის ძიების დასრულებას - დაელოდეთ სანამ მძღოლის ჩამოტვირთვა დასრულდება.
 დაელოდეთ სანამ დრაივერი ჩამოიტვირთება
დაელოდეთ სანამ დრაივერი ჩამოიტვირთება - დაელოდეთ სანამ მძღოლის ინსტალაცია დასრულდება.
 დაელოდეთ დრაივერის ინსტალაციის დასრულებას
დაელოდეთ დრაივერის ინსტალაციის დასრულებას - პროცედურის დასრულების შემდეგ, ნახეთ თუ არა უცნობი აპარატურა აღმოჩენილი.
 თუ ტექნიკის სახელი გამოჩნდება, დრაივერი წარმატებით დაინსტალირდა
თუ ტექნიკის სახელი გამოჩნდება, დრაივერი წარმატებით დაინსტალირდა - გადატვირთეთ კომპიუტერი.
 მიიღეთ მოთხოვნა თქვენი კომპიუტერის გადატვირთვის შესახებ
მიიღეთ მოთხოვნა თქვენი კომპიუტერის გადატვირთვის შესახებ
ანალოგიურად, შეგიძლიათ დააინსტალიროთ ან განაახლოთ დრაივერები თქვენი კომპიუტერის ყველა აღჭურვილობისთვის სათითაოდ.
ვიდეო: როგორ განვაახლოთ დრაივერები Windows 10-ში ავტომატურად
ვიდეო ბარათის დრაივერის დაყენება
ვიდეო ბარათის დრაივერი აუცილებელია იმისათვის, რომ სწორად იმუშაოს. ამის გარეშე შეუძლებელი იქნება მონიტორისთვის მაღალი გარჩევადობის დაყენება და თანამედროვე თამაშები არ იმუშავებს.
სანამ დრაივერის განახლებას დაიწყებთ, ღირს იმის ცოდნა, თუ რა სახის ვიდეო ბარათს იყენებთ. ყველაზე გავრცელებული გადაწყვეტილებებია ვიდეო ბარათები Nvidia-სა და Radeon-დან.
თქვენ შეგიძლიათ გაიგოთ ზუსტი მოდელი სხვადასხვა მეთოდის გამოყენებით. მაგალითად, ოფიციალური DirectX პროგრამის გამოყენებით. Მიყევი ამ ნაბიჯებს:

იხილეთ მწარმოებლის ოფიციალური ვებგვერდი. მაგალითად, თუ თქვენი ვიდეო ბარათი არის Nvidia-დან:
- გახსენით ოფიციალური საიტი. პირველივე "დრაივერების" ჩანართში აირჩიეთ ელემენტი, რომელიც ეძღვნება მათ ჩატვირთვას.
 აირჩიეთ ჩანართი "დრაივერები" და შემდეგ "დრაივერების ჩამოტვირთვა"
აირჩიეთ ჩანართი "დრაივერები" და შემდეგ "დრაივერების ჩამოტვირთვა" - სპეციალურ ფორმაში მიუთითეთ თქვენი ვიდეო ბარათის ვერსია, ასევე სისტემის ბიტის სიღრმე.
 აირჩიეთ თქვენი ვიდეო ბარათის ვერსია საძიებო ფორმაში
აირჩიეთ თქვენი ვიდეო ბარათის ვერსია საძიებო ფორმაში - დაიწყეთ დრაივერების ჩამოტვირთვა.
 დააწკაპუნეთ ღილაკზე "ჩამოტვირთვა ახლა" დრაივერის ჩამოტვირთვის დასაწყებად
დააწკაპუნეთ ღილაკზე "ჩამოტვირთვა ახლა" დრაივერის ჩამოტვირთვის დასაწყებად - არ შეცვალოთ ინსტალაციის ფაილის გახსნის გზა და დატოვოთ იგი ნაგულისხმევად.
 არ შეცვალოთ დრაივერის ინსტალაციის ნაგულისხმევი გზა
არ შეცვალოთ დრაივერის ინსტალაციის ნაგულისხმევი გზა - ინსტალაციამდე დაელოდეთ სანამ ფაილები განიხილება.
 დრაივერი ამოიხსნება ინსტალაციამდე
დრაივერი ამოიხსნება ინსტალაციამდე - წაიკითხეთ და დაეთანხმეთ სალიცენზიო ხელშეკრულებას, თუ გსურთ ინსტალაციის გაგრძელება.
 მიიღეთ სალიცენზიო ხელშეკრულება ინსტალაციის დაწყებამდე
მიიღეთ სალიცენზიო ხელშეკრულება ინსტალაციის დაწყებამდე - დატოვეთ ნაგულისხმევი ინსტალაციის ვარიანტი.
 დატოვეთ "Express" ინსტალაციის ვარიანტი და დააჭირეთ "შემდეგი"
დატოვეთ "Express" ინსტალაციის ვარიანტი და დააჭირეთ "შემდეგი" - დაელოდეთ ინსტალაციის დასრულებას. ამ დროის განმავლობაში კომპიუტერის ეკრანი რამდენჯერმე ანათებს.
 გრაფიკული დრაივერის დაყენებისას კომპიუტერის ეკრანი ციმციმდება.
გრაფიკული დრაივერის დაყენებისას კომპიუტერის ეკრანი ციმციმდება. - ინსტალაციის შემდეგ გადატვირთეთ კომპიუტერი.
 გადატვირთეთ კომპიუტერი გრაფიკული დრაივერის დაყენების შემდეგ
გადატვირთეთ კომპიუტერი გრაფიკული დრაივერის დაყენების შემდეგ
ტექნიკის დრაივერების განსაზღვრა
იმის ნაცვლად, რომ გაარკვიოთ რომელი დრაივერია საჭირო თითოეული აპარატისთვის ცალკე, გამოიყენეთ AIDA64 პროგრამა. ის დაგეხმარებათ განსაზღვროთ მოწყობილობების სახელები, რაც, თავის მხრივ, მოგცემთ საშუალებას ჩამოტვირთოთ საჭირო დრაივერები. მოდით გაერკვნენ, თუ როგორ უნდა ვიმუშაოთ ამ პროგრამაში ხმის ადაპტერის განსაზღვრის მაგალითის გამოყენებით:
- პროგრამის ოფიციალურ ვებსაიტზე იპოვეთ ღილაკი "ჩამოტვირთვა" და დააჭირეთ მას.
 ჩამოტვირთეთ AIDA64 პროგრამა ოფიციალური საიტიდან
ჩამოტვირთეთ AIDA64 პროგრამა ოფიციალური საიტიდან - აირჩიეთ ვერსია პროგრამის ჩამოსატვირთად: შეფუთული არქივში ან შესრულებად ფაილად.
 აირჩიეთ პროგრამის ვერსია და დააჭირეთ ღილაკს "ჩამოტვირთვა"
აირჩიეთ პროგრამის ვერსია და დააჭირეთ ღილაკს "ჩამოტვირთვა" - დააინსტალირეთ (ან ამოშალეთ) პროგრამა და გაუშვით aida64.exe.
 გაუშვით პროგრამის შესრულებადი ფაილი
გაუშვით პროგრამის შესრულებადი ფაილი - დაელოდეთ თქვენი კომპიუტერის მოწყობილობების სკანირების დასრულებას.
 გაშვების დროს, AIDA64 დაასკანირებს თქვენს კომპიუტერს
გაშვების დროს, AIDA64 დაასკანირებს თქვენს კომპიუტერს - შეამოწმეთ აღჭურვილობის მიმოხილვის ფანჯარა, რომელშიც ის დაყოფილი იქნება სექციებად. ხმის დასადგენად დაგვჭირდება მხოლოდ კომპიუტერის მთავარი საქაღალდის გახსნა და შემდეგ შემაჯამებელი ინფორმაციის მოთხოვნა.
 გახსენით ჩანართი „შემაჯამებელი ინფორმაცია“ AIDA64 პროგრამაში
გახსენით ჩანართი „შემაჯამებელი ინფორმაცია“ AIDA64 პროგრამაში - გადახედეთ ინფორმაციას, რათა მოგვიანებით იპოვოთ სწორი დრაივერები. ეს არის დედაპლატის მოდელიც და ცენტრალური პროცესორის ტიპიც. ხმის ადაპტერის სახელი შეგიძლიათ იხილოთ "მულტიმედია" განყოფილებაში.
 თქვენ შეგიძლიათ იპოვოთ თქვენი ხმის ადაპტერის სახელი "მულტიმედია" განყოფილებაში
თქვენ შეგიძლიათ იპოვოთ თქვენი ხმის ადაპტერის სახელი "მულტიმედია" განყოფილებაში
ანალოგიურად, თქვენ შეგიძლიათ განსაზღვროთ თქვენი ყველა მოწყობილობის სახელი. თუმცა, ზოგიერთი ინფორმაცია მაინც შეზღუდული იქნება პროგრამის უფასო ვერსიაში.
ვიდეო: სად ჩამოტვირთოთ და როგორ დააინსტალიროთ AIDA64
ხმის დრაივერის დაყენება
დრაივერის დაყენებამდე, აუდიო აპარატურა გამოვლინდება სტანდარტული კოდეკის გამოყენებით. წარწერა, როგორიცაა NVIDIA High Definition, უბრალოდ ნიშნავს, რომ დრაივერი არ არის დაინსტალირებული.
თანამედროვე აუდიო მოწყობილობების უმეტესობას Realtek-ის დრაივერი სჭირდება, მაგრამ ინსტალაცია არ უნდა მოხდეს შემთხვევით. გაიგეთ ბარათის სახელი ზემოთ აღწერილი მეთოდით. შემდეგ გადადით მწარმოებლის ვებსაიტზე:
- Realtek-ის ოფიციალურ ვებსაიტზე ნახავთ "ჩამოტვირთვების" პუნქტს. დააწკაპუნეთ მასზე.
 საიტის ზედა პანელში აირჩიეთ "ჩამოტვირთვები"
საიტის ზედა პანელში აირჩიეთ "ჩამოტვირთვები" - აირჩიეთ "HD აუდიო კოდეკები".
 ჩამოტვირთეთ მაღალი გარჩევადობის აუდიო კოდეკები
ჩამოტვირთეთ მაღალი გარჩევადობის აუდიო კოდეკები - დაეთანხმეთ სალიცენზიო ხელშეკრულებას და დააჭირეთ ღილაკს "შემდეგი".
 მიიღეთ შეთანხმება და დააჭირეთ "შემდეგი"
მიიღეთ შეთანხმება და დააჭირეთ "შემდეგი" - აირჩიეთ სისტემის ვერსია და საიტი, რომლის მეშვეობითაც ჩამოიტვირთება დრაივერი.
 აირჩიეთ, საიდანაც გსურთ ხმის დრაივერის ჩამოტვირთვა
აირჩიეთ, საიდანაც გსურთ ხმის დრაივერის ჩამოტვირთვა - დრაივერის ჩამოტვირთვის შემდეგ გაუშვით ინსტალაციის ფაილი.
 გაუშვით თქვენ მიერ გადმოწერილი ფაილი
გაუშვით თქვენ მიერ გადმოწერილი ფაილი - დააწკაპუნეთ "შემდეგი" ინსტალაციის პროცესის დაწყებამდე.
 ინსტალაციის დასაწყებად დააჭირეთ "შემდეგი"
ინსტალაციის დასაწყებად დააჭირეთ "შემდეგი" - დაელოდეთ ინსტალაციის პროცესის დასრულებას.
 დაელოდეთ აუდიო დრაივერის ინსტალაციის დასრულებას
დაელოდეთ აუდიო დრაივერის ინსტალაციის დასრულებას - გადატვირთეთ კომპიუტერი, რათა დრაივერმა დაიწყო მუშაობა.
 აუდიო დრაივერის დაინსტალირების შემდეგ, გადატვირთეთ კომპიუტერი
აუდიო დრაივერის დაინსტალირების შემდეგ, გადატვირთეთ კომპიუტერი
დრაივერი სწორად იყო დაინსტალირებული, თუ:

ტელეფონის დრაივერის დაყენება
თანამედროვე ტელეფონებს ასევე სჭირდებათ დრაივერის ინსტალაცია კომპიუტერთან სწორი ურთიერთობისთვის. ეს შეიძლება იყოს ABD დრაივერები, რომლებიც გამოიყენება Android-ზე დაფუძნებულ მოწყობილობებთან მუშაობისთვის ან ტელეფონის კონკრეტული მოდელისთვის სპეციფიკური სხვა დრაივერებით.
ABD მძღოლები
ეს დრაივერები მოყვება განვითარების კომპლექტს Android ტელეფონებისთვის. ისინი დაგეხმარებათ შეასრულოთ რთული ოპერაციები თქვენს მოწყობილობაზე, გამოასწოროთ შეცდომები და ავარიები, შეხვიდეთ სისტემის ინფორმაციაზე და ტელეფონის მართვის ბრძანებებზე.
ABD დრაივერები დამონტაჟებულია Android SDK-თან ერთად, მაგრამ ისინი რეკომენდირებულია მხოლოდ გამოცდილი მომხმარებლებისთვის. თუ უყურადღებოდ იქნებით ADB რეჟიმში, თქვენი ტელეფონი შეიძლება სამუდამოდ დაზიანდეს.
სხვა დრაივერები მობილური მოწყობილობებისთვის
ტელეფონის კონკრეტული მოდელისთვის დრაივერების პოვნა საერთოდ არ არის რთული. უბრალოდ შეიყვანეთ თქვენი მოწყობილობის სახელი საძიებო სისტემაში. ბევრ მსხვილ კომპანიას აქვს საკუთარი დრაივერი, მაგალითად, Samsung ან Xiaomi.
კონკრეტული მოდელების დრაივერები, როგორც წესი, მოყვება პატარა პროგრამას ტელეფონის მართვისთვის. მათი დახმარებით თქვენ შეგიძლიათ გადაიტანოთ ინფორმაცია მოწყობილობიდან კომპიუტერში, განახორციელოთ ინსტალაციები კომპიუტერიდან USB-ის საშუალებით ან გააკეთოთ სარეზერვო ასლი.
 თქვენ შეგიძლიათ იპოვოთ დრაივერი თქვენი ტელეფონის მოდელისთვის მწარმოებლის ვებსაიტზე
თქვენ შეგიძლიათ იპოვოთ დრაივერი თქვენი ტელეფონის მოდელისთვის მწარმოებლის ვებსაიტზე ქსელის დრაივერის დაყენება
თუ ქსელის დრაივერი თავად არ დააინსტალირებს, ამის გარეშე თქვენ არ გექნებათ წვდომა ინტერნეტზე და ვერ შეძლებთ ჩამოტვირთოთ არა მხოლოდ დრაივერები სხვა მოწყობილობებისთვის, არამედ თავად ქსელის ადაპტერის დრაივერიც. ამის გამოსასწორებლად გამოიყენეთ შემდეგი მეთოდები:

თავად ამ დრაივერის ინსტალაცია არაფრით განსხვავდება სხვა ინსტალაციისგან.
დრაივერი პრინტერისა და სხვა გარე მოწყობილობებისთვის
პრინტერის ან სხვა მოწყობილობების დრაივერის ძიებისას გახსოვდეთ, რომ დიდი ალბათობით თქვენ გაქვთ დისკი ამ დრაივერით. ამ დღეებში არავინ ყიდის მოწყობილობას მისი მუშაობისთვის საჭირო დრაივერების გარეშე. მაგრამ თუ დისკი არ არის, შეგიძლიათ იპოვოთ იგი ინტერნეტში, უბრალოდ იცოდეთ მოწყობილობის სახელი და მოდელი.
 უბრალოდ შეიყვანეთ მოწყობილობის სახელი საძიებო სისტემაში დრაივერის საპოვნელად
უბრალოდ შეიყვანეთ მოწყობილობის სახელი საძიებო სისტემაში დრაივერის საპოვნელად ან შეგიძლიათ გამოიყენოთ Windows მოწყობილობების ავტომატური ინსტალაცია:
- გახსენით კლასიკური პანელი. Windows 10-ში ამის გასაკეთებლად, თქვენ უნდა დააჭიროთ Win + X და აირჩიოთ სასურველი ელემენტი სწრაფი წვდომის პანელში.
 აირჩიეთ პანელი სწრაფი წვდომის მენიუდან
აირჩიეთ პანელი სწრაფი წვდომის მენიუდან - გახსენით განყოფილება "მოწყობილობები და პრინტერები".
 აირჩიეთ "მოწყობილობები და პრინტერები" განყოფილება "საკონტროლო პანელში".
აირჩიეთ "მოწყობილობები და პრინტერები" განყოფილება "საკონტროლო პანელში". - დააწკაპუნეთ მაუსის მარჯვენა ღილაკით უცნობი მოწყობილობად იდენტიფიცირებულ პრინტერზე და დააწკაპუნეთ "მოწყობილობის ინსტალაციის პარამეტრები".
 დააწკაპუნეთ დაკავშირებულ მოწყობილობაზე მარჯვენა ღილაკით და აირჩიეთ "მოწყობილობის ინსტალაციის პარამეტრები"
დააწკაპუნეთ დაკავშირებულ მოწყობილობაზე მარჯვენა ღილაკით და აირჩიეთ "მოწყობილობის ინსტალაციის პარამეტრები" - აირჩიეთ ავტომატური ინსტალაცია და შეინახეთ ცვლილებები.
 აირჩიეთ ავტომატური ინსტალაცია და მიიღეთ ცვლილებები
აირჩიეთ ავტომატური ინსტალაცია და მიიღეთ ცვლილებები
თქვენ ასევე შეგიძლიათ დააინსტალიროთ დრაივერი თავად განახლების ცენტრში არსებული დრაივერიდან:
- გათიშეთ თქვენი პრინტერი (ან სხვა მოწყობილობა) ქსელიდან და შემდეგ იმავე განყოფილებაში „მოწყობილობები და პრინტერები“ დააწკაპუნეთ ღილაკზე „პრინტერის დამატება“.
 აირჩიეთ "პრინტერის დამატება"
აირჩიეთ "პრინტერის დამატება" - შემდეგ ეტაპზე აირჩიეთ ადგილობრივი პრინტერის დამატება.
 აირჩიეთ ლოკალური პრინტერის ინსტალაცია
აირჩიეთ ლოკალური პრინტერის ინსტალაცია - დააწკაპუნეთ "შემდეგი", რადგან ჩვეულებრივ არ გჭირდებათ პორტის მითითება.
 პორტის არჩევის შემდეგ დააჭირეთ შემდეგი
პორტის არჩევის შემდეგ დააჭირეთ შემდეგი - აირჩიეთ თქვენი პრინტერის მწარმოებელი და დააჭირეთ Windows Update-ს.
 აირჩიეთ თქვენი პრინტერის მწარმოებელი და დაუკავშირდით Windows Update-ს
აირჩიეთ თქვენი პრინტერის მწარმოებელი და დაუკავშირდით Windows Update-ს - აირჩიეთ თქვენი ზუსტი მოდელი სიიდან მარჯვნივ და დააჭირეთ "შემდეგი".
 აირჩიეთ დრაივერი თქვენი პრინტერის მოდელისთვის
აირჩიეთ დრაივერი თქვენი პრინტერის მოდელისთვის - დააყენეთ დასაკავშირებელი მოწყობილობის სახელი.
 მიეცით რაიმე სახელი შექმნილ პრინტერს
მიეცით რაიმე სახელი შექმნილ პრინტერს - დაელოდეთ სანამ არჩეული დრაივერის ინსტალაცია დასრულდება.
 დაელოდეთ სანამ პრინტერის ინსტალაცია დასრულდება
დაელოდეთ სანამ პრინტერის ინსტალაცია დასრულდება - აირჩიეთ თუ არა ამ პრინტერის გაზიარება.
 დააყენეთ გაზიარების პარამეტრები და დააჭირეთ შემდეგი
დააყენეთ გაზიარების პარამეტრები და დააჭირეთ შემდეგი - დახურეთ პროგრამა "დასრულება" დაწკაპუნებით.
 დააწკაპუნეთ "დასრულება" ინსტალაციის შემდეგ
დააწკაპუნეთ "დასრულება" ინსტალაციის შემდეგ - წაშალეთ შექმნილი მოწყობილობა და დააკავშირეთ თქვენი პრინტერი. ვინაიდან დრაივერი უკვე დაინსტალირებულია, სისტემა ავტომატურად ამოიცნობს მას.
 ამოიღეთ თქვენ მიერ შექმნილი პრინტერი და შემდეგ დააკავშირეთ თქვენი მოწყობილობა
ამოიღეთ თქვენ მიერ შექმნილი პრინტერი და შემდეგ დააკავშირეთ თქვენი მოწყობილობა
დრაივერის დაყენების პროგრამა
თუ არ გსურთ დრაივერების ხელით დაყენება, შეგიძლიათ გამოიყენოთ მესამე მხარის პროგრამები. მაგალითად, DriverPack Solutuion. მას აქვს შემდეგი უპირატესობები:
- Windows-ის ყველა ვერსიის მხარდაჭერა, Windows 10-ის სხვადასხვა ვერსიის ჩათვლით;
- უფასო განაწილება - პროგრამა სრულიად უფასოა;
- უსაფრთხო გამოყენება - დეველოპერები გარანტიას გაძლევთ, რომ თქვენი კომპიუტერი არ დაინფიცირდება ვირუსებით მათი პროგრამის გამო;
- მოძებნეთ დრაივერები დიდი რაოდენობით აღჭურვილობისთვის, თქვენი კომპიუტერის მიუხედავად.
ერთადერთი მნიშვნელოვანი მინუსი არის ის ფაქტი, რომ ზოგიერთი პროგრამა დამონტაჟებულია DriverPack-თან ერთად, მაგრამ თქვენ შეგიძლიათ უარი თქვათ მათ ინსტალაციაზე.
გახსენით პროგრამის ოფიციალური ვებგვერდი და გადადით ჩამოტვირთვის განყოფილებაში.
DriverPack პროგრამის ორი ვერსია არსებობს. ერთი შეიცავს მხოლოდ მცირე პროგრამას, რომელიც ატვირთავს დრაივერებს საჭიროებისამებრ. მეორე ვერსია გაცილებით მეტს იწონის, რადგან მასთან ერთად ჩამოიტვირთება დრაივერის მთელი მონაცემთა ბაზა. მეორე ვარიანტი სასარგებლოა, თუ მოწყობილობა, რომელზეც გსურთ დრაივერების დაყენება, არ არის დაკავშირებული ინტერნეტთან.
 აირჩიეთ პროგრამის ვერსია და გადმოწერეთ
აირჩიეთ პროგრამის ვერსია და გადმოწერეთ ჩამოტვირთეთ ონლაინ ვერსია თქვენს კომპიუტერში, რომ ნახოთ როგორ მუშაობს. ამ პროგრამის გამოყენებით დრაივერების დასაყენებლად, გააკეთეთ შემდეგი:
- გაუშვით პროგრამა ჩამოტვირთვის შემდეგ. ის არ საჭიროებს სისტემაში ინსტალაციას. პირველ ფანჯარაში აირჩიეთ ხელით ინსტალაციის მეთოდი.
 აირჩიეთ პროგრამის ხელით ინსტალაცია
აირჩიეთ პროგრამის ხელით ინსტალაცია - "დრაივერების" ჩანართში შეხედეთ დრაივერების სიას, რომლებიც ახლავე უნდა იყოს დაინსტალირებული თქვენს კომპიუტერში. უბრალოდ მონიშნეთ თითოეული მათგანი და დაადასტურეთ ინსტალაცია.

 დრაივერების ინსტალაციას შეიძლება გარკვეული დრო დასჭირდეს
დრაივერების ინსტალაციას შეიძლება გარკვეული დრო დასჭირდეს - ინსტალაციის დროს შეიძლება მიიღოთ გაფრთხილება ოპერაციული სისტემის უსაფრთხოების სისტემისგან. ამ შემთხვევაში, თქვენ უნდა დაადასტუროთ დრაივერის ინსტალაცია.
 დაუშვით უცნობი დრაივერის დაყენება უსაფრთხოების შეტყობინებაში
დაუშვით უცნობი დრაივერის დაყენება უსაფრთხოების შეტყობინებაში - ყველა დრაივერის დაყენების შემდეგ დახურეთ პროგრამა. ხელით ინსტალაცია გამოიყენებოდა დამატებითი პროგრამული უზრუნველყოფის დაყენების თავიდან ასაცილებლად.
 არ დააჭიროთ „ყველას დაინსტალირებას“ და არ მონიშნოთ ველები DriverPack-ში პროგრამული უზრუნველყოფის დასაყენებლად
არ დააჭიროთ „ყველას დაინსტალირებას“ და არ მონიშნოთ ველები DriverPack-ში პროგრამული უზრუნველყოფის დასაყენებლად
პროგრამის სრული ვერსია დრაივერის მონაცემთა ბაზასთან ერთად ცოტა განსხვავებულად მუშაობს:
- დააინსტალირეთ პროგრამის სურათი სისტემაზე. Windows 10-ზე ეს შეიძლება გაკეთდეს მაუსის მარჯვენა ღილაკის საშუალებით.
 მაუსის მარჯვენა ღილაკის გამოყენებით დააინსტალირეთ სურათი სისტემაში
მაუსის მარჯვენა ღილაკის გამოყენებით დააინსტალირეთ სურათი სისტემაში - გაუშვით პროგრამა სურათიდან autorun ფაილის მეშვეობით. ან გამოიყენეთ დამონტაჟებული სურათის ავტომატური ჩატვირთვა.
 აირჩიეთ "Autorun" ფაილი DriverPack სურათის შიგნით
აირჩიეთ "Autorun" ფაილი DriverPack სურათის შიგნით - გაშვებულ პროგრამაში გადადით "დრაივერების" ჩანართზე და დააჭირეთ ღილაკს "ინსტალაცია და განახლება".
 აირჩიეთ დრაივერების ჩანართი და დააწკაპუნეთ ინსტალაცია და განახლება
აირჩიეთ დრაივერების ჩანართი და დააწკაპუნეთ ინსტალაცია და განახლება - გამოჩნდება დრაივერების სია, რომლებიც საჭიროა თქვენი აპარატურისთვის. დარწმუნდით, რომ არაფერია თქვენთვის ზედმეტი და განაგრძეთ ინსტალაცია.
 აირჩიეთ დრაივერები, შეამოწმეთ აღდგენის წერტილის შექმნა და დაეთანხმეთ სალიცენზიო ხელშეკრულებას ინსტალაციის დაწყებამდე
აირჩიეთ დრაივერები, შეამოწმეთ აღდგენის წერტილის შექმნა და დაეთანხმეთ სალიცენზიო ხელშეკრულებას ინსტალაციის დაწყებამდე - დიდი ხნის შემდეგ, ყველა დრაივერი დაინსტალირდება ან განახლდება.
 თქვენ შეგიძლიათ აკონტროლოთ დრაივერის ინსტალაციის პროგრესი
თქვენ შეგიძლიათ აკონტროლოთ დრაივერის ინსტალაციის პროგრესი
DriverPack პროგრამა დაზოგავს მომხმარებელს დიდ დროს და საშუალებას მოგცემთ სწრაფად დააინსტალიროთ საჭირო დრაივერები Windows 10-ის დაყენების შემდეგ.
ვიდეო: დრაივერების დაყენება Driver Pack Solutuion-ის გამოყენებით
გამორთეთ დრაივერის ავტომატური ინსტალაცია Windows 10-ში
თუ ჩვენ უკვე დავაყენეთ დრაივერები სხვა მეთოდით და ვაპირებთ მათ მონიტორინგს თავად, სისტემის დრაივერის განახლების გამორთვა შეიძლება სასარგებლო იყოს. ეს კეთდება შემდეგნაირად:

Nvidia დრაივერის ინსტალაციის შეცდომების გამოსწორება
ვიდეო ბარათის დრაივერები დაინსტალირებულია ყველაზე ხშირად, ვიდრე სხვები, რადგან ისინი უნდა განახლდეს საუკეთესო შესრულებისთვის. სწორედ ამიტომ არის გავრცელებული პრობლემები ამ დრაივერის დაყენებისას. განსაკუთრებით ხშირად შეცდომა 28 ჩნდება დრაივერების არასწორი ინსტალაციის გამო, ამას თან ახლავს პრობლემები საინსტალაციო პროგრამაშიც.
 ინსტალერი შეიძლება ვერ მოხერხდეს წინა დრაივერებთან დაკავშირებული პრობლემების გამო
ინსტალერი შეიძლება ვერ მოხერხდეს წინა დრაივერებთან დაკავშირებული პრობლემების გამო გამოსასწორებლად, გააკეთეთ შემდეგი:

ამ ნაბიჯების შემდეგ უნდა გამოსწორდეს შეცდომა, რადგან მოწყობილობის დრაივერები დაინსტალირდება ნულიდან.
ვიდეო: შეცდომის გამოსწორება Nvidia დრაივერის დაყენებისას
დრაივერები, ეჭვგარეშეა, აუცილებელია კომპიუტერის მუშაობისთვის. მათი ინსტალაცია შეიძლება იყოს ხანგრძლივი სამუშაო, ან შეიძლება მოხდეს მომხმარებლის მცირე ცოდნის გარეშე. ნებისმიერ შემთხვევაში, თუ რამე არ გამოგდის, ეს ალბათ დრაივერების დამსახურებაა. აქედან გამომდინარე, მნიშვნელოვანია, რომ შეძლოთ მათი ინსტალაცია და განახლება თქვენს კომპიუტერში არსებული ნებისმიერი ტექნიკისთვის.